06.08.2016 27.01.2018
V tomto návode sa naučíte, ako vytvoriť kruh vo Photoshope. Dá sa to urobiť dvoma spôsobmi - s pomocou a pomocou nástroj Paint BucketNástroj) na vyplnenie výberu na novej vrstve.
Prvý spôsob je rýchlejší a jednoduchší, na vytvorenie kruhu vo Photoshope postačí iba jeden nástroj, zatiaľ čo druhý spôsob bude zahŕňať viacero nástrojov a funkcií. Lekcia bola vykonaná v programe Adobe Photoshop 2015.5, ak máte staršiu verziu programu, niektoré nastavenia sa môžu líšiť, najmä pre nástroj Nástroj Elipsa.
Ako vytvoriť kruh vo Photoshope pomocou nástroja Elipsa
Vytvorte nový dokument vo Photoshope, Súbor-Nový (Súbor— Nový) s veľkosťou 800 x 800 pixelov:
Vyberáme nástroj Nástroj Elipsa. Klávesová skratka nástroja - U... Po aktivácii vektorový tvar nástrojov, štipka kľúčShift a kliknite na nástroj alebo jednoducho prejdite myšou skupina vektorových nástrojov a svorku ľavé tlačidlo myši na pár sekúnd – otvorí sa rozbaľovací zoznam, z ktorého vyberáme nástroj Nástroj Elipsa:
![]()
Funkcie nástroj Elipsa na horný panel nástrojov:
![]()
1 - okno pre výber typu vektorového objektu (tvar, obrys, pixel);
2 - výber farby vektorového objektu;
3 - pridanie ťahu k objektu (existuje veľa možností pre ťah, ťah s farbou, prechod, vzor);
4 - veľkosť zdvihu;
5 - typ zdvihu;
6 - šírka objektu;
7 - tlačidlo na udržanie proporcií;
8 - výška objektu;
9 - operácie s obrysom;
10 - zarovnanie obrysu;
11 - usporiadanie obrysu;
12 - ďalšie nastavenia pre vytvorenie tvaru (určené proporcie a veľkosť, vytvorenie tvaru od stredu);
13 - Zarovnajte okraje vektorového tvaru s pixelovou mriežkou.
Znova upnite kľúčShift a roztiahnite kruh na veľkosť, ktorú potrebujeme. kľúčShift používa sa na udržanie proporcií. Ďalšou možnosťou, ako zachovať proporcie, je stlačiť tlačidlo so zasunutou retiazkou horná lišta nástrojov Elipsa Tool:
Tiež pri vytváraní kruhu môžete upnúť kľúčAlt- toto nakreslí tvar zo stredu plátna. Ak pri vytváraní kruhu súčasne stlačíte Shift a Alt - kruh bude vytvorený proporcionálne a od stredu.
![]()
Takto jednoducho a jednoducho sme vytvorili kruh vo Photoshope! V horný panel nastavení nástroj Elipsa môžete zmeniť farbu hotového tvaru, pridať k nemu ťah a tiež zmeniť jeho veľkosť.
Ako vytvoriť kruh vo Photoshope pomocou nástroja Paint BucketNástroj)
Vyberáme Nástroj Eliptical Marquee... Klávesová skratka nástroja - M(v anglickom rozložení). Opäť, ako v predchádzajúcom kroku, zavolať rozbaľovací zoznam so všetkými nástroje výberovej skupinyštipka kľúč Shift a kliknite na skupinu alebo dlho kliknite na skupinu nástrojov výberu.
![]()
Svorka kľúčShift ak chcete zachovať proporcie, ak chcete vytvoriť výber od stredu, môžete tiež podržať kľúč Alt... Vytvorte kruhový výber. V prípade potreby ho presuňte cez plátno nástroj na presun (Pohybujte sa Nástroj)
.![]()
Vytvorte novú prázdnu vrstvu Layers-New-Layer (Layer-New-Layer). Aktivujeme nástroj vedierka farby... Klávesová skratka volania nástrojové skupiny — G... Dúfam, že si pamätáte, ako si vybrať nástroj zo skupiny? Dobre si to overte a zároveň si upevnite svoje znalosti. ![]()
V panely nástrojov vyberte farbu, ktorou chceme kruh vyplniť, nech je citrónová:
Kliknutie ľavé tlačidlo myši vnútri výberu na vyplnenie kruhu vybranou farbou:
![]()
Odstrániť výber , ísť do Vybrať – Zrušiť výber alebo stlačením kombinácie klávesových skratiek Ctrl + D... Keď je výber aktívny, môžete zmeniť farbu výplne a vyplniť ju inou farbou. Na rozdiel od prvej metódy neexistuje spôsob, ako kedykoľvek zmeniť farbu výplne; výber budete musieť zakaždým aktivovať alebo ho nezrušíte, kým nedosiahnete požadovaný výsledok.
Namiesto nástroj vedierka farby môžete použiť položku ponuky Upraviť-Vykonať vyplnenie (Upraviť-Vyplniť). Princíp tohto príkazu je rovnaký - vyplniť vybranú oblasť / vrstvu. Jediný rozdiel je, že môžete vyplniť nielen farbou, ale aj vzorom, je tu tiež možnosť obsahovo orientované výplne a zmeny režim prekrytia vyplniť.
![]()
Takže sme sa naučili, ako urobiť kruh vo Photoshope. Dúfame, že tento návod bol pre vás užitočný!
![]()
V tomto návode vás prevedieme základmi práce s tvarmi a vrstvami tvarov vo Photoshope. Našu lekciu začneme preskúmaním piatich základných nástrojov na kreslenie geometrických tvarov — obdĺžnik, zaoblený obdĺžnik, elipsa, mnohouholník a čiara.
Potom sa v ďalšej lekcii pozrieme na to, ako kresliť zložitejšie tvary pomocou nástroja Voľný tvar. Väčšina ľudí si myslí, že Photoshop sa používa iba na spracovanie obrázkov, a ak by ste ich požiadali o dobrý editor obrázkov, odpoveď by bola vo väčšine prípadov „Adobe Illustrator“.
Možnosti editora Adobe Illustrator v oblasti vektorovej grafiky sú skutočne oveľa širšie ako programy Photoshopu, ale napriek tomu môže byť program Photoshopu v tejto oblasti viac, ako by ste očakávali od editora rastrových obrázkov. Rôzne nástroje Shapes a vrstvy tvarov vo Photoshope uľahčujú pridávanie jednoduchých vektorových obrázkov do obrázkov a kresieb.
Vo Photoshope existuje šesť nástrojov na kreslenie tvarov – nástroj obdĺžnik, nástroj zaoblený obdĺžnik, nástroj elipsa, nástroj mnohouholník, čiara „(nástroj Čiara) a „voľný tvar“ (nástroj vlastného tvaru). Sú umiestnené na jednom mieste na paneli nástrojov.
V predvolenom nastavení je nástroj "Obdĺžnik" viditeľný na paneli, ale ak klikneme na ikonu nástroja a podržíme tlačidlo myši na niekoľko sekúnd, zobrazí sa kontextové menu so zoznamom ďalších nástrojov v "Tvary". "skupina, z ktorej si môžeme vybrať tú, ktorú potrebujeme:
Všetkých šesť nástrojov Shapes sa nachádza na jednom mieste na paneli nástrojov
Ak najprv vyberiete jeden nástroj v skupine Tvary a potom chcete prepnúť na iný, potom nie je potrebné znova sa odvolávať na panel s nástrojmi (hoci to môžete urobiť, ak chcete). Photoshop nám umožňuje vybrať požadovaný nástroj z panela možností v hornej časti obrazovky, kde je zobrazených všetkých šesť nástrojov. Napríklad na paneli s nástrojmi vyberiem nástroj Obdĺžnik:

Výber nástroja Obdĺžnik
Po výbere nástroja Obdĺžnik sa na paneli možností zobrazí šesť ikon, ktoré predstavujú rôzne nástroje v skupine Tvary. Nástroje sú rozložené zľava doprava v rovnakom poradí, ako sa zobrazujú na paneli s nástrojmi, takže opäť vidíme nástroje Obdĺžnik, Zaoblený obdĺžnik, Elipsa, Mnohouholník, Čiara a Voľný tvar. Ak chcete vybrať požadovaný nástroj, jednoducho kliknite na jednu z ikon:
Všetkých šesť nástrojov skupiny "Tvary" je možné vybrať priamo na paneli nastavení (po výbere jedného z nich na paneli nástrojov)
Výber možnosti vrstvy tvaru
Predtým, ako začneme kresliť tvary, musíme Photoshopu povedať, aký typ tvaru chceme nakresliť, a v tomto prípade nemám na mysli „obdĺžnik“ alebo „kruh“ ako typ tvaru. V skutočnosti nám Photoshop umožňuje kresliť tri rôzne typy tvarov – vektorové tvary, cesty a tvary pixelov.
V ďalšej lekcii sa bližšie pozrieme na to, ako sa tieto tri typy tvarov líšia a v akom prípade aký typ použiť, no vo väčšine prípadov budete kresliť vektorové tvary. Sú to tie, ktoré sú nakreslené v programe ako Illustrator. Na rozdiel od tvarov pixelov sú vektorové tvary nezávislé na rozlíšení a sú úplne škálovateľné. To znamená, že ich veľkosť môžeme zmeniť akokoľvek chceme bez straty kvality obrazu. Okraje vektorových tvarov zostávajú ostré a ostré na obrazovke aj pri tlači.
Ak chcete kresliť vektorové tvary, vyberte možnosť Vrstvy tvarov na paneli Možnosti. Toto je prvá z troch ikon bližšie vľavo (stredná ikona je Cesty a pravá je Vyplniť pixely):

Ak chcete kresliť vektorové tvary, vyberte parameter "Vrstva tvaru".
Výber farby pre tvar
Po výbere možnosti Vrstva tvaru si musíme vybrať farbu pre náš tvar. Urobíme to kliknutím na ikonu vzorkovníka farieb umiestnenú napravo od slova „Farba“ na paneli nastavení:

Kliknutím na ikonu vzorkovníka farieb vyberte požadovanú farbu tvaru
Táto akcia povedie k otvoreniu palety farieb, kde môžeme vybrať požadovanú farbu. V mojom prípade zvolím červenú. Po výbere farby kliknutím na tlačidlo OK zatvorte paletu farieb:

V palete farieb vyberte farbu tvaru
Ak si nie ste istí, že ste si vybrali správnu farbu pre svoj tvar, netrápte sa tým. Ďalej sa pozrieme na to, ako sa môžete jednoducho vrátiť k predchádzajúcim krokom pomocou vrstiev tvarov a kedykoľvek po nakreslení tvaru zmeniť farbu.
Nástroj Obdĺžnik
Ako ste už z názvu uhádli, nástroj Rectangle nám umožňuje kresliť štvorstranné obdĺžnikové tvary. Jednoduchým kliknutím do okna dokumentu definujte počiatočný bod tvaru a potom podržte stlačené tlačidlo myši a diagonálne potiahnite kurzor myši, čím dokončíte kreslenie tvaru. Keď budete pohybovať kurzorom, uvidíte tenké obrysy budúceho tvaru:

Potiahnutím kurzora nakreslite obdĺžnikový tvar. Keď pohybujete kurzorom, zobrazujú sa obrysy tvarov.
Keď ste s výsledkom spokojní, uvoľnite tlačidlo myši a program ihneď vyplní tvar farbou, ktorú ste vybrali na paneli nastavení:

Program vyplní tvar farbou, len čo uvoľníte tlačidlo myši
Kreslenie tvaru zo stredu
Ak potrebujete nakresliť obdĺžnik (alebo iný tvar) zo stredu, nie z rohu, umiestnite kurzor do okna dokumentu, aby ste určili stred budúceho obdĺžnika, a podržte stlačené tlačidlo myši a začnite ťahať kurzor a nakreslite tvar ako obvykle. Počas toho stlačte a podržte Alt (Win) / Option (Mac) a posúvajte kurzor. Stlačením tohto klávesu poviete programu, aby nakreslil tvar zo stredu. Táto technika funguje so všetkými nástrojmi Tvar, nielen s nástrojom Obdĺžnik:

Ak chcete nakresliť tvar zo stredu, pri presúvaní kurzora podržte Alt (Win) / Option (Mac).
Kreslenie štvorcov
Aj pomocou nástroja Obdĺžnik môžeme kresliť štvorce. Ak chcete nakresliť štvorec, umiestnite kurzor do okna dokumentu a začnite ho ťahať von, pričom nakreslíte obdĺžnikový tvar. Keď to začnete robiť, stlačte kláves Shift a držte ho stlačený pri posúvaní kurzora. Stlačením klávesu Shift prevediete tvar na štvorec bez ohľadu na to, ktorým smerom pohybujete kurzorom. Môžete tiež pridať Alt (Win) / Option (Mac) a nakresliť štvorec od stredu (takže podržte Shift + Alt (Win) / Shift + Option (Mac)):

Ak chcete nakresliť štvorec, pri používaní nástroja Obdĺžnik podržte stlačený kláves Shift
Photoshop opäť zobrazí iba tenký obrys štvorca, keď pohybujete kurzorom, ale keď uvoľníte tlačidlo myši, program vyplní štvorec farbou:

Program vždy počká, kým uvoľníte tlačidlo myši, a až potom vyplní tvar farbou
Možnosti nástroja tvary
Ak sa pozriete na lištu možností, vpravo od šiestich ikon nástroja Tvary uvidíte malú šípku smerujúcu nadol. Stlačením tejto šípky sa otvorí zoznam doplnkových parametrov pre vybraný nástroj zo skupiny "Tvary". Napríklad, keď vyberiete nástroj Obdĺžnik, kliknutím na šípku sa otvorí ponuka možností pre nástroj Obdĺžnik. Okrem práce s nástrojmi „Polygón“ a „Čiara“, na ktoré sa pozrieme neskôr, túto ponuku často nevyužijete, pretože výber základných parametrov pomocou klávesových skratiek a jednotlivých kláves sme sa už naučili.
Napríklad možnosť „Unconstrained“ je predvolene vybratá a zodpovedá za normálne správanie nástroja „Rectangle“, čo nám umožňuje kresliť obdĺžnikové tvary ľubovoľnej veľkosti as akýmkoľvek pomerom strán. Možnosť Square nám umožňuje kresliť štvorce, ale môžeme to urobiť jednoducho stlačením a podržaním klávesu Shift pri pohybe kurzora. Možnosť Od stredu nakreslí tvar zo stredu, ale opäť to môžeme urobiť podržaním Alt (Win) / Option (Mac):

Kliknutím na malú šípku zobrazíte ďalšie možnosti pre nástroj Obdĺžnik
Tvarová vrstva
Skôr než prejdeme k zvyšku nástrojov skupiny Tvary, pozrime sa na panel Vrstvy. Ako si pamätáte, na začiatku tejto lekcie sme sa naučili, že ak chcete kresliť vektorové tvary vo Photoshope, musíte vybrať možnosť Vrstva tvarov na paneli Možnosti. A teraz, keď som nakreslil tvar, môžeme vidieť, že na paneli vrstiev sa objavila vrstva tvaru (vrstva typu Shape), ktorú program nazval "Shape 1" (Shape 1). Každý nový vektorový tvar, ktorý nakreslíme, bude umiestnený na samostatnej vrstve, ktorá vyzerá inak ako bežná pixelová vrstva. Na ľavej strane vrstvy je ikona vzorkovníka farieb, ktorá zobrazuje aktuálnu farbu výplne nášho tvaru, a napravo od ikony farby je miniatúra vektorovej masky:

Vrstvy tvarov majú ikonu vzorkovníka farieb na ľavej strane a miniatúru vektorovej masky napravo.
Ako som už spomínal, nemusíte si robiť starosti s výberom správnej farby tvaru, pretože po vytvorení tvaru môžeme jednoducho zmeniť farbu výplne tvaru. Ak to chcete urobiť, dvakrát kliknite na ikonu vzorkovníka farieb pre vrstvu tvaru:

Ak chcete zmeniť aktuálnu farbu tvaru, dvakrát kliknite na ikonu vzorkovníka farieb
Photoshop znova otvorí paletu farieb, kde si môžeme vybrať inú farbu pre náš tvar. Tentokrát si vyberiem modrú farbu:

Vyberte si inú farbu z palety farieb

Stačí sa kedykoľvek vrátiť a zmeniť farbu postavy
Napravo od ikony vzorkovníka farieb na vrstve tvaru je miniatúra vektorovej masky. Biela plocha na miniatúre predstavuje náš tvar. Vektorové masky sú podobné bežným maskám vrstiev v tom, že čiastočne zakrývajú vrstvu, pričom jednotlivé oblasti zostávajú viditeľné. Inými slovami, keď nakreslíme vektorový tvar, program v skutočnosti vyplní celú vrstvu zvolenou farbou, ale maska zobrazí farbu iba vo vnútri oblasti tvaru, zatiaľ čo farba na zvyšku plochy vrstvy je skrytá. Pri práci s nástrojmi skupiny Shapes určite nie je potrebné vedieť, ako funguje vektorová maska, ale pochopiť, ako nástroje fungujú, je vždy príjemné. Sivá oblasť okolo tvaru na miniatúre vektorovej masky predstavuje oblasť vo vrstve, kde nie je viditeľná farba, zatiaľ čo biela oblasť na miniatúre predstavuje oblasť na vrstve s farbou:

Biela oblasť na vektorovej maske predstavuje oblasť vo vrstve, kde je viditeľná farba
Aby sme ľahšie videli, ako Photoshop vykresľuje vektorový tvar, môžeme dočasne vypnúť vektorové masky podržaním klávesu Shift pri kliknutí na miniatúru vektorovej masky:

Podržte stlačený kláves Shift a kliknutím na vektorovú masku ju vypnite
Po vypnutí vektorovej masky sa vrstva otvorí a môžeme vidieť, že je celá vyplnená modrou farbou, ktorú som zvolil na vyplnenie tvaru. Ak sa pozrieme bližšie, môžeme vidieť tenký obrys umiestnenia tvaru na vrstve:

Po vypnutí vektorovej masky môžete vidieť, že celá vrstva je vyplnená farbou
Ak chcete vektorovú masku znova zapnúť, stačí podržať kláves Shift a znova kliknúť na miniatúru masky na paneli vrstiev. Po zapnutí masky zostane farba iba vo vnútri oblasti tvaru, zatiaľ čo vo zvyšku vrstvy bude farba skrytá. Biele oblasti okolo tvaru v okne dokumentu patria do vrstvy pozadia nižšie:

Dokument po opätovnom povolení vektorovej masky
Teraz, keď už poznáme vrstvy tvarov, pozrime sa na ďalšie tvary, ktoré môžete kresliť vo Photoshope pomocou nástrojov skupiny Tvary.
Nástroj Zaoblený obdĺžnik
Nástroj Zaoblený obdĺžnik je veľmi podobný nástroju Obdĺžnik okrem toho, že nám umožňuje kresliť zaoblené obdĺžniky. Mieru zaoblenia rohov upravíme pomocou možnosti "Polomer" na lište Možnosti. Čím väčšiu hodnotu polomeru zadáme, tým zaoblenejšie budú rohy. V mojom prípade zadám hodnotu polomeru 50 pixelov:

Pomocou možnosti Polomer definujte stupeň zaoblenia rohov
Ak chcete nakresliť obdĺžnik so zaoblenými rohmi, po zadaní hodnoty polomeru kliknutím do okna dokumentu definujte počiatočný bod tvaru a potom podržte stlačené tlačidlo myši a ťahaním kurzora myši dokončite kreslenie tvaru. Rovnako ako v prípade tvaru Obdĺžnik, keď pohybujete kurzorom, program nakreslí tenký obrys tvaru:

Po zadaní hodnoty polomeru na paneli možností potiahnutím nakreslite zaoblený obdĺžnik
Keď uvoľníte tlačidlo myši, Photoshop dokončí kreslenie tvaru a vyplní ho farbou:

Keď uvoľníte tlačidlo myši, tvar sa vyplní farbou.
Nižšie je ďalší obdĺžnik s polomerom 150 pixelov. Táto hodnota je taká veľká (v každom prípade pre tento tvar), že ľavá a pravá strana obdĺžnika má tvar krivky:

Čím väčšia je hodnota polomeru, tým zaoblenejšie budú rohy.
A tu je obdĺžnik s malou hodnotou polomeru 10 pixelov, ktorý len mierne zaobľuje rohy tvaru:

Malá hodnota polomeru menej zaobľuje rohy
Žiaľ, chýba náhľad na stupeň zaoblenia rohov. Ako zaoblené sú rohy, môžeme vidieť, až keď nakreslíme obdĺžnik. Počas kreslenia tvaru tiež nemôžeme zmeniť hodnotu polomeru, ako je to dostupné v aplikácii Illustrator. Photoshop nám tiež nedovolí vrátiť sa späť a čo i len mierne opraviť zaoblenie rohov po nakreslení tvaru.
Všetko vyššie uvedené znamená, že kreslenie zaoblených obdĺžnikov je v podstate proces pokusov a omylov. Ak sa vám nepáči zaoblenie rohov tvaru, po jeho nakreslení stlačte Ctrl + Z (Win) / Command + Z (Mac), aby ste to rýchlo vrátili späť, a potom zadajte novú hodnotu polomeru na paneli možností. a začnite znova kresliť obdĺžnik.
Rovnako ako pri nástroji Obdĺžnik môžete pomocou nástroja Zaoblený obdĺžnik kresliť zaoblené štvorce. Keď začnete kresliť tvar, stačí stlačiť a podržať kláves Shift a váš zaoblený obdĺžnik získa tvar zaobleného štvorca. Stlačením a podržaním Alt (Win) / Option (Mac) nakreslíte tvar zo stredu.
Ak klikneme na malú šípku na paneli možností, aby sme otvorili ponuku ďalších možností pre nástroj Zaoblený obdĺžnik, uvidíme, že možnosti Voľná ruka, Štvorec a Zo stredu sú rovnaké ako možnosti nástroja Obdĺžnik. Opäť už vieme, ako vybrať tieto možnosti pomocou klávesových skratiek a jednotlivých kláves:

Nástroje Obdĺžnik a Zaoblený obdĺžnik majú rovnaké dodatočné možnosti
Nástroj elipsa
Nástroj Ellipse Tool nám umožňuje kresliť elipsy a kruhy. Rovnako ako v prípade nástrojov Obdĺžnik a Zaoblený obdĺžnik, kliknutím do okna dokumentu definujte počiatočný bod tvaru a potom podržte stlačené tlačidlo myši a ťahajte kurzor, čím dokončíte kreslenie tvaru:

Nakreslite elipsu pomocou nástroja Elipsa
Uvoľnením tlačidla myši dokončíte kreslenie tvaru a vyplníte ho farbou:

Ellisnaplnenýfarba
Po začatí práce s nástrojom Elipsa stlačte a podržte kláves Shift, aby ste nakreslili dokonale rovný kruh. Stlačením Alt (Win) / Option (Mac) vám umožní nakresliť tvar zo stredu:

Začnite kresliť a potom pridajte stlačenie klávesu Shift, aby ste získali dokonale rovný kruh
Kliknutím na malú šípku na paneli možností otvoríte možnosti nástroja Elipsa, ktoré sú podobné možnosti nástroja Obdĺžnik a Zaoblený obdĺžnik. Jediný rozdiel je v tom, že pomocou nástroja Elipsa môžete namiesto štvorcov kresliť kruhy:

Nástroj Elipsa má takmer rovnaké možnosti ako nástroje Obdĺžnik a Zaoblený obdĺžnik
Nástroj mnohouholník
Nástroj Polygon je pre nás zaujímavejší z hľadiska schopnosti kresliť tvary. Zatiaľ čo pomocou nástroja Obdĺžnik môžeme kresliť iba štvoruholníkové obdĺžniky, nástroj Mnohouholník nám umožňuje kresliť mnohouholníky s ľubovoľným počtom strán. Ďalej sa pozrieme na to, ako môžete pomocou tohto nástroja dokonca kresliť hviezdy.
V poli Strany na paneli možností zadajte požadovaný počet strán mnohouholníka. V predvolenom nastavení je parameter Strany 5, ale môžete zadať ľubovoľné číslo od 3 do 100:

Pomocou možnosti Strany povedzte Photoshopu, koľko strán bude mať váš polygonálny tvar
Po zadaní počtu strán umiestnite kurzor do okna dokumentu a začnite ho ťahať, aby ste nakreslili mnohouholníkový tvar. Photoshop vždy kreslí polygonálne tvary zo stredu, takže nemusíte držať Alt (Win) / Option (Mac). Stlačením a podržaním klávesu Shift po začatí kreslenia mnohouholníka vám umožní obmedziť počet rohov pre váš tvar a umiestniť ho na obrazovku presne tak, ako chcete:

Nástroj Mnohouholník je nepostrádateľný, keď potrebujeme nakresliť iný tvar ako štvoruholník.
Zadaním počtu strán na 3 môžeme ľahko nakresliť trojuholník:

Jednoduchý trojuholník nakreslený pomocou nástroja Mnohouholník
A tu je polygón s 12 stranami:

Polygónsdvanásťstrany
Kreslenie hviezd pomocou nástroja Mnohouholník
Ak chcete nakresliť hviezdu pomocou nástroja Mnohouholník, kliknutím na malú šípku na paneli možností otvorte zoznam možností nástroja Mnohouholník a vyberte možnosť Hviezda:

Zo zoznamu parametrov nástroja "Polygón" vyberte "Hviezda"
Po výbere parametra "Hviezda" kliknite myšou do okna dokumentu a ťahajte kurzor, aby ste nakreslili hviezdu. Možnosť Strany na paneli Možnosti určuje počet vrcholov pre hviezdu. Ak je teda predvolená hodnota parametra päť, dostaneme päťcípu hviezdu:
V predvolenom nastavení majú vrcholy hviezd ostré rohy, ale môžeme ich zaobliť výberom možnosti Smooth Corners:

Výber možnosti Vyhladiť vonkajšie rohy
Nižšie je päťcípa hviezda s vybratou možnosťou Hladké vonkajšie rohy:

Smooth Outer Corners zjemňuje hranatosť hviezd
Môžeme tiež zaokrúhliť rohy na základni hviezdnych lúčov výberom možnosti Smooth Indents:

Výber možnosti Vyhladiť vnútorné rohy
Opäť naša hviezda vyzerá úplne inak:

Nakreslená hviezda s vybranými hladkými vnútornými rohmi
Nástroj Čiara
Nakoniec sa pozrieme na nástroj Line Tool, ktorý je posledným nástrojom v skupine Geometrické tvary. Umožňuje nám kresliť rovné čiary a šípky. Nastavte požadovanú šírku čiary v pixeloch zadaním hodnoty do poľa "Hmotnosť" na paneli nastavení. V mojom prípade zadám hodnotu rovnajúcu sa 16 pixelom:
Pomocou možnosti Hrúbka definujte hrúbku čiary
Potom kliknite do okna dokumentu a ťahaním kurzora nakreslite čiaru. Keď začnete kresliť čiaru, stlačte a podržte kláves Shift, aby ste obmedzili smer pohybu kurzora. To vám umožní ľahko kresliť vodorovné alebo zvislé čiary:
Podržte klávesShift na kreslenie vodorovných alebo zvislých čiar
Ak chcete nastaviť šípky na koncoch čiary, kliknite na malú ikonu šípky na paneli možností a vyberte možnosti šípky. Photoshop nám umožňuje pridať šípky na začiatok riadku, na koniec alebo na oba konce súčasne. Ak chcete, aby sa šípka objavila v smere kreslenia čiary, čo je logickejšie, vyberte možnosť Koniec. Uistite sa, že ste vybrali túto možnosť skôr, ako začnete kresliť čiaru, pretože program nás nepustí späť a nenastaví šípku po nakreslení čiary:

Ak chcete pridať šípku v smere, v ktorom bola čiara nakreslená, vyberte možnosť Koniec
Nižšie je čiara podobná predchádzajúcej čiare, ktorú som nakreslil, ale so šípkou na konci:

Pomocou nástroja Čiara jednoducho kreslite šípky
Ak nie ste spokojní s predvolenou veľkosťou šípky, môžete ju zmeniť pomocou parametrov Šírka a Dĺžka. K šípke môžeme pridať aj krivku pomocou parametra Concavity. Štandardne je hodnota tohto parametra 0 %. Zvýšim to na 50%:

Zvýšte hodnotu zakrivenia, aby ste zmenili tvar šípky
V dôsledku toho sa tvar šípky zmení. Opäť sa uistite, že ste vybrali hodnotu Zakrivenie predtým, ako začnete kresliť čiaru, inak budete musieť tvar odstrániť a prekresliť:

Šípka s hodnotou zakrivenia 50 %
Skryť obrys okolo tvaru
Ak sa pozorne pozriete na tvar, ktorý ste nakreslili (bez ohľadu na to, ktorý nástroj Tvary ste použili), pravdepodobne okolo neho uvidíte tenký obrys, ktorý môže byť niekedy nepríjemný. Obrys okolo tvaru sa objaví vždy, keď je vybratá vektorová maska tvaru, a predvolene sa vyberie vždy, keď nakreslíme nový tvar.
Ak sa pozriete na vrstvu tvaru na paneli Vrstvy, uvidíte, že miniatúra vektorovej masky má okolo seba biely zvýraznený okraj, čo nám hovorí, že maska je skutočne vybratá. Obrys okolo tvaru môžete skryť zrušením výberu vektorovej masky. Ak to chcete urobiť, stačí kliknúť na miniatúru vektorovej masky. Zvýraznený okraj okolo miniatúry zmizne a zmizne aj obrys okolo tvaru v dokumente:

Kliknutím na miniatúru vektorovej masky zrušíte jej výber a skryjete obrys okolo tvaru
A teraz sme skončili! Prebrali sme základy práce s vrstvami tvarov a piatimi nástrojmi Tvary vo Photoshope! V ďalšej lekcii sa naučíme vytvárať zložitejšie tvary pomocou nástroja Custom Shape Tool.
preklad: Ksenia Rudenko
Myslím, že ak vás zaujíma otázka, ako nakresliť kruh vo Photoshope, práve začínate študovať tento fascinujúci program. Nie je prekvapením, že sa rozhodnete začať s najjednoduchšími tvarmi. Mimochodom, robíte správnu vec.
Kruh je základný tvar, ktorého použitie vo Photoshope je obmedzené len vašou fantáziou. A bez ohľadu na úroveň vašich vedomostí, stále ich musíte používať. Preto nebudeme otáľať a začneme hneď.
Vo Photoshope existuje niekoľko spôsobov, ako nakresliť dokonale plochý kruh. Najprv však musíme vytvoriť nový dokument, s ktorým budeme pracovať. Horný panel. Súbor - Nový príkaz. Odporúčam vytvoriť veľký dokument, s ktorým sa ľahko pracuje. Preferujem šírku 2000px a výšku 1000px. Môžete však použiť akúkoľvek inú veľkosť.
Obráťme svoju pozornosť na bočný panel nástrojov. Nástroj elipsa. On je to, čo potrebujeme. Klikneme naň a potom na pracovnú oblasť. Podržte pravé tlačidlo myši a nakreslite kruh. A teraz vám prezradím malý trik. Ak chcete na prvýkrát dosiahnuť dokonale rovnomerný kruh, podržte kláves Shift na klávesnici. Odporúčam vám zapamätať si túto techniku. Keďže pracuje s mnohými prvkami.

A teraz ten druhý spôsob. Teraz nakreslíme kruh pomocou výberu. Pre ktoré sa opäť obrátime na panel nástrojov.

Kliknite na nástroj oválna oblasť, podržte shift a kreslite.

Teraz ho musíme naplniť farbou. Obrátime sa na panel výberu farieb. Kliknite a vyberte odtieň v okne, ktoré sa zobrazí. Pohybom posúvača môžete prechádzať miliónmi odtieňov a nájsť to, čo potrebujete. Hneď ako si vyberiete, stlačte v tom istom okne tlačidlo „ok“.

Na tom istom paneli vyhľadajte nástroj „vyplniť“. Kliknite naň a potom na vybranú oblasť.


Kruh je pripravený. Výber zrušíme stlačením kombinácie kláves na klávesnici ctrl + j.
Niekedy je potrebné vytvoriť kruh, ktorý nie je vyplnený farbou. Povedzme, že ide o fotorámik alebo dizajnový prvok pre budúcu stránku. Nebude to ťažké urobiť, ak ste vo Photoshope rozobrali druhú metódu vytvárania kruhu.
Vytvorte výber a prejdite na kartu "Upraviť", kde vyberieme príkaz "Ťah".

V zobrazenom okne vyberte farbu ťahu a jeho hrúbku, ktorá je vyjadrená v pixeloch.

Tu je to, čo máme. Nezabudnite zrušiť výber.

Týmto spôsobom, nie pre seba, ste sa naučili používať niekoľko veľmi dôležitých nástrojov vo Photoshope. Ako napríklad: výber, plnenie, používanie primitívnych tvarov a ťahov. Myslím si, že sa vám budú v budúcnosti hodiť viackrát, a preto sa oplatí si ich pripomenúť.

V predchádzajúcej lekcii sme sa pozreli na to, ako nám nástroj (Rectangular Marquee) umožňuje rýchlo a jednoducho vybrať objekt alebo oblasť fotografie na základe jednoduchých obdĺžnikových alebo štvorcových tvarov.
Nástroj Eliptický markíz(Oval Marquee), na ktorý sa tu pozrieme, je ďalším jednoduchým výberovým nástrojom vo Photoshope. Vyzerá to veľmi ako nástroj Obdĺžnikový markíz(Rectangular Marquee) a funguje takmer rovnakým spôsobom. V skutočnosti je rozdiel len v tom, že nástroj Eliptický markíz(Oval Selection Area) nám umožňuje vytvárať oválne alebo kruhové výbery!
Ak už viete, ako nástroj funguje Obdĺžnikový markíz(Obdĺžnikové ohraničenie), predstavte si, že nástroj Eliptický markíz(Oval Marquee) je to isté, len s veľmi zaoblenými rohmi.
Predvolené Eliptický markíz(Oválny výber) sa skrýva za nástrojom Obdĺžnikový markíz
Ak ho chcete vybrať, stačí kliknúť na ikonu nástroja Obdĺžnikový markíz(Obdĺžniková oblasť výberu) a podržte tlačidlo myši na jednu alebo niekoľko sekúnd, kým sa nezobrazí rozbaľovacia ponuka s ďalšími nástrojmi, ktoré sú za ňou skryté. Kliknite na nástroj Eliptický markíza(Oválna oblasť výberu) z rozbaľovacej ponuky a vyberte ju:

Akonáhle si vyberiete nástroj Eliptický markíza(Oválny výber), zobrazí sa namiesto nástroja Obdĺžnikový markíz(Obdĺžniková oblasť výberu) na paneli s nástrojmi.
Na vrátenie nástroja Obdĺžnikový markíz(Obdĺžniková oblasť výberu), musíte stlačiť a podržať tlačidlo myši na ikone nástroja Eliptický markíza(Oval Marquee) a potom vyberte nástroj Obdĺžnikový markíz(Obdĺžniková oblasť výberu) z rozbaľovacej ponuky:

Môžete len prepínať medzi nástrojmi Obdĺžnikový(Obdĺžnikové) a Eliptický markíza(Oválny výber) pomocou klávesnice, aj keď samozrejme spôsob, akým to urobíte, závisí od toho, aké nastavenia máte v menu Predvoľby Photoshopu(Nastavenia Photoshopu).
Každý nástroj v Paneli s nástrojmi je možné zapnúť stlačením konkrétneho písmena na klávesnici. Oba nástroje a Obdĺžnikový(Obdĺžnikové) a Eliptický markíza(Oválny markíza) je možné vybrať kliknutím na písmeno M(cca latinka M) a na prepínanie medzi nimi je potrebné znova stlačiť M alebo klávesovú skratku Shift + M... Opäť to závisí od nastavení.
zapnuté PC nájdete možnosť Predvoľby(Nastavenia) v ponuke Upraviť(Upraviť) v hornej časti obrazovky. zapnuté Mac túto možnosť nájdete v ponuke Photoshop... V kapitole generál(Všeobecné nastavenia) nájdite pomenovanú možnosť Na prepínanie nástrojov použite kláves Shift(Použite kľúč Shift prepínať nástroje).
Pri aktivácii tohto parametra budete musieť pridať kľúč Shift na prepínanie medzi dvoma nástrojmi na výber (ako aj medzi ostatnými nástrojmi Panela s nástrojmi, ktoré vyvoláva tento krátky príkaz).
Ak používate kľúč častejšie, zrušte začiarknutie tejto možnosti. M na prepínanie medzi nástrojmi.
Nastavte tento parameter podľa vlastného uváženia:

Urobte oválny výber
Ak chcete pomocou nástroja nakresliť oválny výber Eliptický markíza(Oválny výber), stačí kliknúť na bod, od ktorého chcete začať s výberom, a potom bez uvoľnenia tlačidiel myši ťahať v požadovanom smere, kým nebude objekt alebo oblasť ohraničená čiarou výberu.
Výber dokončíte uvoľnením tlačidla myši.
Tu je svadobná fotografia, ktorú som otvoril vo Photoshope:

K tejto fotografii a nástroju chcem pridať klasický biely vinetový efekt Eliptický markíza(Oval Marquee) to s ľahkosťou zvládne. Najprv pridám novú prázdnu vrstvu, aby som mohol vytvoriť svoj efekt bez akéhokoľvek zásahu do pôvodného obrázka. Urobím to kliknutím na ikonu vytvoriť Nová vrstva(Nová vrstva) v spodnej časti panela Vrstvy:

Táto akcia pridá prázdnu vrstvu s názvom „ Vrstva 1"(Vrstva 1), vyššie Vrstva pozadia(vrstva pozadia):

Túto novú vrstvu vyplním bielou pomocou príkazu Photoshop Fill(Vyplňte).
Aby som ho vybral, prejdem do menu Upraviť(Upraviť) v hornej časti obrazovky a vyberte Vyplňte(Vyplňte):

Tým sa zobrazí dialógové okno Vyplňte(Vyplňte). vyberám si biely(Biela) v sekcii Obsah(Obsah) v hornej polovici dialógového okna a potom kliknite OK ukončiť a vyplniť vrstvu " Vrstva 1"(Vrstva 1) bielou farbou:

V tejto fáze je moje okno s dokumentom zaplavené bielou farbou, vďaka čomu sú fotografie novomanželov nedostupné na prezeranie. Na dočasné skrytie vrstvy Vrstva 1(Vrstva 1) a aby som znova videl pôvodnú fotografiu, kliknem na ikonu viditeľnosti vrstvy (známu aj ako „ očná buľva") na ľavej strane Vrstva 1(Vrstva 1) na paneli vrstiev:

Teraz, keď vidím pôvodný obrázok, začnem svoj vinetačný efekt nakreslením oválneho výberu okolo novomanželov. Vyberiem si nástroj Eliptický markíza(Oval Selection Area) z Panela s nástrojmi, ako sme videli predtým, a kliknutím niekam do horného rohu fotografie nastavte bod, v ktorom môj výber začne. Potom sa bez uvoľnenia tlačidla myši presuniem smerom k pravému dolnému rohu fotografie.
Pri pohybe sa okolo dvojice v strede obrázka objaví obrys výberu:

Zmena polohy výberov pri ich kreslení. Ak sa riadite návodom založeným na vašej fotografii, pravdepodobne si všimnete jeden veľký rozdiel medzi používaním nástrojov. Obdĺžnikový(Obdĺžnikové) a Eliptický markíza Pri používaní nástroja Obdĺžnikový markíz(Obdĺžnikový výber), uhol výberu vždy začína presne v bode, ktorý nastavíte na spustenie výberu, bez ohľadu na to, aký veľký výber vytvoríte.
Obsluha nástroja Eliptický markíza(Oválny markíza) je trochu zložitejšia. Keďže oválne tvary sú vytvorené bez akýchkoľvek rohov, obrys výberu sa presunie ďalej od bodu, ktorý ste vybrali ako počiatočný bod výberu. Čo znemožňuje vytvorenie výberu z presne definovaného bodu.
Našťastie rovnaký spôsob presúvania výberov ako pri nástroji Obdĺžnikový markíz(Rectangular Selection Margin), pracuje s nástrojom Eliptický markíza(Oválna oblasť výberu). Pri vytváraní oválneho výberu stačí podržať medzerník a presunúť ho myšou na požadované miesto, potom medzerník uvoľniť a pokračovať vo vytváraní výberu. Pri vytváraní výberu možno budete musieť niekoľkokrát premiestniť, takže stačí podržať medzerník zakaždým, keď potrebujete presunúť obrys výberu na požadované miesto, potom medzerník uvoľnite a pokračujte vo vytváraní výberu.
Keď ste spokojní s veľkosťou, tvarom a polohou vášho oválneho výberu, uvoľnite tlačidlo myši a dokončite ho.
Teraz môžeme vidieť obrys oválneho výberu okolo páru na fotografii:

Výber peria
Zatiaľ použijem oválny výber, ktorý som urobil pomocou nástroja Eliptický markíza(Oválna oblasť výberu), aby ste vyrezali stred vrstvy vyplnenej bielou, aby ste neskôr získali efekt vinetácie.
Jediným problémom je, že okraje výberu sú štandardne tvrdé a na vytvorenie efektu vinetácie potrebujem mäkké okraje, ktoré rozmazávajú hranicu medzi vybratými a nevybranými oblasťami fotografie.
Okraje môžeme zjemniť vo Photoshope “ tienenie»Oni a urobte to tak, že prejdete do ponuky Vyberte(Výber) v hornej časti obrazovky výberom Upraviť(Mod) a potom Perie(Operenie):

Táto akcia vyvolá dialógové okno Photoshopu Výber peria(Výber peria).
Nastavím parameter Polomer peria(polomer peria) o približne 30 pxl ktorý bude dostatočne veľký na to, aby rozmazal prechod medzi bielou vinetou a dvojicou v strede fotografie.
Presná hodnota, ktorú musíte pre svoju fotografiu použiť, závisí od veľkosti samotnej fotografie a pred výberom presnej a vhodnej hodnoty môžete vykonať niekoľko pokusov a omylov:

budem tlačiť OK pre zatvorenie dialógového okna. Photoshop lemuje okraje výberu, aj keď naozaj nevidíme efekt, kým s výberom niečo neurobíme. Znovu kliknem na ikonu viditeľnosti vrstvy pre Vrstva 1(Vrstva 1), aby sa výplň vrátila na bielu:

Toto opäť vyplní okno dokumentu bielou farbou, čím nám uľahčí zobrazenie obrysu výberu, ktorý sme vytvorili:

Na dokončenie efektu vinetácie jednoducho stlačím kláves Odstrániť na klávesnici, aby ste vymazali bielu oblasť v našom výbere. Keďže obrys výberu už nepotrebujem, odstránim ho kliknutím niekam do okna dokumentu pomocou nástroja Eliptický markíza(Oválna oblasť výberu).
Medzi bielymi okrajmi a fotografiou v strede sa objavil jemný okraj, ktorý zodpovedá lemovaniu, ktoré sme použili:

Nástroj Eliptický markíza(Oval Marquee) nakreslil oválny markíz a s ľahkosťou vytvoril efekt vinetácie. Čo ak však chceme nakresliť kruhový výber? Zvážte to v ďalšom kroku!
Uskutočnenie okrúhleho výberu
Nástroj Eliptický markíza(Oval Selection Area) nám tiež umožňuje jednoducho kresliť výbery v tvare dokonalého kruhu. Vlastne rovnaký, ako sme s nástrojom vytvorili Obdĺžnikový markíz(Obdĺžnikový markíz) dokonalý štvorec.
Existujú dva spôsoby vytvorenia kruhu pomocou nástroja Eliptický markíza(Oválna oblasť výberu).
Prvý spôsob je cez nastavenia Panel možností(Panel nastavení) v hornej časti obrazovky.
Tu je fotka mesiaca, ktorý som otvoril. Povedzme, že chcem vybrať mesiac, aby som ho mohol umiestniť na inú fotografiu.
Keďže tvar Mesiaca je okrúhly (aspoň tak sa nám pozemšťanom zdá, ak vezmeme do úvahy 2D fotografiu), je samozrejmé použiť nástroj na jeho výber. Eliptický markíza(Oválna oblasť výberu).

S aktívnym nástrojom Eliptický markíza(oválny výber), Panel možností(Panel nastavení) zobrazí nastavenia pre tento konkrétny nástroj a väčšinou sú tieto nastavenia podobné tým, ktoré nájdete pre daný nástroj. Obdĺžnikový markíz(Obdĺžniková oblasť). Jeden z parametrov je tzv Štýl(Štýl) a predvolene je nastavený na Normálne(Normálne), to nám umožňuje nakresliť akýkoľvek eliptický tvar, ktorý chceme.
Ak chcete zmeniť tvar výberu na dokonalý kruh, zmeňte možnosti Štýl(Štýl) zapnutý Pevný pomer(Pevná mierka). V predvolenom nastavení nastavuje hodnoty Photoshop šírka(šírka) a Výška(Výšky) v Panel možností(Panel nastavení) zapnutý 1 , ktorý nastavuje pomer šírky k dĺžke ako 1:1 vytvorenie dokonalého kruhu:
Ak chcete vytvoriť kruhový výber okolo Mesiaca, kliknem a podržím tlačidlo myši niekde v ľavom hornom rohu Mesiaca, aby som nastavil počiatočný bod, potom sa pohybujem smerom vpravo dole, kým sa Mesiac nezvýrazní. Akonáhle som urobil výber, okamžite sa to otočilo do dokonalého kruhu vďaka nastaveným nastaveniam Panel možností(Panely nastavení). Nanešťastie som tu narazil na problém s tým, že môj výberový obrys sa pri vytváraní stále viac a viac vzďaľoval od východiskového bodu, takže som musel niekoľkokrát stlačiť medzerník, aby som výber umiestnil tak, ako som ho nakreslil.
Keď skončím, pustím tlačidlo myši a dokončím výber:

Krátke príkazy klávesnice
Spolu s tým, že po technickej stránke neurobíte žiadne chyby zmenou nastavení v Panel možností(Panel nastavení), aby sa obrys výberu zmenil na kruh, táto metóda sa môže rýchlo stať nepríjemnou, pretože Photoshop automaticky nevracia nastavenia parametrov Štýl(Štýl) zapnutý Normálne(Normálne) po vypnutí. To znamená, že vždy musíte pamätať na to, že po práci musíte parameter vrátiť na pôvodnú hodnotu, inak zostanete v režime Pevný pomer(Pevný pomer strán) pri ďalšom pokuse nakresliť oválny výber.
Najlepší spôsob, ako zmeniť výber na kruh, je jednoducho stlačiť a podržať kláves. Shift pri jeho tvorbe. Jednoduché pridávanie kľúčov Shift pri použití nástroja prevedie obdĺžnikový výber na štvorcový Obdĺžnikový markíz(Obdĺžnikový výber) a pri použití nástroja otočte výber do dokonalého kruhu Eliptický markíza(Oválna oblasť výberu).
Pri vykonávaní výberu nezabudnite na poradie, je to veľmi dôležité. Stlačte a začnite kresliť svoj výber, potom ho podržte Shift otočte výber do kruhu a pokračujte vo výbere. Keď budete pripravení, uvoľnite tlačidlo myši, aby ste dokončili výber, a potom uvoľnite kláves. Shift.
Ak nedodržíte správne poradie, dostanete nežiaduce výsledky.
Výber zo stredu. Môžete tiež vytvárať eliptické výbery zo stredu, čo často uľahčuje prácu s nástrojom. Eliptický markíza(Oválna oblasť výberu). Stačí kliknúť do stredu objektu alebo oblasti, ktorú chcete vybrať, a potom podržať kláves Alt a pokračujte vo výbere.
Hneď ako podržíte kláves Alt, bod, ktorý ste označili, sa stane stredovým bodom výberu a keď budete pokračovať vo vytváraní výberu, roztiahne sa od tohto bodu všetkými smermi.
Opäť je veľmi dôležité poradie krokov. Kliknite a začnite vyberať, potom podržte stlačené Alt previesť výber na kruh a pokračovať v maľovaní. Keď ste pripravení, uvoľnite tlačidlo myši, aby ste dokončili výber, a potom uvoľnite kláves. Alt.
Môžete tiež nakresliť kruhový výber zo stredu. Stačí pridať kľúč Shift na krátky príkaz na klávesnici. Kliknite a začnite vytvárať výber, potom podržte klávesy Shift + Alt previesť výber na kruh a vytvoriť výber zo stredu. Pokračujte vo výbere, a keď budete pripravení, uvoľnite tlačidlo myši, aby sa výber dokončil, a potom uvoľnite klávesy Shift a Alt.

Teraz, keď mám vybratý mesiac, otvorím druhú fotku. Tentokrát foto nočného mesta.
Oba obrázky sú otvorené v samostatných dokumentoch, vyberiem nástroj Pohybujte sa(Presunúť) z panela s nástrojmi:

S aktívnym nástrojom Pohybujte sa(Pohyb) Držím kľúč Alt, potom kliknite do výberu a presuňte mesiac na druhý obrázok.
V tomto prípade podržte kľúč Alt prikáže Photoshopu, aby vytvoril kópiu mesiaca namiesto vystrihnutia z fotografie:

Keďže mesiac vyzerá na druhý obrázok príliš veľký, stlačím klávesovú skratku Ctrl + T zavolať príkaz Photoshopu Voľná transformácia(Free Transform), aby ste zmenili jeho veľkosť.
Podržaním klávesu Shift, Potiahnem značku rámčeka, ktorý sa zobrazí, do vnútra mesiaca.
Tým sa zachová pomer strán obrázka a nebude sa deformovať pri zmene veľkosti:

Môžete tiež použiť príkaz Voľná transformácia(Free Transform) na presúvanie objektov v okne dokumentu. Stačí kliknúť do rámu Voľná transformácia(voľná transformácia) a presuňte objekt na nové miesto. Uvažujem o premiestnení mesiaca na pravú hornú stranu veže. Opustiť tím Voľná transformácia(Voľná transformácia) Stlačím kláves Zadajte na klávesnici:

Odstraňuje sa výber
Keď skončíte s výberom, ktorý ste vytvorili pomocou nástroja Eliptický markíza(Oválny výber), a už ho nebudete potrebovať, existujú tri spôsoby, ako ho odstrániť.
Môžete prejsť do menu Vyberte(Výber) v hornej časti obrazovky a vyberte Zrušte výber(Odstrániť výber):

Môžete tiež použiť krátky príkaz na klávesnici Ctrl + D.
Alebo s aktívnym nástrojom Eliptický markíza(Oválna oblasť výberu) Stačí kliknúť niekam do okna dokumentu na odstránenie výberu.
preklad: Antsyperovič Alexandra;
Dnes si vo Photoshope vytvoríme okrúhle logo s grungy pozadím, ozdobným prevodom v podobe ozubeného kolieska, veľkým textom a kruhovým nápisom. Najprv vytvoríme pozadie, pridáme nejaký šum. Potom postupne vytvoríme ozubené koleso technikou písania do kruhu pomocou kontúr. Ďalej pridáme nejaké ozdobné kruhy a hviezdičky. Napíšte do stredu veľký text a aplikujte naň štýl vrstvy. Nakoniec napíšme pár slov do kruhu vnútri loga. Aby sme to urobili, znova napíšeme niekoľko slov do kruhu pomocou obrysov.
Krok 1.
Vytvorte nový dokument vo Photoshope a vyplňte ho farbou # d2d2d2. 
Krok 2.
Prejdite na Filter> Noise> Add Noise... s hodnotou 6, rovnomerné rozloženie, monochromatický. 
Krok 3
Na pozadie použite štýl vrstvy Inner Glow, farba # d1d0d0. 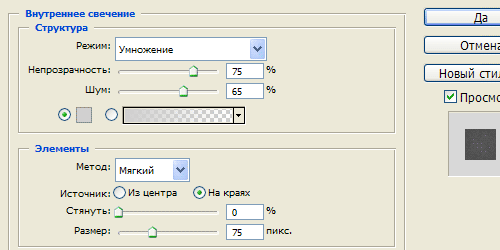
Krok 4
Dostali sme nasledujúci výsledok. 
Krok 5.
Na novej vrstve vytvorte kruh s farbou # 1f1f1f. 
Krok 6.
Teraz urobme toto. Podržte stlačený kláves Ctrl a kliknutím na vrstvu kruhu ju vyberte. Z horného menu vyberte Okno > Cesty. V dialógovom okne, ktoré sa otvorí, kliknite na spodnú ikonu „Vytvoriť pracovnú cestu z výberu“. Mám pracovný obrys. Teraz vyberte nástroj Text a píšte jednoduchou bodkou pozdĺž cesty. Nastavenia písma ako na obrázku nižšie. Viac podrobností nájdete v príslušnej lekcii. 
Krok 7.
Potom podržte stlačený kláves Ctrl a kliknutím na bodovú vrstvu vyberte tvary. Vrstvu bodiek je možné vypnúť. 
Krok 8.
Na kruhovej vrstve stlačte Del a získajte náš dekoratívny tvar podobný výstroju. 
Krok 9.
Vyberte kruh v strede a stlačením Del odstráňte stred ozubeného kolieska. 
Krok 10.
Vo vnútri výstroja urobte ďalšie dva ozdobné kruhy. Ak to chcete urobiť, vytvorte kruh na novej vrstve, farba # d2d2d2. Vystrihnite z neho stred a nechajte okraj široký 3 pixely. Pre zostávajúci tvar aplikujte štýl vrstvy Ťah so šírkou 2 pixely a farbou # 1f1f1f. 
Krok 11.
Na novej vrstve vyberte dva kruhy ako na obrázku nižšie a vyplňte ich farbou # 1f1f1f. 
Krok 12.
Do vytvorených tmavých oblastí vložíme hviezdičky. 
Krok 13.
Vyberte a napíšte slovo na novú vrstvu, v tomto prípade DESIGNONSTOP. Použite trojpixelový ťah na text s farbou # d4d4d4. 
Krok 14.
Teraz napíšeme text do kruhu. Opäť použijeme lekciu "". Nastavenia písma ako na obrázku nižšie. Najprv napíšeme text na vrch. 
Krok 15.
Potom napíšeme text nižšie. V dôsledku toho sme dostali takéto logo. 











Pomer strán 1440 x 900
Rozlíšenia obrazovky monitora
Kedy potrebujem aktualizovať firmvér
Ako premeniť smartfón s Androidom na bezpečnostnú kameru
Ako vyzerá čínska klávesnica (história a fotografie)