Umožňuje odosielať a prijímať textové a multimediálne správy. Namiesto jednoduchého telefónneho čísla však používa vašu e-mailovú adresu a funguje len s inými zariadeniami Apple, ako napríklad: iPad, iPhone, iPod Touch a Mac.
Skôr ako budete môcť začať používať správy, odosielanie textov, fotografií, videí, hlasových poznámok, lokalít a kariet kontaktov, musíte nakonfigurovať iPhone na iPhone, iPad alebo Mac.
Ak ste nakonfigurovali svoj iPhone pomocou iCloud, je možné, že s ním bolo aktivované IMESSAGE. Ak sa to nestalo, alebo ak ste niekedy potrebovali znovu aktivovať, prečítajte si tento článok na koniec.
Ak potrebujete vytvoriť nový identifikátor Apple, prejdite na stránku, aby ste ho vytvorili. V opačnom prípade použite aktuálne prihlasovacie údaje.
1. otvorené "Nastavenie" Na vašom iPhone alebo iPad.
2. Klepnite na "Správy".
3. prepínač "IMESSAGE" V nariadení "Off"a počkajte, kým sa aktivuje.
Po zobrazí sa správa "Čakanie na aktiváciu"Táto fáza zvyčajne trvá len niekoľko sekúnd, ale existujú prípady, keď je aktivácia aplikácie natiahnutá na 24 hodín. Môžete sa tiež stretnúť s nepríjemným.
Po aktivácii IMESSAGE môžete posielať a prijímať textové a multimediálne správy do iných používateľov Apple!
Ako pridať viac e-mailových adries na iMessage na iPhone a iPad
Ak máte ďalšie e-mailové adresy, ktoré chcete spojiť s IMESSAGE, či už ICLUD / ME / MAC / MAC / GMAIL / YAHOO alebo HOTMAIL účty, ktoré sú tiež ľahko konfigurovať.
1. TROYT "Nastavenie"
2. Zaregistrujte sa ponuky nadol
3. Klepnite na "Správy"
4. Potom kliknite "Odosielanie a recepcia"

5. Kliknite na tlačidlo « Pridajte ďalší e-mail ... "
6. Zadajte e-mailovú adresu, ktorú chcete pridať, môžete tiež začať konverzáciu s novými používateľmi.

Dostanete e-mailovú požiadavku na potvrdenie, že máte prístup na zadaný e-mailový účet. Akonáhle to urobíte, môžete začať odosielať IMessages z novo pridanej adresy!
Ako povoliť alebo zakázať čítanie správ v iMessage pre iPhone alebo iPad
Prečítajte si správy tak, aby vaše kontakty videli, či ste si pozreli ich IMESSAGES.
1. otvorené « Nastavenie " Na vašom iPhone alebo iPad
2. Klepnite na "Správy"
3. Teraz zapnete alebo vypnite správy čítania v závislosti od vašich preferencií.

Zapnutie a vypnutie funguje s iOS 5, ale nová možnosť sa objavila v IOS 10, ktorá vám umožní povoliť a zakázať čítanie v konkrétnom prípade. Tiež, ak nemáte vždy prístup k internetu, aktivujte funkciu "".
Môžete teda zakázať viditeľnosť čítania správy pre všetkých používateľov a zapnúť ho pre jednotlivca. K tomu budete potrebovať.
- Otvorte používateľskú korešpondenciu.
- Stlačiť "Podrobnosti" v pravom hornom rohu.
- prepnúť na "Odoslať čítacie správy" a stlačte "Ready".

Ako povoliť alebo zakázať zobrazenie príspevku v iMessage pre iPhone a iPad
V predvolenom nastavení, iOS zobrazí stručný pohľad na vaše IMESSAGE (alebo SMS) na obrazovke uzamknutia a na hlavnej obrazovke. Avšak, ak uprednostňujete svoje oznámenie, ak chcete zobraziť iba meno odosielateľa, môžete jednoducho konfigurovať nastavenia aplikácií "Správy"Na to budete potrebovať:
1. otvorené "Nastavenie" Na vašom iPhone alebo iPad
2. Stlačte "Upozornenia"
3. Klepnite na "Správy"
4. Presuňte posuvník " Na blokovanej obrazovke"K nariadeniu "ON"Ak chcete vypnúť (na starej verzii, možno iný nápis).

Teraz, ak dostanete prichádzajúcu textovú správu (SMS), MMS alebo IMESSAGE, na hlavnej obrazovke sa zobrazí iba názov príjemcov a obsah správy bude skrytý. Čo robiť, ak?
macos High Sierra.
Nastavenie na použitie MAC správy je veľmi podobné tomu, čo musíte urobiť na iPhone. Otvorenie aplikácie prvýkrát znova použije vaše ID Apple, ktoré plánujete používať.
1. Spustite správy z priečinka "Desktop" alebo "Aplikácie"

2. Zadajte svoju e-mailovú adresu a heslo Apple ID. Ak používate dvojstupňový alebo dvojstupňový overovanie Apple ID Apple, zadajte potvrdzovací kód.

3. Klepnite na "Správy" Na paneli s ponukami a vyberte "Nastavenie"

4. Prejdite na kartu "Účty"

5. Vyberte telefónne číslo a e-mailovú adresu, na ktorú chcete prístup.
6. Vyberte, ktoré telefónne číslo alebo e-mailová adresa uvidíte ľudí, keď začnete nová konverzácia.
Po nastavení účtu môžete odosielať a prijímať správy iMessages z vášho iPhone a Mac.
Ako konfigurovať správy v iCloud pre Macos High Sierra
Správy v iCloud Uložiť správy do synchronizácie medzi zariadeniami MAC a vašou iOS zariadení a tiež vám umožnia prevziať správy pri nastavení nového zariadenia.
Budete musieť synchronizovať svoj iPhone a Mac cez váš účet. Uistite sa, že obidve zariadenia zaregistrujte pod rovnakou e-mailovou adresou, aby bol tento proces čo najjednoduchší - to znamená, že budete používať rovnaký identifikátor Apple pre oboch.
1. otvorené « iMESSAGE »
2. Klepnite na "Správy" V paneli s ponukami

3. Klepnite na "Nastavenie"
4. Prejdite na kartu "Účty"
5. Kliknite na svoj účet "IMESSAGE"

6. Nainštalujte kliešte "Povoliť správy v iCloud"
7. Stlačte tlačidlo "Teraz synchronizujte"
Taký jednoduchý spôsob, ako synchronizovať zariadenia, ale na iPhone alebo iPad musí byť nainštalovaný jeden nuance - iOS 11 alebo vyššie.
Budete musieť uistiť, že správy v iCloud sú zahrnuté v iOS 11, aby mohli synchronizovať správy medzi váš iPhone, iPad a Mac.
1. otvorené "Nastavenie"
2. Dotknite sa ikony "Apple ID"
3. Klepnite na "Icloud"

4. Uistite sa, že posuvník vedľa správy je v polohe. "ON".
5. Po návrate "Nastavenie".
6. Kliknite na tlačidlo " Správa».

7. Kliknite na tlačidlo " Synchronizovať"Ak chcete okamžite synchronizovať svoju správu z iCloud.
Ako poslať nielen text v IMESSAGE?
Apple nedávno rozšírila možnosti správy pridaním schopnosti odoslať viac ako len text v správe. V aplikácii "Správy" teraz, ak sa dotknete srdca s dvoma prstami, môžete nakresliť správu priateľovi. To je naozaj chladný spôsob, ako vyjadriť svoje pocity, kresliť srdce alebo vaše sklamanie tým, že kreslím ponurú tvár.
Môžete tiež kliknúť na tlačidlo "A" odošlite animovaný GIF, hudbu alebo iné samolepky, ktoré ste zakúpili prostredníctvom App Store. Sekcia #images obsahuje animované súbory GIF, ktoré idú s iPadom. Existuje dosť príležitostí, aby ste mohli vyjadriť takmer všetky emócie.
Apple sa staral o voľný, vďaka pripojenému internetu, možnostiam správ, video súborov ... Táto funkcia je k dispozícii od 5 verzie iPhone. To znamená, že na iPhone 4s nie je iPhone, ale na iPhone 5s, 6 atď. Dokonale funguje. Aplikácia IMESSAGE na iPhone túto možnosť robí, ale štandardne je v režime spánku. Aktivácia je potrebná na pripojenie. Nie všetci používatelia vedia, čo iMessage v iPhone. A v dôsledku toho nepoznáte systém a poradie jej pripojenia. Musíte vykonať niekoľko krokov na konfiguráciu, po ktorej musí byť tento program riadne zapnutý.
Takže, zvážte, ako konfigurovať iMessage na iPhone. Možnosti tohto programu majú rozdiely, ktorých vlastnosti závisia od verzie systému. Po prvé, v zariadení sa vyžaduje aktívna karta SIM. Ďalej nájdeme sekciu "Nastavenia" v iPhone, potom "Správy", po ktorom sa zobrazí "IMESSAGE". Prinášame na prevádzkový stav zapnutím ikony na opačnom tejto funkcii. A dohoda sa objaví, čo je potrebné schváliť - "OK". Mal by mať informácie o možnom odstránení menších prostriedkov spoločnosťou prevádzkovateľom, pre poskytovanú aktivačnú službu, potom - tam pre SMS. Po druhom sa objaví "vaše Apple ID pre IMESSAGE". Dotknutím sa tohto odkazu prejdete na pole na vyplnenie "Entry Apple ID". Ďalšie opatrenia si vyžaduje registráciu účtu ID Apple. Ďalej zadáme ID Apple ID a heslo v príslušnom poli, po ktorom bude tento program aktivovaný. Ak program nie je aktivovaný, znamená to, že nejaká funkcia alebo akcia nie ste pravdivá, alebo sa vôbec nesplnili. Skúste to znova, postupne sledujte tieto odporúčania. Uistite sa, že sa táto funkcia nezapne.
Teraz sa dozvieme, ako konfigurovať zahrnuté a už aktivované prístroje. Aktiváciou funkcie "Čítanie účtu" zadáte príkaz, na ktorom budú všetky SMS odoslania informované o vašom čítaní príslušných správ. Výber funkcie "Odoslať ako SMS" súhlasíte s odoslaním textu alebo iného obvyklým spôsobom. Vrátane funkcie "Thread Show", povoľujete zobrazenie tém správ. "Počet znakov" poskytuje presné informácie o počte znakov v ňom. "Blokované" rozpráva o vašich blokovaných partnerov, ktorých správy nemôžu prísť. V položke "História správy" umožňuje IMEMSONEZH ovládať počet dní uloženia určitých textov na tomto zariadení. K dispozícii je tiež schopnosť vypnúť správy o neznámych odosielateľov a mnohých ďalších funkciách.
Položka je zodpovedná za odosielanie a prijímanie listov vyžaduje špeciálne nastavenie, je to poskytovanie požadovaných informácií. V časti "Odosielanie písmen" musíte nahlásiť a označiť tieto e-mailové adresy, na ktoré by ste chceli získať duplicitný obsah SMS. Časť "Začiatok novej konverzácie s" je zodpovedný za odchádzajúce SMS. Tam je telefónne číslo, z ktorého ich pošlete, potom - tam s číslom SIM karty, ktorá bude vo vašom iPhone. Po vyššie uvedených akciách musí systém iMessage aplikačný systém správne fungovať. Samotné správy budú zvýraznené modrou farbou, a nie zelené, ako pravidelné správy, a v top bude vymenovanie, ktoré používate túto kategóriu správ. Aby ste znovu využili obvyklé správy, stačí zakázať IMESSAGE. Ďalej sa dozviete, ako iMessage funguje.

Odosielanie správ IMESSAGE
Táto funkcia sa určite vykonáva cez časť "Správy". Ako poslať správu. Ak to chcete urobiť, musíte aktivovať nové správy kliknutím na podobnú ikonu zobrazujúcu list a plniace pero na ňom. Potom jeden zo spôsobov, ako si vyberiete kontakt, ktorým bude správa riešená:
1. Do reťazca adresy zadajte požadované telefónne číslo alebo ID Apple.
2. Začnite zadávať meno medziproduktu a samotný systém ponúkne možnosti čísla.
3. Dotknite sa ikony BLUE "PLUS" a vyberte požadovaný kontakt z celého zoznamu možných adresov.
Ďalej, ak systém funguje správne a IMESSAGE je pripojené tak, ako by mal, tlačidlo odkazu ho pošle modrou farbou. Ak váš zákazník nepoužíva tento program alebo nie je správne pripojený, rovnaké tlačidlo bude horieť červeno a opačne sa objaví výkričná značka. Ak ste nakonfigurovali odosielanie ako obyčajné SMS (majú vyššie uvedené) alebo na zariadení, ikony IMESSAGE "Subdire" nie je pripojený, bude horieť v zelenej farbe. No, a ak je všetko správne napísané v poli správy, samotná správa a dotknite sa modrého tlačidla "pred" Poslať správu, kde bola vybraná, začne ísť.
iMESSAGE je bezplatná výmena tradičných SMS a SMS, pre ktoré bunkové operátori užívajú značné peniaze. Prestať platiť, ak nemôžete platiť - zistiť z tohto článku, ako povoliť IMESSAGEna vašom mobilnom zariadení.
Pre tvoju informáciu. Služba je už nainštalovaná na nových modeloch zariadení Apple Mobile a niektorých počítačov Mac a nemusíte hľadať distribúciu a nainštalovať aplikáciu. Stačí zapnúť službu a začať šetriť.
Ako aktivovať IMESSAGE
Po prvé, uistite sa, že vaše mobilné zariadenie je pripojené k internetu a na súvahe sú nejaké peniaze. Faktom je, že platené SMS bude otrávené na aktiváciu a zahraničí, na vzdialený server Apple vo Veľkej Británii. Takže, ak peniaze nestačia - aplikácia sa nebude môcť pripojiť. Dobrou správou je však, že to bude váš posledný SMS poplatok.
- Otvorte nastavenia a nájdite tam správy. Toto je komunikačný modul, ktorý už má iMessage funkciu.
- V správach nájdite položku IMESSAGE a posuňte prepínač na.

- Potom musíte zadať ID Apple ID a heslo.

- Potom počkajte na koniec aktivácie.



- V tomto procese bude posledná platená SMS otrávená na potvrdenie.



- Okrem toho skontrolujte, či sú povolené SMS, MMS a skupinové správy. Alebo len tie služby, ktoré potrebujete.



V predvolenom nastavení, po pripojení služby sa vaše zariadenie automaticky pokúsi odosielať bezplatné iMessage namiesto platených SMS. Ak je váš účastník dostupný v systéme, v procese vytáčania a odoslania správy, indikátor zmení farbu zo zelenej na modrú farbu. Ak indikátor zostáva zelený, nezabudnite, že bude odoslaná platená SMS.
Služba je určená pre pokročilých používateľov, ktorí v držbe existuje niekoľko zariadení Apple - smartphone, tablet a počítač Mac. Takže, môžete aktivovať službu na všetkých svojich zariadeniach jeden po jednom Apple ID a potom môžete začať doma, aby ste komunikovali na Mac, na ceste do práce na odosielanie a prijímanie správ na iPhone a použite aplikáciu na iPad na iPhone mesto. Veľmi pohodlné a dokonca úplne zadarmo.
Na povoliť IMESSAGEAGEna stacionárnom počítači Mac znova prejdite na program správ, zadajte svoje ID a heslo Apple. Po tom, začiarknite políčko pred číslom mobilného telefónu a oproti všetkým e-mailovým adresám vyberte tieto políčko. To je všetko, počkajte trochu, zatiaľ čo aktivácia prechádza a môžete použiť.
iMESSAGE je ďalšia "Apple Service" pre výmenu správ, ktorá sa ukázala byť k dispozícii širokému spektru používateľov s piate verziou operačného systému. Je schopný pomôcť udržať výmenu SMS správ a MMS - rôzne multimediálne možnosti. V predvolenom nastavení sa táto služba vypne, aby sa systém zrýchlil. Nie je však obzvlášť ťažké zapnúť. Na hlavnej úvodnej stránke obrazovky musíte nájsť nastavenia. Odtiaľ prejdite na správy s správami. Potom nájdete ikonu tohto messaja a zapnite ho, premietajte do aktívneho stavu. Ďalej musíte zadať účet - Apple ID. Potom bude tam nápis, ktorý označí čakanie na aktiváciu. Potom bude niekoľko správ. Messenger môže napríklad oznámiť, že operátor účtuje poplatok za odosielanie SMS. Musíte stlačiť neustále na tlačidlo OK, takže je jasné, že ste oboznámení s textom správy, v poznaní, súhlasíte a tak ďalej.
Ďalej vám prídete informácie o skutočnosti, že správy môžu byť odoslané medzi iPhone a APAD, ako aj iPod. Messenger umožňuje informovať vaše kontakty, ktoré ich správy čítajú. A nastavte prepínač, ak existuje túžba odosielať správy v SMS formáte. Napríklad, keď služba nie je úplne dostupná.

Messenger umožňuje nastaviť ukážku témy, presný počet znakov, keď je aplikácia úplne aktivovaná. A monitorovať správy na formáte MMS - vrátane. Ďalej budete musieť spustiť aplikáciu vo formáte správ, kliknite na horný horný uhol, bude existovať obraz o papieri a rukoväť. Budete mať nasledujúce okno. Musíte si vybrať, kto chcete poslať správu. Ak táto osoba nie je z nejakého dôvodu medzi kontaktmi, potom v poli "do", musíte napísať e-mail.

V poli správ musíte zadať text. A ak chcete pridať video alebo fotografiu, musíte stlačiť tlačidlo pripojenia existujúcich príloh. Dialógy, ktoré sú veľmi pohodlné, pretrvávajú. Môžete ich nájsť priamo v zozname správy. Modrý bod označuje tie SMS, ktoré vás nečítali. Môžete kliknúť priamo do dialógu - a dostanete príležitosť alebo si ho prečítate alebo pokračujte. Je to možné. Messenger sa vyznačuje označením správ a farbou odoslaného SMS. Ale rozdiel všeobecne nie je obzvlášť veľký. Dobré a zrozumiteľné rozhranie. Všetko je premyslené, z a do. Keď ten, s ktorým komunikujete, vytočíte text, budete mať špecifický cloud s bodmi.
Chcete vedieť, ako nakonfigurovať novú IMESSAGE SERVICE, ktorá sa objaví vo vašom iPhone, iPad alebo iPod Touch Po inštalácii firmvéru na nich? Teraz vám povieme, ako to urobiť.
Ak chcete začať, pripomíname, že iMESSAGE. Budete môcť posielať textové správy, fotografie, videá a oveľa viac pre vašich priateľov po celom svete a to všetko obídrenie tarifných plánov vášho mobilného operátora!
Požiadavky:
* Akékoľvek zariadenie s predinštalovanými IOS 5.
* Prítomnosť EDGE / 3G alebo Wi-Fi pripojenie.
Pripojenie a konfigurácia iPhone iPhone
"Nastavenie" > "Správy" a zapnúť iMESSAGE..

Pri aktivácii IMESSAGE. Dostanete takúto správu:

2. Teraz musíte vyplniť pole "Dostaňte sa" V nastaveniach tejto služby. Tu môžete zaregistrovať svoje telefónne číslo, e-mailovú adresu (Apple ID) alebo oboje. Časť polí už môže byť vyplnená!


iMESSAGE. Na vašom iPhone. Všetky ostatné nastavenia (správa o čítaní, odosielaní ako SMS atď.) Môžete si uvedomiť svoje uváženie.
Pripojenie a konfigurácia iMessage na iPad a iPod Touch
Nastavenie iMESSAGE. Touch iPad a iPod Touch je trochu odlišný od konfigurácie tejto služby na iPhone, pretože tieto zariadenia nemajú žiadnu väzbu na telefónne číslo.
1. Prejdite do zariadenia "Nastavenie" > "Správy" a zapnúť iMESSAGE..

2. Ak máte Identifikátor Apple (Apple ID), zadajte ho do poľa. "Dostaňte sa"Ak nemáte účet, vytvorte ho.


3. Potom dostanete aktívny účet iMESSAGE. Na vašom iPhone. Všetky ostatné nastavenia (správa o čítaní a zobrazovaní tém) Môžete si uvedomiť svoje uváženie.
Čo potrebuješ vedieť!
Ak máte len jedno zariadenie, nemôžete sa starať o nič. Ak máte niekoľko zariadení iOS 5.Musíte premýšľať o tom, ako chcete, aby pracovali, pod jedným ID alebo pod rôznou:
1. Ak ste vybrali s jedným ID, musíte zadať rovnaké ID Apple na všetky zariadenia. V tomto prípade všetky správy odoslané iMESSAGE. Prejde do všetkých vašich zariadení s týmto ID.
2. Ak ste si vybrali s rôznymi ID, musíte vytvoriť samostatné ID Apple pre každé zariadenie. Ak to chcete urobiť, vyberte "Vytvoriť nový účet". Zároveň poslané správy iMESSAGE. Sa odosiela do zariadenia, pre ktoré je určený.
V zásade je všetko, čo potrebujete vedieť o pripojení a konfigurácii iMESSAGE..
Odosielanie správ IMESSAGE pomocou Wi-Fi
iMESSAGE. cez Wi-f.i, na oboch zariadeniach:
iOS 5..
iMESSAGE..
Wi-Fi.
1. Vyberte kontakt, na ktorý chcete odoslať správu a kliknite na tlačidlo "Poslať správu".

2. Ak kontaktný opis označuje nielen svoje telefónne číslo, uvidíte o nasledujúcom obrázku.

Ak chcete odoslať správu iPhone, musíte vybrať číslo mobilného telefónu a ak vyberiete e-mailovú adresu, správa bude odoslaná všetkým zariadeniam s týmto ID Apple. V tomto prípade si vyberieme telefónne číslo.
3. Ak ste urobili všetko správne a všetky podmienky sú pozorované, v stĺpci písacích správ uvidíte nápis "IMESSAGE", nie štandard - "Správa".

4. Teraz zostáva len napísať text správy a odoslať ho.
Odosielanie imagesových správ EDGE / 3G.
Odoslanie / prijatie správy iMESSAGE. cez EDGE / 3G., na oboch zariadeniach:
* Musí byť inštalovaný firmvér nie je nižší iOS 5..
* Účet musí byť aktivovaný v iMESSAGE..
* Obe zariadenia musia byť pripojené k sieti. EDGE / 3G..
Tu je situácia jednoznačná a s najväčšou pravdepodobnosťou bude všetko závisieť od vášho operátora a tarifného plánu. Ale v blízkej budúcnosti budeme aj naďalej otestovať IMESSAGE cez Edge / 3G a hneď, ako chápeme, ako to funguje, dopĺňa toto FAQ.
V každom prípade, pri použití IMESSAGE, zapnite textové vstupné pole, ak je uvedené "IMESSAGE", potom bude správa slobodná, ak "Správa" - Ako SMS.
Ps. Táto inštrukcia a viac je už k dispozícii v novej časti nášho fóra -. V tejto časti zverejníme rôzne užitočné pokyny na používanie iOS 5, iCloud, Siri, Mac OS X a veľa. Prístup k tejto časti vyžaduje registráciu na fóre.





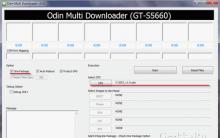




ICQ na telefóne bez registrácie
Správna zásielka a prijatie faxu
Blokovanie pripútaností programu Outlook: Aká je podstata problému a ako sa s ním vysporiadať
Súborový server v systéme Windows Server
Bezpečnosť bezdrôtových sietí