Dostávajú situácie, kód resetovania údajov uložený na zariadení a vrátenie nastavení výrobcu je jednoducho nevyhnutné pre Android. Dôvody môžu byť akékoľvek, ale výsledok je vždy jeden - neodvolateľná strata všetkých dostupných údajov, ktoré láskyplne nahromadené na dlhú dobu. Preto je celkom zrejmé, že je potrebné zálohovať (záložný systém Android) fotografií, kontaktov, nainštalovaných aplikácií a iných vecí. Aby ste sa vyhli dlhému a vyčerpávajúcemu vyhľadávaniu pre správne informácie, chceme vám ponúknuť podrobný materiál, ako vytvoriť záložný systém a jeho ďalšie uzdravenie.
Úžasné, ale nie veľa vedieť o možnosti robiť systém sám zálohovanie AndroidA v prípade potreby uchovávajte všetky dostupné obsah. Je celkom jasné, že v práci akéhokoľvek systému existuje zlyhanie, ktoré sa môže vyskytnúť z dôvodu nesmiernosti, napríklad a ako výsledok - nevyhnutné delécie údajov. Alebo po zakúpení nového telefónu budete musieť preniesť informácie do nového smartfónu. Teraz sa môžete vyrovnať s pomocou štandardných finančných prostriedkov bez toho, aby ste sa uchýli k inštalácii špeciálnych aplikácií.
Ako zálohovať s následným obnovením pomocou účtu Google
Je dobre známe, že Android a Google sú podstatou jednej. Takáto integrácia umožňuje uložiť do záložného mraku a jednoduchý prístup k nim, keď je systém obnovený. Čo by sme mali urobiť:
1. krok. Ak chcete synchronizovať s účtom Google, nájdeme v "Osobné" nastavenia, potom "Účty" a potom Google.
2. krok. Vyberieme váš účet, označujeme všetky polia s kontrolnými bodmi.
3. krok. Prejdite na nastavenia, potom "osobné", potom "zálohovanie" a nakoniec "resetovanie nastavení". Označujeme polia "Archivačné údaje" a "Autosorestácia". Predbežný účet, s ktorým sme pracovali (pozri 1. krok). Je to, že je zaregistrovaný na záložnom účte. V časti Synchronization kliknite na tlačidlo "Synchronize". Ak chcete obnoviť uložené údaje, zadáme váš účet Google z telefónu (v časti "Údaje" sú chápané všetkými heslami, konfigurujte bezdrôtové siete, ako aj predtým nainštalované aplikácie).
Ihneď po obnovení nastavení na továreň, alebo pri pripájaní k novému starému účtu, systém by mal sťahovať všetky údaje z vášho účtu, dbať na to, aby sa internetové pripojenie poskytovalo vopred.
Stojí za zmienku, že takáto úspora sa vzťahuje na to, čo je spojené so službami Google. To znamená, že ak ste za náklady na obrovské snahy dosiahnuť poslednú úroveň nejakej hry, nemusí sa k nemu vrátiť. Počas zotavenia z dlhého zoznamu aplikácií odstránime tie, ktoré už nebudete potrebovať.
Ak máte aplikácie, ktoré nie sú priradené k serveru Google, potom sa zálohovanie a obnovenie vykonávajú inými spôsobmi.
Použitie štandardných fondov ADB
Krok za krokom:
- Zapneme bankovku USB na adrese adno;
- Stiahnem sa z stránky ADB REUND REUNDED program (verzia 3.21.35 a vyššia);
- Nainštalujte ovládač na PC (ak nebol predtým nainštalovaný);
- USB kábel
Vytvorenie záloh:
- Spustiť ADB RUN, vyberte ponuku Zálohovanie;
- Vyberte prvý bod "ADB Backup";
- Vezmeme váš systém Android Smartphone (Tablet) a kliknite na tlačidlo "Vytvoriť zálohovanie (heslo sa nevyžaduje).
Obnovíme zo zálohy:
- Vyberte položku "Adb Restore";
- Kliknite na zariadenie Android "Obnoviť údaje".
Použitie vlastného obnovenia (root)
Ak chcete využiť túto metódu, je potrebné pochopiť, že obnova musí byť už nainštalovaná, pretože vytvorenie zálohovania nie je možné nazvať zálohovaním, je skôr vytvorenie pevného obrazu súčasného stavu firmvéru.
- Po inštalácii obnovy ho zadáme;
- Vyberte v položke menu "Zálohovanie a obnovenie"
- Ďalej "položka Backup" (pre zálohovanie)
- Na obnovenie zvoľte "Restore".
Online Nandroid Backup (Požadovaný koreň)

Napriek názvu, bohužiaľ, nič nepretržite v oblaku. Program nemá žiadne grafické rozhranie, takže budeme konať z terminálu. Tento typ zálohovania je vytvorený špeciálne pre tých, ktorí už unavení reštartovať v obnove, aby spustili zálohu, len aby vytvorili vytvrdzovanie aktuálneho stavu celého systému a čo je už nainštalované v ňom.
Použitie datasync (root)

Tento program bude úspešný na zálohovanie dostupných aplikácií a ich rýchly prenos do iného stroja. Avšak, ak je váš cieľ vytvoriť archívne kópie samotných aplikácií, nielen k dispozícii dáta a nastavenia, potom by sa táto aplikácia nemala používať.
Obliekanie (root)

Záložné kópie sa vytvárajú podobne ako ONB (Tretia metóda), len v tomto prípade vidíme grafické a intuitívne rozhranie a prostriedok na odosielanie zálohy na cloudový disk.
Titanum zálohovanie (root)

Snáď najvhodnejšia a flexibilnejšia možnosť vysokej kvality zálohovania. A hoci v tomto prípade sa aktuálny systém systému nevykonáva, ale záložná kópia všetkých užívateľských a systémových aplikácií je vykonaná, ako aj ich dáta. Ak je vo vašich plánoch, prechod na iný firmvér s následným obnovením všetkých potrebných, potom táto metóda odporúčaná čo najviac.
Helium (root / root)

Účinný nástroj zálohovanie Android. Princíp prevádzky je založený na ADB, ale s možnosťou vybrať aplikáciu, pre ktorú je kópia vytvorená.
(Žiadosť nefunguje na Motoroci). V tomto prípade je možné pracovať bez koreňa práv, v tomto prípade je potrebné pripojiť Android do počítača. Takže krok za krokom:
Stiahnite si zadarmo hélium z oficiálneho obchodu Google Play Apps
V neprítomnosti rootových práv, sťahujem a resertuje pridanie k počítaču. Možná inštalácia ovládačov do počítača (pre žiadne koreňové zariadenia) dostupné na stránke sťahovania.
Vytvorenie zálohovania v héliu na zariadeniach s koreňom
- Spustiť aplikáciu;
- Odmietame sa prihlásiť do disku Google disku, pretože táto funkcia funguje nesprávne (kópie, ale obnovuje len v platenej verzii);
- Uložte zálohy pomocou internej alebo externej pamäte. Ak chcete vytvoriť, vyberte potrebné aplikácie v časti "Rezervácia", kliknutím na tlačidlo spustíte proces, vyberte možnosť, kde uložíme údaje.
Proces obnovy je tiež veľmi jednoduchý.
Vytvorenie zálohovania v héliu na non-root zariadenia
- Všetko v zásade vyzerá v predchádzajúcom prípade, len s niektorými rezervami: po stiahnutí a inštalácii doplnkov do počítača, spustiť ho;
- Zapnite Android ladenie pomocou USB;
- Spustiť
- Zostávajúce akcie majú rovnaké ako za koreň.
Dúfame, že náš materiál bude pre vás užitočný, veľa šťastia!
Pokiaľ ide o vytvorenie zálohovania dát alebo obnovy rýchlo a spoľahlivo, mnohí užívatelia Android premýšľajú o tom, ako v tomto článku nájdete mnoho spôsobov, ako a ako vykonať zálohovanie a neskôr obnoviť!
Prečo Bacap?
1. Na vašom osobnom Android je možné uložiť mnoho informácií, ktoré je veľmi cenné, pre ktoré nie je dovolené stratiť alebo napríklad, plánujete sa presunúť z jedného zariadenia Android na iné! Samozrejme, keď príde na Google, potom je všetko veľmi jednoduché, zadali som prihlasovacie meno a heslo, čakal 2 minúty, ktoré majú byť vykonané Synchronizácia pomocou služby Google Server A údaje sú na mieste, ale s inými aplikáciami budú musieť byť označené tak, aby sa rýchlo vytvorili záložnú kópiu a obnovili.
Metóda č. 1 - Zálohovanie na Android a obnove podľa štandardného adb
Vďaka Google, ktorý sa staral o vytvorenie zálohovania, metóda nie je dokonalá, ale stále lepšie ako čokoľvek iné!
A tak čo potrebujete?
- Zapnúť ladenie USB na adrese adno;
- Stiahnite si program značky ADB RUN.(z verzie 3.21.35 a desivé);
- Ak nie je nainštalovaný ovládač na PCvytvoriť;
- USB kábel.
Pokyny Ako to urobiť
zálohovanie a obnovenie pomocou ADB RUN
Vytvorenie zálohovania
1. Spustite príkaz ADB a vyberte ponuku Zálohovanie
2. Vyberte prvý bod Zálohovanie ADB.

3. Vezmite si smartfón alebo tablet Android a kliknite na tlačidlo Vytvoriť zálohovanie (nemôžete vytvoriť heslo)

Obnovenie zo zálohy
1. Obnovenie z výberu Obnovenie adb.

2. Vezmite Android smartphone alebo tablet a kliknite na tlačidlo Obnoviť údaje.

Metóda # 2 - Použitie vlastného obnovenia (root)
V prvom rade musí byť nainštalovaná vlastná obnova! Ako to urobiť a čo sa môžete podrobne učiť z článku stiahnite si a nainštalujte zotavenie.Vytvorenie zálohovania Toto nie je celkom zálohovanie - toto je vytvorenie obrazu aktuálneho stavu firmvéru
!
Po nainštalovaní Znova prihlásiť sa.
Vyberte ponuku zálohovania a obnovy

Ak chcete vytvoriť zálohu, vyberte položku ponuky zálohovania.

Vyberte položku ponuky Obnoviť, ak chcete obnoviť

Metóda # 4 - DataSync (root)
Program Datasync bude vyhovovať tým, ktorí potrebujú zálohovať aplikácie dát, ako aj okamžitý pohyb na nich iné zariadenie. Ak potrebujete vytvoriť archívne kópie priamo aplikácií, a nie len ich údaje a nastavenia, potom táto aplikácia nie je pre vás. Podrobnejšie informácie o tom, ako funguje táto aplikácia Datasync..
Metóda č. 5 - obackup (root)
OBACKUP - vytvorí zálohy as a on-line nandroid zálohovanie, len tentoraz má aplikácia intuitívne grafické rozhranie, a môžete tiež poslať zálohu do cloudového disku. Detail Obliecť..
Metóda č. 6 - Titanum Backup (Root)
Metóda č. 7 - Helium (koreň / root)
Extrémne zaujímavý nástroj na vytvorenie zálohovania. Zásada prevádzky tejto aplikácie je podobná prevádzke nástrojov ladenia ADB, je presne založená na tejto metóde, len s možnosťou výberu, pre ktorú aplikácia vytvorila zálohu. Táto aplikácia nefunguje na Motoroci
Aplikácia Helium môže pracovať bez práv root, ale ak sú ešte lepšie (ak nemáte root práva, potrebujete Android do počítača).
Ako zálohovať hélium?
1. Najprv si stiahnite aplikáciu z oficiálneho obchodu aplikácií Google Play
 Bezplatná verzia
Bezplatná verzia Ak neexistujú žiadne koreňové práva, potom budete musieť tiež stiahnuť a až do vytvorenia doplnku k počítaču
Môžete tiež nainštalovať ovládače na počítač ( pre bez koreňových zariadení), Ktoré sú prezentované na stránke Stiahnuť PC Add-On

Vytvorenie RK v Helium na koreňových zariadeniach
Spustiť aplikáciu, Odmietnuť Z ponuky Ak chcete zadať Google disk, takže táto funkcia nie je úplne úprimná (zásielka, ale obnova funguje len v platenej verzii aplikácie)

Kópie zálohovania môžete uložiť na vnútornú alebo vonkajšiu pamäť

Ak chcete vytvoriť zálohu, zvýraznite aplikácie v sekcii Rezerváciaktoré chcete zálohovať a kliknutím na tlačidlo spustíte proces


Proces obnovy je tiež jednoduchý

Vytvorenie RK v Helium na non root zariadenia
Proces je veľmi podobný, len s určitými výhradami. Akonáhle si stiahli a nainštalovali pridanie na PC

Potom, čo sme si stiahli všetko, čo potrebujete, môžete napríklad vytvoriť koreň priečinka so systémom Android a rozložiť nebalený obsah archívov zo zložiek, t.j. Ovládače v priečinku ovládačov, náradie platformy v samostatnom priečinku, SP Flash nástroj v samostatnom nástroji MTK Droid Nástroje je tiež oddelené.
Ďalej zapneme vývojový režim na vašom zariadení a aktivujte ladenie USB. Tí. Najprv prejdite na Nastavenia -\u003e O telefóne (o zariadení) a kliknite na niekoľko krát (5-7) na nápisu "Number Montážne číslo", predtým, ako sa správa zobrazí správa, že režim developer je aktivovaný. Ďalej prejdite do menu Nastavenia -\u003e pre vývojárov a položte začiarknutie políčka na "UsB ladenie":
Po tom, pripojte zariadenie k počítaču a nainštalujte ovládač ADB (tj buď spustíte adbdriverinstaller.exe z archívu, alebo otváraním správcu zariadenia a poukazuje na cestu k ovládačom systému Android ADB Driver X64 pre neznámy zariadenie). V dôsledku toho by malo byť možné (Správca zariadení):

Android Adb Interface zariadenie v Správcovi zariadení potvrdzuje, že všetko je pripravené na ďalší krok.

Počkáme tiež, kým sa zariadenie určuje a stlačte tlačidlo "Block Map":

Potom stlačte tlačidlo "Create Scatter File" a uložte výsledný súbor (nazval MT6582_ANDOIDE_SCATTER.TXT) na disk. V tomto štádiu prípravy je dokončená a môže pokračovať priamo na čítanie údajov.
Otvorte výsledný súbor v programe Poznámkový blok ++ alebo Word (Poznámka, obvyklý poznámkový blok nefunguje) a nájdite ho v IT DREKTIVE_NAME: cache:

A pamätám si, čo ste napísali v stĺpci Linear_start_addr, v tomto prípade je 0x3e900000.
Vypnite telefón z počítača a vypnite ho, t.j. Udržujte tlačidlo vypnutia a vyberte ponuku Power Off, môžete tiež odpojiť a prilepiť batériu. Potom spustite nástroj SP Flash a prejdite na kartu Readback. Ďalej kliknite na tlačidlo Pridať. V dôsledku toho sa v tabuľke objaví jeden riadok:

Kliknite naň, máme požiadavku na výber súboru ROM_0 Uložiť, vyberte priečinok, na ktorý ju chceme uložiť a zadať číslo, ktoré ste si zapamätali predtým (LINEAR_START_ADDR) v oblasti dĺžky:

V dôsledku toho by sa to malo zmeniť:

Potom pripojte vypnutý telefón (!) Do počítača. V tomto bode sa odporúča otvoriť správcu zariadení. Zatiaľ žiadne tlačidlá v nástroji SP Flash sú stlačené na tejto obrazovke!
V čase pripojenia budete definovať neznáme zariadenie MT65XX Preloader a OS vám ponúkne na inštaláciu ovládačov na ňu. Na obrázku nižšie sa jasne zobrazí. Je lepšie bezprostredne pred pripojením telefónu otvoriť správcu zariadení na "chytiť" momentu vzhľadu preloader MT65xx. Ak sa zobrazí zariadenie, a OS nebude automaticky nainštalovať ovládače, potom sa musí vykonať manuálne kliknutím pravým tlačidlom myši na zariadení preLayer MT65XX.

Zvoľte "Spustite vyhľadávanie vodiča na tomto počítači" a zadajte priečinok, v ktorom sa rozbalený obsah archívu MTK_XP_VISTA_7_8_X32_X64.ZIP (to znamená, že v tomto momente musíte archivovať archív niekde). Potom, čo sa ovládač úspešne zriadi, obraz v správcovi zariadenia by sa mal zmeniť na taký:

Ak sú ovládače nainštalované - môžete sa presunúť na ďalší krok. Všimnite si, že pri pripájaní telefónu PRELATEER USB, VSTAVA VSTRUBE sa môže zobraziť len niekoľko sekúnd - to je normálne, naša úloha v tomto štádiu nainštalujte ovládač telefónu tak, aby bol definovaný presne ako preloader USB VCOM port, a nie neznámy Zariadenie MT65XX PreLeader. Ak ste zrazu nemali čas na inštaláciu ovládačov a telefón zapnutý - vytiahnite batériu, odpojte telefón, vložte batériu, pripojte telefón a postup zopakujte.
Akonáhle sme sa uistili, že sú nainštalované ovládače - odpojte telefón od počítača. Vypnite ho v nástroji Open SP Flash, stlačte tlačidlo Readback a vypnite telefón vypnutý do počítača. Potom budeme nasledovať proces čítania firmvéru z telefónu:

Mnohí píšu o ťažkostiach vyplývajúcich z tohto kroku. Pokúsim sa viac vysvetliť podrobnejšie. Po stlačení tlačidla Readback - SP Flash nástroj prejde do pohotovostného režimu telefónu, t.j. Rozumie sa, že predtým, ako sa vám podarilo chytiť okamih, keď je telefón vypnutý, ste definovaní ako MT65xx Preloader a nainštalujte ovládač na to tak, že v portoch COM máte preloader USB VCOM port. Ak náhle, z nejakého dôvodu, SP Flash Tool napísal o chybe, alebo telefón nemá čas na pripojenie - Nasledujúca technika môže pomôcť (všetko, čo je popísané správne, len ak ste správne nainštalovali ovládač a pri pripájaní telefónu sa zobrazí presne Port PreLeader USB VCOM): Vypnite telefón z počítača, vyberte batériu, stlačte tlačidlo Readback, pripojte telefón pomocou vytiahnutej batérie. Červený prúžok pôjde do nástroja SP Flash, počas ktorého rýchlo vložte batériu, ak sa nám podarí, potom modrý pás readback s percentami, ako na obrázku:

Počkáme, kým sa proces nedokončí. Vytvorenie zálohy môže trvať 10-15 minút. Len sa pozrite na beh záujmu a nedotýkajte sa nič 😉 na konci procedúry čítania, budete mať nápis Readback OK:

Aj keď máme zálohu, je čas vysvetliť, čo je súbor rozptyl a aký je súbor ROM_0, ktorý sa dostaneme na výstup. Pamäť telefónu je obvyklý EMMC blesk, ktorý je rozdelený do určitých sekcií. Súbor Scatter Toto je súbor popisov (napríklad v rozptylovi sú časti preloader, obnovy, loga, android, atď.). Účelom oddielov je iný, napríklad, v regenerácii - obsahuje obrázok obnovenia, v logu - logo používané pri načítaní systému v Android je obraz systému, atď. Súbor ROM_0, ktorý sa dostaneme na výstup, je v podstate solídny EMMC flash výpis v jednom súbore. Aby bolo možné použiť prijatý záložný firmvér, napríklad na obnovenie ďalšieho podobného prístroja - stále budeme musieť rozdeliť do sekcií. Tu budem popisovať niekoľko spôsobov, ako to urobiť. Prvá a najčastejšia - cez nástroje MTK Droid. Predpokladajme, že už máme súbor ROM_0 pomocou SP Flash Tool.
Zapnite napájanie zariadenia (telefón) a dajte ho zaviesť, potom, čo opäť spustíme MTK Droid Tools (režim ladenia USB na telefóne v rovnakom čase, prirodzene, musí byť povolené a ovládač ADB je nainštalovaný na PC), prejdite na koreňový záložku, zálohovanie, obnovenie a kliknite na tlačidlo "Vytvoriť zálohovanie z ROM_ FLAVULL":

Vyberieme výsledný ROM_0 na náš predchádzajúci krok av okne protokolu vidíme nasledovné:
- Conservation Folder na počítači: E: e: android \\ t
- rozptyl sa uloží do súboru:
E: \\ t
- preloader.bin ... skopír ... CUT OK
- MBR ... skopírované
- EBR1 ... kopírované
- pro_info ... skopírované
- nvram.bin ... skopírované
- Protect_f ... skopírované
- Protect_s ... skopírované
- SECCFG ... Kópia
- UBOOT.BIN ... Kopírovať
- boot.img ... skopírované
…
Atď. Teraz v priečinku Uložiť, mám to e: Android MtkDroidTools Backups máme priečinok s úplným zálohovaním nášho firmvéru, rozbité do oddielov (t.j. každý oddiel v samostatnom súbore):

Toto je dokončené na tomto procese zálohovania. Ak ste chceli len zistiť, ako vytvoriť záložný firmvér pomocou nástroja SP Flash a všetko sa vám stalo, potom nemôžete čítať.
Pre pokročilé
A čo robiť, ak nástroj MTK Droid "nevidí" telefón? Alebo nemôže vytvoriť súbor rozptyl alebo rozdeliť výsledný súbor ROM_0 do sekcií? Ako získať kartu oddielu a je možné "znížiť" súbor ROM_0 ručne? Tam je taká príležitosť. Ak chcete získať kartu oddielu na MTK 65XX, musíte dať príkaz v konzole ADB - I.E. Spustite do konzoly Shell ADB a stiahnite si tento príkaz:

Ak náhle telefón z nejakého dôvodu nie je vidieť cez ADB (v tomto prípade, odporúčam vám zoznámiť sa s príručkou ADB, môže byť problém v zariadení VEN_ID a musíte sa zaregistrovať % UserProfile%. Android Adb_usb.iniRovnaký príkaz môže byť uvedený v samotnom telefóne inštaláciou terminálu emulátora pre Android z Google Play:

Ako môžete vidieť - výsledok je presne ten istý a linear_start_address cache môžete prevziať odtiaľto. Áno, mimochodom, v nových zariadeniach, napríklad na základe MTK 6752, ako je Beeline Pro, ZTE Q LUX, atď. Karta sekcie je možné získať pomocou CAT / PROCT / Partinfo. MTK Droid Nástroje s týmito zariadeniami nefungujú vôbec.
Spôsob získania začiatočnej adresy oddielu vyrovnávacej pamäte, ktorý je potrebný na získanie Rom_0 pomocou nástroja SP blesku. Poznáme tiež adresu (offset) a veľkosť každej časti. Tí. Na "Cut" ROM_0 do sekcií - Použite MTK Droid nástroje nie sú nevyhnutne. To môže byť vykonané "rukami" v ľubovoľnom HEX Editor, ktorý podporuje funkciu prideľovania a blokovania do súboru (používam hiew konzolu). No, ako príklad, poďme vyrezať časť s obnovením z výsledného súboru ROM_0.
Vieme (z rozptylu alebo z Dumchar_info) jeho Linear_start_addr: 0x4180000 a Dodation_size: 0x1000000. Otvorte ROM_0 v hiew a prejdite na 0x4180000. Tí. V konzole, robíme HOW32 ROM_0, potom kliknite na F5 a riadiť adresu začiatočnej sekcie - 4180000:

Ako 4180000 Weddly máme podpis Android!, Čo nám povie, že sme na správnej ceste 😉 Adresa konca sekcie sa vypočíta ako Linear_start_addr + Partition_size-1 \u003d 0x517ffff v našom prípade. Kliknutím na hiew * (Asterisk na ďalšiu klávesnicu) spustite izoláciu bloku (ak sa pohybujete hore / dole / vpravo / vľavo šípky, potom vidíme, ako blok začína vyniknúť pomocou farby) a buď zostupovať na 0x517ffff, alebo Robíme to cez F5:

A vyplňte oddelenie bloku, opäť cez "šedú" * (na prídavnej klávesnici). Po tom, kliknite na tlačidlo F2 - Dajte Block (Uloženie bloku do súboru):

A sekciu obnovy je zaznamenaná. Podobne môžete rezať z rom_0 akejkoľvek inej časti. Ako rozumiete nástrojom MTK Droid, nepotrebujeme vôbec.
Ak chcete zjednodušiť postup, môžete tiež napísať skript / program, ktorý to urobí automaticky pre všetky sekcie, ale úprimne mi chýba čas na to, a nie tak často, že táto úloha vzniká, takže je to dosť pre mňa dosť na tieto účely.
p.S. Na tomto všetko ... príspevok sa ukázal ako "hrubá verzia", \u200b\u200bpretože Bolo to napísané na ambulancii, možno neskôr budem pridať, ak existujú nejaké nezrozumiteľné momenty. A samozrejme, ako vždy, budem vaše pripomienky a otázky ...
p.p.s. Ako sa mi podarilo trochu opraviť, v / proc / dumchar_info obsahuje Linear_start_addr z rozptylu, ale fyzicky_start_addr. Tí. V príklade uvedenom pre sekciu s obnovením máme:
linear_start_addr: 0x4180000.
fyzikálne_start_addr: 0x2D80000.
dROČNOSŤ_SIZE: 0x1000000.
A IN / PROCT / DUMCAR_INFO, sme v stĺpci StarTADDR, uvidíme to fyzické_start_addr. Ale ak sa pozrieme na veľkosť prvého oddielu (preloader), je jasné, ako preložiť fyzikálne_start_addr v linear_start_addr, ak pridáte 0x1400000 až 0x2d80000 (toto je veľkosť predbežného), potom sa ukáže 0x4180000.
Pred firmvérom alebo inými zodpovednými činnosť je dôležité starať sa o zachovanie osobných údajov. Včasné zálohovanie - Záložná kópia, vyhnúť sa strate dôležitých informácií, alebo pomôže obnoviť výkon systému. V tomto článku sa dozviete, ako vykonať úplné zálohovanie systémového firmvéru alebo iba jednotlivých častí.
Čiastočný záložný firmvér
S čiastočným zálohovaním sa uložia iba určité údaje: Kontakty, správy, aplikácie, fotografie, poznámky atď. Získané informácie prispievajú k rýchlemu nastaveniu zariadenia, po firmvéri, resetovať nastavenia alebo iné akcie. Tiež sú údaje vhodné na obnovenie na novom zariadení.
Nižšie zvážme spôsoby čiastočného zálohovania. Upozorňujeme, že niektoré metódy fungujú s právami root. Pre vaše pohodlie na začiatku každej metódy sme poukázali na minimálne požiadavky na zálohovanie.
Metóda 1: S ADB alebo ADB RUN
Dopyt: Prítomnosť PC, kábla s podporou prenosu dát, ADB alebo ADB Run Run.
Možnosti bacup: Údaje o sekcii; Údaje a aplikácie; Údaje, aplikácie a SDCard.
Algoritmus akcií:
Nainštalujte ovládače pre zariadenie. Napríklad štandardné ovládače Motorola stačí na pripojenie cez ADB. Vo vašom prípade možno budete musieť nainštalovať SDK.

Pripojte smartfón / tablet cez USB kábel.
Spustite nástroj ADB RUN.
Ak najprv použite ladenie USB, potvrďte pripojenie z počítača na obrazovke zariadenia.

Uistite sa, že je zariadenie pripojené. V spustení ADB je takéto informácie uvedené v hornom rohu ľavého.

Stlačte tlačidlo 9, potom zadajte, otvorte ponuku Zálohovanie.

Ak chcete odstrániť kópiu všetkých oddielov, stlačte tlačidlo 3.

Na obrazovke Mobile Device sa zobrazí správa, kde potrebujete potvrdiť zálohu. Ak si želáte, zadajte heslo pre šifrovanie dát.

Po vytvorení kópie sa v okne Spustenia ADB zobrazí správa: "Ak chcete pokračovať, stlačte ľubovoľné Claysh.

Priečinok sa automaticky otvorí so zálohou. Zatvorte ADB RUN.

Metóda 2: Pomocou ponuky obnovy a resetovania
Dopyt: Účet pre rezerváciu, internet.
Možnosti bacup: nastavenia aplikácie; Hlavné záznamy hovorov a Wi-Fi.
Android OS umožňuje rezervovať niektoré údaje - Wi-Fi heslá, tapety a denník hovorov. Pri uvoľnení aktualizácie 6.0 boli nastavenia aplikácie zahrnuté do zoznamu zálohovania. Informácie sa ukladajú do disku Google.
DÔLEŽITÉ!
- Pri rezervácii údajov možno uložiť niektoré dôverné informácie.
- Rezervácia nastavení aplikácie nie je k dispozícii, ak vývojár neaktivoval možnosť v konzole služby Google Play.
- Zálohy sa odstránia po 60 dňoch, v neprítomnosti aktivity.
- Rezervácia sa vykonáva častejšie ako raz denne.
Podrobnosti nájdete v náš samostatný článok o prepojení.



Metóda 3: Synchronizácia Gmail
Dopyt: Účet gmail, internet.
Možnosti bacup: poslať e-mailom Gmail, herné úspory, kalendár, adresárové kontakty.
V systéme Android je Gmail nielen e-mailom, ale aj účet potrebný na používanie niektorých služieb, ako je Google Play. Aj účet vám umožňuje synchronizovať niektoré údaje - kontakty, kalendáre a ďalšie informácie.
Algoritmus akcií:
- Pridajte nastavenia v sekcii účtov, účet služby Gmail. Buď vytvoriť účet. Pokyny na vytvorenie účtu prostredníctvom počítača. Ako vytvoriť e-mail z telefónu, prečítajte si.
- Po pridaní účtu otvorte sekciu účtov.
- Vyberte účet Google.
- V novom okne presuňte prepínače oproti údajom, ktoré chcete synchronizovať.
- Otvorte rozbaľovacie okno, kde vyberiete nútenú synchronizáciu.

Metóda 4: Použitie programu Backup Titanium
Dopyt: Prítomnosť rootových práv.
Možnosti bacup: Aplikačné aplikácie a nastavenia.
Titan Backup poskytuje iba užívateľské programy, iba systém alebo všetky aplikácie. K dispozícii je tiež automatická zavádzacia možnosť prijatá kópiu programu do cloudu.
Algoritmus akcií:
Otvorené titánové zálohovanie. Uveďte prístupový prístup.
Kliknite na kartu Zálohovanie Kópie pre selektívnu ochranu programy. Vyberte nástroj Zo zoznamu, kliknite na tlačidlo Uložiť.


Vytvoriť zálohu kópie viacerých aplikácií, Stlačte tlačidlo MENU a potom dávkové akcie. Vyberte možnosť Uložiť aplikáciu.

Automatické ukladanie aplikácií, ktoré sú k dispozícii na karte Plán. Vyberte možnosť Uložiť alebo vytvoriť novú úlohu.

Metóda 5: Používanie fotografií Google
Dopyt: Účet, internet.
Možnosti bacup: Fotografie videá.
Firmware
Úplné zálohovanie, navrhuje celý firmvér. Obrázok systému určeného na obnovenie iba na zariadení, kde bola odstránená kópia. Úplný obrázok vám umožňuje obnoviť výkon zariadenia po neúspešnom firmvéri alebo obnoviť iba určité časti.
Metóda 1: S vlastným obnovením
Dopyt: Dostupnosť obnovenia TWRP alebo CWM
Možnosti bacup: odstránenie celého obrazového obrazu alebo iba jednotlivých častí.
Akčný algoritmus pre obnovenie TWRP:
- Vložte režim zavádzania. Ako používať TWRP čítanie.
- Kliknite na tlačidlo Zálohovanie.
- Zadajte časti, ktoré chcete uložiť. Tiež zadajte disk, kde chcete uložiť obrázok alebo časť firmvéru.

Výkon
Článok popisuje podrobne, ako vytvoriť záložný firmvér Android. Použite jeden z pohodlných spôsobov čiastočného zálohovania, ak potrebujete uložiť určité údaje. Ak chcete odstrániť celý obrázok firmvéru, použite dostupné metódy úplného zálohovania firmvéru. Zapamätajte si, že včas zálohovanie vám umožní uložiť dôležité údaje alebo obnoviť svoje mobilné zariadenie.
Kompletná záloha Android zabraňuje strate informácií dôležitých pre zlyhania používateľa a hardvéru, vírusový útok, ako aj keď je zariadenie na výstupe, to znamená jeho transformácia na "". Zálohovanie Odporúča sa používať na všetkých mobilných zariadeniach, najmä preto, že nie je nič komplikované. Zvážte, ako vytvoriť záložnú kópiu operačného systému Android.
Spôsoby zálohovania údajov pre Android
Majitelia smartfónov a tabliet sú dnes obdary pomerne širokými možnosťami na udržanie osobných informácií na rôznych zlyhaniach a iných nepredvídaných situáciách. Rovnako ako v systéme Windows, Android má tiež určité nástroje pre zálohovanie systému, to znamená vytvoriť bod jeho obnovy. Možno na smartfóne.
Záložné údaje uverejnené na systéme Android je možné vykonať pomocou:
- Vstavaná služba rekonštrukcie služby Android zálohovania;
- Dodatočný softvér nainštalovaný na PC alebo priamo na smartfóne (tablet).
Vzhľadom na to, čo je zálohou, je potrebné poznamenať, že na zálohovanie Android, spolu s firmvérom na zariadení, musíte aktivovať prístupový prístup. V neprítomnosti práv Superuser sa vám podarí uložiť okrem toho, že osobné údaje (SMS, kontakty, fotografie, hudba, atď), ako aj nastavenia pre niektoré aplikácie.
Vytvorenie zálohovania pomocou vstavaných funkcií Android
Všetky gadgets spustené Android sú schopní pripojiť sa k službe Google a aby absolútne bezplatne používali mnohé výhody tejto služby (synchronizovať s PC, napíšte osobné údaje do cloudového disku atď.). Jedným z najužitočnejších nástrojov Google je Android záložný servis. Umožňuje vytvárať zálohy Android a vykonať zálohovanie údajov z telefónu do virtuálneho ukladania v automatickom režime.
Skôr ako urobíte Android zálohovanie prostredníctvom služby Android zálohovacej služby, musíte začať svoj účet v službe Google a za ním konzolítujte svoje mobilné zariadenie. Toto sa sleduje takto:
Po pripojení spoločnosti Google urobte záložný systém:

Ak chcete vrátiť údaje pre Android prostredníctvom služby Android zálohovacej služby (napríklad po pevnom reštarte), je dostatočné pre re-odkaz na účet Google, zadajte časť "Obnoviť a reset» "a spustite postup obnovy.
Rezervácia systému prostredníctvom regeneračného prostredia
Každé mobilné zariadenie na operačnom systéme Android je vybavené. Štandardný program však má niekoľko obmedzených možností, ktoré neumožňujú úplné zálohovanie firmvéru. Preto mnohí majitelia smartfónov a tabliet určujú namiesto obvyklej obnovy svojej vlastnej verzie.
Zvážte, ako urobiť zálohu Android prostredníctvom:

Ak chcete vytvoriť kópiu firmvéru, môže vyžadovať určitý čas. S Zálohovaním je zakázané akékoľvek kroky so zariadením (napríklad nainštalovať / stiahnuť kartu Micro SD), pretože môže nepriaznivo ovplyvniť konečný výsledok.
Vzhľadom na oblasť obnovy by ste tiež mali vedieť, ako obnoviť systém z predtým vytvoreného zálohovania. Ak to chcete urobiť, vyberte položku Obnoviť položku v zálohe a obnovení. Po reštarte smartfónu, všetky vaše údaje s firmvérom sa vrátia na vaše miesto.
Vytvorenie zálohovania pomocou ďalšieho softvéru
Zálohovanie údajov je možné zaznamenať aj pomocou špeciálnych programov nainštalovaných na počítači alebo mobilnom zariadení. Existuje mnoho takýchto softvér v sieti, ale najúčinnejšie aplikácie v tejto oblasti sa zvažujú:
- TWRP zotavenie.
Poďme na to, ako urobiť zálohu Android každý z týchto programov.
Tento nástroj robí Android zálohovanie do počítača. Preto pred začatím práce musíte pripraviť kábel USB na prepnutie počítača s telefónom. Postupnosť práce bude nasledovná:
- Stiahnite si a nainštalujte aplikáciu v počítači.
- Na smartfóne zapnite ladenie USB. Ak to chcete urobiť, prejdite na časť "pre vývojárov" a prideľte príslušnú položku.

- Spustíme myphoneexplorer a pripojíme gadget do počítača.
- Prejdite do menu "Súbor" a vyberte typ spínania, ako je znázornené na obrázku.

- Ak chcete vytvoriť zálohu Android, otvorte kartu "Rôzne" a kliknite na tlačidlo "Vytvoriť".

- Zadajte miesto, kde bude kópia uložená.
- Poznamenávame, že je potrebné uložiť a spustiť proces rezervácie.

- Ak potrebujete obnoviť Android pomocou vytvoreného zálohovania, výber funkcie "Restore" v okne "Rôzne".
TWRP zotavenie.
Tento program zálohovania je inštalovaný priamo do mobilného zariadenia. Avšak pred vykonaním úplného zálohovania musíte odomknúť práva Superuser.





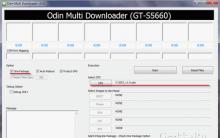




ICQ na telefóne bez registrácie
Správna zásielka a prijatie faxu
Blokovanie pripútaností programu Outlook: Aká je podstata problému a ako sa s ním vysporiadať
Súborový server v systéme Windows Server
Bezpečnosť bezdrôtových sietí