RAW je formát, ktorý dostane pevný disk, ak systém nedokáže určiť typ svojho súborového systému. Táto situácia môže nastať z rôznych dôvodov, ale výsledok je rovnaký: pevný disk nie je možné použiť. Aj keď sa bude javiť ako pripojený, nie je k dispozícii žiadna akcia.
Riešením je obnova starého súborového systému a existuje niekoľko spôsobov, ako to urobiť.
Naše pevné disky sú v súborovom systéme NTFS alebo FAT. V dôsledku určitých udalostí sa môže zmeniť na RAW, čo znamená, že systém nedokáže určiť, v ktorom súborovom systéme je pevný disk spustený. V podstate to vyzerá ako absencia súborového systému.
Môže sa to stať v nasledujúcich prípadoch:
- Poškodenie štruktúry súborového systému;
- Používateľ sekciu nenaformátoval.
- Nie je možné získať prístup k obsahu zväzku.
Takéto problémy sa vyskytujú v dôsledku zlyhania systému, nesprávneho vypnutia počítača, nestabilného napájacieho zdroja alebo dokonca v dôsledku vírusov. S touto chybou sa navyše môžu stretnúť vlastníci nových diskov, ktoré neboli pred použitím naformátované.
Ak je disk s operačným systémom poškodený, namiesto spustenia sa zobrazí nápis "Operačný systém nebol nájdený"alebo iné podobné oznámenie. V iných prípadoch, keď sa pokúsite s diskom vykonať ľubovoľnú akciu, zobrazí sa nasledujúca správa: „Systém súborov zväzku nebol rozpoznaný“ alebo „Ak chcete použiť disk, najskôr ho naformátujte.“.
Obnova súborového systému z RAW
Samotný postup obnovy nie je veľmi komplikovaný, ale mnoho používateľov sa bojí straty informácií, ktoré sú zaznamenané na HDD. Preto sa pozrieme na niekoľko spôsobov, ako zmeniť formát RAW - odstránením všetkých existujúcich informácií na disku a uchovaním užívateľských súborov a údajov.
V niektorých prípadoch môže disk omylom prijať formát RAW. Pred vykonaním ďalších krokov vyskúšajte nasledovné: reštartujte počítač a ak to nepomôže, pripojte pevný disk k inému slotu na základnej doske. Pre to:

Metóda 2: Skontrolujte, či disk neobsahuje chyby
Táto metóda slúži na začatie zmeny formátu v prípade, že predchádzajúce kroky neboli úspešné. Stojí za to urobiť rezerváciu ihneď - nepomáha to vo všetkých prípadoch, ale je to jednoduché a univerzálne. Môže byť spustený so spusteným operačným systémom alebo pomocou bootovacej jednotky USB flash.
Ak máte nový prázdny disk vo formáte RAW alebo zobrazený oddiel RAW neobsahuje žiadne súbory (alebo dôležité súbory), je lepšie prejsť priamo na metódu 2.
Spustite program Check Disk vo Windows
Ak je operačný systém spustený, postupujte takto:

Kontrola disku pomocou bootovacej jednotky USB flash
Ak disk s operačným systémom „vyletel“, musíte na spustenie skenovacieho nástroja chkdsk použiť bootovateľnú jednotku USB flash.

Metóda 3: Obnovte systém súborov na prázdnom disku
Ak sa tento problém stane pri pripojení nového disku, je to normálne. Novo zakúpený disk zvyčajne nemá súborový systém a pred prvým použitím musí byť naformátovaný.
Na našom webe sa už nachádza článok venovaný prvému pripojeniu pevného disku k počítaču.
Metóda 4: Obnovte súborový systém počas ukladania súborov
Ak problematický disk obsahuje nejaké dôležité údaje, potom metóda formátovania nebude fungovať a budete musieť použiť programy tretích strán, ktoré vám pomôžu obnoviť systém súborov.
DMDE je zadarmo a efektívne pri obnovovaní HDD pri rôznych problémoch, vrátane chýb RAW. Nevyžaduje inštaláciu a je možné ho spustiť po rozbalení distribúcie.

Dôležité: Ihneď po obnovení môžete dostávať oznámenia o chybách disku a výzva na reštartovanie. Podľa tohto odporúčania postupujte pri riešení možných problémov a pri ďalšom spustení počítača by jednotka mala fungovať správne.
Ak sa rozhodnete obnoviť disk s nainštalovaným operačným systémom pomocou tohto programu pripojením k inému počítaču, môžu sa vyskytnúť mierne ťažkosti. Po úspešnom zotavení sa môže stať, že zapojenie jednotky späť do OS nebude fungovať. Ak sa to stane, musíte vykonať opravu zavádzacieho systému Windows 7/10.
S najväčšou pravdepodobnosťou máte moderný počítač alebo notebook, takže ho musíte naformátovať na NTFS.
Pozreli sme sa na rôzne možnosti opravy súborového systému HDD z formátu RAW na NTFS alebo FAT. Dúfam, že vám tento sprievodca pomohol vyriešiť problém s pevným diskom.
Osoba je konfrontovaná so zmenou formátu systému súborov na disku na RAW spravidla z dôvodu nesprávneho vypnutia počítača. Existuje veľa takýchto prípadov, musíte uznať, - buď svetlo zmizne, potom sa ponáhľate a automaticky vytiahnete napájací kábel zo zásuvky. Ale všetko sa mi stalo nie „ako ľudia“. Vzal som si USB flash disk od priateľa, chcel som si nahrať video sám pre seba - ale na tomto médiu bolo toľko vírusov, že ho musím stále hrabať. Medzi nimi, mimochodom, boli aj tie, ktoré menia NTFS na RAW formát HDD diskov. S týmto problémom sa mi však podarilo pomerne rýchlo vyrovnať. Takže ak sa objaví nežiaduci formát a chcete ho vylúčiť, prečítajte si o ňom ďalej.
Trochu teórie o to, o aký systém ide - RAW?
Ak sa disk zmení na RAW, systém Windows ho zobrazí uprostred ostatných oblastí pevného disku. Keď sa ho však pokúsite otvoriť, počítač oznámi chybu a zobrazí sa okno s návrhom na jej formátovanie. Čo je ešte nepríjemnejšie - všetky akcie s týmto zväzkom budú nemožné, vrátane kontroly chýb, defragmentácie a mnohých ďalších.
Problém je v tom, že v prírode neexistuje súborový systém RAW. V podstate. Spravidla. Ak sa zobrazí správa, že disk dostal také formátovanie, znamená to, že ovládač počítača nemôže určiť typ jeho súborového systému - NTFS, FAT alebo FAT32. Môže sa to stať za nasledujúcich okolností:
- Štruktúra súborového systému bola poškodená;
- Oddiel nebol naformátovaný;
- K obsahu zväzku nie je správny prístup.
Je dôležité si uvedomiť, že ak je disk s OS poškodený, potom sa pri štarte počítača objaví okno - varovanie „Reštartujte a vyberte správne bootovacie zariadenie“ alebo „Operačný systém nebol nájdený“.
Objavil sa nespracovaný formát diskov hdd. Ako to opraviť?
Ako sa rieši tento druh situácie?
V mojom prípade som mal použiť iba štandardné nástroje Windows, keďže zlyhanie bolo na nesystémovom disku, na ktorom bolo uložené veľké množstvo dôležitých informácií. Formátovanie bolo aj tak vylúčené. Áno, úprimne by som povedal, že by som chcel systém preinštalovať, ale len kvôli niekoľkým dokumentom, ktoré som zabudol skopírovať do „cloudu“, som sa s tým všetkým musel „pohrať“.
Aké nástroje systému Windows by som mal použiť na vyriešenie tohto problému?
Najskôr by ste mali na odstránenie problémov s formátovaním do RAW použiť štandardný nástroj chkdsk. Nižšie je uvedený jasný podrobný algoritmus:
- Stlačte PCM v ponuke Štart a potom - príkazový riadok (admin).
- Zadajte: chkdsk požadované písmeno jednotky: / f.
Po vykonaní kontroly počítač obnoví poškodené sektory a systém súborov NTFS na ovplyvnenom zväzku. Táto technika opäť funguje, iba ak bola jednotka flash alebo pevný disk v systéme NTFS. 
Okrem toho bude použitie nástroja chkdsk vhodné, ak je ovplyvnený systémový disk. V tejto situácii však budete potrebovať bootovací disk alebo flash disk. Ďalej budete musieť postupovať podľa prísneho sledu akcií:
- Spustite počítač z bootovacej jednotky USB flash alebo disku, potom musíte kliknúť na položku „Obnovenie systému“.
- Zadajte - ďalšie parametre - príkazový riadok -chkdsk požadované písmeno jednotky: / f.
Písmená oddielov v prostredí obnovy nie sú rovnaké ako názvy logických jednotiek. Aby sa zabránilo chybe, stačí otvoriť zoznam počítačových oddielov v príkazovom riadku.
Ak chcete zistiť, ktorý disk je systémový, musíte zadať diskpart - zväzok zoznamu - a potrebné informácie budú uvedené v zozname.
Jednotka flash sa stala surovou. Ako sa zotaviť?
V takom prípade sa východisko z problémovej situácie uskutoční pomocou softvéru tretej strany
Softvér používaný na obnovenie systému súborov NTFS, ktorý bol predtým preformátovaný na formát RAW, nemá vplyv na informácie používateľa o zväzku. To je výhoda tejto metódy oproti použitiu nástroja chkdsk.
MiniTool Power Data Recovery
Tento program je vhodný pre všetkých, ale má iba jednu malú nevýhodu - stojí to peniaze. Jeho použitie je veľmi jednoduché.
- Je potrebné aktivovať softvér na obnovenie LostPartition, kliknúť na požadovaný disk Full Scan, zobrazí sa zobrazenie súborov na USB flash disku.
- Je potrebné určiť súbory, ktoré sa majú uložiť. Ak to chcete urobiť, kliknite na tlačidlo „Uložiť“, potom ukážte na požadované miesto na uloženie a proces potvrďte.
- Po skopírovaní a skontrolovaní všetkých súborov, ktoré ste vybrali, budete musieť naformátovať poškodený zväzok.
MiniTool Alternatíva na obnovu dát - TestDisk
Tento program má oproti predchádzajúcemu množstvo významných výhod. TestDisk je multifunkčný, a čo je najdôležitejšie, bezplatný nástroj, ktorý pri práci s oddielmi pevného disku využíva veľké množstvo možností. Okrem toho existuje prenosná verzia TestDisku, takže nie je potrebné ju inštalovať. Existuje však aj nevýhoda, ktorá vyvracia všetky výhody. Tento program nemá rusifikované rozhranie, takže bude potrebný GoogleTranslite. Alebo si najať prekladateľa. S TestDiskom by ste mali pracovať takto:
- Aktivácia súboru testdisk_win.exe-, po ktorej nasleduje voľba „vytvoriť“. Potom musíte stlačiť kláves Enter, vybrať požadovanú jednotku a znova zadať.
- Ďalej budete musieť kliknúť na položku „Napísať“, aby ste uložili štruktúru sekcie.
- Ak sú prijaté opatrenia neúčinné, musíte použiť príkaz „DeeperSearch“ a potom prejsť znova.
Záver
Uvažovaný problém nie je taký ťažký - existuje veľa možností na jeho riešenie. Stále je však lepšie používať iba overené jednotky flash a pred použitím ich skontrolovať na prítomnosť vírusov. Okrem nich môže skutočne existovať obrovské množstvo ďalších vírusov, ktoré majú oveľa nepriaznivejšie účinky.
Čo je systém súborov RAW a ako obnoviť formát NTFS bez straty údajov - v tomto článku sa bližšie pozrieme na tieto problémy, ako aj metódy obnovy.
Často sa stáva, že napríklad po nesprávnom vypnutí počítača, napríklad ak odpojíte napájací kábel alebo sa neočakávane vypnú svetlá v domácnosti alebo počítač prežil vírusový útok, môže dôjsť k nepríjemnej situácii. Súborový systém disku vo vašom počítači alebo notebooku zmení formát na RAW a aby zariadenie správne fungovalo (spravidla to chcete urobiť čo najskôr), musíte ho vrátiť do formátu NTFS.
Čo je disk RAW
Takže, typ systému súborov RAW, pozrime sa, čo to je. Systém RAW neexistuje. Ak počítač indikuje, že úložné médium má tento formát, ovládače nemôžu určiť typ jeho súborového systému (FAT, FAT32 alebo NTFS).
Ak médium dostalo formát RAW, Windows 10 ho síce bude zobrazovať medzi oddielmi pevného disku, ale akékoľvek akcie s ním budú nemožné a defragmentácia, kontrola chýb a samozrejme prezeranie údajov na disku. Počítač bude neustále vydávať chyby a ponúkne naformátovanie disku. V riadku „Vlastnosti logického disku“ sa zobrazí „RAW“. Ako teda môžete na pevnom disku obnoviť súborový systém z formátu RAW do formátu NTFS?
Obnova súborového systému z RAW na NTFS
Systém vám ponúkne najjednoduchší spôsob - naformátovanie disku. Neponáhľajte to však urobiť, pretože vaše údaje sa nestratili, teraz k nim jednoducho nemáte prístup. Ak naformátujete disk RAW a prevediete systém súborov späť na NTFS, obnovenie údajov z média pomocou špeciálnych programov bude trvať dlho. Ponúkame niekoľko spôsobov, ako obnoviť disk z RAW na NTFS bez straty údajov.
Obnova systému súborov NTFS z formátu RAW bez formátovania
Metóda 1: Nástroje systému Windows
Hlavne pri zmene súborového systému z RAW na NTFS pomáha štandardný nástroj z operačného systému chkdsk. Postupujte podľa pokynov uvedených nižšie:
- Pravým tlačidlom myši kliknite na Štart a vyberte príkazový riadok
- Zadajte príkaz chkdsk drive_letter: / f
- Počítač spustí kontrolu, po ktorej opraví poškodenie a systém NTFS v problémovej oblasti

Program Shkdsk pomôže aj v prípade, že je poškodený systémový disk. Aby ste to dosiahli, budete potrebovať jednotku flash alebo bootovací disk.
Tu sú vaše kroky:
- Spustite počítač z jednotky flash alebo disku a potom vyberte možnosť „Obnovenie“.
- Potom otvorte „rozšírené možnosti“ a potom „príkazový riadok“. Tam zadajte chkdsk drive_letter: / f
Dôležité!
Počas obnovy sa písmená oddielov môžu líšiť od názvov diskov. Aby sa zabránilo chybe v práci, otvorte zoznam počítačových oddielov v príkazovom riadku a potom zadajte diskpartpotom zoznamobjem a uvidíte, ktorý disk je systémový. Toto bude uvedené.
Prípadne môžete skúsiť z predtým uložených záloh.
Metóda 2: Používanie špeciálnych programov
A toto je spôsob, ako vyrobiť NTFS zo systému súborov RAW pomocou programov tretích strán.
Najskôr odporúčame použiť bezplatný program Testdisk. Toto je obslužný program, ktorý interaguje s oddielmi pevného disku. Pomôže napraviť situáciu. Nevýhodou práce s programom Testdisk je, že nefunguje s ruskými názvami a môžu sa zobrazovať nesprávne.
Tu je postup, ako prevádzať RAW na NTFS pomocou Testdisku:

Formát RAW na jednotke flash
Dôvody konverzie:
- Keď je pripojená jednotka USB flash, počítač nie je správne vypnutý alebo došlo k poklesu napätia
- Zlyhanie systému Windows
- Banálne vírusy
- Vonkajšie poškodenie jednotky flash, pri náraze alebo páde
Ako zmeniť nesprávny systémový formát na správny:
Prevodník MiniTool Power Data Recovery poskytuje dobrý výsledok. Princíp jeho fungovania spočíva v tom, že program nekonvertuje RAW do požadovaného formátu, ale zviditeľní všetky súbory na vašom flash disku, čo umožní prácu s nimi. Nevýhodou programu je, že bezplatná je iba skúšobná verzia, ktorá funguje so súbormi, ktoré nie sú väčšie ako 1 GB.
Ako pracovať s programom:

Aj na našom webe sa môžete oboznámiť s nasledujúcimi témami:
- Zlúčenie oddielov pevného disku v systéme Windows 10
- Ako zmeniť oddiely pevného disku
- Ako zmeniť stránkovací súbor v systéme Windows 10
Dnes sa pozrieme na to, ako obnoviť informácie z pevného disku, keď je poškodená štruktúra súborového systému, keď je vo vlastnostiach disku zobrazený súborový systém RAW. Ďalej budeme hovoriť o niekoľkých metódach, ktoré vám umožnia obnoviť disk pomocou systému súborov RAW.
Hneď je potrebné poznamenať, že neexistuje univerzálny spôsob, ako eliminovať vzniknutý problém. Ďalej sa pozrieme na niektoré z najefektívnejších spôsobov obnovy disku.

Dôvody zobrazenia systému súborov RAW
1. Disk nebol naformátovaný. Ak však disk predtým fungoval normálne, potom je tento dôvod odstránený;
2. Došlo k poškodeniu štruktúry súborového systému;
3. K disku neexistuje správny prístup;
4. Do bootovacieho sektoru alebo MFT boli zapísané neplatné údaje.
Metódy obnovy disku súborovým systémom RAW
Metóda 1: Skontrolujte disk
Túto metódu by mali najskôr vykonať používatelia, pretože spúšťa sa pomocou štandardných nástrojov systému Windows bez použitia programov tretích strán.
Ak chcete použiť túto metódu, potrebujete bootovateľnú jednotku USB flash s OS Windows.
Prejdite do systému BIOS a nastavte USB kľúč ako predvolené bootovacie zariadenie.
Keď sa na obrazovke zobrazí Inštalátor systému Windows, nastavte jazyk systému a potom vyberte možnosť "Obnovenie systému" .
V okne, ktoré sa zobrazí, kliknite na položku "Príkazový riadok" .
V okne terminálu musíte zadať príkaz takto:
chkdsk [písmeno jednotky]: / f
Napríklad pre jednotku D by príkaz vyzeral takto:
chkdsk d: / f
Stlačte kláves Enter a počkajte na dokončenie príkazu. Po dokončení kontroly reštartujte počítač normálne a skontrolujte stav disku.
Metóda 2: Použitie programu MiniTool Power Data Recovery
Efektívny program na riešenie problémov s diskami. Program má bezplatnú verziu, veľkosť obnoviteľných súborov by však nemala presiahnuť 1 GB).

V ďalšom okne vyberte disk, z ktorého chcete obnoviť údaje, a potom kliknite na položku Úplné skenovanie .

Po čakaní na dokončenie skenovania sa na obrazovke zobrazia súbory dostupné na uloženie. Môžete vybrať obidva súbory a selektívne iba tie potrebné. Po výbere súborov, ktoré potrebujete obnoviť, kliknite na tlačidlo „Uložiť“ .

Na obrazovke sa objaví okno, v ktorom budete musieť určiť konečnú cestu k obnovovaným súborom. Upozorňujeme, že na obnovenie nie je potrebné určiť disk.
Začína sa proces kopírovania, ktorého trvanie bude závisieť od počtu vybratých súborov. Po dokončení postupu sa na obrazovke zobrazí správa označujúca úspešnosť operácie.
Teraz môžete disk bezpečne naformátovať a preniesť naň všetky súbory.
Stiahnite si MiniTool Power Data Recovery zadarmo
Metóda 3: Použitie pomôcky TestDisk
Funkčný bezplatný nástroj, ktorý je vybavený nasledujúcimi funkciami:
1. Obnova odstránených oddielov;
2. Prepis MBR;
3. Vykonávanie obnovy bootovacieho sektoru zo zálohy (FAT32 a NFTS);
4. Kopírovanie súborov zo vzdialených oddielov;
5. Rekonštrukcia bootovacieho sektoru NTFS a ďalšie.
Mnoho používateľov sa pri práci s týmto nástrojom zľakne, pretože všetky akcie sa vykonávajú prostredníctvom príkazového riadku. Nemali by ste sa toho však báť, najmä preto, že je uvedený web vývojára.
Najčastejšie sa súborový systém disku zmení na RAW po nesprávnom vypnutí počítača, po zhasnutí svetiel alebo po úspore času používateľom a vytiahnutí napájacieho kábla systémovej jednotky zo zásuvky. Ďalším dôvodom sú vírusy, ktoré menia formát NTFS na RAW HDD. Ako tento problém vyriešiť, prečítajte si tento článok.
Čo je systém súborov RAW?
Ak disk dostal formát RAW, systém Windows ho zobrazí medzi ostatnými oddielmi pevného disku. Ale keď sa ho pokúsite otvoriť, počítač urobí chybu a ponúkne jej naformátovanie. Okrem toho nebudú k dispozícii žiadne akcie s týmto zväzkom: kontrola chýb, defragmentácia atď. (Je užitočné prečítať si časť „Ako skontrolovať integritu systémových súborov systému Windows 10 a obnoviť ich?“).
Systém súborov RAW ako taký neexistuje. Ak disk dostane také formátovanie, znamená to, že ovládače počítačov nie sú schopné určiť typ jeho súborového systému - NTFS, FAT alebo FAT32. V praxi sa to deje v niekoľkých prípadoch:
- štruktúra súborového systému je poškodená;
- oddiel nebol naformátovaný;
- neexistuje správny prístup k obsahu zväzku.
Ak je zväzok s OS poškodený, pri bootovaní počítača sa zobrazí varovanie „Reboot and selеct proper boot device“ alebo „Operating System not found“.
Obnova
Ak sa problém vyskytne na nesystémovom disku, ale obsahuje dôležité informácie, ktoré sa stratia počas formátovania, opravte chybu pomocou štandardných nástrojov systému Windows alebo programov tretích strán.
Windows nástroje
Štandardná pomôcka chkdsk v zásade pomáha riešiť problémy s formátovaním do formátu RAW.
Po kontrole počítač opraví poškodené sektory a systém súborov NTFS na problémovom zväzku.
Dôležité! Táto metóda je účinná, ak bola jednotka flash alebo pevný disk naformátovaná v systéme NTFS.
Pomôcka chkdsk pomôže aj pri poškodení systémového disku. Ale na to potrebujete bootovací disk alebo flash disk.
- Spustite počítač z bootovacej jednotky flash alebo disku → Vyberte „Obnovenie systému“.
- Pokročilé možnosti -\u003e príkazový riadok -\u003e enter chkdsk required_drive_letter: / f.
Písmená oddielov v prostredí obnovy sa líšia od názvov logických jednotiek. Ak sa chcete vyhnúť chybám, otvorte zoznam počítačových oddielov v príkazovom riadku.
Zadajte diskpart → zoznam zväzkov → v zozname bude uvedené, ktorý disk je systémovým diskom.
Programy tretích strán
Existujú programy tretích strán, ktoré pomáhajú obnoviť systém súborov NTFS, ak bol z nejakého dôvodu preformátovaný na formát RAW. Nepoškodzujú informácie používateľa uložené na zväzku, na rozdiel od obslužného programu chkdsk, ktorý sa ich môže počas procesu obnovy „dotknúť“.
MiniTool Power Data Recovery
Dôležité! Táto metóda je najefektívnejšia, ak sa súborový systém RAW objavil na jednotke USB flash.
TestDisk
Jedná sa o multifunkčný freewarový nástroj, ktorý pracuje s oddielmi na pevnom disku so širokou škálou možností. Program je uvedený v prenosnej verzii, preto nevyžaduje inštaláciu. Hlavnou nevýhodou TestDisku je, že tu nie je žiadne rusifikované rozhranie.
Alternatívny spôsob obnovenia formátovania oblasti NTFS je uvedený vo videu.


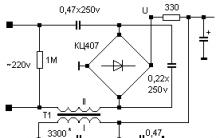








Ako prepojiť Twitter s VKontakte
Eliminujte ERR_CONNECTION_REFUSED VKontakte
Pripojenie bolo prerušené: opravuje sa chyba prehliadača
Batéria Tesla Model S
Príspevky označené hymp lekcie Najnaliehavejšie úlohy