Nedostatok voľného miesta na pevnom disku je konštantným problémom. S nákupom viac priestranných médií sa nevyrieši, ale len zhoršuje: čím viac informácií sa hromadí, tým ťažšie je ovládať a zároveň dodržiavať určitú podmienečnú objednávku.
Existuje veľa pomôcok na vyhľadávanie duplikátov, zastaraných a iných zbytočných súborov, avšak disk služba nezbavuje potrebu nezávislého "lámania svitania". Tieto súbory sú často uložené v priečinkoch rôznych úrovní hniezdenia. Použitie na vyhľadávanie nástrojov Služby File Manager je jednou z možností. Mimochodom, dokonca aj štandardný dirigent má filter a vyhľadávanie. Existuje však efektívnejšie, komplexné riešenia pre analýzu miesta na disku. Súčasťou sú funkcie, ako napríklad:
- Skenovacie disky a adresáre
- Vizualizácia dát: Zobrazenie štruktúry súborov vo forme grafu, grafiky alebo kariet
- Rozšírené štatistiky a jeho vývoz
- Hľadať duplikáty, dočasné súbory
- Filtre a pokročilé vyhľadávanie
- Ďalšie nástroje
Dnešní účastníci sprievodcu sú prevažne voľnými programami. Výnimkou je spodný a potrat, hoci ten druhý znamená bezplatnú verziu vo voľnom vydaní. Výsledkom je, že zoznam účastníkov je nasledovný:
- Strotesize.
- Skener.
- Windirstat.
- Priestor sniffer.
- JDISKREPORT
- Xinorbis.
- Zloží.
Treesize Pro.
Strotesize je nástroj na vyhľadávanie súborov v iracionálnom mieste. Zahŕňa informácie o informačných funkciách (vizualizácia, štatistiky, vývozy) a služby: Vyhľadávanie duplikátov, zastaraných súborov atď.
V ľavom paneli okna Treesize sa nachádza ponuka výberu disku a menu výberu katalógu, kde sa naviguje zdroj skenovania.
Výsledky sa zobrazia na pravej strane okna pozostávajúcej z kariet. Časť grafu obsahuje diagram, z ktorej môžete zistiť percentuálny podiel adresárov v rámci zvoleného zdroja. Je tiež ľahké zmeniť zobrazenie údajov vo forme grafov alebo mapy. Podrobné informácie o adresári (množstvo údajov obsadených priestorom atď.) Sú k dispozícii v karte Podrobnosti. Rozšírenia Distribučné údaje o ich obsahu: Video, grafika, text a ďalšie. Vo veku súborov - informácie o veku súborov. Okrem toho bude užitočné analyzovať chronológiu plnenia disku (histórie). Všetky údaje sú k dispozícii pre export v XLS, CSV, HTML, TXT a iných formátoch.
Top 100 obsahuje zoznam najviac veľkých súborov na disku. Súvisiace informácie v stĺpcoch tabuľky vám umožňujú zistiť dátum posledného prístupu alebo tvorby súborov - to pomôže vytvoriť riešenie: odstrániť alebo opustiť súbor.

Nezámerný záujem o Strotesize je vyhľadávanie (menu vyhľadávania súborov). Môžete použiť všetky typy údajov (všetky typy vyhľadávania): TU, najmä vyhľadávanie pre zastarané, dočasné súbory, štvorhra. Výhoda vyhľadávania cez Strotesize je nesporná: Program je multi-theinted, beží cez sieť, podporuje šablóny.
Bohužiaľ, ZADARMO (v skutočnosti - úvodná) Verzia treeesiize je výrazne stráca platená: nepodporovaná multithreading, pokročilé vyhľadávanie, vizualizáciu a mnoho ďalších dôležitých funkcií.
Zhrnutie. Strotesize Pro dokonale dopĺňa možnosti akéhokoľvek správcu súborov, čo vám umožní starostlivo analyzovať priestor na disku a adresáre. Dobre prispôsobiteľné rozhranie a vyhľadávanie, vizualizácia, export - štandardná súprava.
[+] Funkčnosť
[+] Rozšírené vyhľadávanie súborov
[+] Rýchle skenovanie viacerých závitov
[+] Ďalšie nástroje
Skener.
Skener je bezplatný nástroj na analýzu obsahu pevného disku. Žiadne nastavenia, minimálne možnosti - Scanner je však úplne funkčné riešenie.
Na ľavej strane okna je k dispozícii výber disku na analýzu, môžete získať aj informácie do existujúcich súborov na všetkých diskoch pomocou tlačidla "Celkom" v ľavom dolnom rohu.

V centre je kruhový diagram, ktorý zobrazuje štruktúru súborov vo forme segmentov. Segmenty, rovnako ľahké spomenúť, majú niekoľko úrovní hniezdenia a inej farby. Keď sa vznášate kurzor na konkrétnu časť grafu, informácie o čísle, veľkosť súborov, umiestnenie ich umiestnenia. Môžete presunúť do adresára kliknutím naň, alebo vykonať operácie so súborom cez kontextové menu.
Zhrnutie. Program bude užitočný pre rýchlu vizuálnu analýzu miesta na disku. Pokiaľ ide o dostupné operácie so súbormi a adresármi, stačí len odstrániť a otvoriť súbory. Inými slovami, použite skener ako správca súborov (s vyhľadávaním, režimmi zobrazenia, štatistiky) nebude možné.
[+] Jednoduché použitie, intuitívnosť
[-] Minimálne operácie súborov
Windirstat.
WinTirstat je bezplatný nástroj na analýzu a čistenie pevného disku z nepotrebných súborov.
Program prehľadá špecifikované zdroje (adresáre alebo miestne disky) a poskytuje informácie o analýze pohodlným spôsobom, ako sa oboznámiť. Štruktúra adresára sa zobrazí vo forme viacfarebných segmentov rôznych veľkostí, v súlade s priestorom, ktorý je obsadený, v spodnej časti okna WinTIRSTAT. Tabuľka s farbami Typ súboru je v pravom hornom rohu.

V takejto prezentácii štruktúry existujú nevýhody: povedzme, nemôžete zistiť veľkosť súboru, keď sa vznášate, nie sú žiadne známky. Preto v prípade Winstat nie je dostatok alternatívnych spôsobov vizualizácie, ako je plán a graf.
Kliknutím na segment môžete získať podrobné informácie o príslušnom súbore a jeho umiestnení. Štandardné príkazy sú k dispozícii so súbormi, ako je napríklad odstránenie (v koši alebo trvalé), prezeranie vlastností, kopírovanie a ďalšie. V časti "Vymazanie" nastavení programu je možné vytvoriť vytvorenie užívateľských akcií, aby sa pridalo až 10 operácií z príkazového riadka: vymazanie súborov, archiváciu, rekurzívne odstránenie a iné.
Všeobecne platí, že takmer všetky nastavenia windirstat sú znížené na dizajn, zobrazenie štruktúry a zoznam adresárov. Žiadne ďalšie služby, nástroje na podávanie správ, štatistiky, vyhľadávanie tu nie je k dispozícii.
Zhrnutie. Winstat predstavuje dobré možnosti nastavenia, avšak deficit ďalších nástrojov a režimov zobrazenia výrazne obmedzuje program na použitie.
[+] Selektívne skenovanie
[+] Podpora príkazového riadka
[-] Jeden režim zobrazenia súborov
[-] Nedostatok podrobných štatistík a podávania správ
Spacesliv.
SpacesNiffer je bezplatný nástroj s plne prispôsobiteľným režimom rozhrania a dátového zobrazenia vo forme mapy. Na pozadí podobných riešení má tieto funkcie ako multithreading, vyhľadávanie (vrátane siete), podpora NTFS.
Na spracovanie môžete vybrať nielen disk zo zoznamu, ale aj adresár zadaním cesty v reťazci cesty. V dôsledku skenovania sa vytvorí mapa vo forme blokov. Úroveň hniezdenia je možné nastaviť pomocou tlačidiel menej / viac detailov, detail sa znižuje alebo sa zvyšuje. Kliknutím na blok sa môžete oboznámiť so svojím obsahom bez pohybu do katalógu. Sťahovanie hlboko do katalógov nie je menej pohodlné. Neexistujú žiadne ďalšie režimy displeja v priestupkoch, ale môžete konštrukciu nakonfigurovať podľa vlastného uváženia prostredníctvom hlavných nastavení (EDIT - Configure).

Štatistické funkcie sú zastúpené skromne. Ak si želáte, môžete exportovať do textového súboru: celkové informácie, zoznam súborov, ako aj súbory zoskupené priečinkami. Čo je zaujímavé, správy môžu byť vytvorené pomocou šablón.
Od ďalších funkcií by sa mali poznamenať značky a filter. Filtrovanie sa vykonáva na zadanej maske, syntax je opísaná v sekcii Pomocník Pomocník filtrovania. Je možné vyhľadávať veľkosť, názov priečinka, tagov, atribútov a iných údajov. Tagy vám umožňujú vykonať vzorky z údajov pre následné filtračné a dávkové operácie. Môžu byť zobrazené ako dočasné záložky v rámci relácie.
Zhrnutie. Spaperffer nie je široko zvýraznený širokou funkčnosťou, ale priťahuje rýchlosť práce, pomerne pohodlné zobrazenie údajov vo forme mapy a ďalších nástrojov, ako je filter a tagy.
[+] Viacfarebné rozhranie
[+] Integrácia s vodičom
[+] Filtre a značky
[-] Žiadne vyhľadávanie
JDISKREPORT
Bezplatná cross-platformová pomôcka JDISKREPORT ANALÝZA, Ktoré súbory sú na disku najviac priestoru. Okrem toho program poskytuje štatistiku o distribúcii údajov, ktoré možno zobraziť vo forme grafov a diagramov.
Po vyradení katalógu alebo skenovacieho disku sa môže užívateľ oboznámiť s informáciami zozbieranými alebo uložením výsledku vo forme obrazu pre následný otvor. To je relevantné s konštantnou prácou s veľkými množstvami údajov.
Štatistiky sú distribuované kartami: Veľkosť, Top 50, Size Dist, Upravené a typy. Sekcia veľkosti zobrazuje pomer súborov vo zvolenom zdroji. Vyberte viacero režimov zobrazenia: 2 Typy grafov, harmonogramu a tabuľky. Top 50 obsahuje zoznam najväčších, najstarších a najnovších súborov - potenciálnych "kandidátov" na vymazanie. Sekcie Veľkosť DIST, Upravené a typy vám umožňujú zoznámiť sa s distribúciou súborov podľa ich veľkosti, dátum zmeny a typu.

Na jednej strane, skutočne, štatistiky dáva pôdu na reflexie, na druhej strane - v JDISKREPORT, navigácia v katalógoch súborov a výberov nie je myšlienka. To znamená, že akékoľvek operácie súborov nie sú k dispozícii, na sklade len "Open Explorer ..." ("Open Explorer" položka) v kontextovej ponuke. Neexistuje žiadny export, okrem toho, že tabuľka súborov a súvisiace informácie možno kopírovať do schránky.
Nastavenia programu sú zodpovedné najmä za rozhranie. Témy v nadbytku, ale povedzme, neexistovali žiadne možnosti zobrazenia stĺpcov alebo drev.
Zhrnutie. JDISKREPORT obchádzanie funkčnosti skenera a windirstat z dôvodu štatistík o distribúcii súborov. Existujú však aj slabé stránky - v prvom rade, neexistujú žiadne operácie so súbormi a adresármi.
[+] Štatistiky
[-] žiadny vývoz
[-] Nefunkčné kontextové menu
Xinorbis.
Xinorbis je analyzátor dát pevného disku so schopnosťou zobrazovať štatistiky vo forme tabuliek, grafov a grafov. Program podporuje skenovanie rôznych zdrojov: pevné disky, vymeniteľné médiá, na miestnej sieti, firewire atď.
Ak vyberiete zdroj skenovania, môžete zadať niekoľko ciest, povoliť a eliminovať položky, pridať prvky obľúbených položiek. Výsledky skenovania sú zobrazené ako zhrnutie: Tieto informácie vám pomôžu rýchlo určiť najväčší súbor alebo adresár, zoznámiť sa s distribúciou údajov podľa typu atď.

Podrobné informácie sa zhromažďujú v časti Vlastnosti priečinka v časti Úlohy. Údaje je možné zobraziť ako konfigurovateľné grafy, diagramy, dáta štruktúry alebo rozšírenie súborov. Informácie o veku údajov (dátumy), chronológia (história), veľkosť (priečinky) sú k dispozícii. Top 101 sekcia obsahuje zoznam nielen najväčších a malých súborov. Tabuľka súborov zobrazuje vlastnosti, ako je dátum stvorenia, modifikácia a posledný prístup.
Kontextové menu navigátora v Xinorbise je viac ako funkčne: nielenže obsahuje len štandardné príkazy veliteľov, ale poskytuje aj export, archiváciu, editáciu šesťhranných bodov, generovanie kontrolného súčtu.
Rozšírené profily sú zhromaždené nástroje, ako napríklad vyhľadávanie duplikátov podľa mena a veľkosti. Ďalšie tímy tiež rozširujú možnosti vyhľadávania. Najzaujímavejšie časti priečinkov, ktorý je filtrom pre rad parametrov: text, veľkosť, atribúty súborov, majiteľ, kategória.

Dôležitou výhodou Xinorbis je prispôsobiteľné správy v HTML, CSV, XML a ďalších. V dôsledku toho sa na vytvorenie súboru vynakladá len jedno kliknutia.
Zhrnutie. V Xinorbis je ťažšie nájsť nevýhody, pretože všetky štandardné schopnosti analyzátora súborov sa berú do úvahy: od budovných diagramov pred hlásením správ.
[+] Hlásenie
[+] Filtrovať a hľadať
[+] Flexibilné nastavenie a funkčnosť
Zloží.
Foldersiss - program pre skenovanie a analýzu miesta na disku s možnosťou exportu výsledkov ako správy. Obsahuje nástroje na vyhľadávanie súborov pomocou viacerých kritérií: Veľkosť, vlastník, vek atď.
Rozloženie rozhrania sa skladá z niekoľkých panelov (Navigator, zoznam disku, grafiky, adresára), ako aj páskou páskou delenými kartami. Hlavná časť - domov, hlavné nástroje na analýzu, export a iné operácie sú k dispozícii tu.

Na paneli adresa môžete špecifikovať nielen štandardnú cestu, ale aj server alebo NAS zariadenie, sieťové a vymeniteľné médiá (Analyze Path (y) možnosť). Panel súborov je flexibilne nakonfigurovaný, reproduktory sa ľahko skrývajú alebo pridajú ďalšie. Výsledky skenovania je možné zobraziť v grafike, grafoch alebo kartách v oblasti stĺpcového grafu. Dodatočné parametre spojené s zobrazovaním informácií v paneloch sú dostupné v karte Graf.
Ak chcete vytvoriť prehľady, použite nástroj na prehľady súborov, ktorý vyhľadáva zadané kritériá a zobrazuje podrobné informácie v čitateľnom formáte. Vývoz správy je k dispozícii v HTML, PDF, XML, CSV, TXT a iných formátoch vrátane grafiky. DOKUMENTY sa dá ľahko priradiť s plánovačom automaticky vygenerovať správy o harmonograme.

Okrem štandardných funkcií vykazovania existuje analýza trendov v priečinkoch. Na tento účel nástroj Trend Analyzer vám umožňuje zoznámiť sa so zmenou veľkosti, číslom súboru a ďalších kritérií.
Filtrovať a vyhľadávať s podporou pravidla, vstavaný archivátor, príkazový riadok - priečinky je možné ďalej uviesť funkcie. Funkčnosť programu je mimo konkurencie.
Zhrnutie. DOKUMENTY PROSTREDIE POTREBUJÚCEHO PRÍSTUPUJÚCEHO PRÍPRAVU VYŠETRUJÚCEHO PRÍPRAVU, PRÍPRAVNÉHO ROZHODNUTIA, PRIPOJENÉ VLASTNOSTI, KTORÉ NIE JE V OSTATNÝCH PROGRAMOV (napríklad analýza trendov a archivalov). V dôsledku toho bude zaujímavé preskúmať široké publikum.
[+] Plne prispôsobiteľné rozhranie
[+] Trendy Analysis Anasiss Tool
[+] Pohodlná navigácia na súboroch a katalógoch
[+] Filtrovať a hľadať
Súhrnná tabuľka
| Program | Treesize Pro. | Skener. | Windirstat. | Spacesliv. | JDISKREPORT | Xinorbis. | Zloží. |
| Vývoja | Softvér. | Steffen Gerlach. | Bernhard Sefult, Oliver Schneider | Uderzo Umberto. | Jgoodies. | Maximálny chobotnica. | Kľúčový metrický softvér, LLC. |
| Licencia | Shareware ($ 52.95) | Freeware. | Freeware. | Freeware. | Freeware. | Freeware. | Shareware ($ 55) |
| Lokalizácia v ruštine | − | + | + | − | − | − | − |
| Vizualizácia | Graf, plán, mapa | Diagram | Mapovať | Mapovať | Graf, harmonogram | Graf, harmonogram | Graf, plán, mapa |
| Export | XML, XLS, TXT, CSV atď. | − | − | TXT. | − | Html, csv, txt, strom, xml | HTML, XML, CSV, TXT, PDF |
| Vyhľadávanie | + | − | − | − | − | + | + |
| Hľadať duplikáty, dočasné súbory | + | − | − | − | − | + | + |
| Štatistika distribúcie súborov | + | − | − | − | + | + | + |
| Plánovač | + | − | − | − | − | − | + |
| Funkcie NTFS | + | − | − | + | − | − | + |
| Sieťová podpora | + | − | − | − | − | + | + |
| Skenovanie viacerých závitov | + | − | − | + | − | − | + |
Dobrý deň.
Užívatelia sa ma veľmi často pýtajú na tú istú otázku, ale v inom výklade: "Aký je pevný disk?", "Prečo sa miesto znížilo na pevnom disku, pretože som nič stiahol?", "Ako nájsť súbory," Uskutočnite sa na HDD? " atď.
Ak chcete posúdiť a analyzovať rušné miesto na pevnom disku, existujú špeciálne programy, vďaka ktorým môžete rýchlo nájsť všetko príliš veľa a odstrániť. V skutočnosti tento článok bude o tom.
Analýza rušného pevného disku v diagramoch
1. Skener.
Oficiálna stránka: http://www.steffengerlach.de/freeware/
Veľmi zaujímavý nástroj. Jeho výhody sú zrejmé: Podporuje ruštinu, nie je potrebná žiadna inštalácia, vysoká rýchlosť (pevný disk v 500 GB, analyzuje sa za minútu!), Trvá to úplne malé miesto na pevnom disku.
Výsledky programu predstavuje v malom okne s diagramom (pozri obr. 1). Ak navštívite ten správny kúsok grafu navštíviť požadovaný kúsok grafu - môžete okamžite pochopiť, že to trvá najviac miesta na HDD.
Napríklad, mám na pevnom disku (pozri obr. 1) Približne pätina rušného priestoru zaberania filmov (33 GB, 62 súborov). Mimochodom, tam sú rýchle tlačidlá prejsť do košíka a "inštaláciu a odstrániť programy".
2. spacesniffer.
Oficiálna stránka: http://www.uderzo.it/main_products/space_sniffer/index.html
Ďalší nástroj nepotrebuje inštaláciu. Pri štarte, prvá vec vás požiada, aby ste vybrali disk (zadajte písmeno) na skenovanie. Napríklad na mojom systémovom disku so systémom Windows použil 35 GB, z ktorých takmer 10 GB zaberá virtuálny stroj.
Všeobecne platí, že nástroj analýzy je veľmi vizuálny, pomáha okamžite pochopiť, čo je pevný disk skóroval, kde súbory "skryť", v ktorom priečinkoch a akú tému ... odporúčam používať!
Obr. 2. SPAPERSNIFFER - ANALÝZA Systémového disku so systémom Windows
3. windirstat.
Oficiálna stránka: http://windirstat.info/
Iného užitočnosti tohto druhu. Je zaujímavé, najprv najprv, okrem jednoduchej analýzy a kreslenia diagramu - stále zobrazuje rozšírenia súborov, maľovanie diagramu v požadovanej farbe (pozri obr. 3).
Všeobecne platí, že je celkom pohodlné používať: Rozhranie v ruštine, existujú rýchle odkazy (napríklad na čistenie koša, úpravy adresárov atď.), Pracuje vo všetkých populárnych oknách: XP, 7, 8.
Obr. 3. Analýza WINTIRSTATHO DISKU "C: \\"
4. Analyzátor voľného miesta disku
Oficiálna stránka: http://www.expensoft.com/?p\u003dfree_disk_analyzer
Tento program je najjednoduchším nástrojom pre rýchle vyhľadávanie veľkých súborov a optimalizáciu disku.
Voľný analyzátor diskov Analyzer vám pomôže organizovať a spravovať priestor na disku HDD vyhľadávaním najväčších diskov. Môžete rýchlo nájsť tam, kde sa nachádzajú najviac objemných súborov, ako sú: video, fotografie a archívy, a presunúť ich na iné miesto (alebo odstránené vôbec).
Mimochodom, program podporuje rusky. Tam sú tiež rýchle odkazy, ktoré vám pomôžu vymazať HDD z odpadu a dočasných súborov, odstrániť nepoužité programy, nájsť najväčšie priečinky alebo súbory atď.
5. Strotesize.
Oficiálna stránka: http://www.jam-software.com/treesize_free/
Tento program nevie, ako vytvoriť diagramy, ale je to vhodne zoradené priečinky, v závislosti na obsadenej miestnosti na pevnom disku. Je to tiež veľmi pohodlné, nájsť priečinok, ktorý si vyžaduje veľa miesta - kliknite na ňu a otvorte ho v Explorer (pozri šípky na obr. 5).
Napriek tomu, že program v angličtine je riešiť s ňou pomerne jednoduché a rýchlo. Odporúča sa pre začiatočníkov aj skúsených používateľov.
Obr. 5. Strotesize Free - Výsledky analýzy systémového disku "C: \\ t
Mimochodom, významné miesto na pevnom disku môže obsadiť takzvané "odpadky" a dočasné súbory (spôsobom, vďaka nim, voľný priestor na pevnom disku je znížená, aj keď k nemu nie ste skopírovať A NEPOUŽÍVAJTE!). Pravidelne je potrebné vyčistiť pevný disk špeciálnymi nástrojmi: CCLEANER, FreeSPACER, GLARY UTILITY, atď. Viac informácií o takýchto programoch.
Mám na to všetko. Bol by som vďačný za dodatky na tému článku.
Úspešný počítač.
Toto je ten, ktorý časom nestačí. Na jednej strane sme si kúpili za 1 tb a ja sa zdá dobre, teraz všetko stúpa. Ale v priebehu času sa ukazuje, že je "upchatý" a nechcem odstraňovať staré (a zrazu sa prichádzajú šikovné), ale nie je tam miesto pre nové miesto.
Potom sa v okamihu vyskytuje v procese, o ktorom môžete niečo oslobodiť. Ale niekedy to nestačí.
Potom existuje rozumná otázka v hlave " a čo to trvá veľa miesta na mojom disku?".
Po prvé, "choď" v priečinkoch s filmami, potom hry a programy. A musíte ich odstrániť zuby.
Takže, nebudem Tomat, ale napíšem o niekoľkých programoch, ktorých účelom je ukázať, koľko a aké súbory (priečinky) majú najviac miesta na disku. Samozrejme, všetky z nich (ako všetky programy, ktoré sú poskytnuté na mojej stránke), sú zadarmo.
Spustenie dopredu bude hlásiť, že význam každého je rovnaký - analyzovať systém a rozdávať vizuálnu formulár a ako to prebieha zobrazením niektorých ďalších funkcií. V dôsledku toho môžete vidieť a odstrániť (ak je to žiaduce) zbytočné veľké súbory.
Prvý program pre analýzu disku a vyhľadávanie veľkých súborov a priečinkov je Windirstat..
Po inštalácii a spustení bude hlavné okno programu:
V ňom môžete určiť, že je potrebné skenovať: všetky disky, konkrétny disk alebo samostatný priečinok.
Po výbere (vybral som jeden systémový disk) sa proces skenovania začne:

V dôsledku čoho bude výsledok vydaný. Okno programu je rozdelené do 3 častí:
1 - Výsledok v priečinkoch
2 - Výsledok na súbory (typy /) označujúce ich legendy
3 - Spoločná tabuľka. Význam je jednoduchý - tým viac priestoru, tým väčší je displej.
Výsledky pre pohodlie sú uvedené v zostupnom poradí, t.j. Na vrchole sa zobrazia najviac "veľké" súbory.

Takže môžete jasne vidieť, aké súbory a priečinky, koľko miesta zaberá na disku.
Teraz sa pozrieme na to, čo môžete robiť s týmito informáciami okrem jednoduchého sledovania, menovite venovať pozornosť do horného menu s tlačidlami:
Keďže program v ruštine a tlačidlá obsahujú pop-up tipy, môžem len zoznam, čo môžete urobiť s priečinkom alebo súborom priamo z tohto programu:
Ako môžete vidieť - všetky najcfektívnejšie funkcie.
Mimochodom, pomocou tohto programu môžete skontrolovať aj externé a sieťové disky.
Ďalším podobným programom je JDISKREPORT.
Od predchádzajúceho sa líši predovšetkým nedostatok ruštiny.
Po spustení ponúkne výber adresára na skenovanie a otvorenie uloženého súboru s analýzou.

Môžete zadať celý disk a dopredu:

Okno je rozdelené do dvoch častí: Umiestnenie je uvedené vľavo a graf je generovaný vpravo.
Budeme sa zaoberať ľavou stranou.
Zobrazuje zoznam adresárov, triedený podľa "väčšiny", t.j. Čím viac sa priečinok uskutočňuje, tým vyššie je. V podpriečinkoch rovnaký príbeh.
Oveľa zaujímavejšia pravej časti.
V spodnej časti môžete zmeniť formu grafu (zo štyroch poskytnutých) a aktivovať zobrazenie súborov (začiarknite značku Zobraziť súbory.).
V hornej časti môžete prepnúť na 50 "najlepšie" súbory ( top 50.), Pozrite sa, koľko súborov vo veľkosti zaberá určité miesta ( Veľkosť DIST.) Kedy a koľko súborov sa naposledy zmení ( Modifikované.) A čo objem zaberajú určité typy súborov ( Typy.).
V hornom menu samotného programu sú zaujímavé iba dva spínače: prvá, na triedenie abecedne (a nie na "väčšina"), druhá zobrazí počet súborov (a nie objem).

Túto informáciu môžete zobraziť iba. Ak chcete odstrániť súbory, musíte otvoriť dirigent a vyhľadať tento priečinok alebo tam. Ale môžete a stlačte PCM v priečinku a vyberte Otvorte Explorer ... Na otvorenie.
Nasledujúci program na analýzu a vyhľadávanie veľkých súborov je Skener..
Program sa líši od predchádzajúcich, ktoré nevyžaduje inštaláciu (prenosná).
Po spustení okamžite prehľadá všetky disky a zobrazí alternatívne informácie:

V dôsledku skenovania si môžete vybrať konkrétny disk, zobrazí sa objem priečinkov:
Veľmi známym mnohým situácii ... Stiahneme pravidelne mnoho z internetu - filmy, VidyUHI, Hudba, hračky, a tak ďalej. V dôsledku toho mnohí sú vždy leniví, aby sa čistenie počítača z nepotrebných informácií uložených na pevnom disku, alebo vždy raz :) V dôsledku toho, pevné disky počítača sú plnené takým spôsobom, že v vodiči systému Windows Objem zostávajúceho voľného miesta je už označené červeným prúžkom, tj miesto je vhodné do konca. A no, keď všetky zbytočné akumuluje niekde v rovnakom priečinku (napríklad "prevzatie" priečinok na prevzatie súborov z internetu). Zvyčajne sa však mnoho veľkých balíkov balenia roztrúsení v celom pevnom disku a potom určí, čo presne zaberá najviac miesta a kde sa nachádza v počítači, stáva sa veľmi nepríjemným. Štandardné nástroje systému Windows vám nedovoľujú rýchlo oceniť, kde sú údaje najviac uložené na počítači, ale pre taký účel existujú špeciálne programy tretích strán, z ktorých jeden je Winstat, ktorý je zadarmo. S ním je jasne vidieť, aké súbory a v ktorom objem, kde presne sú umiestnené na pevnom disku, čo uľahčuje analyzovať, že to už nepotrebujeme a môžete okamžite odstrániť! Takže, v tomto článku ukážem, ako je ľahké oceniť, čo a koľko priestoru prevezme na váš pevný disk, ako aj tam, kde sa nachádza.
Približné hodnotenie obsadených umiestnení súborov na diskoch prostredníctvom vstavaného programu Windows Explorer
Ak chcete začať, ukážem vám, ako prostredníctvom vstavaného vodiča Windows, bolo možné aspoň prístup, kde a že sa koná. Ak to chcete urobiť, musíte otvoriť program Windows Explorer av ňom najskôr "Počítač" sekcie (alebo "Môj počítač", ak Windows XP).
Táto časť zobrazuje všetky lokálne disky, na ktorých môžu byť vaše údaje. Miestny disk je ako sekcia na pevnom disku, ktorá je jej časť. Napríklad, mám 3 miestne disky (pozri obrázok vyššie), t.j., celý pevný disk je rozdelený na 3 časti.
Podrobné informácie o tom, čo je vo všeobecnosti taký pevný disk, pretože vyzerá o iné počítačové zariadenia, môžete zistiť v samostatnom článku -.
V tomto okne sa okamžite zistilo, koľko miesta je obsadený na každom z lokálnych jednotiek a koľko tam je objem. Ak miesto nestačí, pásik pod disku sa stane červenou farbou. Napríklad mám zlú časť "D", ktorú práve používam práve na ukladanie všetkých osobných údajov. Samotné programy a Windows sa uložia na disku "C:".
Tak, choďte na disk, kde je najviac zaneprázdnený voľný priestor. Teraz zostáva len ísť do priečinkov a ručne vyhodnotiť objem každého. Z nejakého dôvodu sa systém Windows nevykazuje prostredníctvom zodpovedajúceho stĺpca vodiča "veľkosti", koľko miesta je to alebo tento priečinok. Zobrazuje iba veľkosť súborov dostupných v otvorenom priečinku. Ak chcete zistiť, koľko je priečinok obsadený, musíte priviesť kurzor myši a nie handričku, podržte kurzor na priečinku asi 3 sekundy. Výsledkom je, že sa objaví flauntingové okno, kde sa zobrazí položka "Veľkosť".
Toto je zväzok na disku, ktorý berie tento priečinok.
Buď môžete kliknutím pravým tlačidlom myši (ďalej len "PCM") podľa priečinka, potom z kontextového menu zvoľte "Vlastnosti".
V okne, ktoré sa otvorí, pozrite si veľkosť priečinka:
A teda, otvorenie najväčších priečinkov navzájom, nakoniec uvidíme, že priečinok, kde sú najväčšie súbory uložené, že väčšina všetkých priestorových priestorov na disku. Ale ak existuje mnoho takýchto miest? Napríklad filmy v rôznych množstvách sú rozptýlené cez rôzne priečinky + hry a všetky druhy iných súborov. Potom vyhľadávanie bude úspešné už ťažké, nepohodlné. Je to jednoduchšie, keď sa užívateľ sám okamžite pamätá, kde sa skladali a všetko úhľadne rozhoduje o priečinkoch, napríklad filmy a Vidyuhi v "Video", obrázkov v "obrázkoch". A dokonca aj v tomto prípade nebudú okamžite vyhodnotiť, že, kde a čo sú súbory, najmä s veľkými pevnými diskami, 1,5 TB a viac.
Vizuálne a zrozumiteľné hodnotenie obsadených umiestnení na diskoch pomocou programu WinTIRSTAT
Program WinTirIRSTAT vám umožní okamžite vidieť, aké priečinky a súbory, koľko miesta zaberá všetky miestne disky. Zároveň môžete okamžite použiť hlasitosť, aby ste urobili predovšetkým súbory a priečinky, ktoré zaberajú najviac miesta na disku. Môžete tiež vidieť jasne, ktoré súbory vo formáte (video, alebo niečo iné), ako aj mnoho ďalších užitočných funkcií ...
Stiahnite si a nainštalujte program
Program je vyrobený veľmi jednoduchý a žiadnymi špeciálmi. Počas inštalácie nevyžaduje inštaláciu.
Viac informácií o inštalácii softvéru Windows V článku sa môžete prečítať.
Oficiálne webové stránky programu, odkiaľ si môžete stiahnuť:
V ďalšom okne nie je potrebné čokoľvek a jednoducho stlačte tlačidlo Ďalej:
V nasledujúcich dvoch oknách, stačí stlačiť "Ďalej".
V poslednom okne kliknite na tlačidlo "Zatvoriť" na dokončenie inštalácie:
Po dokončení inštalácie sa program automaticky spustí.
Použitie programu
Použite program je veľmi jednoduchý. Keď spustíte program, ste vyzvaní, aby ste vybrali, ktoré dostupné časti pevného disku (miestne disky) sa analyzujú. Ak uložíte takmer všetko na jednom disku, vyberte "Prispôsobené disky", vyberte požadovaný disk a kliknite na tlačidlo OK. Ak však dáta môžu byť roztrúsené pozdĺž rôznych diskov, je lepšie pozrieť sa na "všetky lokálne disky" (1) a kliknite na tlačidlo "OK".
Program potom začne analýzu vybraných oddielov pevného disku, aby priniesol plný "obrázok", ktorý a kde sa miesto uskutočňuje s formátmi súborov. Proces skenovania sa zobrazí vo forme bežeckej žltej pateje (od starej hry na počítači):
Prvýkrát môže proces analýzy trvať niekoľko minút, a keď sa program opakovane spustí, bude sa konať rýchlejšie. Po dokončení analýzy, programové okno bude mať tento druh:
Vľavo sa zvolené časti pevného disku zobrazujú vľavo, s indikáciou obsadeného priestoru na každom, počte priečinkov, súborov atď. Stĺpec vpravo Tam sú informácie o typoch súborov, ktoré máte na počítači aj so všeobecnou veľkosťou pre každý typ súborov, ich číslo a súčasne, určitá farba je fixovaná pre každý typ súborov. Tieto farby vám umožňujú vizuálne vidieť v okne v spodnej časti, koľko miesta je jeden alebo iný typ súboru.
Analýza obsadeného objemu s "Stromom" súborov a priečinkov
Zvážte najprv hlavné okno, t.j. umiestnené vľavo hore.
Tu je v podstate zmysel venovať pozornosť stĺpci "Veľkosť", ktorá organizuje spočiatku všetky vaše disky a priečinky v nich na počítači obsadenej na počítači, v zostupnom poradí.
Napríklad v mojom príklade je možné vidieť, že celkové obsadené miesto na všetkých diskoch je 917,7 GB. V rovnakej dobe, najobľúbenejší priestor na disku "D": 436,1 GB. Je tiež viditeľný na stĺpci "Percentuálny pomer", t.j. stĺpec ukazuje, koľko miesta je obsadený na inom disku z celkového počtu rušného priestoru.
Lezenie dvakrát cez disk otvoríme jeho obsah, ako je program Windows Explorer.
Tu môžeme ľahko vyhodnotiť, koľko priestoru každá z priečinkov vo vnútri zaostrenie na rovnaké stĺpce "veľkosť" a "percento". A opäť, najčastejšie priečinky budú umiestnené spočiatku na vrchole pre pohodlie. Na samom konci budú priečinky, ktoré zaberajú minimálne voľné miesto na disku. Farba označenie v stĺpci "Percentuálny pomer" znamená číslo dostupné v tomto priečinku. Čím viac prúžkov, tým viac priečinkov vo vzťahu k počtu súborov. V zásade to nie je ukazovateľ, na ktorom stojí za to zaostriť pozornosť.
Ak sú v určitom priečinku súbory, potom sú zoskupené pre pohodlie ako "súbory", takže môžete otvoriť túto skupinu a okamžite vidieť všetky súbory, a nie v mixe s priečinkami.
Môžete teda rýchlo oceniť, ktoré disky a priečinky na nich budú mať najviac priestoru na počítači a analyzovať, čo presne je v nich, a potom odstrániť, čo nepotrebujete. Ak chcete odstrániť určitú položku, musíte kliknúť na ňu pomocou PCM a vyberte jednu z možností "Vymazať (Pridať do košíka" "alebo" Odstrániť (bez obnovenia) ".
V prvom prípade sú prvky (priečinky alebo súbory) odstránené, ako obvykle, potom ich môžete vrátiť, ak ich potrebujete vrátiť. V druhom prípade sú súbory odstránené vždy, obchádzanie koša a obnoví ich, s výnimkou špeciálnych programov na obnovu, napríklad "R.Saver" alebo platené analógové "R-Studio".
Analýza súboru obsadeného súbormi podľa ich typov
Pomocou okna doprava v zväzku s oknom v spodnej časti môžete jasne oceniť presne, ktoré súbory (podľa ich typu) majú najviac priestoru na diskoch. Typy súborov bude tiež objednané podľa veľkosti v zostupnom poradí, t.j. v hornej časti sú súbory, ktoré zaberajú najviac priestoru. True tu navigovať, mali by ste vedieť, čo je každý z uvedených typov súborov, pre ktoré slúži a aký program sa otvorí.
Napríklad v mojom obrázku je zrejmé, že súbory MOV Formát (.mov) Súbory sú videné najviac miesta, potom Techsmith Recording (.TREK) súbory, "VMware Virtual Disk File" (.vmdk) a tak ďalej.
Súbory ".mov", napríklad, je jedným z formátov video súborov, ktoré možno otvoriť pri nahrávaní videa z fotoaparátu alebo kamery. V zásade otvoril akýkoľvek video prehrávač. Súbory ".TREC" sú videá zaznamenané prostredníctvom programu Camtasia Studio (pre nahrávanie z obrazovky, na úpravu videa). , Takéto "JPG" (obrázky), "AVI" (video), "MP3" (AUDIO).
Keď kliknutím na jeden zo súborov súborov, program bude jasne viditeľný v dolnej časti programu, ako sú tieto súbory distribuované cez pevné disky, aké množstvo a celkový objem v porovnaní s ostatnými. Na tento účel je každý formát súboru daný jeho farbu. Napríklad vpravo som si vybral formát ".mov" (1). A v spodnej časti grafického videa sa tieto súbory začali zvýrazniť (2).
Je zrejmé, že existuje mnoho takýchto súborov na diskoch a všetky sú tak stredné. Pre porovnanie: Zelená farba ukazuje oveľa väčšiu veľkosť námestia, ale sú menej ako oni.
Toto sú súbory vytvorené virtuálnymi strojmi ".vmdk". Veľké štvorce, pretože tieto súbory sami sú oveľa viac v objeme ako ".mov" video súbory sú na mojom počítači, ale sú menšie v počte, pretože počet zelených štvorcov je oveľa menej.
Navštívením jedného zo štvorcov, v dolnej časti okna programu, je zobrazená cesta k súboru, ktorá je označená týmto námestím, čo je tiež veľmi pohodlné. Napríklad je okamžite viditeľné, kde sa najviac obrovské súbory nachádzajú v mojom počítači.
Záver
Myslím si, že každý, kto má veľmi aktívne používaný počítač, sa pravidelne naplní niektorými údajmi, bude ocenené pohodlie analýzy diskov prostredníctvom programu WinTIRSTAT. Ako otáčať, vstavané Windows nástroje takéhoto vhodného pohľadu súborov a priečinkov umiestnených v počítači, nemôže dať. Ale cez winrirstat ukazuje všetko veľmi jasne a hlavná vec je naraz pochopiteľná, to znamená, že nemusíte porozumieť programu na dlhú dobu. A najkrajšia vec je, že program nie je potrebný, pretože štandardne je štandardne nakonfigurovaný, podľa môjho názoru, ideálne, t.j. Všetky potrebné informácie.
Majte pekný deň a vynikajúcu náladu! :)





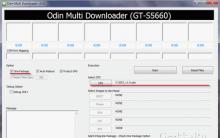




ICQ na telefóne bez registrácie
Správna zásielka a prijatie faxu
Blokovanie pripútaností programu Outlook: Aká je podstata problému a ako sa s ním vysporiadať
Súborový server v systéme Windows Server
Bezpečnosť bezdrôtových sietí