
Ako zapnúť fotoaparát v systéme Windows 7 na notebooku?

Po preinštalovaní systému Windows 7 nefunguje zvuk

Správca zablokoval vykonávanie tejto aplikácie pre Windows 10
Ikona hlasitosti zmizla z panela úloh
Ikona ovládania hlasitosti je veľmi pohodlný prvok, pomocou ktorého môžete rýchlo znížiť alebo zvýšiť hlasitosť na počítači alebo notebooku. Jeho absencia vytvára určité nepríjemnosti a situácia, keď jednoducho niekde zmizne, bohužiaľ nie je neobvyklá. V tomto článku vám povieme, čo robiť, ak ikona ovládania hlasitosti zmizne Windows ľubovoľný verzia zapnutá príklad systému Windows 7.
Metóda č. 1 - Reštartujte program Windows Explorer
V 90% prípadov je zmiznutie ikony ovládania hlasitosti z panela úloh banálnou chybou prieskumník systému Windowszodpovedný za zobrazovanie obsahu pracovnej plochy.
Riešenie problému v v tomto prípade je reštartovať ho.
Ako reštartovať program Windows Prieskumník
Ak to chcete urobiť, bez ohľadu na verziu operačný systém treba kliknut kliknite pravým tlačidlom myši myšou na paneli úloh na ľubovoľnom voľnom mieste av ponuke, ktorá sa otvorí, vyberte ikonu "Správca úloh".
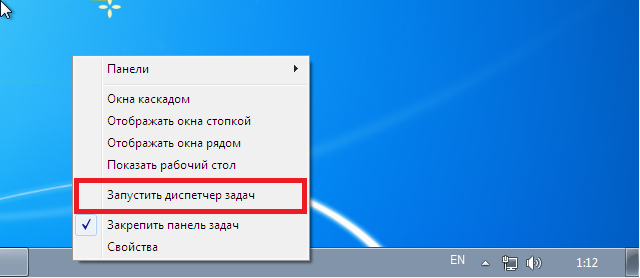
Spustenie správcu úloh
V okne dispečera, ktoré sa otvorí, prejdite na kartu "Procesy" a hľadajte proces s názvom explorer.exe... Kliknite na ňu pravým tlačidlom myši a v ponuke zvoľte „Ukončiť proces“.
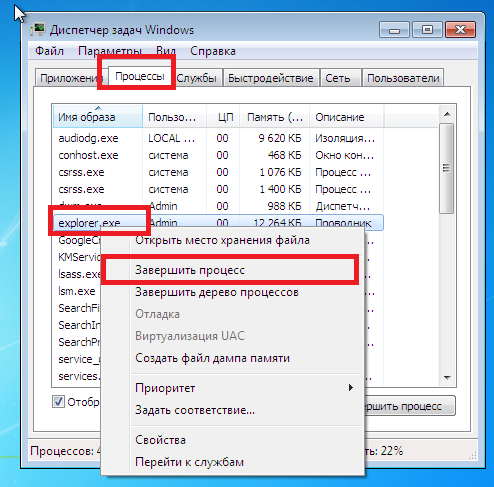
Ukončenie procesu explorer.exe
Správcu úloh nemusíte zavrieť. Musí to byť otvorené!
Potom stratíte všetky ikony na pracovnej ploche vrátane samotného hlavného panela. Ak sa do 10 sekúnd obsah pracovnej plochy neobjavil sám, potom v okne správcu úloh stlačte „Súbor“ -\u003e „Nová úloha“ (Bež nová úloha) a do vstupného poľa napíš slovo prieskumník.
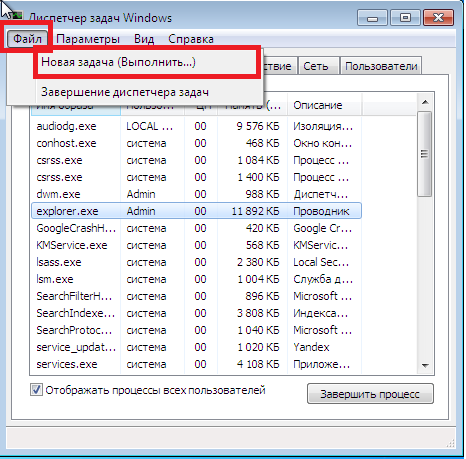
Spustenie novej úlohy
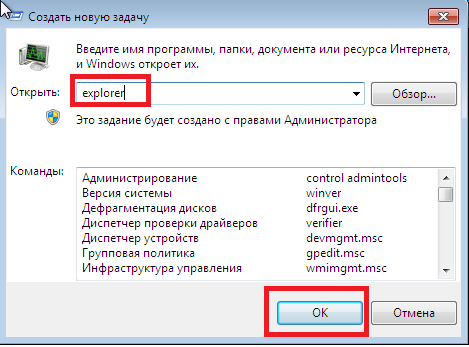
Spustite proces explorer.exe
Potom sa vaša pracovná plocha znovu zavedie, vrátane ikony zvuku na paneli úloh.
Metóda číslo 2 - Zobrazenie v systémových ikonách
Ak vyššie popísaná metóda nevrátila ikonu zvuku na panel úloh, musíte skontrolovať, či je vypnutá v oblasti systémových ikon.
Kliknite pravým tlačidlom myši na ikonu voľné miesto na paneli úloh a vyberte "Vlastnosti".
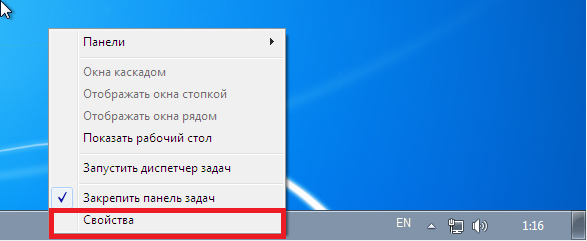
Zadanie nastavení na paneli úloh
V okne, ktoré sa otvorí, v oblasti oznámení kliknite na tlačidlo „Vyladiť“... Otvorí sa okno, v ktorom môžete prispôsobiť ikony v oblasti oznámení blízko hodín na paneli úloh.
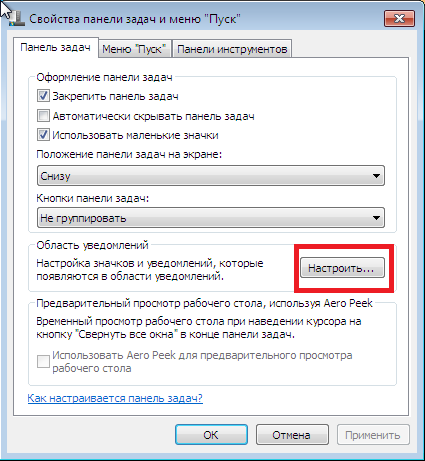
Prispôsobenie ikon oblasti oznámení
Vyhľadajte ikonu hlasitosti v zozname a nastavte pre ňu hodnotu Zobraziť ikonu a upozornenia.
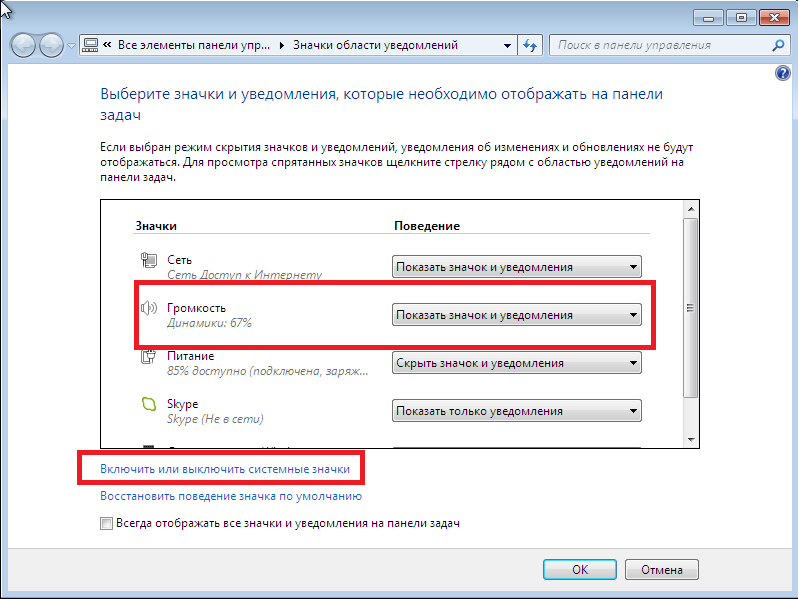
zapnite ikonu hlasitosti na paneli úloh
Tu tiež musíte nájsť ikonu ovládania hlasitosti a priradiť k nej správanie „Zapnuté“.
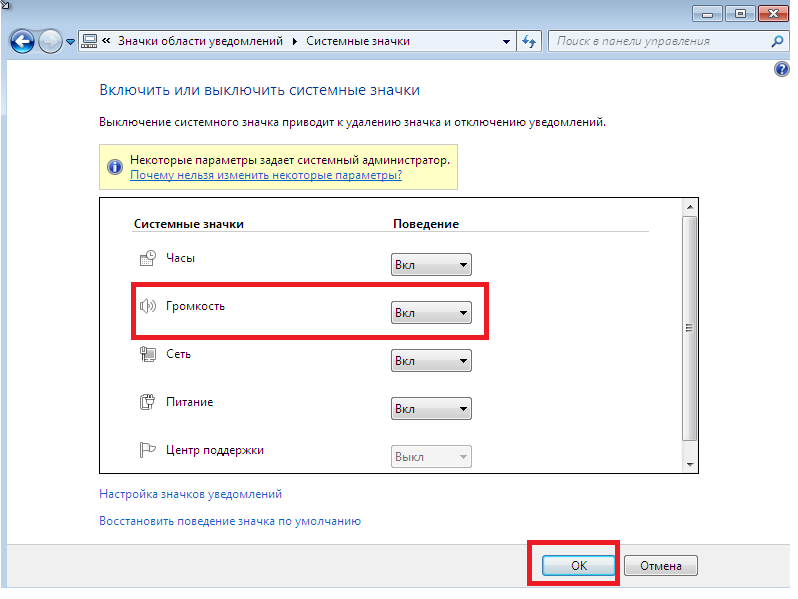
Na paneli úloh zapnite ikonu ovládania zvuku
teraz zostáva len stlačiť „OK“ vo všetkých oknách a skontrolujte ikonu na systémovej lište v oblasti oznámení.
Metóda číslo 3 - Úpravy systémového registra
Poslednou metódou na obnovenie ovládania hlasitosti na paneli úloh je úprava systémového registra.
Ak to chcete urobiť, otvorte ponuku „Štart“ a v vyhľadávacia lišta vstúpiť regedit.Zobrazí sa ikona pre vstup do editora systémový register... Spustite ho ako správca kliknutím pravým tlačidlom myši a potom "Spustiť ako správca".
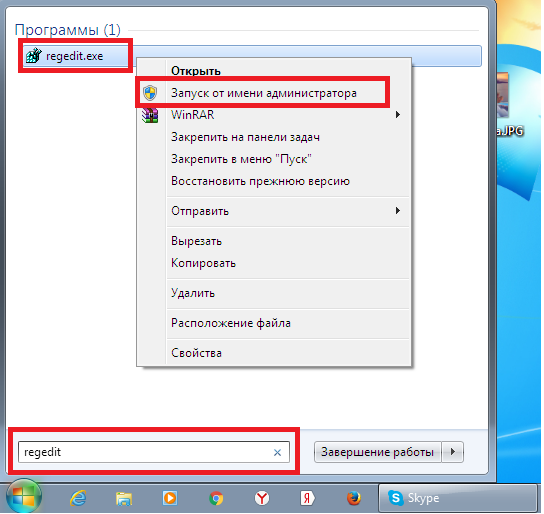
Teraz na navigačnom paneli vľavo musíte prejsť nasledujúcou cestou cez priečinky a oddiely:
HKEY_CURRENT_USER \\ Software \\ Classes \\ LocalSettings \\ Software \\ Microsoft \\ Windows \\CurrentVersion \\ TrayNotify
Po kliknutí na posledný priečinok TrayNotify incesty vyššie na pravej strane obrazovky, musíte odstrániť dva parametre - IconStreams a PastIconsStream.
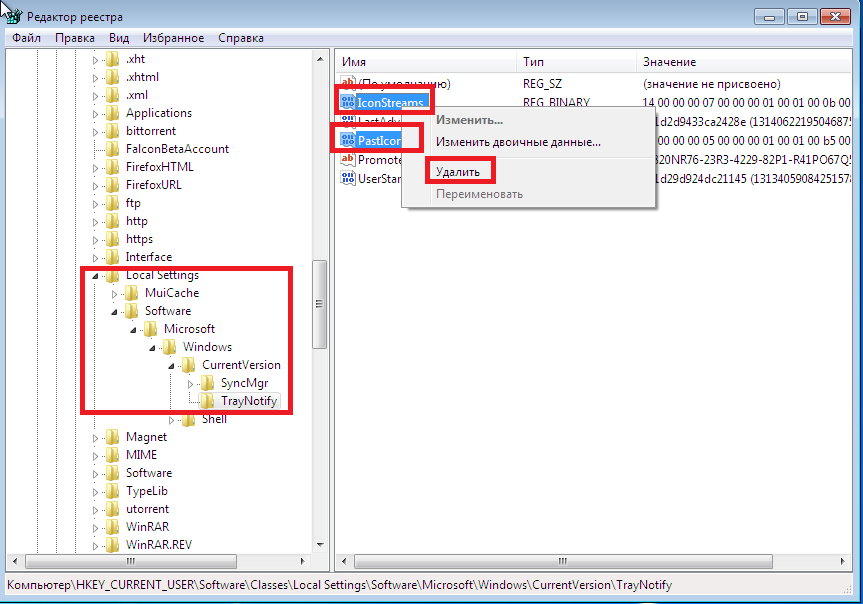
Odstránenie premenných zodpovedných za zobrazenie ikony hlasitosti na paneli úloh
Postupne jeden po druhom kliknite pravým tlačidlom myši na každý z nich a vyberte príkaz Odstrániť.
Dobrá hodina všetkým.
Nedávno bol prinesený jeden notebook so žiadosťou o „opravu“. Sťažnosti boli jednoduché: nebolo možné upraviť hlasitosť, pretože v zásobníku (vedľa hodín) jednoducho nebola ikona zvuku. Ako povedal užívateľ: „Nerobil som nič, tento odznak jednoducho zmizol ...“... A možno začali zvukoví zlodeji?

Ako sa ukázalo, vyriešenie problému trvalo asi 5 minút. V tomto článku uvediem svoje úvahy o tom, čo robiť v rovnakej situácii. (od najbežnejších problémov po najmenej časté).
1) Je to banálne, ale možno je ikona len skrytá?
Ak ste podľa toho nenakonfigurovali zobrazovanie ikon, potom ich Windows predvolene skryje pred zobrazením (aj keď sa to zvyčajne pri zvukovej ikone nestane). V každom prípade odporúčam otvoriť kartu a skontrolovať: niekedy sa zobrazuje nie vedľa hodín (ako na snímke obrazovky nižšie), ale v špeciálnom. karta (na nej vidíte skryté ikony). Skúste ho otvoriť, pozrite si snímku obrazovky nižšie.
Zobraziť skryté ikony v systéme Windows 10.
2) Skontrolujte nastavenia pre zobrazovanie systémových ikon.
Toto je druhá vec, ktorú odporúčam urobiť, keď podobný problém... Faktom je, že ste si nemohli sami nastaviť nastavenia a skryť ikony, a napríklad sa podľa toho dal nakonfigurovať aj Windows, po nainštalovaní rôznych tweakerov, programov pre prácu so zvukom atď.
Ak to chcete skontrolovať - \u200b\u200botvorte ovládací panel a povoliť zobrazenie ako malé ikony.
Windows 10 - všetky položky ovládacieho panela
Ďalej uvádzame snímku obrazovky toho, ako vyzerá nastavenie zobrazovania ikon a upozornení v systéme Windows 7. Tu môžete okamžite nájsť a skontrolovať, či sú nastavené nastavenia pre skrytie ikony zvuku.
Ikony: sieť, napájanie, hlasitosť vo Windows 7, 8
Vo Windows 10 na karte, ktorá sa otvorí, vyberte sekciu „Panel úloh“ a potom kliknite na tlačidlo „Prispôsobiť“ (oproti položke „Oblasť oznámení“).
Potom uvidíte všetko systémové ikony: tu musíte nájsť hlasitosť a skontrolovať, či je ikona vypnutá. Mimochodom tiež odporúčam zapnúť a vypnúť. To v niektorých prípadoch pomáha vyriešiť problém.
3. Pokúste sa reštartovať program Explorer.
V niektorých prípadoch pomôže banálny reštart prieskumníka vyriešiť desiatky problémov vrátane problému s nesprávne zobrazenie niektoré systémové ikony.
Ako to reštartujem?
1) Otvorte správcu úloh: stačí stlačiť kombináciu tlačidiel Ctrl + Alt + Del alebo Ctrl + Shift + Esc.
2) V správcovi vyhľadajte proces „Prieskumník“ alebo „Prieskumník“, kliknite naň pravým tlačidlom myši a stlačte reštart (snímka obrazovky nižšie).
Ďalšia možnosť: tiež nájdite prieskumníka v správcovi úloh, potom proces jednoducho zavrite (v túto chvíľu máte) pracovník zmizne stôl, panel úloh atď. - nezľaknite sa!). Potom stlačte tlačidlo „Súbor / nová úloha“, napíšte „explorer.exe“ a stlačte kláves Enter.
4. Kontrola nastavení v editore skupinovej politiky.
Editor skupinových politík môže mať toto nastavenie „odstráni“ikona hlasitosti na paneli úloh. Pre istotu, či niekto nastavil podobný parameter, odporúčam pre každý prípad skontrolovať.
Ako otvoriť editor skupinových politík
Najprv stlačte tlačidlá Win + R - malo by sa zobraziť okno „Spustiť“ (vo Windows 7 - môžete otvoriť ponuku ŠTART), potom zadajte príkaz gpedit.msc a kliknite na ENTER.
Potom sa musí otvoriť samotný editor. V ňom otvárame sekciu „ Konfigurácia používateľa / Šablóny na správu / Ponuka ŠTART a hlavný panel".
Ak máte Windows 7: vyhľadajte parameter „Skryť ikonu ovládania hlasitosti“.
Ak máte Windows 8, 10: vyhľadajte túto možnosť „Odstrániť ikonu ovládania hlasitosti“.
Editor miestnych zásad skupiny (klikateľný)
Po otvorení možnosti skontrolujte, či je povolená. Možno preto nemáte ikonu zásobníka?!
5. Špeciálne. program pre pokročilé nastavenie zvuku.
V sieti existujú desiatky programov na pokročilé nastavenie zvuku (vo Windows sa koniec koncov niektoré body štandardne nedajú nakonfigurovať, všetko vyzerá dosť riedko).
Takéto nástroje navyše môžu pomôcť nielen s podrobným ovládaním zvuku (napríklad nastavením klávesových skratiek, zmenou ikony atď.), Ale tiež pomôcť s obnovením ovládania hlasitosti.
Jedným z takýchto programov je Objem².
Program je kompatibilný so všetkými windows verzie: XP, Vista, 7, 8, 10. Jedná sa o alternatívne ovládanie hlasitosti, pomocou ktorého môžete presne upraviť hlasitosť, prispôsobiť zobrazenie ikon, meniť skiny (obaly), v súprave je plánovač úloh atď.
6. Sú opravy nainštalované z webovej stránky spoločnosti Microsoft?
Ak máte skôr „starý“ OS Windows, ktorý nebol dlho aktualizovaný, bude možno potrebné venovať pozornosť špeciálna aktualizácia na oficiálnej webovej stránke spoločnosti Microsoft.
Problém: V oznamovacej oblasti systému sa nezobrazujú systémové ikony Windows Vista alebo Windows 7 pred reštartovaním počítača
Z. Web spoločnosti Microsoft s riešením problému: https://support.microsoft.com/ru-ru/kb/945011
Aby som sa neopakoval, tu podrobne popíšem, čo spoločnosť Microsoft odporúča, aby som neurobila. Venujte pozornosť aj nastaveniam registra: odkaz vyššie obsahuje tiež odporúčanie pre jeho konfiguráciu.
7. Skúste znova nainštalovať zvukový ovládač.
Ikona chýbajúceho zvuku niekedy súvisí so zvukovými ovládačmi (napríklad boli nainštalované „pokrivené“ alebo neboli nainštalované vôbec „natívne“ ovládače, ale z nejakej „novoobjavenej“ kolekcie, ktorá súčasne inštaluje Windows a konfiguruje ovládače atď.).
Ako postupovať v tomto prípade:
1) Najskôr odstráňte z počítača úplne starý zvukový ovládač.
3) Stiahnite si natívne ovládače pre hardvér z webovej stránky výrobcu.
4) Nainštalujte a aktualizujte ovládač. Ak bol dôvod v ovládačoch, na paneli úloh sa zobrazí zvuková ikona. Problém je vyriešený!
Posledná vec, ktorú môžem poradiť, je preinštalovať Windows, navyše si nevyberajte rôzne kolekcie od „remeselníkov“, ale bežné. oficiálna verzia... Chápem, že toto odporúčanie nie je „najpohodlnejšie“, ale aspoň niečo ...
Ak máte k tejto otázke niečo poradiť, vopred ďakujem za komentár. Veľa štastia!
Windows nemôžu vždy fungovať perfektne, žiadny problém. Neustále sa vyskytujú malé chyby a prerušenia. Systém ich spravidla opravuje sám (automaticky). Ale nie vždy. Napríklad v situácii, keď ikona hlasitosti zmizla v oblasti oznámení a reštart systému situáciu nevyriešil, musí používateľ problém vyriešiť sám.
Ikona hlasitosti zmizla z panela úloh Windows 7, 8, 10, čo robiť
Ak nemáte nastavenie, ktoré vynúti, aby sa v notifikačnej oblasti zobrazili úplne všetky ikony, potom je väčšina z nich minimalizovaná. Ak ich chcete vidieť, musíte kliknúť na trojuholník umiestnený vľavo od hodín (alebo o niečo vyššie, ak je panel úloh zvislý). Vo výsuvnom ráme (dole) sa nachádza príkaz „Konfigurovať“, na ktorý je potrebné kliknúť myšou.
Otvorí sa applet ovládacieho panela, z ktorého musíte prejsť ďalej pomocou odkazu „Povoliť ... systémové ikony“ (vľavo dole). Tam môžete zmeniť nastavenie zobrazenia všetkých prvkov systému v oblasti oznámení: hodiny, napájanie atď.
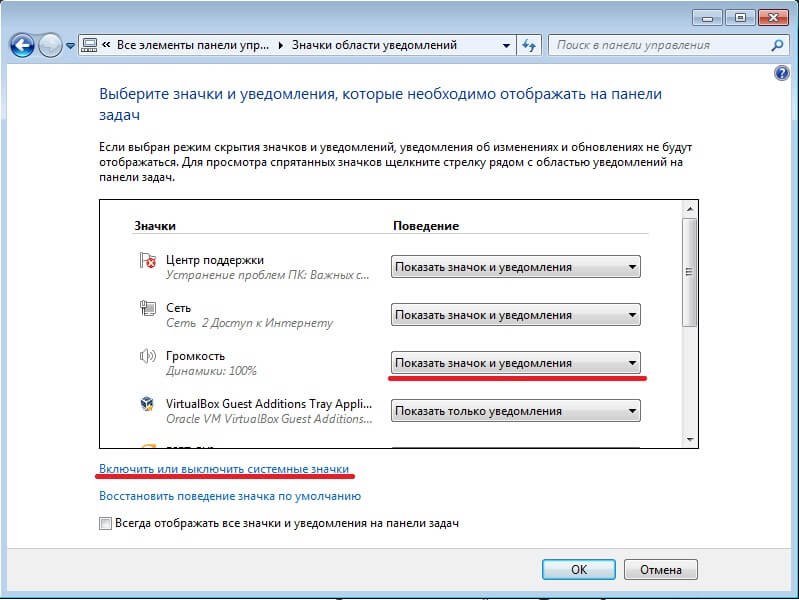
Oproti každému prvku sa nachádza tlačidlo, ktoré ho umožňuje zapnúť alebo vypnúť. Pre „Hlasitosť“ musíte nastaviť hodnotu „Zapnuté“ a zmeny uložiť kliknutím na „OK“. Ovládanie hlasitosti by sa malo zobraziť na správnom mieste.
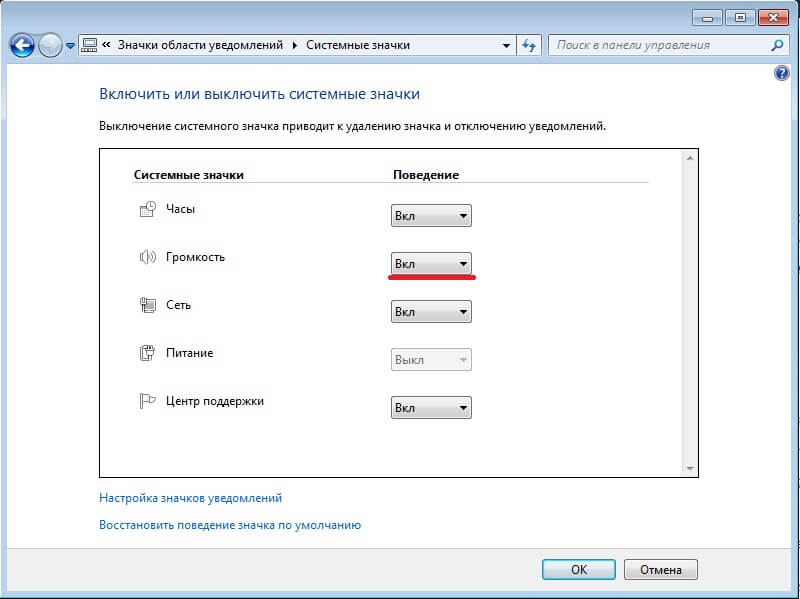
Ak patrí do kategórie tých, ktoré sú skryté vo výsuvnom okne, a musíte byť vždy viditeľní, musíte tento prvok nájsť medzi všetkými ikonami upozornení a zmeniť nastavenie zobrazenia.
Vyberte najvyššiu hodnotu z rozbaľovacieho zoznamu a prispôsobte zobrazenie ikony a upozornení. Ak začiarknete políčko v dolnej časti okna (vľavo), vedľa riadku „Vždy zobraziť ...“, potom absolútne všetky ikony spustených aplikácií ( prvky systému tiež) bude vždy viditeľný na paneli úloh.
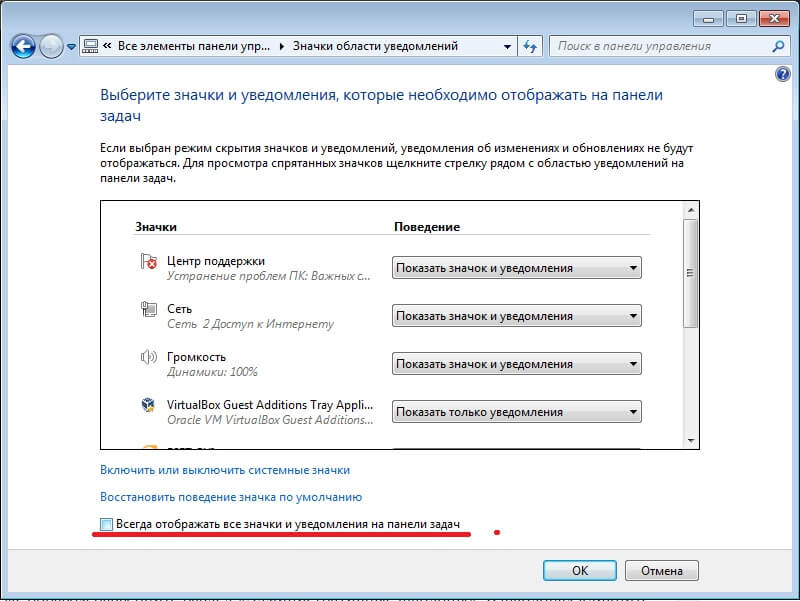
V "Windows XP" - princíp je rovnaký, iba nastavenia sa vykonávajú v malom dialógovom okne, v ktorom sú konfigurované parametre pre všetky prvky: systémové aj bežné. V prípade systému XP musíte tiež otvoriť applet ovládacieho panela Zvuky a zvukové zariadenia. Tam je potrebné označiť príslušné zaškrtávacie políčko zodpovedné za zobrazenie ovládania hlasitosti.
Ikona zväzku chýba riešenie pomocou skupinovej politiky
Používanie konzoly “ Skupinové pravidlá"Mnoho parametrov rozhrania" Windows "je zmenených. Výnimkou nie je ani ovládanie hlasitosti.
Spustite konzolu pomocou príkazu Spustiť (klávesy WIN + R). Do poľa musíte zadať názov súboru gpedit.msc a kliknúť na „OK“.
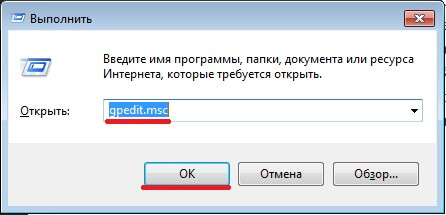
V konzole kliknutím na trojuholník vedľa položky Konfigurácia používateľa rovnakým spôsobom rozbaľte sekciu Šablóny na správu. V šablónach kliknite na položku „Ponuka Štart ...“ a prejdite na pravá strana okno.
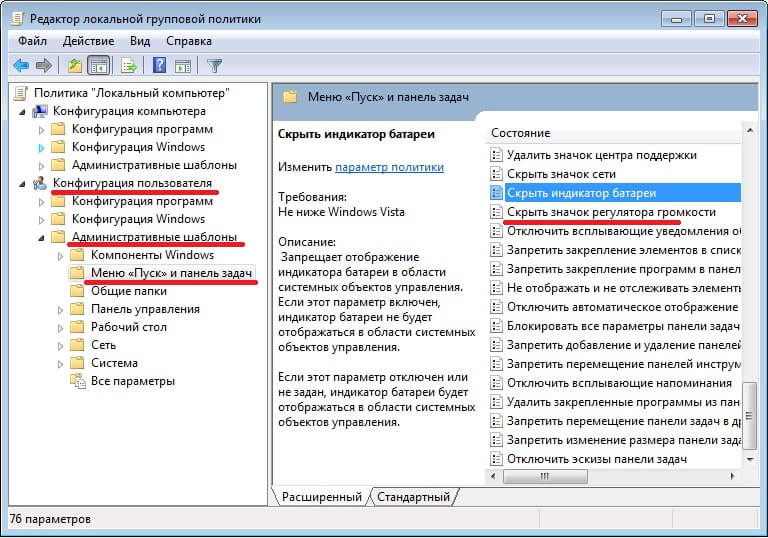
Zvýraznite tam parameter, ktorý je zodpovedný za skrytie ikony ovládania hlasitosti, a stlačte „ENTER“. V dialógovom okne, ktoré sa otvorí, túto možnosť zakážte.
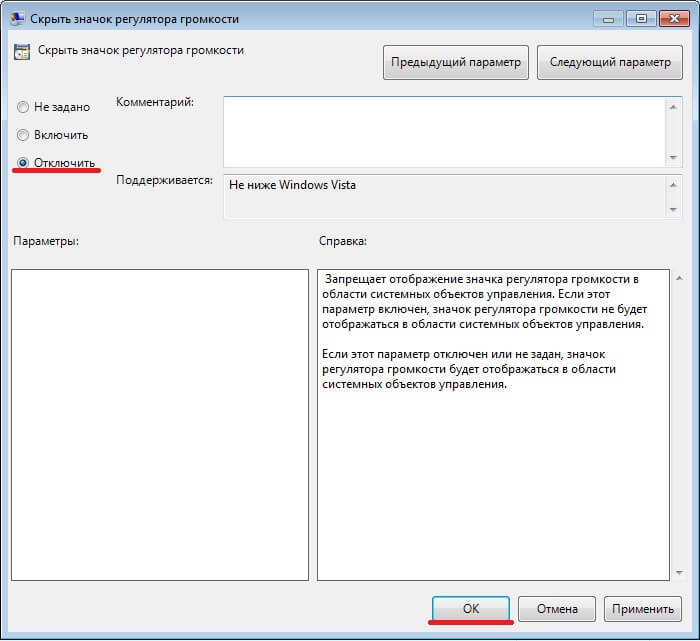
Chýba priame spustenie ikony hlasitosti
Ak vyššie uvedené operácie nepomohli, nezúfajte. Existuje ďalší spôsob, ako otvoriť ovládanie hlasitosti. Môže sa spustiť priamo pomocou skratky aplikácie.
Vyberte v obsahové menu príkaz na pracovnej ploche „Nový → Skratka“.
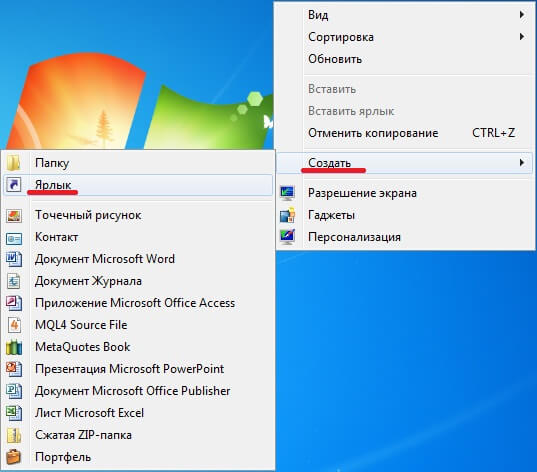
A do poľa vložte nasledujúcu cestu: C: \\ Windows \\ System32 \\ SndVol.exe.
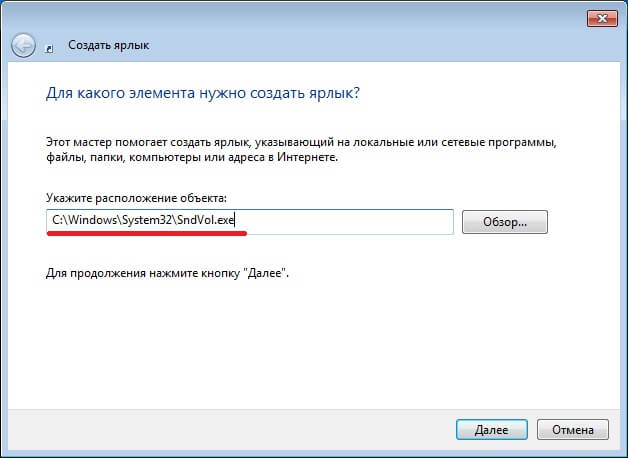
Kliknutím na „OK“ v tomto a nasledujúcom dialógovom okne získate na ploche odkaz, pomocou ktorého otvoríte ovládanie hlasitosti.
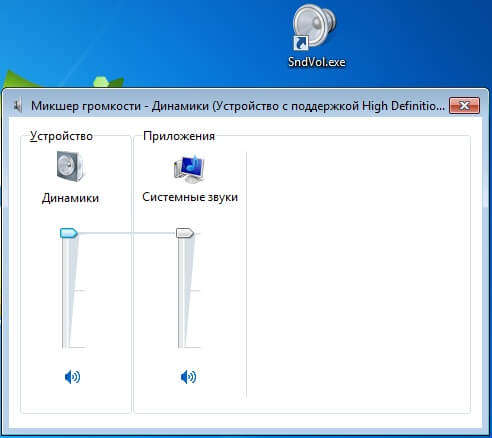
Pre pohodlie môžete túto položku pripnúť na panel úloh výberom príslušného príkazu v kontextovej ponuke skratiek.
Dúfam, že vám moje rady pomôžu. Pokiaľ sa ale ovládanie hlasitosti nespustí ani z Prieskumníka, je poškodený samotný súbor aplikácie. Ak ju chcete obnoviť, budete musieť obnoviť celý systém.
Chcete vedieť, ako zarobiť 50 000 mesačne na internete?
Začnite svoje podnikanie od nuly hraním obchodnej úlohy
=>>
Dobrý deň, priatelia! S vami Andrey Khvostov, zakladateľ projektu DohodSistemno.ru. Dnes budem hovoriť o mixéri hlasitosti a o tom, kde ho nájsť.
Prečo v počítači chýbal zvuk? Prečo môj laptop stráca zvuk? Možno je to tak preto, že ikona hlasitosti alebo mixér hlasitosti zmizli.
Mixér zvuku alebo ikona zvuku sú ovládače hlasitosti v dolnej časti vodorovný panel, v oblasti oznámení alebo na systémovej lište systému Microsoft Windows.
Nachádza sa vľavo od ikony nabíjania batérie notebooku. Ak pripojíte slúchadlá, náhlavné súpravy, stiahnete programy, ktoré majú funkciu ovládania hlasitosti, alebo vykonáte inú akciu, zvukový mixér zmizne.
Hľadáme ho na obvyklom mieste, v pravom dolnom rohu, ale nie je tam. Je to nepríjemné, zvlášť keď potrebujete urgentne zmeniť hlasitosť zvuku.
Sam som na to narazil, tak som sa rozhodol napisat tento prispevok. Ďalej sa pozrieme na to, ako obnoviť ikonu hlasitosti.
Objemový mixér
Vrátenie ikony hlasitosti je dosť jednoduché. Ak sa nechcete trápiť s nastaveniami, existuje osvedčený a nemotorný spôsob, ktorý v tomto prípade nie je najjednoduchší, je reštartovanie počítača. Po reštartovaní počítača sa znova objaví ovládanie hlasitosti a môžete s ním pracovať.
Ak počítač nechcete preťažovať, kliknite pravým tlačidlom myši na dolný vodorovný panel (zásobník) medzi hodinami a ikonou prístupu na internet.
V okne, ktoré sa zobrazí, kliknite na položku Vlastnosti.
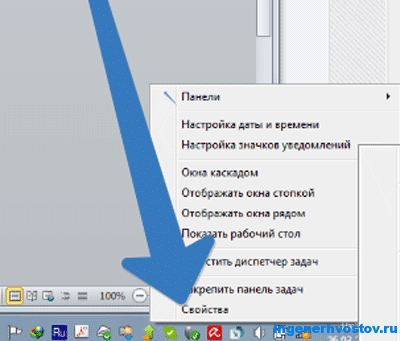
Zobrazí sa okno systémových ikon.
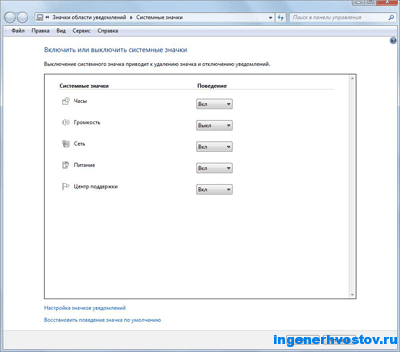
Oproti ikonu Hlasitosť vidíme tlačidlo zapnutia a vypnutia hlasitosti. Kliknutím na ňu zapnete Hlasitosť.
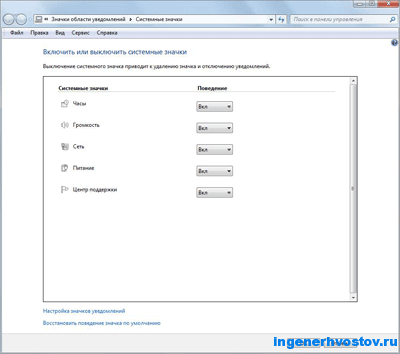
Teraz by sa mal mixér objaviť na tácke. Tiež tu môžete zapnúť zobrazenie hodín, napájanie z batérie notebooku, prevádzku v sieti.
Ak potrebujete nastavenie reproduktorov a mikrofónu, je to tiež jednoduché. Prejdite na Štart / Ovládací panel / Zvuk / Zvuky. Toto je pre operačnú sálu systémy Windows 7.
Takto je to jednoduché. Tieto malé veci nás často krát nahnevajú a znervóznia.
Pozri sa na vtipnú fotografiu a usmej sa.

Neviem, kde sa to robilo, ale niečo podobné som videl v pražskej zoo. Bolo to vtipné.
Tu je fotka.

Budem musieť napísať príspevok o zvedavosti.)))
P.S. Prikladám snímku obrazovky mojich zárobkov v pridružených programoch. A pripomínam, že to dokáže každý, aj začiatočník! Hlavnou vecou je robiť to správne, čo znamená učiť sa od tých, ktorí už zarábajú, to znamená od profesionálov v internetovom obchode.
Chcete vedieť, aké chyby robia začiatočníci?
99% nováčikov robí tieto chyby a zlyháva v podnikaní a zarábaní peňazí na internete! Dávajte pozor, aby ste tieto chyby neopakovali - „CHYBY ZAČIATOČNÍKA 3 + 1 ZABÍJAJÚ VÝSLEDOK“.Potrebujete súrne peniaze?
Stiahnite si zadarmo: „ TOP - 5 spôsobov, ako zarobiť peniaze na internete„. päť lepšie spôsoby zárobky na internete, ktoré vám zaručene prinesú výsledky od 1 000 rubľov za deň alebo viac.Tu je pripravené riešenie pre vaše podnikanie!
A pre tých, ktorí sú zvyknutí prijímať hotové riešenia, tu je „Projekt hotové riešenia začať zarábať peniaze na internete “... Naučte sa, ako začať s online podnikaním, a to aj u tých najzelenších nováčikov, bez technických znalostí a dokonca aj bez odborných znalostí.















Sieťový ovládač Aspire one 722
Nástroj na optimalizáciu a zrýchlenie systému Windows
Recenzie Porty a komunikácie Fujitsu LIFEBOOK U554
BlueStacks ako zmeniť jazyk v emulátore systému Android Pri bluestackoch sa neprepne na angličtinu
Recenzia a benchmarky pre Samsung Galaxy S6 Edge