Počnúc verziou systému Windows 7 majú používatelia operačného systému Windows možnosť vytvárať virtuálne pevné disky (VHD). VHD (Virtual Hard Drive) je jeden súbor s príponou „.vhd“, ktorý má rovnakú štruktúru a obsah ako bežný pevný disk nainštalovaný v počítači.
Pri použití tohto formátu súboru bude možné nainštalovať a spustiť viac operačných systémov na jednom počítači. Ak sa chce používateľ pokúsiť pracovať v inom operačnom systéme Windows, zvyčajne si nainštaluje systém na inú logickú jednotku svojho počítača alebo Windows na virtuálny počítač.
Keďže mám svoju vlastnú stránku venovanú počítačovým témam, musím často odpovedať na otázky návštevníkov. Na mojom pracovnom počítači momentálne beží Windows 7, ale často musím odpovedať na otázky týkajúce sa systému Windows 8.1 a čoskoro budem musieť odpovedať na otázky týkajúce sa systému Windows 10.
Preto používam virtuálny stroj VMware Workstation, na ktorom sú nainštalované operačné systémy: Windows 7, Windows 8.1, Mac OS X, Android. Mám na počítači aj virtuálny stroj so systémom Windows XP Mode. V prípade potreby spustím požadovaný operačný systém v okne programu, pracujem v hlavnom operačnom systéme.
So všetkým pohodlím tejto metódy má veľkú nevýhodu: pri aktívnej práci na hlavnom systéme sa operačný systém na virtuálnom stroji spomalí. Je to spôsobené tým, že zdroje jedného počítača sa súčasne spotrebúvajú na prevádzku dvoch operačných systémov.
Tento problém vyrieši použitie virtuálneho pevného disku. Na disk VHD bude nainštalovaný ďalší Windows bez nutnosti spustenia virtuálneho stroja. Operačné systémy sa zavedú z počítača podľa výberu používateľa. Keď je Windows nainštalovaný na VHD, použijú sa všetky prostriedky počítača, takže nedôjde k žiadnemu spomaleniu.
Zároveň to nijako neovplyvní hlavný systém a systém nainštalovaný na disku VHD je možné z počítača kedykoľvek ľahko odstrániť.
V tomto článku vám poviem, ako vytvoriť virtuálny pevný disk na inštaláciu systému Windows ako druhého, tretieho atď. Systému do vášho počítača. O procese inštalácie systému Windows na virtuálny pevný disk si môžete prečítať v samostatnom článku.
Upozorňujeme vás na skutočnosť, že virtuálne pevné disky môžete vytvárať v ktorejkoľvek verzii systému Windows 7, Windows 8.1, Windows 10, ale iba používatelia verzií Windows 7 Ultimate a Enterprise a Windows 8.1 Pro a Enterprise budú môcť načítať iný operačný systém.
Ako vytvoriť virtuálny pevný disk
Virtuálny pevný disk môžete vytvoriť rôznymi spôsobmi: pomocou obslužného programu Diskpart alebo pomocou nástroja na správu diskov. V tomto článku zvážime druhú možnosť, pretože je ľahšia pre priemerného používateľa.
Do modulu snap-in Správa diskov môžete vstúpiť pomocou ovládacieho panela a vykonať niekoľko krokov. Kratší spôsob: kliknite pravým tlačidlom myši na „Počítač“ alebo „Tento počítač“ a v kontextovej ponuke zvoľte „Ovládanie“.
Potom sa otvorí okno „Správa počítača“, v ktorom v sekcii „Úložné zariadenia“ budete musieť kliknúť na položku „Správa diskov“. V okne pomôcky sa zobrazia všetky disky, ktoré sú momentálne pripojené k vášmu počítaču.
Na tomto obrázku vidíte, že môj počítač má jeden pevný disk rozdelený na dve logické oddiely („C“ a „D“).
Môžete rýchlejšie vstúpiť do modulu snap-in Správa diskov. Ak to chcete urobiť, najskôr musíte stlačiť tlačidlá „Win“ + „R“ na klávesnici a potom do poľa „Spustiť“ zadať nasledujúci príkaz:
Diskmgmt.msc
Týmto sa otvorí okno Správa diskov.

Ďalej budete musieť vybrať disk, na ktorom sa vytvorí virtuálny pevný disk. Pretože je pevný disk v počítači rozdelený na dve oddiely, vybral som logickú jednotku „D“ na základe nasledujúceho: v prípade preinštalovania systému budú všetky údaje a jednotka „C“ zničené a údaje na jednotke „D“ budú uložené, teda sa virtuálny VHD nestratí. Ak má váš počítač iba jednu diskovú oblasť „C“, bude výber disku zrejmý.
Vyberte požadovaný disk, potom kliknite na položku ponuky „Akcia“, v kontextovej ponuke kliknite na položku „Vytvoriť virtuálny pevný disk“.


V okne „Prieskumník“ zadajte názov súboru a potom kliknite na tlačidlo „Uložiť“.
Názov súboru musí pozostávať z latinských písmen a čísel. Vytvorený disk VHD som pomenoval „win10“ (súbor sa neodporúča pomenovať ako Windows). Pozorní čitatelia si všimnú, že na jednotke „D“ môjho počítača sa už nachádza predtým vytvorený virtuálny pevný disk „win8“, na ktorý som nainštaloval operačný systém Windows 8.1.

Do poľa „Umiestnenie“ môžete ručne pridať cestu k virtuálnemu disku, ako je to znázornené na tomto obrázku.
Potom budete musieť zvoliť veľkosť virtuálneho pevného disku. Môžete zvoliť požadovanú veľkosť v MB alebo priamo v GB. Pre bežnú prevádzku systému som zvolil veľkosť 32 GB.
Potom budete musieť zvoliť formát virtuálneho pevného disku:
- dynamická expanzia
- pevná veľkosť (odporúčané)
Vďaka dynamickému rozšíreniu sa veľkosť virtuálneho VHD rozšíri, keď sa na ňom budú ukladať údaje, až kým nedosiahne pevnú veľkosť.
Pri pevnej veľkosti zaberá VHD celé pridelené miesto bez ohľadu na to, koľko miesta na danom disku zaberajú údaje.
Po dokončení nastavení kliknite na tlačidlo „OK“.

Potom začne proces vytvárania virtuálneho pevného disku v počítači, čo bude chvíľu trvať.

Po dokončení vytvárania virtuálneho disku sa v okne Správa diskov zobrazí nový disk s neprideleným priestorom.

Vytvorený virtuálny disk nie je potrebné pripájať ako nový zväzok. Potom môžete správu diskov ukončiť.
Ak otvoríte okno Prieskumníka, potom na jednotke „D“ uvidíte vytvorený virtuálny pevný disk „win10“ s príponou „.vhd“. Disk VHD sa v systéme javí ako bežný súbor, v skutočnosti však ide o virtuálny pevný disk.

Na tento disk je teraz možné nainštalovať operačný systém Windows.
Ďalšie kroky na inštaláciu systému Windows
Teraz v krátkosti poviem o ďalších krokoch pri inštalácii systému. Najskôr musíte napáliť obraz systému Windows na optické DVD alebo vytvoriť bootovateľnú jednotku USB flash, napríklad pomocou programu Rufus.
Ďalej budete musieť zaviesť systém z jednotky DVD alebo bootovacej jednotky USB flash a potom nainštalovať operačný systém na virtuálny disk VHD. Môžete si prečítať podrobný článok o inštalácii systému Windows na disk VHD.
Ako odstrániť virtuálny pevný disk
Ak potrebujete odstrániť virtuálny disk VHD, ktorý bol vytvorený v príslušnej časti vášho počítača, môžete túto operáciu ľahko vykonať. Dôvody na odstránenie virtuálneho pevného disku môžu byť veľmi odlišné: na logickom disku nie je dostatok voľného miesta, tento operačný systém už nie je potrebný atď.
Pri najjednoduchšej metóde odstránenia budete musieť otvoriť logický disk, na ktorom je daný disk VHD umiestnený v programe Explorer. Potom budete musieť vybrať virtuálny pevný disk a potom v kontextovej ponuke zvoliť položku „Odstrániť“. Alternatívne môžete VHD odstrániť pomocou modulu snap-in Správa diskov alebo pomocou nástroja Diskpart.
Potom bude virtuálny pevný disk odstránený z vášho počítača.
Závery článku
Vo svojom počítači môžete vytvoriť virtuálny pevný disk (VHD), aby ste na tento disk nainštalovali operačný systém Windows, ktorý možno v počítači použiť ako druhý operačný systém.
Upozorňujeme, že túto možnosť majú iba používatelia systémov Windows 7 Ultimate a Enterprise a Windows 8.1 Pro a Enterprise.
Hlavný autor technológií
Poslal vám niekto e-mailom súbor VHD a vy si nie ste istí, ako ho otvoriť? Možno ste vo svojom počítači našli súbor VHD a pýtate sa, na čo to je? Systém Windows vám môže povedať, že ho nemôžete otvoriť, alebo v najhoršom prípade môžete naraziť na chybové hlásenie týkajúce sa súboru VHD.
Pred otvorením súboru VHD musíte zistiť, o aký typ súboru ide o príponu VHD.
Tip: Nesprávne chyby priradenia súborov VHD môžu byť príznakom iných základných problémov vo vašom operačnom systéme Windows. Tieto neplatné položky môžu tiež spôsobiť súvisiace príznaky, ako napríklad pomalé spustenie systému Windows, zamrznutie počítača a ďalšie problémy s výkonom počítača. Preto dôrazne odporúčame, aby ste vo svojom registri Windows skontrolovali neplatné priradenia súborov a ďalšie problémy súvisiace s fragmentovaným registrom.
Odpoveď:
Súbory VHD sú vývojárske súbory primárne spojené s Quartus II VHDL Design File (Altera Corporation).
Súbory VHD sú tiež spojené s Virtual PC Virtual Hard Disk (Microsoft Corporation), Vista Complete PC Backup File (Microsoft Corporation) a FileViewPro.
Príponu VHD môžu používať aj iné typy súborov. Ak viete o akýchkoľvek ďalších formátoch súborov, ktoré používajú príponu súboru VHD, kontaktujte nás, aby sme mohli zodpovedajúcim spôsobom aktualizovať svoje informácie.
Ako otvoriť súbor VHD:
Najrýchlejším a najjednoduchším spôsobom, ako otvoriť súbor VHD, je dvakrát na neho kliknúť. V takom prípade si Windows sám zvolí program potrebný na otvorenie vášho súboru VHD.
V prípade, že sa váš súbor VHD neotvorí, je veľmi pravdepodobné, že váš počítač nemá nainštalovaný požadovaný aplikačný program na prezeranie alebo úpravu súborov s príponami VHD.
Ak váš počítač otvorí súbor VHD, ale je to nesprávna aplikácia, musíte zmeniť nastavenie asociácie súborov registra Windows. Inými slovami, Windows priraďuje prípony súborov VHD k nesprávnemu programu.
Nainštalujte voliteľné produkty - FileViewPro (Solvusoft) | | | |
VHD Nástroj na analýzu súborov ™
Nie ste si istí, aký typ súboru VHD máte? Chcete získať presné informácie o súbore, jeho tvorcovi a spôsobe jeho otvorenia?
Teraz môžete okamžite získať všetky informácie, ktoré potrebujete o súbore VHD!
Revolučný Nástroj na analýzu súborov VHD ™ skenuje, analyzuje a podáva správy o všetkých podrobnostiach o vašom súbore VHD. Náš algoritmus (čaká na schválenie) súbor rýchlo analyzuje a behom niekoľkých sekúnd poskytne podrobné informácie v jasnom a ľahko čitateľnom formáte. †
Do niekoľkých sekúnd budete určite vedieť typ vášho súboru VHD, aplikáciu spojenú so súborom, meno používateľa, ktorý súbor vytvoril, stav ochrany súboru a ďalšie užitočné informácie.
Ak chcete začať analyzovať súbor zadarmo, jednoducho pretiahnite súbor VHD dovnútra bodkovanej čiary alebo kliknite na položku Zobraziť počítač a vyberte súbor. Správa o analýze súborov VHD sa zobrazí nižšie priamo v okne prehliadača.
![]()
Presunutím súboru VHD sem spustíte analýzu
Zobraziť môj počítač "
Skontrolujte tiež, či môj súbor neobsahuje vírusy
Váš súbor sa analyzuje ... čakajte prosím.
V roku 2005 predstavili vývojári spoločnosti Microsoft nový formát - VHD. Umožňuje vám vytvárať obrázky virtuálnych pevných diskov, ktoré možno použiť na hosťovanie programov, ďalších operačných systémov a ďalších súborov vo forme obrázkov. To umožňuje otvárať a testovať staré programy a aplikácie na inom virtuálnom operačnom systéme bez ďalšieho počítačového vybavenia. Obsah virtuálneho stroja je určený týmito súbormi a je umiestnený v hostiteľskom operačnom systéme. Súbor VHD môžete otvoriť pomocou špeciálneho virtualizačného softvéru. Uvažujme o základnej skupine operácií vykonávaných s takýmito prvkami.
Práca s rozšírením VHD.
Formát VHD (Virtual Hard Disc) je rozšírenie, ktoré má štruktúru pevného disku: systém súborov, diskové oddiely, priečinky atď. Ako už bolo spomenuté vyššie, komponenty sa spúšťajú pomocou renderovacích strojov.
Základné operácie
Takéto prvky je možné vytvárať, pripájať a oddeľovať, komprimovať, odstraňovať, prevádzať a oveľa viac. Ďalej sa pozrime bližšie na to, ako používať rozšírenie VHD.
Ako otvoriť súbor VHD
Existuje niekoľko možností otvárania súborov. Vývojári spoločnosti Microsoft tento formát aktívne podporujú a na prácu s ním vydávajú špecializované aplikácie. Obslužné programy VirtualBox a Microsoft Virtual PC vám umožňujú spúšťať OS priamo z hostiteľa. Na počítači teda môžete mať súčasne Windows aj Linux.
Metóda 1. Ak chcete otvoriť obrázok a sprístupniť jeho obsah na prezeranie, postupujte takto:
- Kliknite na ňu pravým tlačidlom myši.
- V kontextovej ponuke kliknite na „Pripojiť“.
- Čakáme na pripojenie disku.
To je všetko, súborový systém je teraz k dispozícii. Môžete ho deaktivovať pomocou karty „Extrahovať“ kliknutím pravým tlačidlom myši.
Metóda 2. S rozšírením VHD môžete pracovať prostredníctvom základnej správy.
- Kliknite pravým tlačidlom myši na ponuku Štart.
- Vyberte časť „Správa diskov“.
- Nájdite kartu „Akcie“ - „Pripojiť virtuálny pevný disk“.
- Pomocou tlačidla „Prehľadávať“ vyberte umiestnenie súboru, ktorý potrebujeme.
- Otvárame to.
PORADENSTVO. Ak nechcete robiť žiadne zmeny, môžete začiarknuť políčko Iba na čítanie.
Zakážte to pomocou položky „Odpojiť“.

Metóda 3. Otvorte pomocou aplikácie VirtualBox.
- Prejdeme do programu a vytvoríme nový virtuálny stroj. V takom prípade vyberieme typ operačného systému, ktorý sa na ňom používa.
- Predvolená aplikácia vás vyzve na vytvorenie nového disku. Môžete tiež vybrať súbor s požadovaným systémom.
- V ponuke pokročilých nastavení na paneli môžete upraviť jeho činnosť a nakonfigurovať ho ako zariadenie SATA.
PORADENSTVO. S VirtualBoxom môžete vykonávať obrovské množstvo operácií a upravovať činnosť virtuálneho stroja.
Metóda 4. Používame 7-Zip. Ako viete, toto je jeden z najpopulárnejších bezplatných archivátorov, ktorý umožňuje pracovať aj s obrázkami.
- Spustíme program a hľadáme v ňom súbor, ktorý potrebujeme.
- Kliknite na „Extrahovať“.

Metóda 5. Pripojili sme sa pomocou Daemon Tools. Tento nástroj nie je taký populárny ako predtým, ale stále sa aktívne používa na otváranie a prácu nielen s rozšírením VHD, ale aj s VDI, VMDK.
- Spustíme program a hľadáme v ňom potrebný komponent.
- Kliknite na „Pripojiť“.
Metóda 6. Pripojte sa k Microsoft Virtual PC. Pomôcka umožňuje vytvárať virtuálne stroje, v ktorých môžete otvárať dokumenty a priečinky, ktoré potrebujeme. Algoritmus akcií je podobný algoritmu popísanému v práci s VirtualBoxom:
- Ideme do programu a vytvoríme nové auto. V takom prípade vyberieme typ operačného systému, ktorý sa na ňom používa.
- Predvolená aplikácia vás vyzve na vytvorenie nového virtuálneho komponentu. Môžete tiež zvoliť súbor VHD s prototypom požadovaného systému.

Je možné mazať súbory VHD
Rovnako ako akýkoľvek iný prvok, aj virtuálne obrázky je možné odstrániť alebo odpojiť. Je to celkom jednoduché:
- Vyberte jednotku, ktorú chcete odpojiť alebo odstrániť. Pravým tlačidlom myši otvorte kontextové menu a kliknite na „Odpojiť“.
- Ak nechcete úplne vymazať obraz VHD, jednoducho akciu potvrďte tlačidlom „OK“. Ak chcete úplné odstránenie, v okne, ktoré sa otvorí, začiarknite príslušnú položku.
Oddelený pevný disk si zachováva svoju funkčnosť a všetky existujúce údaje. Ak chcete pokračovať v práci, jednoducho ju znova pripojte. Ak ho úplne odstránite, všetky uložené informácie sa spolu s ním nenávratne vymažú.

Ako vidíme, virtuálny pevný disk je veľmi užitočná a ľahko použiteľná vec. Vytvorenie ďalších oblastí v počítači môže pomôcť vyriešiť veľa problémov. Používanie niekoľkých operačných systémov umožňuje testovať všetky druhy programov vrátane štúdia škodlivých programov bez poškodenia hlavného operačného systému. Ak máte ešte nejaké otázky, opýtajte sa ich v komentároch.
05.09.2009 05:09
Vo Windows 7 môžete ľahko vytvárať, pripájať a odpájať virtuálne pevné disky.
Všeobecné informácie o VHD
Virtuálny pevný disk (Anglicky Virtual Hard Disk (VHD)) je formát súboru, ktorý má štruktúru a obsah podobný pevnému disku.
Virtuálny pevný disk sa používa na ukladanie údajov a dokonca aj operačných systémov do jedného obrazového súboru, ktorý je možné otvoriť virtualizačnými programami alebo virtuálnymi strojmi. Windows 7 obsahuje všetok softvér, ktorý potrebujete na vytvorenie, pripojenie a zavedenie zo súborov VHD.
Vytváranie, pripájanie a odpájanie virtuálnych pevných diskov v systéme Windows 7 sa vykonáva prostredníctvom rozhrania Správa diskov Microsoft Management Console.
Virtuálny pevný disk je možné vytvoriť kdekoľvek na pevnom disku počítača, okrem priečinka Windows a jeho podpriečinkov.
Minimálna veľkosť virtuálneho pevného disku sú 3 MB. Maximálna veľkosť je obmedzená iba veľkosťou voľného miesta na fyzickom pevnom disku.
Vytvorenie virtuálneho pevného disku
1. Otvorte Štart, zadajte do vyhľadávacieho panela a stlačte kláves Enter.
2. V ponuke Zák vyberte .

3. Kliknite Prehľad.
4. Vyberte umiestnenie, kde bude uložený virtuálny pevný disk, pomenujte vytvorený disk a kliknite na ikonu Uložiť.
5. Ak chcete, aby sa kapacita virtuálneho pevného disku zväčšovala, keď sa na ňom ukladajú údaje, vyberte Dynamická expanzia... Ak chcete, aby kapacita virtuálneho pevného disku zostala pevná, vyberte možnosť Pevná veľkosť a zadajte veľkosť pevného disku, ktorý sa má vytvoriť v megabajtoch, gigabajtoch alebo terabajtoch.
6. Kliknite Ok a počkajte, kým Windows 7 vytvorí virtuálny pevný disk a nainštaluje preň ovládač.
Po vytvorení virtuálneho disku tu popísaným spôsobom ho Windows 7 automaticky pripojí (pripojí), takže ihneď po vytvorení disku ho môžeme vidieť v rozhraní správy diskov v konzole na správu systému Windows 7 v zozname všetkých diskov nainštalovaných v systéme.
7. Ak chcete začať používať vytvorený disk ,.
Odpojenie virtuálneho pevného disku
1. Kliknite pravým tlačidlom myši na virtuálny pevný disk a v zobrazenej kontextovej ponuke vyberte .

2. Potvrďte svoje rozhodnutie.
Po odpojení nebude virtuálny pevný disk k dispozícii, kým ho znova nepripojíte.
Keď je druhý operačný systém Windows nainštalovaný na virtuálnom pevnom disku VHD, nie je nijako nižší ako ten, ktorý sa nachádza na inej diskovej oblasti. Naopak, prvá má oproti druhej dve významné výhody. Po prvéAk chcete nainštalovať systém Windows na disk VHD, nie je potrebné opätovne prideľovať miesto na disku, ak pôvodne pre druhý operačný systém neexistuje ďalší prázdny oddiel na disku.
Disk VHD sa vytvára ako súčasť procesu inštalácie systému Windows pomocou príkazového riadku a je pripevnený k systému tak, aby bol viditeľný medzi oddielmi na inštaláciu systému. Po druhé, s druhým Windows nainštalovaným na virtuálnom disku VHD môžete pracovať buď priamym načítaním do počítača, alebo pomocou softvéru hypervisor.
Akýkoľvek operačný systém nainštalovaný na VHD je možné otvoriť v programoch a a pracovať s nimi úplne rovnako ako so všetkými systémami vytvorenými pomocou týchto programov. Oba programy navyše spočiatku poskytujú možnosť vytvárať operačné systémy pomocou disku VHD. VirtualBox vám otvorene umožňuje zvoliť formát VHD pri vytváraní pevného disku virtuálneho stroja. Ale v programe VMware Workstation je poskytnutý aspoň taký okamih, ale neexistuje použiteľné výberové menu, ako je to v prípade VirtualBoxu. Expanzia „. vhd " na vytvorenom pevnom disku sa musíte zaregistrovať manuálne a nahradiť predvoľbu „.Vmdk“ – Natívny formát virtuálneho pevného disku pracovnej stanice VMware .

Jediný bod, kde bude VHD horší „Príbuzným“ formáty programov VMware Workstation a VirtualBox - VMDK a VDIje úplné využitie miesta na disku. Zatiaľ čo virtuálne pevné disky programov - VMDK a VDI - Komprimujte údaje virtuálnych strojov, aby ste ušetrili miesto na skutočnom počítači. Najmä virtuálne stroje VMware Workstation na fyzickom pevnom disku zaberajú takmer polovicu miesta dostupného pre hosťujúce operačné systémy.
Takže máme operačný systém nainštalovaný na virtuálnom disku VHD.

Ako ho otvoriť vo vnútri hlavného operačného systému pomocou programov VMware Workstation a VirtualBox?
Otvorenie VHD v
V hlavnom okne VMware Workstation začíname proces otvorenia nového virtuálneho stroja. To možno vykonať pomocou vizuálneho tlačidla na karte Domov v programe a v ponuke.

Spustí sa sprievodca vytvorením nového virtuálneho stroja a v jeho prvom okne kliknite na výberový typ konfigurácie.

Kliknite na v okne nastavení kompatibility verzie programu.

Neinštalujeme operačný systém, preto nemôže existovať žiadny zdroj zavádzania. Výber tretej položky – inštalácia systému neskôr... Stlačíme.

V našom prípade je nainštalovaný disk VHD s Windows 8.1 a vyberieme ho v zoznamoch operačných systémov a ich verzií. Stlačíme.

Virtuálny stroj pomenujeme a označíme jeho umiestnenie v počítači. Pracovné súbory budú uložené na určenom mieste ... Samotný VHD bude prirodzene tam, kde bol. Stlačíme.

V našom prípade existujú až štyri jadrá, preto štedrým gestom z ramena pána dáme virtuálnemu stroju dve z nich. Stlačíme.

Ale veľkorysé gesto z hľadiska RAM nebude fungovať. Vyberáme iba nevyhnutné minimum - 1 GB ... Stlačíme.

Prednastavený typ siete NAT v našom prípade vhodné. Stlačíme.

Nezmeníme ani typ radiča. vstup výstup... Stlačíme.

To isté platí pre typ disku - nechajte predinštalované SCSI. Stlačíme.

Nakoniec sme sa dostali k bodu zmeny prednastavených parametrov. V okne na výber virtuálneho disku potrebujeme druhú možnosť -. Stlačíme.

V ďalšom okne stlačte tlačidlo preskúmanie a naznačiť cestu k Súbor VHD. Pracovná stanica VMware v predvolenom nastavení nechce vidieť tento formát súboru , ktoré prezentujú iba naše vlastné produkčné súbory. A aby ste videli súbor VHD, musíte v okne prieskumníka nastaviť možnosť zobrazenia všetkých súborov .

Po zaregistrovaní cesty pre umiestnenie disku VHD kliknite na.

Virtuálny počítač je teraz nakonfigurovaný.

Vráťme sa do hlavného okna VMware Workstation a v zozname existujúcich si pozrite nový virtuálny stroj. Spúšťame to.

Proces spustenia systému Windows sa začne prispôsobením systému podmienkam hypervízora. Budú aktualizované ovládače, nastavenia systému a aplikácie systému Windows 8.1 Metro. V niektorých prípadoch môže byť spustenie virtuálneho počítača sprevádzané oknom Windows Recovery Environment. V takom prípade si stačí len vybrať ďalšie používanie systému.

Systém sa čoskoro naštartuje.

Otváranie disku VHD vo VirtualBoxe
Proces otvárania súboru VHD je vo VirtualBoxe jednoduchší. V hlavnom okne programu stlačte tlačidlo. Potom v prvom okne spusteného sprievodcu vytvorením nového virtuálneho stroja ho nastavte názov, zvoliť operačný systém a jej verzia... Stlačíme "Ďalšie".

Naznačujeme veľkosť RAM... Stlačíme "Ďalšie".

V okne na výber virtuálneho pevného disku, rovnako ako v predchádzajúcom prípade, vyberte pomocou existujúceho disku... Pomocou tlačidla prehľadávať zadajte cestu k Súbor VHD... Stlačíme.

Vráťte sa do hlavného okna VirtualBoxu a spustite novovytvorený virtuálny stroj.

VirtualBox tiež prispôsobí hosťujúci operačný systém tak, aby vyhovoval jeho konkrétnej práci - nainštalujú sa ovládače, použijú sa systémové nastavenia atď.

Za minútu alebo dve budeme v okne programu pozorovať samotný Windows nainštalovaný na disku VHD.



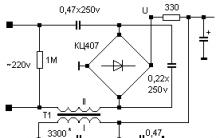








Ako prepojiť Twitter s VKontakte
Eliminujte ERR_CONNECTION_REFUSED VKontakte
Pripojenie bolo prerušené: oprava chyby prehliadača
Batéria Tesla Model S
Príspevky označené hymp lekcie Najnaliehavejšie úlohy