Ľudia si často kladú otázku: prečo je zo štyroch (šesť alebo ôsmich) gigabajtov pamäte RAM nainštalovanej v počítači k dispozícii iba 2,23 (3,25 alebo 2,87 atď.)? Možné príčiny neúplnej detekcie pamäte RAM sú uvedené nižšie.
Prečo počítač nevidí časť pamäte RAM
1. Je nainštalovaný 32-bitový operačný systém.
Každý 32-bitový OS „nevidí“ viac ako 4 GB RAM. Častejšie - od 3,15 do 3,5 GB. A tu nie je až také dôležité, či ide o XP alebo „osmičku“. Je to kvôli špecifikám prideľovania adresného priestoru pamäte. Preto, aby ste sa nedostali do takejto situácie, potrebujete používať 64-bitový systém Windows.
2. Počítač používa integrovaný grafický adaptér
Časť pamäte RAM pre jej vlastné potreby môže byť „odrezaná“ integrovanou (alebo „zabudovanou“) grafickou kartou. V notebookoch je to veľmi bežné. Táto situácia je normálna. A ak vám množstvo zostávajúcej pamäte RAM nestačí, existuje len jedna rada: zväčšiť jej objem pridávaním alebo výmenou modulov.
Tu je tiež dôležité pochopiť, že:
- rôzne integrované video adaptéry zaberajú rôzne množstvá pamäte RAM;
- rovnaká grafická karta je schopná zaberať rôzne množstvo pamäte v závislosti od množstva pamäte RAM nainštalovanej v počítači. Povedzme, že keď boli 2 GB RAM, grafická karta zabrala 512 MB. A keď nainštalovali 4GB, grafika začala ukrajovať z 1GB.
- existujú hybridné video adaptéry, ktoré majú vlastnú pamäť, ale sú schopné ju rozšíriť aj požičaním pamäte z RAM.
Kvôli týmto dvom dôvodom je niekedy ťažké pochopiť, prečo je k dispozícii práve toto množstvo pamäte RAM. Koniec koncov, môže sa ukázať, že zo 6 nainštalovaných gigabajtov 32-bitový Windows „uvidel“ 3,25 GB a grafická karta „odrezala“ ďalších 512 MB z tohto objemu. V dôsledku toho sa do vlastností systému zapíše 6 GB (dostupných 2,73). Riešenie tohto kombinovaného problému je opäť výmena operačného systému za 64-bitový a v prípade potreby zvýšenie RAM.
3. Obmedzenia edície OS na maximálne množstvo pamäte RAM
Mladšie vydania Windows 7 a Vista majú obmedzenia týkajúce sa používania pamäte RAM. Napríklad Windows 7 Starter funguje iba s 2 GB RAM, Home Basic x64 s 8 GB a Home Extended x64 so 16 GB. Prirodzene, v tomto prípade bude jediným východiskom inštalácia iného vydania operačného systému (napr. Pro).
4. Niektoré pamäťové moduly sú chybné alebo nemajú kontakt
Vypnite počítač. Odpojte napájací kábel od stolného počítača alebo vyberte batériu z prenosného počítača. Niekoľkokrát stlačte tlačidlo napájania, aby ste vybili náboj z kondenzátorov.
Vyberte všetky pamäťové moduly, vyčistite ich kontakty gumou a potom ich očistite alkoholom. Znovu nainštalujte dosky a skontrolujte, či ich systém všetky rozpoznal. Je vhodné to urobiť v bezplatnom programe CPU-Z. Prejdite na kartu SPD. Na ľavej strane okna je rozbaľovací zoznam, ktorý zobrazuje informácie o nainštalovaných lištách RAM v každom slote:

Ak sa pri výbere určitého slotu zobrazia prázdne polia, potom buď modul nemá, alebo nefunguje.
5. Moduly sú nesprávne nainštalované
V niektorých modeloch základných dosiek nemusia niektoré sloty fungovať, kým nie sú obsadené prioritné sloty. Preto by takéto nuansy mali byť objasnené v príručke k základnej doske (na webovej stránke výrobcu alebo v brožúre).
6. Problém kompatibility modulov RAM
Otestujte tyče samostatne pomocou Memtest86 + ().
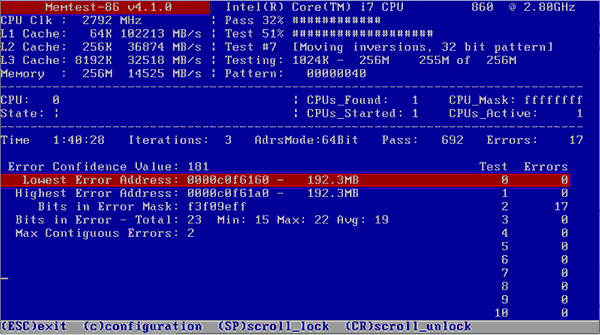
Ak každý modul nezávisle funguje správne (je určený v systéme, jeho objem je zobrazený správne, v testoch nie sú žiadne chyby) a pri inštalácii viacerých spolu sa jeden nezistí, potom je problém s kompatibilitou prúžkov spolu. Aby ste tomu zabránili, skúste nainštalovať presne tie isté moduly ().
závery
Ešte raz o tom najdôležitejšom. Aby operačný systém využíval RAM na maximum, odporúča sa nainštalovať 64-bitové edície OS Windows, ako napríklad Professional. Pokiaľ ide o moderné operačné systémy (Windows 7, 8.1 a 10), nie je problém nainštalovať 64-bitovú verziu. A ak máte na výber, pokojne zvoľte práve túto možnosť.
Ale XP x86 a XP x64 sú v skutočnosti rôzne systémy s rôznymi verziami jadra. A Windows XP 64-bitové vydanie sa považuje za dosť nestabilné. Preto sa odporúča buď nainštalovať Windows 7 / 8.1 / 10 (ak je počítač navrhnutý na prácu s jedným z nich), alebo ponechať XP 32 bit.
Známy pre mnohých používateľov. Keď sa vyvolá okno vlastností systému, zobrazí sa celé množstvo, ale potom sa z nejakého dôvodu zobrazí, že dostupná pamäť je o niečo menšia. Je to ešte horšie, keď používateľ presne vie, koľko pamäte RAM je nainštalované a k dispozícii je 50 percent alebo menej. Prečo sa to stane a ako využiť maximálne množstvo pamäte RAM, potom zvážime. Najprv sa však krátko zastavme pri hlavných dôvodoch tohto javu.
Prečo nie je k dispozícii všetka RAM?
Skutočnosť, že operačné systémy Windows niekedy poskytujú ukazovatele, ktorých hodnoty sú zjavne nižšie ako celkové množstvo nainštalovanej pamäte RAM, môže súvisieť s niekoľkými dôvodmi, z ktorých najvýznamnejšie sú tieto:
- je nainštalovaný 32-bitový systém, ktorý nepodporuje viac ako 4 GB pamäte;
- maximum nie je podporované základnou doskou;
- v systémových parametroch je obmedzenie maximálneho využitého množstva pamäte RAM;
- Nastavenia systému BIOS pre prerozdelenie pamäte sú nesprávne nastavené;
- pamäť je čiastočne vyhradená pre vstavané video adaptéry;
- Beží príliš veľa aktívnych procesov;
- nainštalované pásy sú poškodené, ich výkon je narušený alebo sú nesprávne pripojené;
- využitie pamäte je blokované vírusmi.
Ihneď by sa malo povedať, že otázky súvisiace s vírusovou expozíciou sa nebudú podrobne posudzovať. Tu môžete pre istotu poradiť vykonať kontrolu pomocou prenosných antivírusov alebo podobných programov, ktoré majú k dispozícii bootloadery.
Ako využiť všetku nainštalovanú pamäť najjednoduchším spôsobom?
Oveľa dôležitejším problémom, keď nie je k dispozícii celá RAM, sú problémy s pripojením pamäťových kľúčov alebo ich nesprávna činnosť. Najprv sa uistite, že základná doska je navrhnutá pre inštalovaný objem, a tiež skontrolujte tesnosť vloženia držiakov do príslušných slotov. Je tiež užitočné vykonať test pamäte, na ktorý môžete použiť natívny nástroj Windows (mdsched) alebo programy tretích strán ako Memtest86 / 86 +.
Ak sa v tejto fáze nezistia žiadne problémy, venujte pozornosť bitovosti nainštalovanej modifikácie systému Windows. Ak máte 32-bitovú verziu, ktorá nedokáže pracovať s viac ako 4 GB RAM (pokiaľ nepoužijete špeciálne nástroje), bez ohľadu na to, koľko pamäte nainštalujete nad tento limit, systém ju stále nerozpozná.
Najlepším riešením by bolo nainštalovať 64-bitovú verziu systému Windows. V tomto prípade však predtým nainštalované programy nemusia fungovať a dôležité súbory sa budú musieť skopírovať na iný logický oddiel alebo na vymeniteľné médium.
Niekedy sa tiež stáva, že nie je k dispozícii celá RAM kvôli nesprávne nastaveným možnostiam využitia pamäte v (msconfig).

V konfigurátore na karte zavádzania kliknite na tlačidlo rozšírených možností a skontrolujte, či je začiarknuté políčko pre maximálnu pamäť. Ak áno, odstráňte ho, uložte nainštalované doplnky a reštartujte systém.
Ako je už jasné, časť pamäte môže „zožrať“ obrovské množstvo aktívnych procesov a služieb na pozadí, ktoré používateľ nevidí. Najprv zakážte všetky nepotrebné komponenty pri spustení (v systéme Windows 7 a nižšie sa to robí pomocou príslušnej karty v nastaveniach konfigurácie, vo verziách vyššie - "Správca úloh").

Pre každý prípad si pozrite aktívne súčasti systému v časti programy a súčasti a nepoužívané zakážte (modul Hyper-V, Internet Explorer, ak používate iný prehliadač, tlačovú službu, ak nie je k dispozícii tlačiareň atď.). Podobne môžete nastaviť zakázaný typ spustenia pre niektoré ďalšie služby (services.msc), ale v tomto prípade musíte presne vedieť, čo je možné deaktivovať a čo nie.
K dispozícii je málo pamäte RAM: aké nastavenia môžem zmeniť v systéme BIOS?
Ak problém pretrváva aj po použití vyššie uvedených riešení, prejdite do nastavení primárnych systémov BIOS / UEFI a skontrolujte nastavenia pamäte, v ktorých by mala byť položka obsahujúca slová Remapping alebo Remap.

Ak máte 64-bitový systém Windows a viac ako 4 GB pamäte, nastavte ju na možnosť Zakázané. V opačnom prípade je potrebné ho aktivovať.
Ak nie je k dispozícii celá RAM z dôvodu vyhradenia dodatočného objemu pre grafickú kartu zabudovanú do základnej dosky, nastavte túto položku na hodnotu zodpovedajúcu veľkosti pamäte adaptéra (zistíte ju na karte monitora pri volaní rozhrania DirectX - dialógové okno dxdiag). To sa dosiahne zmenou automatickej detekcie (Auto) na jednu z dostupných možností (32, 64 alebo 128 MB).
Oprava 32-bitových systémov
Nakoniec môžete použiť všetku pamäť nad 4 GB v 32-bitových systémoch pomocou pomôcky ReadyFor4GB. Najprv sa z priečinka aplikácie spustí spustiteľný súbor EXE s rovnakým názvom a potom sa stlačia tlačidlá Skontrolovať a Použiť. Potom sa podobné akcie vykonajú pre objekt ntkrnlpa.exe. Potom sa spustí súbor AddBootMenu.cmd a príkaz sa potvrdí. Ak sa po reštarte zobrazí ponuka s bootloaderom, vyberie sa systém Windows.
Poznámka: Všetky akcie sa vykonávajú výlučne so spustením súborov v mene správcu na vaše vlastné nebezpečenstvo a riziko, pretože výkon systému po použití tejto metódy nie je plne zaručený.
Aktualizované: 29.12.2018 Zverejnené: 15.06.2018
Popis
Systém zistí menej pamäte RAM, ako je nainštalovaná v počítači.
Alebo nie je pre systém dostupná všetka pamäť:
V BIOSe tiež nie je možné určiť celý jeho objem (častejšie iba polovicu).
Príčina
- Časť pamäte zaberá vstavaná grafická karta.
- Edícia alebo bitový limit operačného systému.
- Softvérové obmedzenie.
- Rezervácia pamäte systémom.
- Chybná RAM.
- Obmedzenie procesora.
- Chyba systému BIOS alebo potreba jeho aktualizácie.
- Maximálny limit hlasitosti, ktorý základná doska podporuje.
- Základná doska nepodporuje jeden z pamäťových modulov.
Riešenie
1. Pomocou vstavanej grafickej karty
Tento problém je charakterizovaný nevýznamným prideľovaním pamäte pre činnosť grafického adaptéra. V tomto prípade zaznamenáme mierny pokles dostupnej pamäte, napríklad:

Ak chceme, aby integrovaná grafická karta spotrebovala menej pamäte, prejdite do systému BIOS / UEFI a nájdite jeden z parametrov:
- Veľkosť zdieľanej pamäte
- Integrovaná vyrovnávacia pamäť rámov VGA
- Zobraziť veľkosť okna vyrovnávacej pamäte
- Veľkosť okna videa na čipe
- Veľkosť vstavanej video pamäte
- Výber interného grafického režimu
- Integrovaná zdieľaná grafická pamäť
* v rôznych verziách systému BIOS ich možno volať inak. Je možné, že sa dajú použiť aj iné parametre – v tomto prípade si treba naštudovať dokumentáciu k základnej doske alebo použiť vyhľadávač.
Potom, čo zmeníme množstvo pamäte vyhradenej pre potrebné video systémy:

2. Limity operačného systému
Rôzne vydania systému Windows majú obmedzenie maximálneho množstva použitej pamäte.
a) Všetky 32-bitové verzie môžu využívať maximálne 3,25 GB RAM. Toto architektonické obmedzenie je limitom, ktorého je 32-bitový systém schopný. Obrázok bude asi takýto:
Ak chcete použiť viac ako 3 GB pamäte, musíte preinštalovať systém na 64-bitovú verziu.
b) Vydania systému Windows majú tiež obmedzenia. Napríklad Windows 10 Home 64 bitov vám umožní použiť 128 GB a Windows 10 Pro x64 - 512 GB. Pri Windows 7 je situácia horšia – domáca základná edícia vám umožní využiť len 8 GB a tá počiatočná len 2 GB.
Viac podrobností v tabuľkách:
| OS | Limit, GB | |
|---|---|---|
| 32-bitový | 64-bitový | |
| Windows 10 Home | 4 | 128 |
| Windows 10 Pro | 4 | 512 |
| Windows 8 | 4 | 128 |
| Windows 8 Enterprise | 2 | 512 |
| Windows 8 Professional | 4 | 512 |
| Windows 7 Starter | 2 | 2 |
| Windows 7 Home Basic | 4 | 8 |
| Windows 7 Home Premium | 4 | 16 |
| Windows 7 Professional | 4 | 192 |
| Windows 7 Enterprise | 4 | 192 |
| Windows 7 Ultimate | 4 | 192 |
Ak náš problém súvisí s limitom revízií, musíme aktualizovať systém alebo ho preinštalovať.
3. Softvérové obmedzenie
Obmedzenie je možné nastaviť v systéme. Ak ho chcete odstrániť, otvorte príkazový riadok a zadajte príkaz msconfig- otvorí sa okno "Konfigurácia systému" (môžete použiť aj vyhľadávanie vo Windowse podľa názvu okna).
V okne, ktoré sa otvorí, prejdite na kartu a kliknite na Extra možnosti:

Skontrolujeme, či nie je začiarknuté políčko Maximálna pamäť:

4. Nastavenie základného I/O systému
Aby mohol počítač využívať všetku pamäť, môže byť v niektorých prípadoch potrebné nakonfigurovať systém BIOS / UEFI:
5. Maximálna hlasitosť podporovaná základnou doskou
Je potrebné skontrolovať, akú maximálnu hlasitosť môže vidieť samotná základná doska. Ak to chcete urobiť, mali by ste použiť pokyny - sú súčasťou súpravy a tiež si ich môžete stiahnuť na webovej stránke výrobcu. Podobné informácie možno nájsť aj v niektorých internetových obchodoch:

6. Chybný pamäťový modul
V prípade zlyhania pamäte systém a BIOS nezobrazia celú jej hlasitosť (zvyčajne len polovicu). Napríklad, ak je do počítača vložený 16 GB (2 prúžky po 8 GB), uvidíme iba 8.
V takom prípade môžete skúsiť vytiahnuť a znova vložiť pamäťové kľúče (môžete ich trochu sfúknuť od prachu). Dosky sa tiež dajú vymeniť. Môžete tiež skúsiť vyčistiť kontakty (postačí obyčajná guma). Niektoré notebooky alebo all-in-one majú samostatnú zástrčku, otvorom, ktorým sa dostanete k pamäťovým modulom, inak je potrebné počítač úplne rozobrať.
Ak to nepomôže, vykonáme test pamäte. V prípade, že test ukazuje aj časť pamäte, skúsime vytiahnuť oba prúžky a vložiť ich jeden po druhom - ak sa počítač nezapne s jedným z nich, treba tento chybný prúžok vymeniť, ak sa počítač spustí so všetkými prúžkami, možno máme dočinenia s problémom BIOS (krok nižšie).
7. Obmedzenia procesora
Každý procesor má svoj vlastný limit na podporu maximálneho množstva pamäte RAM. Musíte prejsť na oficiálnu webovú stránku vývojára a skontrolovať, akú maximálnu hlasitosť podporuje náš procesor.

8. Problém s BIOS / UEFI
Keďže systém BIOS / UEFI je zodpovedný za zhromažďovanie informácií o počítači, problém sa môže vyskytnúť v počiatočnej fáze zapnutia počítača.
Najprv skúsme obnoviť nastavenia. Ak to chcete urobiť, odpojte počítač od zdroja napájania a vyberte batériu na 20 minút (prvýkrát to môžete skúsiť na 10 sekúnd). Ak to nepomôže, aktualizujte systém BIOS.
9. Podpora modulu zo základnej dosky
Ak bola pamäť zakúpená navyše a líši sa od druhého pásu, musíte sa uistiť, že základná doska podporuje nový modul.
Môžete to urobiť na oficiálnej webovej stránke výrobcu základnej dosky - prejdite do sekcie podpory a nájdite list kompatibility. V zozname zariadení je potrebné nájsť zakúpenú pamäť.
10. Obmedzenie licencie Windows
Systémy dodávané s počítačmi používajú prísnu licenčnú politiku, ktorá obmedzuje výmenu hardvéru. To môže viesť k situácii, že pri pridávaní pamäte nebude rozpoznaná ako celok.
V takom prípade musíte preinštalovať systém. V tomto prípade nepomôže jednoduchá reinštalácia cez existujúci systém – iba kompletné naformátovanie systémovej partície s inštaláciou nového Windowsu.
11. Preusporiadanie pamäťových modulov
Niekedy pomáha preusporiadanie pamäťových modulov sestrami. Počítač len rozoberieme, vyberieme moduly a vymeníme.
Niektorí používatelia si naďalej kladú otázku, prečo majú napríklad 8 GB RAM, no systém vidí len 4 GB a možno aj menej. Odpoveď na otázku je veľmi jednoduchá – stáva sa to len pri 32-bitových systémoch. Či už máte Windows XP, Windows 7 alebo aktuálnu „desiatku“, no s 32-bitovou architektúrou neuvidí viac ako 4 GB.
Pri prezeraní vlastností systému môžete vidieť ešte menej dostupnej pamäte RAM, prečo sa to deje? Odpoveď je jednoduchá, časť takzvaného adresného priestoru ide na obsluhu pripojených periférií. Grafická karta sa ukázala ako najspotrebiteľnejšia. Hoci niektoré zariadenia nevyužívajú ani RAM. Veľkosť adresného priestoru závisí od čipovej sady a ďalších parametrov, napríklad systému BIOS, konfigurácie počítača.
Systém nevidí časť pamäte RAM
Jediný spôsob, ako sa zbaviť tohto problému, je preinštalovať OS na 64-bitovú verziu. Potom vám bude k dispozícii viac ako 4 GB.
Systém má tiež jeden trik. Stlačte Win + R a zadajte príkaz msconfig... Ďalej sa otvorí okno "Konfigurácia systému". Prejdite na kartu „Stiahnuť“ a tam kliknite na tlačidlo „Rozšírené možnosti“.
Zrušte začiarknutie políčka "Maximálna pamäť".

Možnosť riešenia číslo 2
Stáva sa, že zariadenia zaberajú časť pamäte na konfiguráciu počítača, ale nie príliš veľa. Preto by ste sa tým nemali obávať.
Ďalšou možnosťou je uistiť sa, ktorý z nich podporuje základná doska. To sa ale týka skôr starých technológií.

Funkciu musíte povoliť aj v systéme BIOS Funkcia premapovania pamäte(má aj mená: Premapovanie pamäťových dier, H/W premapovanie pamäte a Premapovanie H / W pamäťového otvoru). Potom nainštalujeme 64-bitový systém. Niekedy sú tieto parametre už na moderných doskách automaticky povolené, takže si môžete byť istí.
Ak máte v skutočnosti menej ako 4 GB pamäte RAM na 64-bitovom systéme, parameter Memory Remap Feature by mal byť v každom prípade zakázaný. Nielenže sa kvôli tomu môže dostupný objem ešte zmenšiť, ale aj niektoré zariadenia zamrznú, čo ovplyvňuje najmä simuláciu a hrateľnosť.
Stáva sa, že systém BIOS nevidí požadované množstvo pamäte RAM, potom by sa mal aktualizovať. Ide o riskantné podnikanie a malo by sa k nemu pristupovať opatrne a opatrne. Pokyny na aktualizáciu nájdete vždy na oficiálnej stránke základnej dosky.
Ďalšie materiály:
Ak systém BIOS deteguje nainštalované moduly, ale systém Windows nie, potom sa oplatí skontrolovať príručku k základnej doske. Zvyčajne hovorí o pripojení konkrétnych modulov RAM, napríklad, ktorý režim je lepší - jednokanálový alebo dvojkanálový. Na oficiálnej stránke sa dozviete o modeloch, ktoré vám môžu vyhovovať a možnosti pripojenia.
Ak systém nevidí RAM, môže to byť spôsobené nesprávne nastavenou hodnotou výkonu, ako aj chybnými modulmi. Okrem toho, ak jedna z tyčí zlyhala, systém sa nemusí vôbec spustiť, potom sa ho musíte zbaviť.
Poďme si to zhrnúť
Takže sme prišli na to, prečo počítač nevidí RAM, ako aj jej určité množstvo. Napíšem body, čo je potrebné urobiť, ak sa to stane:
- Preinštalujte OS na 64-bitovú verziu;
- V konfigurácii systému zrušte začiarknutie položky "Maximálna pamäť";
- Skontrolujte maximálne množstvo pamäte RAM na základnej doske;
- Skontrolujte funkčnosť modulov RAM;
- Zmeňte usporiadanie pásikov RAM na miestach;
- - pokyny na oficiálnych stránkach základných dosiek;
Môžete tiež vyčistiť počítač od prachu a nečistôt. Utrite kontakty na moduloch RAM a vyčistite sloty. Dúfam, že vám tento článok pomôže!











Pomer strán 1440 x 900
Rozlíšenia obrazovky monitora
Kedy potrebujem aktualizovať firmvér
Ako premeniť smartfón s Androidom na bezpečnostnú kameru
Ako vyzerá čínska klávesnica (história a fotografie)