Ahojte všetci, dnes chcem pokračovať v téme nastavenia domáca virtuálna infraštruktúra na pracovnej stanici Wmware. A dnes sa pozrieme na to, ako je sieť pracovných staníc Wmware nakonfigurovaná pre virtuálne stroje. Aké typy sietí tam sú a na čo sa každý typ používa, pochopenie týchto dogiem výrazne rozšíri vaše možnosti, pokiaľ ide o používanie tohto hypervízora.
A tak sme predminulý čas vytvorili virtuálny stroj a nainštalovali sme naň operačný systém. Teraz povedzme, že vytvoríte ďalší virtuálny stroj a chcete usporiadať doménu služby Active Directory, ale na to je potrebné nastaviť sieť pracovných staníc Wmware. Zvážme, kde sa to deje a čo sú Védy o sieti.
Typy sietí pracovných staníc Wmware
Aké typy sietí sa teda nachádzajú v tomto type virtualizácie:
- Bridge\u003e pripojte sa priamo k fyzickej sieti. bridge, ako sa tiež nazýva, kombinuje niekoľko portov do virtuálneho prepínača, v skutočnosti uvidíte svoje sieťové rozhranie vo virtuálnom stroji.
- NAT\u003e je v skutočnosti vytvorených niekoľko samostatných sieťových rozhraní, prostredníctvom ktorých váš virtuálny počítač prijíma internet, fyzický adaptér je označený ako virtuálny adaptér.
- Iba pre uzol\u003e súkromná sieť iba s uzlom je to v podstate uzavretá lokálna sieť, ktorú konfiguruje pracovná stanica Wmware, medzi fyzickým počítačom a virtuálnym strojom.
- Iné. zadajte virtuálnu sieť\u003e v podstate uzavretú izolovanú sieť
- Segment lokálnej siete\u003e izolovaná sieť vytvorená vami osobne, prevádzka prebieha iba medzi virtuálnymi strojmi.
Ako nastaviť sieť
Ak to chcete urobiť, prejdite na parametre virtuálneho počítača a vyberte nový alebo existujúci sieťový adaptér. Predvolene je nastavený NAT, v tomto nastavení vám poskytuje zabudovaný server DHCP internú adresu IP. Pri inštalácii VMware tiež vytvoríte dve sieťové virtuálne rozhrania na vašom fyzickom hostiteľovi, cez ktoré je sprostredkovaný prenos.

Tu sú nastavenia sieťového rozhrania stroja vm:
- iP adresa 192.168.145.128
- predvolená brána 192.168.145.2
- Server DHCP 192.168.145.254

Pozeráme sa na nastavenia tých sieťových adaptérov, ktoré ste pridali na fyzickom počítači:
- ip adresa 192.168.145.1, ako vidíte, sú z jedného segmentu 145. To vám umožňuje získať internet na virtuálnom stroji.

Nastavenia NAT je možné zobraziť v ponuke Úpravy\u003e Editor virtuálnej siete

V tomto editore môžete nastaviť a zobraziť parametre NAT

Klikneme na Parametre NAT, tu vidíte bránu 192.168.145.2, ak chcete, môžete ju nahradiť tou, ktorú potrebujete. Upozorňujeme, že porty môžete dokonca presmerovať na požadované zariadenie.

zobraziť parametre DNS. Predvolene sa nastavujú automaticky, ale môžete ich nastaviť manuálne.

Parametre DHCP, označujú vydanú skupinu IP adries, dobu prenájmu.

Poďme urobiť stopu z nášho VM a uvidíme tok premávky. Ako vidíte, prvým skokom je brána a potom brána fyzického rozhrania, kde sa prevádzka prenáša cez toto virtuálne rozhranie s protokolom ip 192.168.145.1.

Režim mosta
Tu sú parametre môjho sieťového adaptéra na fyzickom počítači, pretože vidíte IP adresu 192.168.0.77 a bránu 192.168.0.1.

Ale sieťové nastavenia na pracovnej stanici Wmware virtuálneho počítača 192.168.0.11 a s rovnakou predvolenou bránou. Z čoho môžeme usúdiť, že konfigurácia siete bola urobená v jednom segmente a ak by som mal stále pripojený notebook cez WiFi, mal by som z neho priamy prístup k virtuálnemu stroju, pretože by boli v rovnakej lokálnej sieti. Jediná vec je, že všetko by prešlo cez fyzický adaptér počítača, kde je nakonfigurovaná virtualizácia.

Iba pre uzol
Pokračujeme s nastavenia siete VMWare Workstation a nastavte hodnotuIba pre uzol. Takže váš virtuálny počítač teraz prijíma adresu IP z miestnej siete, v ktorej je to iba váš počítač a váš fyzický počítač. 
Na fytického hostiteľa. 
Iné: zadajte virtuálnu sieť
V tomto prípade tu môžete mať most aj NAT, alebo možno izolovanú sieť, všetko závisí od toho, ako ju nakonfigurujete v editore virtuálnej siete.
Segment LAN
Izolovaná sieť, prenos medzi virtuálnymi strojmi beží vo virtuálnom prepínači a nikde inde. Vytvára sa veľmi jednoducho v nastaveniach virtuálneho stroja. Kliknite na Segmenty LAN\u003e Pridať ..

Teraz vyberieme vytvorený segment vhodný napríklad pre domény aktívneho adresára.

Výsledok
Ako vidíte, pracovná stanica Wmware je v súčasnosti vo verzii 12, čo je veľmi výkonný nástroj na organizovanie rôznych úrovní zložitosti a úloh sietí, myslím, že scenáre prídete sami.
Pri prechode na ďalšiu verziu operačného systému Windows sa niektorí používatelia stretávajú s nedostatkom podpory svojich obľúbených aplikácií v novom operačnom systéme. Alebo je to ešte komplikovanejšie - máte napríklad OS X a potrebujete prácu aplikácií kompatibilných iba s Windows.
V súčasnosti existuje veľké množstvo „virtuálnych strojov“, ktoré môžu tieto nepríjemnosti vyriešiť. Napríklad platené Parallel Desktop a VMWare Workstation alebo bezplatné možnosti ako Microsoft VirtualPC alebo VirtualBox od spoločnosti Oracle.
O VirtualBoxe sme si už hovorili v článkoch:
- Vytvorenie virtuálneho počítača a inštalácia systému Windows na ňom pomocou VirtualBoxu;
Dnes budem hovoriť o spolupráci s.
Proces inštalácie virtuálneho stroja sa nelíši od procesu inštalácie bežných programov, takže ho môžete preskočiť. Po inštalácii a reštarte sa zobrazí hlavné okno programu.
V tomto emulátore je všetko ľahko prispôsobiteľné. Na ľavej strane sú virtuálne stroje, ktoré ste nainštalovali. Vpravo je okno „pozvánky“ programu. Pomocou neho môžete vytvoriť alebo otvoriť existujúci virtuálny stroj, pripojiť sa k vzdialenému serveru a oveľa viac. V hornej časti je niekoľko panelov obsahujúcich ovládacie prvky.
Vytvorenie virtuálneho stroja
Pracovná stanica VMWare poskytuje niekoľko možností na vytvorenie virtuálneho stroja. Na popísanie všetkých možných funkcií zvolíme výberovú metódu vytvorenia stroja.

V ďalšom okne musíte určiť kompatibilitu s predchádzajúcimi verziami programu.

Spravidla sa používa na tímovú prácu v rôznych konfiguráciách. Ľavá strana okna zobrazuje produkty kompatibilné s týmto strojom a pravá strana zobrazuje obmedzenia kladené na túto konfiguráciu. Teraz to nevadí, takže všetko necháme tak, ako to je.
Ďalším krokom je inštalácia systému na virtuálny stroj.

V takom prípade môžete určiť skutočnú jednotku pevného disku aj virtuálny obraz. Prípadne môžete inštalačné médium zvoliť neskôr, hneď po spustení virtuálneho počítača.
Potom musíte zvoliť operačný systém, ktorý sa chystáte nainštalovať.

Podľa vášho výberu program ponúkne optimálnu sadu nastavení pre konkrétny systém. Ďalej musíte vymyslieť názov virtuálneho stroja a priečinok, v ktorom sa bude nachádzať.
Väčšina moderných počítačov má viac ako jedno jadro procesora. Program môže tiež nastaviť počet jadier, ktoré chcete použiť v systéme hostí.
Poznámka: Virtuálnemu stroju nedávajte príliš veľa fyzických prostriedkov. Počítač bude pracovať pomalšie a nebudete mať veľké zvýšenie výkonu systému pre hostí.
V ďalšom kroku musíte určiť veľkosť pamäte RAM, ktorá sa dá virtuálnemu operačnému systému. Program vás tiež upozorní na minimálne množstvo pamäte, pri ktorej bude systém fungovať, a tiež určí hranicu, nad ktorú by ste nemali ísť. V takom prípade sa odporúča ponechať hodnotu, ktorú program emulátora určil na začiatku.
Ďalším krokom je určenie typu siete, ktorú chcete použiť.

V takom prípade, ak nerozumiete sieťovým technológiám, nemusíte nič meniť. Po inštalácii bude mať virtuálny stroj sieť a nemusíte ho konfigurovať osobitne.
V ďalšom kroku sa zobrazí výzva na výber disku, na ktorom bude systém uložený.

Môžete vytvoriť nový virtuálny disk alebo použiť existujúci. Môžete tiež vyhradiť časť fyzického disku na prevádzku systému. V prvých dvoch prípadoch sa virtuálny pevný disk vytvorí vo forme konkrétneho súboru alebo skupiny súborov. Potom vás konfigurátor vyzve na výber typu virtuálneho disku. Pretože SCSI na starších systémoch nie je podporovaný alebo nefunguje sebavedome, je vhodné zvoliť IDE rozhranie.
Ďalej musíte určiť veľkosť budúceho disku. V takom prípade môžete určiť priestor o niečo väčší, ako potrebujeme. V takom prípade môžete prideliť celé miesto na disku naraz alebo ho môžete postupne zapĺňať, aby prázdne miesto na virtuálnom disku nezaberalo skutočné gigabajty. Pre väčšie pohodlie vám program ponúkne rozdelenie disku na niekoľko súborov alebo uloženie všetkého do jedného.

Na záver stojí za to oboznámiť sa s parametrami vytvoreného virtuálneho stroja VMWare Workstation. Ak je všetko v poriadku, stlačte tlačidlo „Dokončiť“, inak - môžete sa vrátiť späť a zmeniť akýkoľvek parameter.
Na pravej strane programu sa teraz zobrazí čierna obrazovka označujúca, že virtuálny stroj je deaktivovaný, ako aj informácie o hardvéri virtuálneho stroja. Proces inštalácie systému na virtuálny stroj by mal byť vynechaný, pretože sa nelíši od inštalácie skutočného operačného systému.
Postup spustenia virtuálneho stroja, pozastavenia a vypnutia
Takže teraz je všetko pripravené na spustenie. Ak už na virtuálnom stroji (VM) existuje systém, stačí ho iba spustiť. Alebo dajte systém na čerstvo vytvorený stroj.

Existujú dve možnosti:
- Ak existuje VM, potom v okne na hlavnej karte vyberte možnosť „Otvoriť“ a vyberte VM (súbor s rozlíšením .vnw).
- Po pridaní (alebo po vytvorení nového) musíte VM spustiť kliknutím na tlačidlo štart, ktoré sa nachádza v hornej časti okna v ponuke Upraviť, alebo výberom položky ponuky Virtuálny počítač - Napájanie-\u003e Obnoviť alebo stlačením kombinácie klávesov Ctrl + B.
Stojí za zmienku, že virtuálny stroj je možné pozastaviť. Zároveň zostane jeho úplný stav v čase vypnutia a program virtualizéra môže byť zatvorený. Po obnovení práce zostanú všetky okná, otvorené programy a dokonca aj procesy v pamäti v rovnakom stave, v akom ste ich nechali. Toto je najpohodlnejší spôsob používania virtuálneho stroja. nemusíte čakať na načítanie. Existujú tri spôsoby pozastavenia VM:
- Stlačte tlačidlo „Pozastaviť“ v hornej časti okna v ponuke „Upraviť“
- Vyberte položku ponuky Virtuálny počítač - napájanie - pozastavenie
- Stlačte klávesovú skratku Ctrl + Z
Existuje tiež menej pohodlný spôsob vypnutia virtuálneho stroja a programu virtualizéra - vypnutie hosťujúceho operačného systému, ako keby ste ho vypínali na bežnom počítači. Ak navyše vypnete stroj pomocou funkcií systému VMWare, systém sa automaticky vypne, akoby ste stlačili tlačidlo napájania na systémovej jednotke.
Virtuálny počítač môžete vypnúť nasledujúcimi spôsobmi:
- Stlačte tlačidlo „Zastaviť virtuálny počítač“, ktoré sa nachádza v ponuke „Upraviť“
- Vyberte položku ponuky Virtual Machine - Power - Power Off
- Stlačte klávesovú skratku Ctrl + R
Je potrebné poznamenať, že skôr či neskôr budete musieť VM vypnúť / reštartovať. v hosťovskom operačnom systéme sa hromadí odpad, ktorý zmizne až po reštarte. Postupne sa bude hromadiť a vo výsledku spôsobí, že stroj bude pracovať pomaly.
Všetko je v poriadku: hosťujúci systém je funkčný, ale nemusí uvoľniť myš mimo pracovného okna. V takom prípade, ak chcete opustiť virtuálny systém, musíte stlačiť kombináciu klávesov Ctrl + Alt. Existuje však sada ovládačov, ktoré po ich nainštalovaní nemusíte inštalovať. Systém je integrovaný do hostiteľského počítača a môžete medzi nimi bez problémov prepínať.
Môžete to urobiť nasledovne: prejdite na balík Virtual Machine - Install / Reinstall VMWare Tools.

Balík VMWare Tools inštaluje ovládače zvukových kariet, grafických adaptérov a iného hardvéru.
Je tiež dôležité, aby VMWare Tools mohli pracovať s niekoľkými hosťujúcimi systémami súčasne. Každý systém bude navyše fungovať nezávisle od ostatných. Počet súčasne spustených systémov je obmedzený iba fyzickými možnosťami vášho počítača. A vy ako používateľ medzi nimi môžete prepínať pomocou kariet.
Vyskytol sa problém: povedzme, že systém sa stal nestabilným a musíte stlačiť klávesy Ctrl + Alt + Delete, ale zavolá sa správca úloh hostiteľského systému. Takúto kombináciu môžete odoslať do hosťovského systému pomocou ponuky Virtual Machine - odošlite príkaz Ctrl + Alt + Delete.
Všetko je v poriadku: systém hosťa funguje a takmer so všetkým ste spokojní, ale je tu jeden problém: obrazovka systému je príliš malá, čo znemožňuje prácu. Existuje niekoľko spôsobov, ako tento problém vyriešiť:
1. Ak máte monitor s veľkou uhlopriečkou, môžete jednoducho zvýšiť rozlíšenie obrazovky.
2. Existuje aj elegantnejší prístup: môžete povoliť režim „jedného režimu“. Toto je režim integrácie hosťujúceho operačného systému do hlavného operačného systému. V takom prípade môžete pracovať paralelne s aplikáciami hostiteľského aj hosťovského systému. Nestojí to za nič. Zapojí sa celá obrazovka a rozlíšenie hosťovského systému bude rovnaké ako rozlíšenie hostiteľa. Ak chcete prejsť do tohto režimu, musíte kliknúť na tlačidlo „Jeden režim“, ktoré sa nachádza v ponuke pod ponukou „Karty“, alebo prejsť do ponuky Zobraziť - Jeden režim
3. Je možné rozšíriť operačný systém na celú obrazovku a úplne tak pokryť hlavný pracovný priestor. Môžete to urobiť kliknutím na tlačidlo „Režim celej obrazovky“, ktoré sa nachádza medzi ponukou Virtuálny počítač a karty, alebo prejdite do ponuky Zobraziť - Režim celej obrazovky. Môžete tiež použiť klávesovú skratku Ctrl + Alt + Enter. V takom prípade sa v hornej časti systému zobrazí panel nástrojov VMWare, ktorý sa automaticky skryje, ak na ňu neprejdete kurzorom myši.
Takže teraz máme funkčný systém. Je potrebné doň pridať sieťové priečinky - v takom prípade poskytneme systému prístup k fyzickému pevnému disku. Ak to chcete urobiť, musíte virtuálny počítač vypnúť.
Systém na virtuálnom stroji je rovnaký ako na skutočnom. Preto ho musíte vypnúť rovnako ako bežný systém.
Po vypnutí musíte stlačiť tlačidlo „Zmeniť nastavenie“ a prejsť na kartu „Parametre“.

V ňom musíte nájsť možnosť „Zdieľané priečinky“, prepnúť prepínač do polohy „Vždy zapnuté“ a vybrať potrebné zdieľané priečinky pre váš systém. Môžete určiť jeden priečinok alebo celú oblasť pevného disku.
Použite zmeny a spustite virtuálny počítač. Externe má zariadenie sieť, ale interne musí byť k systému pripojený disk. Najjednoduchší spôsob, ako to urobiť, je otvoriť priečinok „Tento počítač“ a zvoliť možnosť „Mapovať sieťovú jednotku“. Všetko! Virtuálny systém má prístup k skutočným údajom.
Existuje ďalší, jednoduchší spôsob prenosu súborov a priečinkov: na prenos údajov vo virtuálnom stroji stačí do neho potiahnuť súbor zo skutočného systému.
Pripojenie vymeniteľných zariadení k virtuálnemu stroju
Niekedy sa naskytne otázka: „Čo robiť?“ Ak chcete pripojiť flash kartu, tlačiareň a ďalšie zariadenia priamo k stroju. V tomto prípade vývojári poskytli množstvo operácií, pomocou ktorých je možné pripojiť externé zariadenia USB.
Zoznam zariadení dostupných pre zariadenie môžete zobraziť v ponuke Virtuálny počítač - zariadenia. Tam môžete tiež vidieť zoznam aktuálne pripojených zariadení. Začiarknutím políčka vedľa požadovaného zariadenia ho pripojíte do systému hosťa, jeho začiarknutie zrušíte - odpojíte. Je to také jednoduché!
Napríklad, ak chcete pripojiť disk k virtuálnemu stroju, musíte urobiť nasledovné:
- Pripojte flash kartu k počítaču a po chvíli sa zobrazí v ponuke „Zariadenia“;
- Začiarknite políčko vedľa zariadenia a po chvíli nájdete systémovú správu, že je zariadenie pripojené.
Záver
Ďalším dôležitým bodom: Predpokladajme, že ste preinštalovali operačný systém, ale stále máte virtuálny počítač VMWare Workstation. Ak ho chcete spustiť, musíte ho otvoriť v programe: Domov - Otvorte virtuálny stroj. Potom sa pri štarte objaví okno.

V takom prípade je potrebné stlačiť tlačidlo „skopíroval som to“. Virtuálny stroj sa nabootuje. Spustený virtuálny stroj:

Na záver je potrebné poznamenať, že virtuálny systém je v prevádzke veľmi užitočné a niekedy nenahraditeľné zariadenie. Nepochybnými výhodami virtuálneho stroja sú také vlastnosti ako:
- Ak je to žiaduce, môžete virtualizovať akýkoľvek operačný systém a podľa toho, ak je systém starý, budú s ním fungovať staré programy, ktoré nie sú schopné spustiť na modernom hardvéri;
- Každý systém je nezávislý, čo vám umožňuje vykonávať experimenty bez obáv zo „zabitia“ OS;
- Môžete vytvoriť takmer ľubovoľnú hardvérovú konfiguráciu a skontrolovať na nej výkon systému.
Medaila má však aj negatívum - program VMWare Workstation je platený a stojí 8 300 rubľov. Kúpte si ho alebo použite analógy - rozhodnete sa.
Virtuálny počítač je softvérový alebo hardvérový systém, ktorý emuluje činnosť jedného alebo viacerých operačných systémov (Windows, Linux, Mac). Keďže programy na vytváranie virtuálnych strojov sú vybavené rôznymi funkciami, rozdelil by som ich použitie na domáce a pre organizácie. Domáce znamená použitie bezplatného softvéru bez technickej podpory vývojárov a s obmedzenou funkčnosťou (často je však táto funkčnosť dostatočná), pre organizácie je to plná funkčnosť so schopnosťou klásť vývojárom otázku, niekedy však za to nie sú malé peniaze. V tomto článku popíšem inštaláciu a prevádzku jedného z domácich (nekomerčných) programov VMware Player. VMware Player je bezplatný softvérový produkt na nekomerčné použitie založený na virtuálnom stroji VMware Workstation (ktorý je zase plateným produktom).
Najskôr si stiahnite inštalačný program z webovej stránky výrobcu VMware Player
(v čase písania tohto článku je najnovšou verziou VMware Player 5).
Spustite ho na počítači. V uvítacom okne kliknite na ikonu "Ďalšie".
V nasledujúcom okne nechajte predvolenú cestu alebo zadajte umiestnenie, kde bude program nainštalovaný, a kliknite na ikonu "Ďalšie".
Ak vám potom neprekáža odosielanie údajov na zlepšenie práce programu VMware Player, nechajte začiarknutie a kliknite "Ďalšie"... Zaškrtnutie nijako neovplyvňuje fungovanie programu. 
Potom sa rozhodnite, či chcete inštalovať odkazy na plochu a v ponuke Štart. Môžete to nechať tak a kliknite "Ďalšie".
Ak ste si istí možnosťami inštalácie, kliknite na tlačidlo "Ďalej".
Na konci inštalácie by sa malo zobraziť okno s úspešnou inštaláciou programu, kliknite na "Skončiť".
Počas spustenia programu sa objaví okno o licenciách, prečítajte si licenciu, zvoľte Áno, súhlasím s podmienkami licenčnej zmluvy (čím súhlasíte s licenciou) a kliknite na tlačidlo „OK“.
Potom spustite konzolu VMware Player, teraz vytvoríme virtuálny stroj, na ktorý vpravo klikneme „Create a new virtual machine“.
V novom okne, ktoré sa zobrazí, vyberte, kam chcete nainštalovať operačný systém, môžete určiť jednotku DVD, na ktorej je systémový disk, alebo určiť cestu k obrazu ISO operačného systému. 
Potom sa zobrazí okno, v ktorom môžete zadať licenčný kľúč, zvoliť verziu pre inštaláciu a určiť prihlasovacie meno a heslo správcu počítača. Môžete preskočiť všetko okrem prihlásenia, ale štandardne sa píše, po zaregistrovaní všetkého, čo ste chceli, stlačte "Ďalšie".
Potom zadajte názov virtuálneho stroja, ktorý sa zobrazí v konzole VMware Player, a určte, kde sa bude virtuálny počítač lokálne nachádzať, odporúčam ponechať predvolenú cestu. 
Potom označíme veľkosť disku pre virtuálny stroj, v tomto príklade inštalujem Windows 7 na virtuálny stroj, takže štandardne mám 60 GB, ak ste s veľkosťou disku spokojní, môžete túto hodnotu nechať, inak zadajte svoje hodnoty. 
Potom sa pred vami objaví okno so všetkými zadanými nastaveniami, ak si myslíte, že bolo všetko zadané správne, kliknite na "Skončiť", inak tlačidlo "Späť" vráťte sa na krok, kde chcete zmeniť nastavenia a vykonať zmeny.
Po stlačení tlačidla "Skončiť" spustí sa inštalácia operačného systému. Stojí za zmienku, že inštalácia bude na rozdiel od VirtualBoxu prebiehať v automatickom režime. 
Ak chcete vykonať zmeny v nainštalovanom virtuálnom počítači, musíte virtuálny počítač vybrať v hlavnej konzole VMware Player (po vypnutí) a kliknúť na „Upraviť nastavenia virtuálneho stroja“.

V otvorenom okne Nastavenia virtuálneho počítača na karte Hardware môžete zmeniť hardvér, napríklad pridať alebo znížiť množstvo pamäte RAM, zmeniť počet procesorov, pridať alebo odobrať disk, zmeniť sieťové nastavenia alebo pridať sieťový adaptér atď.

Na karte možnosti, môžete zmeniť názov zobrazený v konzole, vytvoriť zdieľaný priečinok atď.

Začíname s pracovnou stanicou VMware
(pre hlupákov)
Mnoho ľudí, ktorí počuli výraz „virtuálny stroj“, si myslia, že je to veľmi ťažké a nechce sa im používať tento úžasný a veľmi užitočný nástroj, ktorý výrazne uľahčuje život vývojárom softvéru, testerom aj bežným používateľom. V tomto článku sa pokúsim vyvrátiť mýtus o zložitosti práce s virtuálnymi strojmi a celý proces od inštalácie virtualizačného programu po inštaláciu a konfiguráciu hosťujúceho operačného systému ma zaskočí. Na záver vám tiež priblížim základné techniky práce s virtuálnym strojom.
Ako príklad som vybral virtuálny stroj VMware Workstation 7.1.4 a hosťujúci operačný systém ubuntu-12.04. A toto všetko nainštalujem a nakonfigurujem v hostiteľskom operačnom systéme Windows XP.
Začnime a začnime popisom procesu inštalácie virtuálneho stroja.
1. Nainštalujte virtuálny počítač VMware Workstation 7.1.4.
Distribúcia VMware Workstation 7.1.4 sa dodáva ako jeden spustiteľný súbor: VMware_Workstation_7.1.4_Micro_Rus.exe. Po spustení spustiteľného súboru sa na obrazovke zobrazí okno s procesom prípravy na inštaláciu programu (obrázok 1).
Obrázok 1. Príprava na inštaláciu virtualizačného systému.
O 10-20 sekúnd, po zhromaždení všetkých potrebných informácií a príprave na inštaláciu VMware, sa na obrazovke otvorí okno pomocníka pri inštalácii, v prvom rade s varovaním o právach duševného vlastníctva (obrázok 2).

Obrázok 2. VMware Installation Assistant.
Pokojne stlačte tlačidlo „ďalšie“, aby ste sa dostali k výberu typu inštalácie (obrázok 3).
Pretože v článku je popísaná inštalácia pre začínajúcich používateľov, nebudeme múdri a vyberieme si inštaláciu štandardného balíka VMware, ktorý bude postačovať na väčšinu požiadaviek používateľov na virtualizačný program. V budúcnosti bude vždy možné pridať komponenty, ktoré nie sú súčasťou štandardného balenia.

Obrázok 3. Výber typu inštalácie.
Po kliknutí na tlačidlo „Ďalej“ sprievodca inštaláciou ponúkne výber priečinka, do ktorého bude program nainštalovaný (obrázok 4).

Obrázok 4. Výber umiestnenia inštalácie.
Po opätovnom stlačení tlačidla Ďalej sa vám zobrazí okno s výberom umiestnenia skratiek pre rýchle spustenie virtualizačného programu (obrázok 5). Kam umiestniť skratky rýchleho spustenia je vecou vkusu. Najpohodlnejším spôsobom je pre mňa ponuka Štart.

Obrázok 5. Výber miesta rýchleho spustenia.
Toto bola posledná príprava na inštaláciu, o ktorej vás bude informovať okno, ktoré sa otvorí po kliknutí na tlačidlo „Ďalej“ (Obrázok 6).

Obrázok 6. Správa o pripravenosti na inštaláciu.
Inštaláciu spustíte kliknutím na tlačidlo „Inštalovať“ a zobrazí sa okno s procesom inštalácie (obrázok 7). Teraz musíte počkať pár minút.

Obrázok 7. Inštalácia pracovnej stanice VMware.
Po dokončení inštalácie sa na obrazovke otvorí okno s informáciou o tejto dlho očakávanej udalosti (obrázok 8). Kliknutím na tlačidlo Dokončiť dokončite inštaláciu a pokračujte vo vytváraní a konfigurácii vášho prvého virtuálneho stroja.

Obrázok 8. Dokončenie inštalácie pracovnej stanice VMware.
2. Vytvoríme virtuálny stroj.
Vytvorenie prvého virtuálneho stroja je také ľahké ako inštalácia virtualizačného programu. Ak chcete vytvoriť virtuálny stroj, spustite virtualizačný program „VMware Workstation“ z ponuky „Start“ (Obrázok 9).

Obrázok 9. Spustenie pracovnej stanice VMware.
Prirodzene, pri prvom spustení programu vás vyzve, aby ste si prečítali licenčnú zmluvu a prijali ju (obrázok 10). Nemáme veľmi na výber a ak chceme vytvoriť virtuálny stroj založený na VMware, potom s ním súhlasíme.

Obrázok 10. Licenčná zmluva.
Hneď ako súhlasíte s prijatím licencie, otvorí sa pred vami okno programu „VMware Workstation“ (Obrázok 11), v ktorom vám bude ponúknutá jedna z troch akcií:
- vytvoriť nový virtuálny stroj;
- vytvoriť novú skupinu virtuálnych strojov (zvyčajne sa používa, keď potrebujete vytvoriť virtuálny výpočtový systém pre ľahký prístup a prácu s jednotlivými virtuálnymi strojmi, ktoré sú súčasťou virtuálneho výpočtového systému);
- otvoriť existujúci virtuálny stroj alebo skupinu virtuálnych strojov.
Pretože toto je naše prvé spustenie VMware Workstation, ešte nie je čo otvárať a je príliš skoro na vytvorenie skupiny, najskôr sa musíte naučiť, ako zaobchádzať so samostatným virtuálnym strojom. Preto vyberáme prvú z navrhovaných možností.

Obrázok 11. Softvér pracovnej stanice VMware.
Po výbere prvej možnosti sa otvorí okno sprievodcu vytvorením virtuálneho stroja (Obrázok 12), ktorý vám pomôže rýchlo a ľahko vytvoriť a nakonfigurovať váš prvý virtuálny stroj.

Obrázok 12. Sprievodca vytvorením virtuálneho počítača.
Prvýkrát zvolíme štandardnú konfiguráciu virtuálneho stroja, ktorá bude vyhovovať väčšine používateľov. Za týmto účelom v ponúkaných možnostiach konfigurácie vyberte možnosť: „Normálna (odporúčaná)“ a kliknite na tlačidlo „Ďalej“.
Potom sa otvorí okno na výber zdroja pre inštaláciu hosťujúceho operačného systému (obrázok 13). Hosťujúci operačný systém Ubuntu 12.04 som si stiahol z RuTracker.org vo forme obrazu inštalačného disku (.iso). Preto v okne, ktoré sa otvorí, vyberte druhú možnosť: „Inštalovať z obrazu inštalačného disku“ a zadajte cestu k požadovanému súboru (ubuntu-12.04-oem-i386.iso).

Obrázok 13. Výber zdroja pre inštaláciu hosťujúceho OS.
Aby sa zjednodušila inštalácia hosťovského operačného systému, v ďalšom kroku sprievodca virtuálnym strojom ponúkne zadanie osobných údajov pre inštaláciu hosťujúceho operačného systému (obrázok 14). V okne, ktoré sa otvorí, zadajte svoje meno, používateľské meno a heslo.

Obrázok 14. Zadávanie osobných údajov.
Po ďalšom stlačení tlačidla „Ďalej“ pokračujte v nastavovaní parametrov vytvoreného virtuálneho stroja. Najskôr sa zobrazí výzva na zadanie názvu virtuálneho stroja a jeho umiestnenia. Príklad vyplnenia týchto parametrov je uvedený na obrázku 15.

Obrázok 15. Názov a umiestnenie vytvoreného virtuálneho stroja.
Pre pohodlnú prácu s operačným systémom Ubuntu stačí 20 GB. Veľkosť súboru je dostatočne veľká, takže ak ho plánujete preniesť na iné počítače alebo zálohovať, mali by ste premýšľať o možnosti umiestnenia virtuálneho pevného disku do niekoľkých súborov.
Keďže mojou úlohou nie je presúvať alebo kopírovať virtuálny stroj, zvolím možnosť „Uložiť virtuálny disk ako jeden súbor“. Virtuálny stroj navyše pracuje s týmito virtuálnymi pevnými diskami o niečo rýchlejšie.

Obrázok 16. Konfigurácia parametrov virtuálneho pevného disku.
Týmto sa dokončí základné nastavenie virtuálneho stroja a po kliknutí na tlačidlo „Ďalej“ sa otvorí okno s parametrami, ktoré ste nastavili pre virtuálny stroj (Obrázok 17).

Obrázok 17. Nainštalované parametre virtuálneho stroja.
Ako je zrejmé z obrázku, boli nastavené všetky základné parametre potrebné pre pohodlnú prácu s virtuálnym strojom:
- veľkosť pevného disku - 20 GB;
- veľkosť RAM - 500 MB;
- typ sieťového adaptéra - NAT;
- vstupné / výstupné zariadenia atď. - CD / DVD, diskety, radič USB, tlačiareň, zvuková karta.
Sú tu takmer všetky virtuálne zariadenia a ich parametre sú celkom vhodné pre bežnú prevádzku s virtuálnym strojom. Ak z nejakého dôvodu potrebujete pripojiť ďalšie zariadenie alebo zmeniť parametre virtuálneho počítača, napríklad veľkosť pamäte RAM, kliknite na tlačidlo „Hardvérové \u200b\u200bnastavenie ...“ a vyberte možnosť pridať zariadenia alebo zmeniť ich parametre.
Keďže je možné bez problémov pridávať nové zariadenia alebo meniť akékoľvek parametre virtuálneho stroja aj po jeho vytvorení a inštalácii hosťovaného operačného systému, v tejto fáze už nebudem v navrhovaných parametroch nič meniť a pristúpim k inštalácii hosťujúceho operačného systému.
Ak to chcete urobiť, stačí začiarknuť políčko „Spustiť virtuálny počítač po vytvorení“ a kliknutím na tlačidlo „Dokončiť“ dokončiť vytváranie virtuálneho stroja. V takom prípade sa súbory vášho virtuálneho počítača zobrazia v priečinku, ktorý ste vybrali (Obrázok 18), spustí sa virtuálny počítač a automaticky sa spustí proces inštalácie hosťovaného operačného systému (Obrázok 19).

Obrázok 18. Súbory vytvoreného virtuálneho stroja.

Obrázok 19. Spustenie inštalácie hosťujúceho OS.
3. Nainštalujte hosťujúci operačný systém.
Hosťujúci operačný systém je na virtuálny stroj nainštalovaný takmer rovnako ako na bežnom počítači, napriek tomu v krátkosti popíšem postup inštalácie Ubuntu 12.04 ako hosťujúceho operačného systému.
Inštalácia operačného systému sa spustí automaticky po dokončení vytvárania virtuálneho stroja a po niekoľkých sekundách sa na obrazovke otvorí okno s Sprievodcom inštaláciou Ubuntu (Obrázok 20), v ktorom musíte zvoliť jazyk, v ktorom s vami bude sprievodca inštaláciou viesť dialóg a zvoliť jednu z možností inštalácie OS. :
- vyskúšajte Ubuntu spustením operačného systému z disku;
- nainštalujte Ubuntu.
Prirodzene, zvolíme druhú možnosť, pretože potrebujeme plnohodnotný operačný systém pre hostí. Kliknutím na tlačidlo „Inštalovať Ubuntu“ spustíte inštaláciu hosťovaného operačného systému.

Obrázok 20. Sprievodca inštaláciou Ububtu.
Ak máte pomalý prístup na internet alebo vôbec, alebo z nejakého dôvodu nechcete sťahovať aktualizácie pre nainštalovaný operačný systém, zrušte začiarknutie položky ponuky Povoliť sieť, pri ktorej kliknite na tlačidlo, a potom kliknite na riadok v zobrazenej ponuke. „Povoliť prácu v sieti“ (Obrázok 21).
V dôsledku vykonaných opatrení by nemala chýbať značka začiarknutia oproti riadku „Povoliť prácu v sieti“. To vám umožní ušetriť veľa času pri inštalácii operačného systému a ak chcete, môžete po inštalácii a konfigurácii Ununtu aktualizovať systém a nainštalovať najnovšie verzie softvéru.

Obrázok 21. Odpojenie od siete počas inštalácie.
Pred začatím inštalácie vás bude „sprievodca inštaláciou“ informovať o požadovanom mieste na pevnom disku a potrebe internetového pripojenia, čo je žiaduce, ale vôbec nie nevyhnutné (Obrázok 22). Okrem toho pri pomalom internetovom pripojení môže byť proces inštalácie veľmi oneskorený.
Je tiež žiaduce povoliť inštaláciu Fluendo MP3 na prehrávanie multimediálneho obsahu.

Obrázok 22. Príprava na inštaláciu Ubuntu.
Ďalším krokom je výber spôsobu rozdelenia pevného disku na diskové oddiely (Obrázok 23). Pretože sme vytvorili iba jeden virtuálny pevný disk a nie veľmi veľký, vyberieme prvú možnosť, okrem toho po vytvorení virtuálneho pevného disku na ňom nie sú žiadne užitočné informácie a môžete ho bezpečne naformátovať.

Obrázok 23. Rozdelenie disku na pevný disk.
V ďalšej fáze vyberieme pevný disk, na ktorý nainštalujeme operačný systém. A keďže máme iba jeden virtuálny pevný disk, nie je vlastne z čoho vyberať a bude ponúkaný štandardne. Inštaláciu spustíte kliknutím na tlačidlo Inštalovať.

Obrázok 24. Výber pevného disku na inštaláciu.
Po kliknutí na tlačidlo Inštalovať teraz sa súbory začnú kopírovať z obrazu inštalačného disku na virtuálny pevný disk. Aby ste ušetrili čas, paralelne s procesom kopírovania musíte vykonať základné nastavenia operačného systému a prvé nastavenie bude výber vašej polohy.
Môžete zadať názov mesta alebo zvoliť jeho približnú polohu na mape. Po zadaní požadovaného mesta kliknite na tlačidlo „Pokračovať“.

Obrázok 25. Výber umiestnenia.
Ďalším krokom je výber rozloženia klávesnice (Obrázok 26). V rovnakom okne môžete skontrolovať výber a skontrolovať, či sa vytlačený text zobrazuje správne. Spravidla je predvolene rozloženie klávesnice správne určené vami zadaným mestom a v tejto fáze nie sú potrebné žiadne ďalšie akcie. Kliknutím na tlačidlo „Pokračovať“ prejdete k ďalšiemu kroku nastavenia Ubuntu.

Obrázok 26. Výber rozloženia klávesnice.
Teraz musíte nastaviť osobné údaje (obrázok 27):
- vlastné meno;
- názov počítača;
- užívateľské meno (nesmie byť rovnaké ako vaše meno);
- heslo pre vstup do operačného systému pod zadaným užívateľským menom.
Tu sa zobrazí výzva na zadanie spôsobu prihlásenia do systému: automaticky alebo po zadaní hesla. Ak k vášmu virtuálnemu stroju budú mať prístup neoprávnené osoby, je lepšie zvoliť možnosť „vyžadovať na vstup do systému heslo“. Vaše osobné údaje tak zostanú nedotknuté.
Po zadaní všetkých údajov stlačte tlačidlo „Pokračovať“.

Obrázok 27. Zadávanie osobných údajov.
Týmto je dokončené základné nastavenie Ubuntu (Obrázok 28) a celý ďalší inštalačný proces prebehne automaticky.

Obrázok 28. Automatická inštalácia Ubuntu.
Počas procesu inštalácie sa pravidelne objavujú reklamné úvodné obrazovky, ktoré popisujú výhody nainštalovaného operačného systému oproti predchádzajúcim verziám Ubuntu, čo trochu uľahčí čakanie na dokončenie inštalácie. Inštalačný proces však môže trvať niekoľko desiatok minút, našťastie však inštalujeme operačný systém na virtuálny stroj a okno s procesom inštalácie je možné jednoducho minimalizovať a ísť o vaše podnikanie.
Po dokončení inštalácie sa na obrazovke zobrazí správa s oznámením o dokončení inštalácie a ponúknutím reštartu počítača (Obrázok 29). Pokojne kliknite na tlačidlo „reštartovať“, pretože to platí iba pre váš nový, pripravený virtuálny stroj, a nie pre celý počítač.

Obrázok 29. Dokončenie inštalácie Ubuntu.
Za pár sekúnd uvidíte okno virtuálneho stroja s nainštalovaným operačným systémom Ubuntu (Obrázok 30), ktoré otvára najširšie možnosti virtuálnych strojov a komplexov, ktoré ste nikdy predtým nepoužívali. Prispôsobte si nastavenie operačného systému pre seba a užívajte si prácu.

Obrázok 30. Operačný systém Ubuntu 12.04.
4. Základné operácie s virtuálnym strojom.
4.1. Spustenie virtuálneho stroja
V ponuke Štart spustite virtualizačný systém:
Štart-\u003e Všetky programy-\u003e VMwre-\u003e Pracovná stanica VMware
V okne, ktoré sa otvorí, vyberte položku ponuky:
Súbor-\u003e Otvoriť
A vyberte virtuálny stroj, ktorý ste vytvorili (súbor s povolením .vmw). Môj virtuálny počítač sa nachádza na tejto adrese:
F: / VM Ware / Ubuntu.vmx
Spustite otvorený virtuálny stroj jedným z nasledujúcich spôsobov:
4.2. Nastavuje sa pozastavenie virtuálneho počítača.
Po dokončení práce s virtuálnym strojom ho môžete pozastaviť, pričom sa zachová stav virtuálneho stroja v čase vypnutia a virtualizačný program bude možné zavrieť.
Po obnovení práce (pozri časť 4.1) sa pred vami zobrazí virtuálny stroj v podobe, v akej ste s ním skončili. Toto je najbežnejší a najpohodlnejší spôsob vypnutia virtuálneho stroja.
Virtuálny stroj môžete pozastaviť jedným z nasledujúcich spôsobov:
4.3. Vypnutie virtuálneho stroja.
Ak chcete vypnúť virtuálny stroj, stačí štandardným spôsobom vypnúť hosťovaný operačný systém. Virtuálny stroj sa zároveň automaticky ukončí a vy môžete virtualizačný program zavrieť.
Existuje však tiež analógové tlačidlá počítača „Vypnúť“ a „reštartovať“, ktoré umožňujú bez ohľadu na stav hosťovaného operačného systému vypnúť alebo reštartovať virtuálny počítač. Virtuálny počítač môžete vypnúť:
Virtuálny počítač môžete reštartovať:
- vyberte položku ponuky: VM-\u003e Napájanie-\u003e Obnoviť;
- stlačte kombináciu klávesov ctrl + R.
Najvýhodnejším spôsobom ukončenia práce s virtuálnym strojom je však podľa môjho názoru inštalácia na drážku (časť 4.2).
4.4. Pripojenie vymeniteľných zariadení k virtuálnemu stroju.
Odnímateľné zariadenia môžete pripojiť v ponuke:
VM-\u003e vymeniteľné zariadenia
Začiarknutím políčka vedľa požadovaných vymeniteľných zariadení ich pripojíte k virtuálnemu počítaču a zrušíte začiarknutie políčka - odpojiť. Ako vidíte, všetko je veľmi jednoduché.
Aby som to ešte uľahčil, uvediem príklad pripojenia jednotky USB k virtuálnemu stroju:
- pripojte jednotku USB k počítaču a po niekoľkých sekundách v ponuke „VM-\u003e vymeniteľné zariadenia“ objaví sa nová položka s názvom USB disku, ktorý sa má pripojiť, v mojom prípade je to: Feiya Mass Storage Device;
- zatrhnite v ponuke „VM-\u003e Vymeniteľné zariadenia -\u003e Veľkokapacitné úložné zariadenie Feiya-\u003e Pripojiť (odpojiť od hostiteľa)“ (Obrázok 31) a po niekoľkých sekundách sa na pracovnej ploche vášho hosťovaného operačného systému (v našom prípade je to Ubuntu) otvorí priečinok s obsahom jednotky USB;

Obrázok 31. Pripojenie úložného zariadenia USB.
Ak chcete odpojiť úložisko USB, zrušte začiarknutie políčka v rovnakej ponuke.
4.5. Prepínanie medzi hostiteľským a hosťujúcim operačným systémom.
Ak chcete prepnúť z hosťujúceho operačného systému na hostiteľský operačný systém, stlačte kombináciu klávesov ctrl + alt. Pre návrat do hosťujúceho operačného systému je namáhavé kliknúť na okno s hosťujúcim operačným systémom.
To je dosť na to, aby ste začali pracovať s virtuálnym strojom, a ak sa vám v budúcnosti budú páčiť možnosti nového nástroja a budú sa vám určite páčiť, môžete ľahko preskúmať všetky jeho schopnosti a pokúsim sa vám pomôcť v niektorom z nasledujúcich článkov.
V tomto článku sa dozviete, ako nainštalovať a nakonfigurovať virtuálny počítač VMware Workstation Pro. Konfigurácia VMware je jednoduchá a pre bežného používateľa bude inštalácia programu a konfigurácia potrebných parametrov jednoduchá.
Súbory na stiahnutie - môžete tiež stiahnuť z. Po stiahnutí a rozbalení programu si ho nainštalujte do svojho PC.

Spustite VMware ako správca.




Kliknutím na Inštalovať nainštalujete program do svojho PC. Spustite crack, ktorý je vo vašom archíve, a kliknite na „Inštalovať“.

Kliknite na možnosť „Vytvoriť nový virtuálny stroj“.

Vyberáme inštaláciu na mieru.

Položku označíme, aby sme nainštalovali operačný systém neskôr. Na inej karte vyberte požadovaný OS, pre ktorý chcete vytvoriť virtuálny počítač.

Nastavíme názov virtuálneho stroja a vyberieme miesto inštalácie. V ďalšom okne sa ničoho nedotýkajte, kliknite na tlačidlo „Ďalej“.

V prvom okne rozložíme počet jadier pre virtuálny OS, v druhom množstvo pamäte RAM. Neumiestňujte viac zdrojov, ako zvládne hardvér vášho fyzického počítača. Pokúste sa nechať pre hlavný systém aspoň 2 GB RAM.

Zaškrtnite políčko „Použiť preklad sieťových adries (NAT), v ďalšom okne sa ničoho nedotýkajte, všetko sa automaticky zdvihne, kliknite na„ Ďalej “.

„Nedotýkajte sa výberu typu disku“, vyberte ďalšie okno „Vytvoriť nový virtuálny disk“.

Disk uložíme do jedného súboru.

Otvorte kartu „Nastavenia hardvéru“.

Prejdite do ponuky „Procesor“ - vyberte položku „Virtual Intel VT-x / EPT alebo AMD-V / RVI“.

Prejdite do ponuky „Nové CD / DVD“ a označte položku „Súbor ISO obrazu“, kliknite na „Prechádzať“ a vyberte ISO obraz operačného systému stiahnutého z Internetu.



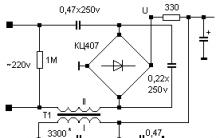








Ako prepojiť Twitter s VKontakte
Eliminujte ERR_CONNECTION_REFUSED VKontakte
Pripojenie bolo prerušené: oprava chyby prehliadača
Batéria Tesla Model S
Príspevky označené hymp lekcie Najnaliehavejšie úlohy