Smartfóny sa dotiahli a na niektorých miestach predbehli počítače takmer vo všetkých ohľadoch. Ale veľkosť obrazovky je horšia - s malou uhlopriečkou nemôžete zobraziť prezentáciu alebo si vychutnať film. Toto sa však dá opraviť, ak viete, ako pripojiť telefón k televízoru. To je možné vykonať pomocou špeciálneho kábla alebo bezdrôtovo.
Drôty nie sú vždy pohodlné. Po prvé, s pripojeným káblom nemôžete ísť ďaleko od televízora. Po druhé, niektoré smartphony jednoducho nemajú vhodné káblové konektory. Wi-Fi je ale k dispozícii vo všetkých moderných modeloch, takže ho môžete používať.
Najobľúbenejšia technológia sa nazýva Wi-Fi Direct. Je to pohodlné v tom, že zariadenia komunikujú priamo. Nie je potrebné ich pripájať na internet ani nastavovať bezdrôtový hotspot.
Existujú však aj obmedzenia: TV aj telefón musia byť kompatibilné s Wi-Fi Direct. Iba v takom prípade sa budú môcť navzájom nájsť a dohodnúť sa na tom, kto bude mať na starosti a kto prijme signál a ukáže obraz.
Ak sa chcete pripojiť, postupujte takto:
- otvorte sekciu nastavení na svojom smartfóne, potom prejdite na nastavenia bezdrôtových sietí;
- vyhľadajte Wi-Fi Direct a aktivujte ho;
- podobne povoľte technológiu na televízore v nastaveniach siete;
- vyberte svoj smartphone na pripojenie, v prípade potreby pošlite žiadosť o pripojenie;
- po nadviazaní spojenia môžete televízor používať ako externú obrazovku.
V niektorých prípadoch je potrebné konať v opačnom poradí: najskôr aktivujte priame pripojenie Wi-Fi na televízore a až potom sa k nemu pripojte z telefónu. Presná postupnosť krokov závisí od implementácie v konkrétnych zariadeniach.
Jednoduché riešenie na pripojenie smartfónu k televízoru
Pre moderné modely smartfónov je najjednoduchším riešením vyššie opísaný spôsob komunikácie cez Wi-Fi Direct. Norma je úplne bežná ako v modeloch od uznávaných lídrov na trhu, tak aj v produktoch od nováčikov, vrátane rastúcej popularity ázijských spoločností. Vo väčšine prípadov stačí vyskúšať túto možnosť - a je veľmi pravdepodobné, že bude fungovať bez ďalších nastavení.
Ak to nie je vhodné (napríklad jedno alebo obidve zariadenia nepodporujú túto technológiu alebo sa vyskytli problémy s rozpoznávaním alebo kvalitou obrazu), môžete sa vrátiť k možnosti overenej časom pomocou káblového pripojenia. Telefón má zvyčajne výstup micro-USB, zatiaľ čo televízor má HDMI. Špeciálny kábel adaptéra s takýmito konektormi poskytne spoľahlivé a rýchle pripojenie.


Výhodou tejto metódy je minimálne úsilie na nastavenie. Smart TV sa spravidla po detekcii smartfónu automaticky nakonfiguruje a sama začne zobrazovať obraz na obrazovke. Predvolene je aktivovaný režim úplnej duplikácie obrazu. Existujú aj nevýhody: kvalita obrazu priamo závisí od rozlíšenia nastaveného v telefóne.
Spomenúť treba aj technológiu AlirPlay. Umožňuje technikom rôznych výrobcov komunikovať so zariadeniami od spoločnosti Apple. Majitelia telefónov iPhone si nemusia vôbec lámať hlavu, pretože v zásade neexistujú žiadne nastavenia. Musíte len pripojiť svoj smartphone k rovnakej bezdrôtovej sieti ako váš televízor. P
je tu príležitosť pracovať s rôznymi inými spôsobmi prehrávania, napríklad reproduktormi - výrobcovia aktívne vkladajú technológiu do zariadení tretích strán.
Príležitostne uvidíte technológiu WiDi vytvorenú spoločnosťou Intel. Najčastejšie sprevádza procesory spoločnosti, a preto je zriedkavým hosťom v mobilných zariadeniach. Vyžaduje tiež podporu televízora.
Pripojenie HDMI
Štandard HDMI spočiatku reguloval prenos multimediálnych údajov (obrazu a zvuku) z bežného počítača na monitor alebo televízor. Keď potom svet ovládli mobilné zariadenia, štandard sa prispôsobil pre notebooky, tablety a nakoniec telefóny. Je pravda, že bolo treba vymeniť konektor. Port v plnej veľkosti nahradila mikro verzia.
Ale tu boli určité nevýhody. Bohužiaľ, aj rozhranie micro-HDMI je v súčasnosti v smartfónoch pomerne zriedkavým hosťom. Môžete použiť adaptéry micro-USB, ale iba ak telefón podporuje OTG. Káble tohto formátu sú navyše často krátke, čo vážne obmedzuje používanie smartfónu.
Plusy však môžu tieto mínusy dobre pokryť. Najnovšia revízia HDMI 2.1 umožňuje prenášať video vo formátoch do 10 kB pri snímkových frekvenciách až 120 snímok za sekundu.
Milovníci trojrozmerného obrazu môžu počítať s úplnou 3D úrovňou Full HD. Znalci širokého záberu majú rozlíšenie 21: 9. Všetko je v poriadku so zvukom - až 32 kanálov, vzorkovacia frekvencia 1536 kHz. Môžete tiež streamovať médiá s chráneným obsahom.


Ako zobraziť obraz z telefónu na televízor prostredníctvom MHL
Ak v zariadení nie je vôbec žiadny port HDMI, môžete pripojiť telefón k televízoru pomocouUSB... Potrebujete iba podporu MHL na vašom smartfóne. Táto technológia bola špeciálne navrhnutá tak, aby kombinovala výhody HDMI a populárneho konektora micro-USB. Pripojenie bude tiež vyžadovať podporu MHL zo strany televízora.
Výhody MHL sú nasledujúce:
- schopnosť prenášať vysoko kvalitné obrázky z telefónu do televízorov a monitorov;
- podpora rezolúcií do 2 160p;
- vo verzii superMHL možno rozlíšenie zvýšiť na 8K Ultra HD pri 120 Hz;
- 7,1-kanálový prenos zvuku;
- schopnosť prenášať trojrozmerný obraz;
- súčasne s vysielaním môžete nabíjať batériu mobilného zariadenia, pretože výkon sa prenáša až do 10 wattov.
Na pripojenie sa používa špeciálny kábel. Jeden jeho koniec musí byť pripojený k micro-USB v telefóne, druhý je určený na komunikáciu s portom HDMI televízora. Existuje však niekoľko druhov káblov.

V najjednoduchšom prípade sa používa adaptér s výstupmi pre HDMI konektor a USB port pre dodatočné napájanie. Nevýhoda tohto prístupu je zrejmá: na pripojenie zariadenia sú potrebné ďalšie káble. Pokročilejšou kombinovanou verziou je jeden drôt. V takom prípade sú porty pripojené priamo a nie je potrebné žiadne externé napájanie. Práve takáto možnosť poskytuje nabíjanie batérie pri pripájaní zariadení.
Spoločnosť Samsung vyniká svojpomocne navrhnutým konektorom. Zvýšil počet kontaktov z 5 na 11, čo umožňuje pripojenie k iným periférnym zariadeniam, ako sú napríklad tlačiarne. Kompatibilita sa však stratila: na pripojenie smartfónu od inej spoločnosti budete potrebovať špeciálny adaptér.
V prípade, že obidve zariadenia technológiu podporujú, zostáva iba pripojiť kábel. Ak automatické nastavenie nefunguje, musíte v nastaveniach televízora určiť vhodný zdroj na príjem obrazu.
Pripojenie pomocou kábla HDMI
Teraz zvážte pripojenie telefónu k televízoru pomocou kábla bez použitia ďalších technológií, iba vďaka HDMI. V prvom rade potrebujete úplnú podporu oboch zariadení. V prípade, že smartphone alebo televízor túto funkciu nepodporuje, nič z toho nebude. Mali by ste teda skontrolovať, či má televízor výstup HDMI a či má telefón konektorovú verziu v mikro alebo mini prevedení. Ak vaše mobilné zariadenie nebolo dodané s káblom HDMI, budete si ho musieť kúpiť osobitne.
Pripojenie sa vykonáva v nasledujúcom poradí. Odporúča sa najskôr vypnúť obe zariadenia. Potom musíte kábel pripojiť k smartfónu a televízoru a až potom ich zapnúť. Zvyčajne to stačí na automatické nastavenie režimu „zrkadlenia“: obraz na veľkej obrazovke duplikuje obraz na displeji telefónu.
Ak sa zariadenia nedokázali „dohodnúť“ samy, musíte im pomôcť. Vo svojom smartfóne otvorte sekciu nastavení a zapnite prenos signálu cez HDMI. Televízor musí v nastaveniach zmeniť zdroj videa. Ak to chcete urobiť, prepnite ho do režimu HDMI. Ak má televízor niekoľko portov, nastavte port s príslušným sériovým číslom (tým, ku ktorému je kábel pripojený priamo).
Mobilná aplikácia
Ďalšou možnosťou pripojenia je použitie špeciálnej aplikácie pre telefonickú a televíznu spoluprácu. V takom prípade je vo väčšine prípadov potrebné vyhľadať zariadenia v rovnakej sieti (napríklad pripojené k rovnakému prístupovému bodu), menej často sa vyžaduje priame pripojenie pomocou kábla.
Aplikácia v smartfóne preberá všetku rutinnú prácu: nájde dostupné prostriedky na zobrazenie obrazu, nadviaže s ním spojenie a potom prenesie video a audio signál. Na technologickej úrovni sa na to používa sada štandardov DLNA (sú zodpovedné za interakciu zariadení kompatibilných s normou).
Môžete napríklad použiť služby ako iMediaShare alebo jej analógy. Nastavenie je zvyčajne intuitívne: musíte spustiť aplikáciu a po automatickom vyhľadaní zvoliť požadované zariadenie na prehrávanie. Vývojári často vydávajú verzie pre Android aj iOS, takže s inštaláciou nebudú žiadne problémy. Ďalším plusom takýchto programov je transformácia smartfónu na pohodlné diaľkové ovládanie: zvuk, jas a ďalšie parametre je možné meniť posúvaním na požadovanom mieste na obrazovke telefónu.


Veľkí výrobcovia ponúkajú svoje riešenia. Aplikácia Smart Share sa propaguje pre televízory LG. Mnoho modelov od tohto výrobcu už prichádza s modulom Wi-Fi, takže všetka predbežná príprava spočíva v pripojení k domácej sieti. Po aktivácii funkcie Smart Share softvér nakonfiguruje všetky parametre a pripraví televízor na zobrazenie obrazu.
Technológia podobná funkčnosti od spoločnosti Samsung sa volá AllShare. Je nakonfigurovaný rovnakým spôsobom a funguje veľmi spoľahlivo. Prvým krokom je pripojenie oboch zariadení k mobilnému hotspotu. Pri druhej aktivujte v nastaveniach podporu režimu AllShare. Pri tretej si už môžete vychutnať sledovanie videí na veľkej obrazovke.
Medzi nevýhody tohto prístupu patrí možné spomalenie prenosu signálu, najmä ak router nie je príliš nový. Niekedy tiež nastávajú ťažkosti s pripojením niektorých televízorov, ak vývojári aplikácie urobili chyby alebo jednoducho nepridali podporu pre tento model alebo výrobcu.
Nakoniec by ste si mali dať pozor na softvér tretích strán. Bezohľadní vývojári sa niekedy skrývajú len za možnosť pripojenia, ale v skutočnosti je aplikácia skutočným vírusom.
TV prijímač
A je možné pripojiť telefón k televízoru používate TV prijímač alebo set-top box? Z technického hľadiska áno. Vyžaduje sa iba špeciálny prijímač, navyše je potrebné nastaviť vysielanie obrazu na samotnom televízore. Najčastejšie musíte k rovnakému prístupovému bodu pripojiť prijímač aj telefón. Ak sú zariadenia umiestnené v jednej bezdrôtovej sieti, budú schopné poskytovať prenos videosignálu.
Niektorí výrobcovia, napríklad Xiaomi, vydávajú špecializované aplikácie na budovanie zjednoteného mediálneho prostredia založené na set-top boxe.
Google tiež nestál bokom pri vývoji platformy Android TV. Na jeho základe sa okrem iného vyrábajú set-top boxy, ktoré poskytujú pohodlný prenos signálu zo zariadení Android na televíznu obrazovku. Táto metóda stráca na popularite s priamym pripojením cez Wi-Fi Direct, ale je pohodlnejšia v porovnaní s káblovým pripojením.


Prenosný elektronický modul
Ďalšou možnosťou implementácie komunikácie medzi telefónom a televízorom je použitie špeciálneho elektronického modulu, ktorý bude prijímať signál cez rádio a potom ho privádzať na video vstup. A ak v MHL fungoval port USB ako partner HDMI, potom sa tu používa vysielač Wi-Fi. Samotný modul je pripojený ku konektoru TV a obraz bude vysielaný smartfónom. Ako bonus eliminácia nepotrebných drôtov.
Pre úplnú prevádzku je potrebné do smartfónu nainštalovať aplikáciu kompatibilnú s modulom. Potom musíte vyhľadať prijímač a nakonfigurovať naň prenos signálu. Ak pripojíte televízor k wi-fi telefónu týmto spôsobom, obraz bude pochádzať priamo z mobilného zariadenia.
Miracast
Posledným spôsobom je využiť výhody technológie Miracast, ktorá sa stala veľmi populárnou po oficiálnom zaradení do operačného systému Android. Ak je verzia OS v smartfóne vyššia ako 4,2, môžete využiť všetky jej výhody.
Po prvé, tento štandard bol vyvinutý špeciálne pre bezdrôtové pripojenie bez účasti smerovačov a ďalších sprostredkujúcich uzlov. Po druhé, signál je šifrovaný, aby sa zabránilo neoprávnenému pripojeniu. Po tretie, ďalšie spracovanie pomocou mikroobvodov tretích strán nie je potrebné, takže batéria sa vybíja pomalšie.
Väčšina inteligentných televízorov navyše plne podporuje vysielanie Miracast. To znamená, že pripojenie je poskytované na úrovni OS, používateľovi stačí vykonať iba povrchovú úpravu a okrem toho nie je potrebné klamať sa pomocou drôtov.


Pripojenie je správne nadviazané na štandardných zariadeniach s vysielačom Wi-Fi: nie sú potrebné žiadne ďalšie zariadenia, okrem smartfónu a samotného televízora. Ak televízor nemá vysielač, môžete použiť externé moduly (hardvérové \u200b\u200badaptéry) pripojené k vstupu HDMI.
V obidvoch prípadoch je podporované rozlíšenie až 1 920 x 1 200 pixelov a 5.1-kanálový zvuk, ktorý je v porovnaní s konkurenciou o niečo slabší. Existuje ale podpora 3D a je možné aj spätné pripojenie, keď sa obraz z televízora bude vysielať do telefónu.
Z mínusov sú spolu s indikátormi nižšej kvality ťažkosti pri párovaní zariadení od rôznych spoločností. Norma by mala formálne zabezpečiť správnu činnosť, v praxi však telefón nemusí jednoducho detekovať televízor. Problémy však možno pripísať relatívnej mladosti normy. A s rozsiahlou podporou výrobcov (viac ako 500 spoločností) má všetky šance stať sa vážnym konkurentom iných spôsobov pripojenia.
V súčasnosti si každý používateľ zariadení so systémom Android OS aspoň raz položil otázku: „Ako pripojiť Android k televízoru?“ Môže to mať veľa dôvodov. Napríklad chcete sledovať film na veľkej obrazovke alebo ukázať svojim priateľom, ako ste v pohode v GTA.
Nebudeme analyzovať všetky dôvody, ale skôr zistíme, ako môžete pripojiť smartphone alebo tablet na Androide k televízoru.
Pripojenie Androidu k TV cez USB
Ak máte moderný televízor, potom má pravdepodobne USB konektor, ako aj zabudovaný prehrávač, pomocou ktorého budete prehrávať obsah v pamäti smartfónu. Robíme teda nasledovné:
Pripojenie Androidu cez HDMI
Ak majú obe zariadenia (TV aj Android) zabudovaný konektor HDMI, potom pomocou špeciálneho kábla adaptéra navzájom prepojíme zariadenia a bez akýchkoľvek ďalších nastavení prehráme obsah uložený v pamäti zariadenia Android. Ak vo vašom smartfóne taký konektor nie je, môžete použiť ďalšie „prechody“ ako na snímke obrazovky.
Pripojenie Androidu k TV pomocou Wi-Fi
Ak chcete použiť túto metódu, musíte sa ubezpečiť, že televízor túto možnosť podporuje. Ak nie, zakúpte si externý adaptér Wi-Fi, ktorý sa potom pripojí k výstupu HDMI.

Pripojenie systému Android k televízii pomocou aplikácie Miracast
Niektoré modely smartfónov založených na OS Android (najčastejšie vlajkové lode, najmä Samsung) majú zabudovanú aplikáciu s názvom Miracast. Pomocou neho môžete duplikovať všetko, čo sa zobrazuje na displeji gadgetu na veľkej obrazovke.

Používanie aplikácie Tubio - video online v televízii, Chromecastu, Airplay
Ak nemáte Miracast, použite podobnú aplikáciu tretej strany, napríklad Tubio - Online video v televízii, Chromecast, Airplay, ktorú si môžete stiahnuť. 
Záver
Teraz ste sa naučili, ako pripojiť Android k televízoru a pohodlne sledovať svoje obľúbené videá alebo spúšťať herné streamy na veľkej obrazovke. V prípade akýchkoľvek otázok týkajúcich sa záujmu nás kontaktujte v komentároch nižšie a my vám určite pomôžeme.
S rozvojom moderných technológií prestala byť televízia hlavným prostriedkom na sledovanie multimediálnych informácií.

Obrázok: 5 - požadovaná dostupnosť výstupov pre komunikáciu HDMI
Ak váš telefón takýto konektor nemá, môžete ísť komplikovanejšou cestou zakúpením adaptéra ako „MHL na micro USB“.
Konečný dizajn bude vyzerať takto:
- „MHL na micro USB“ pripojíte k napájaciemu konektoru telefónu;
- Na druhej strane MHL pripojte kábel HDMI;
- A nakoniec pripojte druhú časť HDMI k zodpovedajúcemu výstupu televízora.

Obrázok: 6 - schéma pripojenia telefónu k televízoru
V dôsledku správneho umiestnenia všetkých komponentov začne automatické zrkadlenie dát, to znamená, že obraz z mobilu sa v televízii bezodkladne úplne duplikuje.
Ak spozorujete mierne oneskorenie alebo zamrznutie, mali by ste znova zapojiť všetky vodiče a reštartovať mobilný modul gadget.
Metóda 4 - Nastavenie USB
Vďaka prítomnosti jednoduchého USB portu môžete k televízoru pripojiť štandardný USB flash disk alebo smartfón v režime ukladania dát.
Televízor ihneď po pripojení definuje modul gadget ako samostatný vymeniteľný disk s údajmi.
Používateľovi stačí na otvorenie otvoriť koreňový priečinok pripojenej jednotky a vyhľadať stiahnutý videozáznam alebo iný typ súboru v systéme súborov.
Ovládanie sa vykonáva nie telefónom, ale pomocou diaľkového ovládača televízora.
Nasleduj inštrukcie:
- Vezmite si štandardný kábel z nabíjačky smartphonu (strany USB - micro USB);
- Pripojte bočnú stranu s výstupom USB k zodpovedajúcemu výstupu na zadnej strane televízora a druhú časť k napájaciemu konektoru smartfónu;
- Počkajte, kým telefón nerozpozná pripojenie. Priečinok na disku sa na televízore nezobrazí okamžite. Ak chcete nakonfigurovať túto možnosť, otvorte okno nastavení spojenia v smartfóne a vyberte režim pripojenia „“, ako na obrázku nižšie. Touto akciou nastavíte dátové rozhranie, ktoré televízor rozpozná;

Obrázok: 7 - nastavenie režimu pripojenia
- Teraz vyberte priečinok pre smartphone v televízore so súborom, ktorý ste si vopred stiahli z Internetu.
Pamätajte! Počas pripojenia by sa uzamknutá obrazovka na mobile nemala zobrazovať. To odpojí jednotku a zastaví prehrávanie.

Obrázok: 8 - pripojenie v režime multimediálnej jednotky
Stojí za zmienku, že vzhľadom na individuálne nastavenie televízora sa niektoré formáty súborov nemusia zobraziť alebo prehrať.
Ak televízor nedokáže rozpoznať jednotku ani po opätovnom pripojení, musíte zmeniť komunikačný protokol.
Za týmto účelom si z obchodu s aplikáciami stiahnite program Terminal emulator pre Android a spustite ho.
Hlavné okno aplikácie je príkazový riadok, v ktorom musíte zmeniť systémové príkazy a zmeniť tak nastavenia telefónu.
Do riadku zadajte príkaz zobrazený na obrázku nižšie a stlačte kláves Enter.
Pamätajte! Ak chcete program používať, musí byť telefón nakonfigurovaný ako superužívateľ (práva root).

Obrázok: 9 - zmena parametrov pripojenia v smartfóne
Po zmene možností telefónu skúste modul gadget znova pripojiť k televízoru v režime úložiska USB.
V tomto článku sme sa rozhodli zvážiť jednu dosť častú otázku, a to, ako pripojiť Android k televízoru cez USB port. Mnoho používateľov počulo, že týmto spôsobom si môžete prezerať fotografie a videá z ich smartfónov na televízore. Ale nie každý vie, ako sa to deje.
Na pripojenie smartfónu alebo tabletu s Androidom k televízoru cez USB port potrebujete minimálne vybavenie. Najprv musíte mať moderný televízor s aspoň jedným USB portom, ako aj zabudovaný prehrávač médií, ktorý dokáže pracovať s pripojeným smartfónom s Androidom. Ďalej potrebujete kábel USB-MicroUSB na pripojenie zariadenia Android k televízoru. A samozrejme potrebujete samotné zariadenie Android. Ďalej vás upozorňujeme na podrobné pokyny na pripojenie systému Android k televízoru cez USB.
Krok 1. Pripojte zariadenie Android a televíziu pomocou kábla USB-MicroUSB.
Najskôr musíte fyzicky pripojiť Android k televízoru. Za týmto účelom zapojte kábel USB do ľubovoľného portu USB na televízore a potom tento kábel pripojte k zariadeniu Android. Tento postup je čo najjednoduchší, nemal by spôsobovať ťažkosti, pretože ste to urobili mnohokrát pri pripájaní smartfónu k počítaču.
Krok 2. Prejdite do prehrávača médií na televízore.
Ďalej musíte prejsť do prehrávača médií na televízore a pozrieť si zoznam pripojených zariadení. Napríklad, ak máte televízor LG, musíte prejsť na „SmartTV - SmartShare - pripojené zariadenia“. Váš smartphone so systémom Android by sa mal zobraziť v zozname pripojených zariadení.

Skúste otvoriť svoj smartphone. Ak máte prístup k súborom v smartfóne a môžete si ich prezerať na televízore, je všetko v poriadku. Z tohto dôvodu možno pripojenie systému Android k televízoru považovať za dokončené.
S najväčšou pravdepodobnosťou však uvidíte iba prázdne priečinky, inak zariadenie televízor nerozpozná vôbec. V takom prípade musíte zmeniť režim pripojenia v nastaveniach systému Android.
Číslo kroku 3. Zmeňte režim pripojenia zariadenia Android k televízoru.
Ak po dokončení predchádzajúceho kroku pre vás nič nefungovalo, musíte zmeniť spôsob pripojenia. Ak to chcete urobiť, otvorte hornú oponu v systéme Android a kliknite na upozornenie na pripojenie.

Potom sa zobrazí okno s metódami pripojenia zariadenia Android. Tu musíte zvoliť spôsob pripojenia „Fotoaparát (PTP)“.

Potom musíte znova skúsiť otvoriť zariadenie Android prostredníctvom prehrávača médií v televízore. Teraz bude pravdepodobne všetko v poriadku.


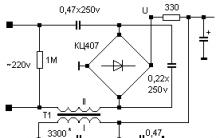








Ako prepojiť Twitter s VKontakte
Eliminujte ERR_CONNECTION_REFUSED VKontakte
Pripojenie bolo prerušené: oprava chyby prehliadača
Batéria Tesla Model S
Príspevky označené hymp lekcie Najnaliehavejšie úlohy