Je to bootloader pre operačné systémy. Podporuje Android x86, zabezpečené duálne bootovanie Windows a Linux bez toho, aby ste sa dotkli MBR systému Windows.
Grub2Win sa inštaluje na Windows 8, Windows 7, XP alebo Vista. Načíta natívny kód GNU GRUB verzie 2.02. Všetko je obsiahnuté v jednom 10 MB adresári na jednotke C. S pokynmi a grafickým rozhraním môžete Grub2Win ľahko a rýchlo nainštalovať. Pomocník a správy sa počas sťahovania zobrazujú vo vašom jazyku. Môžete si zvoliť ľubovoľný operačný systém. Zahrnuté sú Android, Ubuntu, Suse, Fedora, Mint, bezplatné BSD a Windows obrázky. Zahŕňa niekoľko grafických tém s animáciami času načítania a posuvnými lištami výberu OS. Program Grub2Win bol od svojho prvého vydania v roku 2010 stiahnutý viac ako 100 000-krát a bol používaný vo viac ako 170 krajinách po celom svete.
Zoznam funkcií Grub2Win.
- Inštalácia na Windows 8, Windows 7, XP a Vista.
- Vyžaduje 10 MB vozík na jednotke C.
- Užívateľsky prívetivé grafické rozhranie vám umožní nainštalovať Grub2Win za pár sekúnd.
- Vyberte a prezrite si témy a animácie bootloaderu.
- Pomocník a správy GRUBu sú zobrazené v 27 jazykoch.
- Funguje so všetkými súborovými systémami vrátane Btrfs, ako aj Mac HFS a hfsplus.
- Môže vyhľadať a stiahnuť sekcie podľa ich štítku. Podporuje skripty.
- Funguje s diskami GPT - až 128 primárnych oddielov na disku.
- Podpora veľmi veľkých (nad 4 TB) diskov a diskových oddielov.
- V registri a v MBR systému Windows nie sú žiadne zmeny.
- Secure Multiboot Windows, Android, Ubuntu, Suse, Fedora, Mint, FreeBSD a ďalšie.
- Grub je konfigurovaný z Windows.
- GRUB invaders - hry vo vnútri GRUBU.
Viac ako tucet nových používateľov, ktorí nepoužívajú Windows, sa v dnešnej dobe stretáva s výrazom „bootloader“ so značnou pochybnosťou a skepsou. A má to absolútne logický dôvod: väčšina nováčikov pred prechodom na iné, menej bežné operačné systémy na trhu používala vo svojom každodennom živote rovnaké Windows. V ňom je tento nakladač implementovaný čo najprimitívnejšie a najtransparentnejšie. A hoci to do istej miery zvyšuje pohodlie pre bežného používateľa, súčasne to znižuje aj funkčnosť už najpopulárnejšieho a univerzálneho operačného systému. Všetci, ktorí sa rozhodli venovať pozornosť iným produktom IT priemyslu, by sa preto určite mali zoznámiť s univerzálnym bootloaderom GRUB, ktorý v budúcnosti výrazne pomôže pri práci s niekoľkými operačnými systémami nainštalovanými na jednom počítači.
Univerzálny nástroj pre neuniverzálne systémy
Najprv sa pozrime na konvenciu pomenovania GNU GRUB. Táto skratka z angličtiny sa prekladá ako „hlavný zjednotený bootloader“. Jeho tvorcom je GNU Project, nezisková organizácia, ktorá sa v IT sfére preslávila svojim slobodným softvérom. Samotný GRUB je svojou podstatou ponukou na výber bootovania OS potrebného pre používateľa z celého zoznamu podporovaných systémov:
- Linux.
- FreeBSD.
- Solaris.
V takom prípade bude GRUB schopný pracovať aj s Windows. Pre spustenie takýchto systémov, ktoré tento bootloader priamo nepodporuje, však existujú špeciálne nuansy, ktoré si o niečo neskôr naštudujeme vo všetkých detailoch a detailoch.
Cesta rozvoja technológií
Stále rastúca popularita GRUBu bola základným dôvodom pre neustály vývoj a vylepšovanie bootloaderu v budúcnosti. Úplne prvá verzia zavádzača, známa ako GRUB Legacy, stále robí vynikajúcu prácu s jednotným zavádzačom pre systémy podobné systému UNIX. Široká podpora serióznych spoločností (ako RedHat a Novell) a distribúcia serverov jej zaistili dlhú životnosť.
Ani táto okolnosť však nijakým spôsobom neovplyvnila ďalšie vylepšenie bootloaderu, vďaka ktorému dostali používatelia v tomto čase najnovšiu verziu GRUB 2. S prepisom z čistej línie nemá GRUB 2 s prekonaným GRUB Legacy takmer nič spoločné, až na samotný názov ... Dnes, keď je GRUB revízia 2 predvoleným operačným systémom Ubuntu od verzie 9.10, vďaka pokročilejšej a výkonnejšej štruktúre úplne zastavil akýkoľvek ďalší vývoj už osvedčeného Legacy v minulosti.

Začiatočník by však mal od začiatku chápať, že GRUB 2 je zložitejší bootloader ako predchádzajúca verzia. Preto, aby sme používateľov zachránili pred možnými ťažkosťami a problémami, budú všetky najmenšie podrobnosti predstavené jednoduchým a podrobným spôsobom, ktorého pochopenie vám umožní plne využiť všetky inovácie najnovšej verzie a je ich pomerne veľa:
- Podpora skriptovania (pre slučky, podmienky, premenné a funkcie).
- Grafické rozhranie pridáva možnosť flexibilne meniť vzhľad bootloaderu podľa vkusu jednotlivých používateľov (GRUB 2 sa dá ľahko zmeniť z čiernobieleho stola na štýlové viacfarebné okno).
- Schopnosť dynamicky načítať moduly. To umožní rozšírenie funkcií nie vo fáze montáže, ale priamo za behu.
- Kompatibilné s rôznymi architektúrami.
- Pridaná podpora pre zavedenie systému Mac OS.
- Pridaná stabilná práca s takými súborovými systémami, ako sú: FAT16, FAT32, NTFS, akákoľvek verzia ext, XFS a ISO
- Cross-platformový typ inštalácie vám umožní nainštalovať GRUB2 z inej architektúry
- Zavádzanie bezpečného režimu v prípade problémových situácií.
- Opravené chyby zo starého GRUB Legacy, ktoré spočiatku nebolo možné opraviť kvôli požiadavkám
Počuli ste už o LILO?
Nielen GRUB sa samozrejme obmedzuje na výber používateľov medzi zavádzačmi OS. Podobným analógom je LILO - zavádzač systému Linux (LInux LOader), ktorý stále úplne nestráca svoju dôležitosť. V prospech GRUBu by sa však malo brať do úvahy niekoľko charakteristických vlastností. Priamy konkurent sa zatiaľ rozhodne nemôže pochváliť:
- LILO podporuje iba 16 konfigurácií zavádzania, keď má GRUB podporu neobmedzeného počtu konfigurácií zavádzania.
- GRUB môže bootovať z lokálnej siete, čo nie je prípad LILO.
- Nakoniec LILO nemá rovnaké interaktívne rozhranie príkazového riadku, na aké sú používatelia najnovšej verzie GRUBU už dávno zvyknutí.

Jedinou spoločnou vlastnosťou oboch nakladačov je potreba zakaždým kompilovať všetky zmeny vykonané v ponuke. Funkcia automatického ukladania dlho chýbala v proprietárnom zavádzači systému Linux. GRUB 2 sa tiež nemôže pochváliť takou šikovnou vlastnosťou. Ale aj pri zohľadnení tejto nuansy, ktorá je pre každodenné použitie nepohodlná, LILO vo viacerých bodoch stráca konkurenciu, vďaka čomu sa čoraz viac rozširuje medzi domácimi počítačmi používateľov.
Inštalácia GRUBu: všetky nuansy a podrobnosti procesu
Uistite sa, že máte od začiatku nainštalovaný Ubuntu alebo bootovacie CD (LiveCD). Po spustení systému musíte terminál zavolať pomocou klávesovej skratky Ctrl + Alt + F2 a potom doň napísať nasledujúce príkazy:
Sudo add-apt-repository ppa: cjwatson / grub,
Sudo add-get aktualizácia && sudo add-get inštalácia grub2,
Sudo update-grub2.
A aj keď nemáte nainštalovaný Ubuntu, ale máte LiveCD, postup zostáva rovnaký, len s malým rozdielom. Po zavedení z tohto systému vyberte možnosť „Vyskúšať Ubuntu“ - týmto spôsobom spustíte systém bez akýchkoľvek zmien v počítači. Potom pokračujte v inštalácii zavádzača GRUB rovnakým spôsobom z fázy volania terminálu.
Nainštalovanú verziu bootloaderu môžete skontrolovať pomocou príkazu grub-install -v, ako aj priamo pri štarte systému Ubuntu.
Algoritmus spustenia GRUB
Keď je inštalácia GRUB dokončená, zavádzací program najskôr zmení kód MBR na svoj vlastný. MBR je sektor obsahujúci hlavný bootovací záznam (z angličtiny obsahujúci:
- hlavný kód bootloaderu (446 bajtov);
- tabuľka oddielov s popismi primárnych aj sekundárnych oddielov pevného disku (64 bajtov).

Vzhľadom na malú veľkosť sektoru MBR uvedenie produktu GRUB na trh obsahuje dve podmienené fázy:
- MBR obsahuje odkaz na konfiguračný súbor (ktorý môže byť umiestnený na ľubovoľnom pevnom disku, podľa uváženia samotného používateľa). Je na ňom to, že sa určí celá etapa bootovania, počnúc druhou fázou.
- Ich konfiguračný súbor zohľadňuje všetky nastavenia a údaje potrebné na to, aby GRUB fungoval. Ak sa konfiguračný súbor nenašiel v druhej fáze, proces zavádzania sa ukončí a používateľ bude musieť manuálne zvoliť konfiguráciu zavedenia z príkazového riadku.
Táto bootovacia štruktúra umožňuje, aby bol GRUB „širšie konfigurovateľný a flexibilný ako mnoho iných analógov, v ktorých je tento proces zjednodušený na maximálnu kompaktnosť.
Najčastejšie používané príkazy konzoly
Značný rozsah pracovných možností v konzolovom režime najnovšej verzie GNU GRUB, možnosti prispôsobenia a konfigurácie tiež nenechajú ľahostajných používateľov. Aby ste sa do toho dostali, stačí stlačiť kláves „C“, keď je zobrazená bootovacia ponuka, potom už zostáva iba správne zadanie potrebných príkazov:
| Príkazy | Popis | Príklad vstupu z konzoly |
| je | Univerzálny príkaz na prácu so zoznamami pevných diskov a diskových oddielov. Môže sa použiť na zobrazenie obsahu priečinka. | ls / boot / grub |
| Jeho použitie poskytne úplné informácie o absolútne akejkoľvek sekcii. To bude označovať typ súborového systému na ňom, jeho štítok, UUID, ako aj dátum posledných zmien. | ||
| kat | Zobrazí informácie o obsahu konkrétneho súboru. | mačka / cesta / názov súboru |
| linux | Podobný príkaz ako GRUB kernel zo starého dobrého Legacy, ktorý umožňuje zavedenie uvedeného linuxového jadra. | linux kernel_file option1 \u003d hodnota možnosť2 možnosť3 |
| nakladač reťazí | Prenos riadenia záťaže na iný bootloader pozdĺž reťaze. Načítavač bude vyhľadaný výlučne v sekcii určenej ako root (samozrejme s uvedením konkrétneho spustiteľného súboru). | chainloader / cesta / nazov souboru |
| koreň | Pri použití príkazu bez akýchkoľvek parametrov dostane užívateľ informácie o koreňovom oddiele, ako aj o type súborového systému v ňom. | koreň |
| Menej často (kvôli pravdepodobnosti nesprávnej činnosti) sa používa na prenos root do iného oddielu. | *, * - číslo disku a číslo oddielu na ňom |
|
| nastaviť | Najčastejšie sa kvôli svojej stabilite a výkonu používa na premapovanie koreňového oddielu na disku. | nastaviť root \u003d (hd *, *) *, * - číslo disku a číslo oddielu na ňom |
| vyhľadávanie | Príkaz na vyhľadanie sekcie UUID, štítku alebo konkrétneho súboru. Na nastavenie parametrov vyhľadávania sa používajú nasledujúce klávesy:
Príkaz je užitočný, ak číslovanie diskov a oddielov „letí“, kvôli čomu koreň príkazovej sady nebude viesť nikam, alebo k nesprávnemu oddielu nesprávneho disku. | hľadať -u uuid_required_key vyhľadať -l označenie sekcie hľadať -f / cesta / názov súboru |
| lsfonts | Zobrazí zoznam aktuálne načítaných písiem. | lsfonts |
| pomoc | Slúži na zobrazenie celého zoznamu dostupných | pomoc |
| Alebo na výstup príkazov začínajúcich určitou kombináciou znakov. | help s - zobrazí pomoc pre všetky príkazy začínajúce s. help set - Zobrazí pomoc s príkazom set. |
|
| terminal_output.console | Prepnite na čiernobiely farebný rozsah displeja. | terminal_output.console |
| background_image | Zmeňte obrázok na pozadí v reálnom čase. Pomáha to iba pri výbere takejto možnosti návrhu pre písma, aby boli odlíšiteľné od daného pozadia. Poznámka: príkaz nezmení nastavenie vzhľadu - obraz zostane na pozadí iba v aktuálnej relácii až do nasledujúceho vypnutia. | background_image / cesta / nazov souboru |
| topánka | Vložte svoj počítač. | topánka |
| reštartovať | Reštartovanie počítača. | reštartovať |
| Vypnite počítač. | zastaviť |
Po inštalácii GRUB: nastavenie a užitočný softvér
Hlavný konfiguračný súbor v GRUB2 na rozdiel od predchádzajúcej verzie Legacy nie je /boot/grub/menu.lst, a už /boot/grub/grub.cfg.Nemá však zmysel ju priamo upravovať - \u200b\u200bbude sa generovať pri každej uloženej zmene v súbore nastavení / etc / default / grub a v adresári skriptov /etc/grub.d.
IN / etc / default / grub prispôsobenie sa obmedzuje hlavne na zmenu predvolenej bootovacej položky a / alebo času zobrazenia ponuky:
- Parameter je zodpovedný za prvú položku zmien GRUB_DEFAULT, ktorého hodnota označuje číslo položky v bootovacej ponuke. Pri výbere akejkoľvek inej položky musí používateľ poznať jej poradie zo všeobecného zoznamu (musíte si preto pozrieť jej obsah) /boot/grub/grub.cfg a nájdite požadovaný záznam na účte). V takom prípade nezabudnite na pravidlá číslovania: prvej položke je priradená hodnota 0, druhej - 1, tretej - 2 atď.
- Tento parameter je zodpovedný za oneskorenie zobrazenia bootovacej ponuky GRUB_TIMEOUT, ktorého priradená hodnota v úvodzovkách označuje počet sekúnd, počas ktorých sa zobrazí táto úvodná obrazovka. Pri úprave tohto parametra existuje jedna zložitá funkcia: nastavením hodnoty „-1“ bude úvodná obrazovka visieť presne, kým používateľ nevyberie položku.
Sada skriptov v /etc/grub.d nájdite všetky nainštalované systémy a jadrá v počítači a vytvorte bootovacie menu v súbore grub.cfg. Za hľadanie jadier a ďalších operačných systémov sú zodpovedné dva hlavné: 10_linux a 30_os-prober. Súbor 40_custom umožňuje zmeniť GRUB pridaním vlastných bootovacích bodov, čo je užitočné pri práci so špeciálnymi typmi spustenia systému (všimnite si, že pri akýchkoľvek zmenách musí končiť prázdnym riadkom, inak sa posledný bootovací bod všetkých navrhovaných nezobrazí banálne).

Ešte jednoduchším spôsobom úpravy GRUBu v systéme Ubuntu je však obslužný program Grub-Customizer. Vďaka svojej jednoduchosti a intuitívnemu rozhraniu je najlepšou voľbou na konfiguráciu bootloaderu, ktorá je najvhodnejšia pre neskúsených začiatočníkov. Ak chcete nainštalovať, spustite terminál (Ctrl + Alt + T) a potom do neho postupne zadajte nasledujúce príkazy:
Sudo add-apt-repository ppa: danielrichter2007 / grub-customizer,
Aktualizácia doplnku Sudo,
Sudo add-get nainštalovať grub-customizer.
A hoci preklad programu Grub-Customizer vyžaduje veľa vecí pre čo najlepšie vykonanie, je ľahké ho pochopiť:
- Konfigurácia zoznamu nastavenie menu pri štarte systému -. Tu sa zmení poradie jeho položiek.
- základné nastavenie - výber systému, ktorý sa má načítať štandardne, ako aj definovanie čakacej doby.
- Vzhľad - upravuje vzhľad bootovacej ponuky.
Okrem rôznych nastavení by mal používateľ určite venovať pozornosť osvedčenému softvéru na prácu s GRUBom, ktorého konfigurácia a diagnostika bude oveľa pohodlnejšia:
- Disk Super Grub - jednoduchý a pohodlný nástroj na rýchle zotavenie bootloadera. Zároveň vie, ako pracovať nielen s GRUB a LILO, ale dokonca aj so samotným Windows. Beží z CD, flash disku alebo diskety.
- GParted - editor sekcií diskových oddielov, spustený priamo z CD. S jeho pomocou môžete vykonávať také operácie s oddielmi a súborovými systémami na nich, napríklad: vytvárať, mazať, meniť veľkosť, kontrolovať, presúvať a kopírovať.
- SystemRescueCD je linuxová distribúcia špeciálne navrhnutá na zotavenie po katastrofe.
- TestDisk - pomôcka, ktorá umožňuje diagnostikovať a obnovovať jednotlivé oddiely aj celé bootovacie disky.
Ako bootloader zvláda Windows?
Priamo, bohužiaľ, GRUB v žiadnom prípade nemôže spustiť Windows x86 (64-bitová verzia nie je výnimkou), a preto musíte vytvoriť vhodný mechanizmus spustenia reťazca. Za týmto účelom v konfiguračnom súbore grub.cfg je potrebné pridať niekoľko riadkov určitých príkazov:
Názov Windows,
Rootnoverify (hd *, *),
Chainloader +1,
Príklad a podrobný popis toho druhého sme uviedli v tabuľke príkazov konzoly. Teraz prišlo veľmi praktické puzdro, keď sa vám bude hodiť v práci. Pred tým však existuje niekoľko riadkov, ktoré sú rovnako dôležité pre načítanie systému Windows:
- rootnoverify (hd *, *) - rovnaký analóg zakoreniť... Informuje GRUB o umiestnení oddielu, kde sa nachádza ďalšia časť bootovacieho kódu, ale nepripojí ho (zo zrejmého dôvodu, že sa to pre GRUB nedá urobiť). Znova si všimnite túto časť (hd *, *)je číslo disku, respektíve číslo oddielu, na ktorom je nainštalovaný Windows.
- činný - príkaz dáva uvedenému koreňovému oddielu stav spustenia.
Teraz ten istý tím chainloader +1,ktorý prenáša všetku ďalšiu kontrolu bootovania priamo do bootloaderu Windows.
Konečný príkaz na spustenie nakoniec implementuje štartovanie, po ktorom môžete bezpečne pracovať vo vybranom operačnom systéme.

Stáva sa tiež, že na pevnom disku nie je nainštalovaná jedna, ale dve alebo dokonca viac verzií systému Windows. A potom vykonajte stabilné spustenie bez ďalších príkazov skryť / zobraziť ( skryť / odkryť) oddiely je jednoducho nereálne. Záverom je, že ak je v konfiguračnom súbore GRUB špecifikované skrytie oddielu disku, potom ho Windows jednoducho nebudú môcť prečítať. A ak je časť viditeľná, môžete z nej podľa toho nabootovať.
Ak máte niekoľko operačných systémov, najskôr určte, ktorú inštanciu chcete načítať, a potom skontrolujte jej presné umiestnenie - potrebujete vedieť, na ktorej oblasti pevného disku je nainštalovaná. Napríklad existujú dve rôzne verzie systému Windows umiestnené na prvom a druhom oddiele tej istej jednotky a používateľ musí načítať druhú. Za týmto účelom je potrebné vykonať nasledujúce zmeny v súbore menu.lst:
Názov Windows,
Skryť (hd0,1),
Rootnoverify (hd0,1),
Chainloader +1,
V porovnaní s predchádzajúcou ukážkou kódu boli pridané nasledujúce príkazy skryť a odkryť, vďaka čomu bude môcť používateľ načítať požadovaný operačný systém zo zadaného oddielu pevného disku.
Preinštalovanie programu GRUB pre kritické problémy
Obnova GRUBu nie je ani v prípade technického problému zložitá. Najskôr načítajte inštalačný LiveCD, otvorte terminál pomocou klávesovej skratky CTRL+ALT+T.
Potom postupne zadávame príkazy:
- sudo grub-install / dev / sda - nainštalujte GRUB priamo do MBR (sda je bootovací disk);
- sudo update-grub - Vyhľadajte ďalšie bootovacie záznamy na pevnom disku (napr. Windows).
Teraz zostáva iba reštartovať počítač a uistiť sa, že preinštalovaný bootloader je plne funkčný.
Otázka na ochranu reštartu slučky
Potreba takého systému ochrany integrovaného do bootloaderu GRUB nastane, keď veľkosť protokolov umiestnených v adresári / var / log v dôsledku nekontrolovaného zaznamenávania informácií do nich narastie na neprijateľné objemy. V bežne operačnom systéme sú poskytované špeciálne služby, ktoré archivujú a čistia tieto protokoly v automatickom režime. Vo väčšine prípadov teda užívateľ absolútne nemusí tráviť čas riadením svojej hlasitosti.
Tieto rovnaké služby sa však spustia až po načítaní operačného systému. Predtým nebola veľkosť súborov protokolov absolútne ničím sledovaná, a preto v prípade neočakávaného zlyhania systému a ďalších reštartov bude objem protokolov iba narastať. A tento nekontrolovaný rast bude pokračovať presne tak dlho, ako dlho reštartuje systém kvôli poruche systému. Toto všetko môže následne viesť k úplnému vyplneniu oblasti, na ktorej sa nachádza adresár / var / log, ktorá je plná pevného zamrznutia systému a nemožnosti spustenia čo i len režimu obnovy.

Práve z tejto katastrofickej situácie uloží integrovaný ochranný systém GRUBu pred cyklickým reštartom výstup „zamrznutej“ ponuky GRUBu, ktorý čaká na výslovný zásah používateľa. Samotná ochrana sa riadi hodnotou premennej recordfail zapísanou v skripte /boot/grub/grub.cfg. Počas každého sťahovania je nainštalovaný ako recordfail \u003d 1, a v záverečnej fáze načítania sa obnoví na recordfail \u003d 0... A ak by k takémuto resetu nedošlo, potom je automatickému bootovaniu úplne zabránené a aktivuje sa rovnaká ochrana GRUBu.
Za týmto účelom nájdeme v priečinku / etc / defaul / grub premennú GRUB_RECORDFAIL_TIMEOUT a priradiť mu hodnotu na počet sekúnd, počas ktorých bude GRUB menu čakať na zásah používateľa pri absencii resetovania recordfail z 1 na 0. Potom zmeny uložíme príkazom sudo update-grub, čím deaktivuje ochranu pred reštartmi v cykloch.
Kto z toho môže mať úžitok? Iba pre stanice a servery, ktoré nemajú klávesnicu na vstup a výstup informácií. Bez toho by v prípade takýchto problémov bolo spustenie systému všeobecne nemožné. Zavádzacie slučky nie sú také bežné a vyskytujú sa hlavne kvôli problémom s napájaním alebo softvérom.
Odinštalovanie programu GRUB a návrat do systému Windows: rýchly, ľahký a bezbolestný
Ak sa vyskytne otázka "Ako odstrániť GRUB a opustiť bootloader iného operačného systému?" Poďme si všetko rozobrať na konkrétnom jednoduchom príklade: používateľ vymaže Linux zo svojho počítača, nakoniec mu zostane iba Windows, ale zároveň ho kvôli chybe nemôže načítať Chyba Grub... Ak chcete problém úplne vyriešiť, musíte obnoviť bootloader systému Windows x86 / 64 bit:
- Zavádzame z inštalačnej jednotky, predtým sme ju nastavili na prvú prioritu pri zavádzaní systému BIOS
- Po zavedení z inštalačného média vyberte oddiel na obnovenie systému.
- Zo zoznamu nástrojov, ktoré sa zobrazia, vyberte príkazový riadok, do ktorého postupne zapíšeme nasledujúce príkazy:
- BOOTREC.EXE / FixBoot.
- BOOTREC.EXE / FixMbr.
Keďže program GRUB je možné odinštalovať v niekoľkých krokoch, po všetkých úspešných operáciách reštartujeme počítač a pracujeme bez problémov v systéme Windows.
Radi experimentujete? Určite ste sa už niekedy pokúsili vykonať niečo so svojim systémom Linux a nie je až také dôležité, aké boli ciele: štúdium a osvojovanie si nových funkcií alebo konkrétnejší cieľ v podobe opravy konkrétnej chyby. V každom prípade pri práci s distribúciami Linuxu, pri ktorých sa vo väčšine prípadov používa Grub na zavedenie systému, môžu s tým druhým vzniknúť nepríjemné problémy, kvôli ktorým je ďalšia činnosť systému jednoducho nemožná. Tento článok vám ukáže, čo robiť, ak sa Linux nespustí. Ako vyriešiť túto situáciu a aké kroky treba podniknúť na opravu bootloaderu Grub. Začnime.
Čo je Grub

Grub (alebo GRand Unified Bootloader) je open source bootloader pre operačné systémy. Distribuuje sa pod licenciou GNU GPL v úplne bezplatnej podobe. S týmto nádherným zavádzačom toho môžete urobiť veľa - hlavná funkcia sa neobmedzuje iba na načítanie iba jedného operačného systému. Môžete mať oveľa viac operačných systémov na vašom PC zavedením ktoréhokoľvek z nich pomocou Grub. Na snímke vyššie môžete vidieť, ako zhruba vyzerá Grub. Mimochodom, ak chcete, budete určite potrebovať Grubovu pomoc.
Grub sa používa ako predvolený bootloader vo väčšine distribúcií Linuxu. Samozrejme, niekedy s ním nastanú problémy. Tieto problémy sú spojené s úplným zlyhaním operačného systému. Preto potrebujeme ďalšie nástroje na opravu Grubu. Ktoré - to sa dozviete ďalej.
Čo môže spôsobiť problémy
Jedným z najbežnejších dôvodov je nesprávne poradie inštalácie dvoch operačných systémov (Linux a Windows). Povedzme, že ak si chcete na počítač nainštalovať tieto dva operačné systémy, mali by ste to určite vedieť správne postupnosť:
- Najskôr si nainštalujte Windows
- A až potom Linux
Ak napríklad urobíte opak, Grub sa poškodí; systém sa zavedie priamo do systému Windows a distribúcia systému Linux zostane nedostupná.
Grub sa môže zlomiť aj z iných dôvodov. Napríklad kvôli pokusom o manuálnu zmenu parametrov spustenia (s nedostatkom skúseností) bude v takom prípade potrebné buď manuálne odstrániť nepotrebné, alebo úplne preinštalovať Grub.
Obnova Grub pomocou LiveCD / USB
Pre túto metódu potrebujeme flash disk s Linuxovou distribúciou na palube. Ktokoľvek bude robiť, od Ubuntu, Arch, alebo dokonca Linux Mint. Tu je potrebný iba terminál, takže si vystačí aj s verziou bez grafického shellu.
Ako vytvoriť LiveCD / USB
Samozrejme, potrebujeme médium, na ktoré dočasne (alebo možno nie) napíšeme systém. Uložte všetky dôležité súbory, ktoré boli na tomto médiu, a potom (tj. Na inom počítači, najlepšie Windows), zapíšte stiahnutý distribučný obrázok na médium. Ako príklad použijeme distribúciu Ubuntu.
Prejdeme na oficiálnu stránku na stiahnutie. Stiahnite si ľubovoľnú verziu, ktorá sa vám páči (lepšie je vziať si najnovšiu pre pracovnú plochu), a potom ju napíšte na USB / CD.
S Rúfusom:
Najnovšia verzia aplikácie je k dispozícii na oficiálnych webových stránkach. Ihneď po stiahnutí a spustení / inštalácii sa nám zobrazí takéto okno:

Vložte médium, vyberte ho v príslušnej ponuke. Ďalej vyberte požadovanú schému oddielov a typ systémového rozhrania a potom pomocou tohto tlačidla otvorte správcu súborov:

Vyhľadajte stiahnutý obrázok prostredníctvom správcu a potom kliknite na tlačidlo „Štart“.
S Etcherom:
Opäť prejdite na oficiálnu webovú stránku, kde si stiahneme najnovšiu verziu pomôcky. Ďalej urobíme všetko, ako je uvedené v tomto gife:

Teraz, v skutočnosti, môžete pokračovať v obnove Grub. Vložte jednotku flash do nášho PC (kde je poškodený bootloader) a potom ju reštartujte z tej istej jednotky flash. Hneď ako vstúpime do živého systému, okamžite otvoríme terminál a potom urobíme nasledovné:
Otvorte tabuľku oddielov pomocou príkazu:
Sudo fdisk -l
Na obrazovke sa zobrazí taká tabuľka:
Z tejto tabuľky vidíme, že Linux sa v našom prípade nachádza v oblasti / dev / sda1.
Túto časť namontujeme na / mnt pomocou nasledujúceho príkazu:
Pripojenie Sudo / dev / sda1 / mnt
Ak chcete teraz zapísať grub do MBR, musíte zadať nasledujúci príkaz:
Sudo grub-install --root-adresár \u003d / mnt / dev / sda
Ak potrebujete iba obnoviť MBR disku (napríklad po preinštalovaní systému Windows), potom tieto kroky stačia.
Ak tiež potrebujete aktualizovať ponuku grub (po inštalácií Windows), potom musíte vykonať aj tento príkaz:
Sudo update-grub --output \u003d / mnt / boot / grub / grub.cfg
To je všetko, obnova je dokončená!
Chroot zotavenie
Okrem vyššie uvedenej metódy môžete túto použiť aj pri obnove Grub pomocou LiveCD. Budeme tu používať nástroj chroot.
Tu opäť potrebujeme tabuľku oddielov. Zadáme už známy príkaz:
Sudo fdisk -l
Výstup bude mať opäť túto tabuľku. Teraz sa na to musíme pozrieť bližšie.
/ dev / sda1 27 7683 66999082+ 83 Linux / dev / sda2 * 8450 13995 45430855 7 HPFS / NTFS / dev / sda3 11885 16574 6503497 5 Rozšírené
Týmto spôsobom musíme namontovať systém, ako aj niekoľko ďalších dôležitých častí. Vykonáte to zadaním týchto príkazov:
Sudo mount / dev / sda1 / mnt sudo mount --bind / dev / mnt / dev sudo mount --bind / proc / mnt / proc sudo mount --bind / sys / mnt / sys
Poznámkaže ak sú oddiely / boot alebo / var samostatné, budete ich musieť pripojiť do priečinkov / mnt / boot a / mnt / var.
Sudo chroot / mnt
A teraz konečne preinštalujeme Grub pomocou nasledujúceho príkazu:
Grub-install / dev / sda
Ak sa vám v tejto fáze zobrazia chybové správy, skúste použiť tieto príkazy:
Grub-install --recheck / dev / sda
Grub-install --recheck --no-floppy / dev / sda
Ak všetko prebehlo dobre, ukončite chroot pomocou príkazu:
Sudo umount / mnt / dev sudo umount / mnt / proc sudo umount / mnt / sys sudo umount / mnt
Ak ste pripojili oddiel / boot, zadajte príkaz:
Sudo umount / mnt / boot
Teraz reštartujeme systém pomocou:
Sudo reštart
Ponuku Grub môžete tiež aktualizovať pomocou príkazu:
Aktualizácia sudo
Obnova Grub v záchrannom režime
Ak z nejakého dôvodu nemáte prístup k médiu LiveCD / USB a tiež k počítaču, pomocou ktorého by bolo možné vytvoriť práve toto médium, potom je táto metóda určená pre vás.
Samotná obnova prebieha takto: najskôr načítame všetky moduly, aby sme otvorili prístup k celej funkčnej časti Grub, a potom začneme od požadovaného oddielu. Musíte pochopiť, že Grub sa skladá z dvoch častí:
Jedna z týchto častí (prvá) je zaznamenaná v MBR disku. Má základnú funkcionalitu a nič iné (konzola v záchrannom režime).
Preto musíme zistiť, v ktorej oblasti sa nachádza druhá časť Grub (nachádza sa v adresári / boot / grub), a potom načítať všetky chýbajúce moduly. Ale potom budeme môcť spustiť bootloader z požadovaného oddielu. V záchrannom režime sú iba štyri príkazy:
Ls set unset insmod
Najskôr zadajte nasledujúci príkaz:
Výstup bude vyzerať asi takto:
(hd0) (hd0, msdos3) (hd0, msdos2) (hd0, msdos1) (hd1) (hd1, msdos2) (hd1, msdos1)
V niektorých prípadoch Grub nesprávne detekuje systémy súborov na diskových oddieloch. V tomto príklade ich zavádzač zobrazuje ako msdos. Musíme sa pokúsiť uhádnuť disky, ktoré vidíme. V príklade sú k dispozícii dva disky. Disk s indexom 0 obsahuje tri oddiely a disk s indexom 1 obsahuje dva oddiely. Ak poznáte štruktúru svojich diskov, nebude ťažké určiť, čo potrebujete.
V zavádzači Grub sú oddiely očíslované opačne. Nie je príliš jasné, ktorá z častí je napríklad pomenovaná (hd0, msdos3). Aby ste to objasnili, môžete použiť zobrazenie (hd0,1). Ak sa pri načítaní disky počítajú od 0 a oddiely od 1, môžete určiť, že operačný systém je nainštalovaný v prvom oddiele prvého oddielu - (hd0,1) Používame nasledujúci príkaz:
Nastaviť prefix \u003d (hd0,1) / boot / grub nastaviť root \u003d (hd0,1)
Pomocou týchto príkazov nariadime systému, aby na vykonávanie všetkých ostatných operácií používal konkrétny disk (v našom prípade je to disk (hd0,1)). Ak chcete skontrolovať, či sa na danom disku nachádza bootloader, zadajte tento príkaz:
Ls / boot / grub
Ak výstup obsahuje zoznam súborov a priečinkov, urobili sme všetko správne. Teraz môžete načítať všetky požadované moduly. Vykonáte to spustením príkazov:
Insmod ext2 insmod normal normal
Po vykonaní príkazov sa Grub zavedie do plne funkčného režimu. Nájdu sa všetky operačné systémy, ktoré sú nainštalované v počítači, potom sa zobrazí štandardné bootovacie menu.
To kotva výsledok (a nerobte to isté po reštartovaní PC), musíte ísť na terminál vašej distribúcie Linuxu, kde s právami root spustíte nasledujúci príkaz:
Grub-install / dev / sdX
sdX je jednotka, na ktorú by mal byť nainštalovaný Grub.
Ak je operačný systém umiestnený na oblasť systému súborov btrfs, potom musíme vykonať nasledujúce príkazy:
Nastaviť predponu \u003d (hd0,1) / @ / boot / grub nastaviť root \u003d (hd0,1)
A načítať moduly:
Insmod btrfs insmod normal
Teraz začnite GRUB:
Oprava Grub pomocou nástroja na opravu bootovania

Vďaka tomuto skvelému nástroju môžete bootloader obnoviť iba niekoľkými kliknutiami. Ako môžete vidieť na snímke obrazovky, obslužný program má svoje vlastné grafické používateľské rozhranie, jeho použitie nespôsobí žiadne ťažkosti.
Ak chcete nainštalovať opravu spustenia, môžete použiť jednu z nasledujúcich metód:
- Záznam a inštalácia špeciálu (a ďalšie stiahnutie z neho)
- Inštalácia opravy spustenia z úložiska PPA v distribúcii LiveCD / USB.
Ak je pri prvej metóde všetko jasné: stačí si stiahnuť a napáliť obrázok pomocou vhodných nástrojov. Potom v druhej už musíte poznať konkrétne príkazy, ktoré vyzerajú takto:
Sudo add-apt-repository ppa: yannubuntu / boot-repair sudo apt-get update && sudo apt-get install -y boot-repair
Nástroj bude mať na výber z dvoch možností:
Odporúčaná oprava opravuje väčšinu známych chýb, ktoré sa mohli vyskytnúť pri štarte. Pomôže vám tiež opraviť bootloader Grub.
Vytvorte súhrn BootInfo vytvára Boot-Info-Script - skript, ktorý dokáže diagnostikovať väčšinu problémov so zavádzaním.
Je tu tiež Pokročilé nastavenia... Zahŕňa možnosti obnovenia a konfigurácie zavádzača Grub2 (predvolené zavedenie, možnosti zavedenia jadra, pri spustení zobraziť alebo skryť GRUB, odstrániť GRUB). Pomocou týchto rovnakých nástrojov môžete opraviť MBR atď.
Mali by ste sa určite pozrieť. Tam nájdete podrobnejšie informácie o všetkých možnostiach a vlastnostiach programu. K dispozícii budú tiež informácie o vydaní nových verzií: opravy a vylepšenia samotnej utility, ako aj veľa a veľa ďalších vecí.
závery
Pozreli sme sa teda na niekoľko možností, ako opraviť bootloader Grub. Stojí za to povedať, že niektoré z nich sa môžu javiť ako ťažké alebo dokonca nemožné. Nie je to tak, každá z uvažovaných metód bola potvrdená v podobe stoviek a tisícov opráv bootloadera Grub v komunite otvorených zdrojov. Mimochodom, ktorú metódu zvoliť, je len na vás, ktorákoľvek z nich je dostatočne účinná na to, aby sa do tohto materiálu dostala.
Mohli by vás zaujímať ďalšie podobné materiály týkajúce sa opravy bootloaderu Grub2. Napríklad v tomto výučbe sa dozviete, ako to opraviť. Podrobnejšie popisuje, ako opraviť hrubý povrch pomocou obslužného programu Boot Repair. Možno budete musieť hľadať tam, ak niečomu z tohto materiálu nerozumiete. No, no, to je na dnes všetko. Dúfam, že vám tento článok pomohol pochopiť chyby. Čo vám zase pomôže vyriešiť ich.
Verzia softvéru: 2,01 RC3
Jazyk rozhrania:Angličtina
Plošina: x86 / x64
Vývojár: Disk Grub2
Liek:Nevyžaduje sa (freeware)
Požiadavky na systém:
Popis:
Super Grub2 Disk je univerzálny obraz disku .ISO na obnovenie bootloaderu a spustenie operačného systému nainštalovaného na pevnom disku. Ak sa stane, že váš operačný systém nie je možné načítať, pretože je poškodený systémový zavádzač, musíte v takejto situácii podniknúť kroky. Na vyriešenie problému existujú rôzne nástroje, ktoré vám umožnia zaviesť operačný systém a obnoviť bootloader, v tomto prípade vám bude ponúknutý disk Super Grub2.
Rozhranie je nenáročné, intuitívne, treba si len vytvoriť bootovací disk, bootovateľný Flash alebo Floppy disk, bootovať z neho, stlačiť niekoľko tlačidiel a reštartovať do obnovených systémov.
Hlavnou úlohou tohto nástroja je obnoviť poškodený alebo zničený bootloader. Druhou úlohou je dostať sa čo najbližšie k bootloaderu GRUB2 a k tomu, ako funguje proces bootovania OS.
Disk Super Grub2 je vhodný na nahrávanie na cd aj usb.
Zistiť akýkoľvek OS
Výberom tejto funkcie SG2D (Super GRUB2 Disk) začne skenovať všetky diskové oddiely na všetkých diskoch, aby zistil operačné systémy, a potom vytvorí ponuku, kde si môžete zvoliť ktorýkoľvek z nájdených operačných systémov pre jeho následné spustenie.
Ak chcete zobraziť príkazy alebo upraviť položku ponuky, môžete spustiť stlačenie klávesu „e“ a potom kombinácie „ctrl + x“.
Podporované sú nasledujúce OS:
- GNU / Linux (aj keď v čase písania tohto článku nie je implementovaná podpora samostatných / bootovacích oblastí);
- FreeBSD;
- Mac OSX / Darwin;
- Microsoft Windows - všetky verzie;
Zistiť akýkoľvek konfiguračný súbor GRUB2 (grub.cfg)
Funkcia na vyhľadanie súboru „grub.cfg“ na všetkých oddieloch a vytvorenie ponuky na výber konkrétneho súboru „grub.cfg“ zo všetkých nájdených. To môže byť užitočné, ak bola inštalácia GRUB2 nejakým spôsobom poškodená, ale konfiguračný súbor zostáva nedotknutý. Načítaním súboru „grub.cfg“ sa načíta natívna ponuka GRUB2 v prostredí disku Super GRUB2 Disk.
Zistiť akúkoľvek inštaláciu GRUB2 (aj keď je mbr prepísaný)
Táto funkcia sa používa na vyhľadanie inštalačných súborov GRUB2 (súbory „core.img“ špecifické pre GRUB2) na všetkých oddieloch a na vytvorenie ponuky pre výber konkrétneho súboru zo všetkých nájdených. To môže byť užitočné, ak bol váš MBR prepísaný systémom MS Windows, ale inštalácia GRUB2 stále funguje. Načítanie súboru „grub.cfg“ (ako v predchádzajúcej položke ponuky) vám zvyčajne umožní tiež zavedenie systému, ale stále môžu nastať problémy, ak používate funkcie z novšej verzie GRUB2, ako je tá, ktorá sa používa v súčasnom disku Super GRUB2. Načítanie súboru „core.img“ z GRUB2 prostredníctvom tejto položky ponuky načíta GRUB2 z vášho aktuálneho balíka, akoby MBR nebol poškodený a bootovanie prebehlo v poriadku.
Zistiť bootovacie systémy so slučkou (v / boot-isos alebo / boot / boot-isos /)
Mnoho distribúcií LiveCD GNU / Linux podporuje viacnásobné zavedenie zo súboru ISO, t.j. keď je možné zaviesť zo súboru ISO bez toho, aby ste ho museli vypáliť na CD.
Táto funkcia prehľadáva adresáre „/ boot-isos /“ alebo „/ boot / boot-isos /“ vo všetkých oddieloch na disku. Potom vyhľadá súbory „.iso“ v týchto adresároch a vytvorí ponuku pre výber konkrétneho súboru „.iso“ zo všetkých nájdených. Nie všetky súbory „.iso“ však možno použiť na viacnásobné stiahnutie.
V čase písania tohto článku sú podporované nasledujúce distribúcie:
- Grml;
- Parted Magic;
- Sidux;
- Slax Tinycore;
- Ubuntu;
- SystemRescueCd;
- všetky distribúcie, ktoré sú dodávané so súbormi Loopback.cfg;
Povoliť podporu LVM GRUB2
Táto voľba umožňuje povoliť podporu GRUB2 LVM s „insmod lvm“, a ak je váš oddiel „/ boot“ umiestnený na LVM, musíte túto voľbu zvoliť PRED spustením niektorej z vyššie popísaných funkcií ponuky obsahujúcich „Detect .. . “.
Ak neviete, čo je LVM, potom by sa vás to nemalo týkať a môžete túto možnosť jednoducho ignorovať.
Povoliť podporu RAID GRUB2
Táto možnosť umožňuje podporu poľa RAID pre GRUB2. Ak je oblasť „/ boot“ vášho operačného systému umiestnená na disku RAID, musíte túto možnosť zvoliť PREDTÝM, ako použijete niektorú z vyššie popísaných funkcií, ktorá obsahuje názov „Detect ...“.
Ak neviete, čo je to RAID, môžete túto možnosť jednoducho ignorovať.
Vďaka RAID1 bude bootloader GRUB schopný čítať jednotlivé časti poľa aj bez načítaných RAID modulov.
Povoliť podporu PATA GRUB2 (na vyriešenie chýb / obmedzení systému BIOS)
Až doteraz môže mať veľa počítačov neúplný systém BIOS, ktorý nedokáže správne pracovať s veľkými diskami. Zároveň môže GRUB vylučovať chyby disku pri pokuse o zavedenie z veľkého disku bez toho, aby mal na samom začiatku disku samostatný malý / bootovací oddiel.
GRUB2 má však svoje vlastné ovládače pre priamy prístup na disk obchádzajúci systém BIOS. Obmedzenia systému BIOS preto nezabránia prístupu k akejkoľvek časti disku bez ohľadu na jeho veľkosť.
Ak teda máte problémy pri zavádzaní z dôvodu chýb „z disku“, výber tejto možnosti vám umožní bezproblémové zavedenie.
Ak chcete nainštalovať GRUB2 s podporou ATA a zbaviť sa vyššie uvedených problémov, použite príkaz:
# grub-install --disk-module \u003d ata
V súčasnosti GRUB2 podporuje iba staršie PATA disky (ATAPI alebo IDE). Ak máte jednotku SATA, bude táto možnosť zbytočná, je však nepravdepodobné, že by nové BIOSy s podporou SATA mali problémy.
Povoliť podporu USB zariadenia GRUB2 * experimentálne *
Mnoho BIOSov stále nepodporuje bootovanie z USB, ale s touto možnosťou môžete na zavedenie OS z USB pomocou vlastných ovládačov použiť Super GRUB2 Disk (načítaný z diskety, CD alebo iného zariadenia, ktoré BIOS podporuje). GRUB2 t.j. obchádzanie obmedzení systému BIOS,
Táto možnosť vám umožní zaviesť iba bezplatné operačné systémy, ako sú GNU / Linux alebo FreeBSD, a nemožno ju použiť na zavedenie systému Windows zo zariadenia USB. Táto funkcionalita je stále v „experimentálnej“ fáze.
Povoliť sériový terminál
Táto voľba umožňuje podporu sériovej konzoly GRUB2 pomocou predvolených možností. Môže sa použiť na ladenie uložením chybových správ do protokolov. Ak predvolené parametre nevyhovujú vašim sériovým zariadeniam, môžete konfiguráciu zmeniť manuálne pomocou príkazu „serial“ v súlade s dokumentáciou
Ak nemáte tušenie, čo je to „sériová konzola“, túto možnosť jednoducho ignorujte.
Zoznam zariadení / oddielov
Táto funkcia zobrazí všetky vaše zariadenia a oddiely, ktoré dokáže GRUB2 čítať. K dispozícii budú tiež informácie o súborových systémoch v každom zariadení. A keďže GRUB2 používa jediný modul „ext2.mod“ na podporu „ext (2,3,4)“, akýkoľvek súborový systém „extN“ sa bude javiť ako „ext2“.
osdetect: Položka systému Linux teraz zobrazuje svoje zariadenie
osdetect: Záznam systému Mac OS X / Darwin teraz zobrazuje jeho zariadenie
Opravená detekcia nesprávnych súborov EFI
supergrub-meta-mkrescue teraz vytvára samostatné obrázky pre: x86_64-efi, i386-efi, i386-coreboot a i386-ieee1275
Oprava chyby: Opravte spúšťač gfxterm. Teraz preklad funguje podľa očakávaní. Špeciálne znaky sú zobrazené v poriadku
Preklad do španielčiny bol aktualizovaný tak, aby zodpovedal novým možnostiam
Súbory prekladov boli aktualizované, aby odrážali nové reťazce
Kód bol opravený, aby bolo možné preložiť všetky viditeľné reťazce
Drobné vylepšenia dizajnu
Screenshoty:


Disk Super Grub2 - univerzálny obraz disku .ISO na obnovenie bootovacieho zavádzača a spustenie operačného systému nainštalovaného na pevnom disku. Ak sa stane, že váš operačný systém nie je možné načítať, pretože je poškodený systémový zavádzač, musíte v takejto situácii podniknúť kroky. Na vyriešenie problému existujú rôzne nástroje, ktoré vám umožnia zaviesť operačný systém a obnoviť bootloader, v tomto prípade vám bude ponúknutý disk Super Grub2.
Rozhranie je nenáročné, intuitívne, treba si len vytvoriť bootovací disk, bootovateľný Flash alebo Floppy disk, bootovať z neho, stlačiť niekoľko tlačidiel a reštartovať do obnovených systémov.
Hlavnou úlohou tohto nástroja je obnoviť poškodený alebo zničený bootloader. Druhou úlohou je dostať sa čo najbližšie k bootloaderu GRUB2 a k tomu, ako funguje proces bootovania OS.
Funkcie a možnosti ponuky disku Super Grub2:
- Zistiť akýkoľvek OS
Výberom tejto funkcie SG2D (Super GRUB2 Disk) začne skenovať všetky diskové oddiely na všetkých diskoch, aby zistil operačné systémy, a potom vytvorí ponuku, kde si môžete zvoliť ktorýkoľvek z nájdených operačných systémov pre jeho následné spustenie.
Ak chcete zobraziť príkazy alebo upraviť položku ponuky, môžete spustiť stlačenie klávesu „e“ a potom kombinácie „ctrl + x“.
Podporované sú nasledujúce OS:
- GNU / Linux (aj keď v čase písania tohto článku nie je implementovaná podpora samostatných / bootovacích oblastí);
- FreeBSD;
- Mac OSX / Darwin;
- Microsoft Windows - všetky verzie;
- Zistiť akýkoľvek konfiguračný súbor GRUB2 (grub.cfg)
Funkcia na vyhľadanie súboru „grub.cfg“ na všetkých oddieloch a vytvorenie ponuky na výber konkrétneho súboru „grub.cfg“ zo všetkých nájdených. To môže byť užitočné, ak bola inštalácia GRUB2 nejakým spôsobom poškodená, ale konfiguračný súbor zostáva nedotknutý. Načítaním súboru „grub.cfg“ sa načíta natívna ponuka GRUB2 v prostredí disku Super GRUB2 Disk.
- Zistiť akúkoľvek inštaláciu GRUB2 (aj keď je mbr prepísaný)
Táto funkcia sa používa na vyhľadanie inštalačných súborov GRUB2 (súbory „core.img“ špecifické pre GRUB2) na všetkých oddieloch a na vytvorenie ponuky pre výber konkrétneho súboru zo všetkých nájdených. To môže byť užitočné, ak bol váš MBR prepísaný systémom MS Windows, ale inštalácia GRUB2 stále funguje. Načítanie súboru „grub.cfg“ (ako v predchádzajúcej položke ponuky) vám zvyčajne umožní tiež zavedenie systému, ale stále môžu nastať problémy, ak používate funkcie z novšej verzie GRUB2, ako je tá, ktorá sa používa v súčasnom disku Super GRUB2. Načítanie súboru „core.img“ z GRUB2 prostredníctvom tejto položky ponuky načíta GRUB2 z vášho aktuálneho balíka, akoby MBR nebol poškodený a bootovanie prebehlo v poriadku.
- Zistiť bootovacie systémy so slučkou (v / boot-isos alebo / boot / boot-isos /)
Mnoho distribúcií LiveCD GNU / Linux podporuje viacnásobné zavedenie zo súboru ISO, t.j. keď je možné zaviesť zo súboru ISO bez toho, aby ste ho museli vypáliť na CD.
Táto funkcia prehľadáva adresáre „/ boot-isos /“ alebo „/ boot / boot-isos /“ vo všetkých oddieloch na disku. Potom vyhľadá súbory „.iso“ v týchto adresároch a vytvorí ponuku pre výber konkrétneho súboru „.iso“ zo všetkých nájdených. Nie všetky súbory „.iso“ však možno použiť na viacnásobné stiahnutie.
V čase písania tohto článku sú podporované nasledujúce distribúcie:
- Grml;
- Parted Magic;
- Sidux;
- Slax Tinycore;
- Ubuntu;
- SystemRescueCd;
- všetky distribúcie, ktoré sú dodávané so súbormi Loopback.cfg;
- Povoliť podporu LVM GRUB2
Táto voľba umožňuje povoliť podporu GRUB2 LVM s „insmod lvm“, a ak je váš oddiel „/ boot“ umiestnený na LVM, musíte túto voľbu zvoliť PRED spustením niektorej z vyššie popísaných funkcií ponuky obsahujúcich „Detect .. . “.
Ak neviete, čo je LVM, potom by sa vás to nemalo týkať a môžete túto možnosť jednoducho ignorovať.
- Povoliť podporu RAID GRUB2
Táto možnosť umožňuje podporu poľa RAID pre GRUB2. Ak je oblasť „/ boot“ vášho operačného systému umiestnená na disku RAID, musíte túto možnosť zvoliť PREDTÝM, ako použijete niektorú z vyššie popísaných funkcií, ktorá obsahuje názov „Detect ...“.
Ak neviete, čo je to RAID, môžete túto možnosť jednoducho ignorovať.
Vďaka RAID1 bude bootloader GRUB schopný čítať jednotlivé časti poľa aj bez načítaných RAID modulov.
- Povoliť podporu PATA GRUB2 (na vyriešenie chýb / obmedzení systému BIOS)
Až doteraz môže mať veľa počítačov neúplný systém BIOS, ktorý nedokáže správne pracovať s veľkými diskami. Zároveň môže GRUB vylučovať chyby disku pri pokuse o zavedenie z veľkého disku bez toho, aby mal na samom začiatku disku samostatný malý / bootovací oddiel.
GRUB2 má však svoje vlastné ovládače pre priamy prístup na disk obchádzajúci systém BIOS. Obmedzenia systému BIOS preto nezabránia prístupu k akejkoľvek časti disku bez ohľadu na jeho veľkosť.
Ak teda máte problémy pri zavádzaní z dôvodu chýb „z disku“, výber tejto možnosti vám umožní bezproblémové zavedenie.
Ak chcete nainštalovať GRUB2 s podporou ATA a zbaviť sa vyššie uvedených problémov, použite príkaz:
# grub-install --disk-module \u003d ata
V súčasnosti GRUB2 podporuje iba staršie PATA disky (ATAPI alebo IDE). Ak máte jednotku SATA, bude táto možnosť zbytočná, je však nepravdepodobné, že by nové BIOSy s podporou SATA mali problémy.
- Povoliť podporu USB GRUB2 * experimentálne *
Mnoho BIOSov stále nepodporuje bootovanie z USB, ale s touto možnosťou môžete na zavedenie OS z USB pomocou vlastných ovládačov použiť Super GRUB2 Disk (načítaný z diskety, CD alebo iného zariadenia, ktoré BIOS podporuje). GRUB2 t.j. obchádzanie obmedzení systému BIOS,
Táto možnosť vám umožní zaviesť iba bezplatné operačné systémy, ako sú GNU / Linux alebo FreeBSD, a nemožno ju použiť na zavedenie systému Windows zo zariadenia USB. Táto funkcionalita je stále v „experimentálnej“ fáze.
- Povoliť sériový terminál
Táto voľba umožňuje podporu sériovej konzoly GRUB2 pomocou predvolených možností. Môže sa použiť na ladenie uložením chybových správ do protokolov. Ak predvolené parametre nevyhovujú vašim sériovým zariadeniam, môžete konfiguráciu zmeniť manuálne pomocou príkazu „serial“ v súlade s dokumentáciou
Ak nemáte tušenie, čo je to „sériová konzola“, túto možnosť jednoducho ignorujte.
Zoznam zariadení / oddielov
Táto funkcia zobrazí všetky vaše zariadenia a oddiely, ktoré dokáže GRUB2 čítať. K dispozícii budú tiež informácie o súborových systémoch v každom zariadení. A keďže GRUB2 používa jediný modul „ext2.mod“ na podporu „ext (2,3,4)“, akýkoľvek súborový systém „extN“ sa bude javiť ako „ext2“.
Disk Super Grub2 vhodné na nahrávanie na cd-disk a usb.
Zmeny disku Super Grub2 Disk 2.02s6 stabilné
Pridaný ruský jazyk
Vylepšená detekcia initramfs v Arch Linuxe
Pridaná podpora pre zostavenie i386-efi
Väčšina z vás tento obrázok nebude potrebovať. Existuje len veľmi málo strojov, ktoré špecificky potrebujú bootovanie i386-efi.
Do hybridného iso bol pridaný i386-efi
Teraz je hybridný iso ešte výkonnejší, pretože dokáže automaticky detekovať i386-efi a načítať jeho moduly.
Samotný Grub je preložený, keď je vybraný jazyk.
To znamená, že reťazce ako napríklad „Pomocou klávesov hore a dole vyberte ...“ zo samotného grubu sa tiež preložia do vášho vlastného jazyka (ak to podporuje predchádzajúci Grub2)
Bol pridaný súbor loopback.cfg (nie je oficiálne podporovaný)
Niektorí ľudia by chceli mať možnosť reťazovo načítať skripty disku Super Grub2 z iného disku Super Grub2 alebo vlastného disku Grub2. Teraz to môžete urobiť vykonaním konfiguračného súboru do nášho loopback.cfg. Tento spôsob práce však nie je oficiálne podporovaný. Ak nepracuje tak, ako očakávate, nežiadajte o podporu.


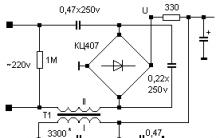








Ako prepojiť Twitter s VKontakte
Eliminujte ERR_CONNECTION_REFUSED VKontakte
Pripojenie bolo prerušené: opravuje sa chyba prehliadača
Batéria Tesla Model S.
Príspevky označené hymp lekcie Najnaliehavejšie úlohy