V modernom svete je počítač náš prvý asistent v rôznych záležitostiach, či už práce alebo odpočinku. Presne pochopiť, kde je limit jeho schopností, musíte poznať parametre a charakteristiky. Nájsť a vidieť, môžu byť štandardné vstavané metódy Windows 7 alebo pomocou externého softvéru.
Prečo potrebujete informácie o počítačových charakteristikách s Windows 7
Samozrejme, že každý majiteľ osobného počítača alebo notebooku s operačným systémom Windows 7 má približný pohľad na svoje výpočtové kapacity a prevádzkové rýchlosti v konkrétnom programe. Existujú však prípady, keď parametre vyjadrené v numerických hodnotách musia vedieť presnejšie.
Napríklad majiteľ PC sa rozhodne kúpiť novú hru. Moderné hry sú veľmi náročné o počítačových zdrojoch - môže byť potrebná dobrá grafická karta alebo silnejší procesor. Ak aktuálne charakteristiky PC nie sú vhodné pre požiadavky, hráč môže premýšľať o aktualizácii, to znamená, že zlepšuje počítačové parametre, nákup nových alebo ďalších konfiguračných položiek. Potom bude potrebné zohľadniť zlučiteľnosť nových komponentov s už existujúcimi, a preto potrebujete poznať ich zloženie.
Problém je relevantný nielen pre milovníkov hrať počítačové hry, ale aj pre každú osobu, jedným alebo iným spôsobom, ktorý sa podieľa na inštalácii programov a aplikácií do počítača. Programy majú zvyčajne minimálne systémové požiadavky, to platí najmä pre seriózne profesionálne softvérové \u200b\u200bbalíčky, 3D spracovateľské programy, vydavateľské systémy, výkonné textové procesory.
Môžete určiť hornú hranicu výkonu počítača a skúsenosti, keď sa nainštalovaný program začne spomaliť pri vykonávaní určitých akcií. Prečo však stráviť zbytočný čas na inštaláciu, ak môžete okamžite zistiť, či parametre PC zodpovedajú požiadavkám. Okrem toho sa dá ľahko vykonať ľahko a rýchlo ako štandardné metódy, to znamená, že používajú vstavané pomôcky a inštaláciou ďalšieho softvéru.
Ako zistiť parametre, vlastnosti a informácie o PC alebo notebooku
Štandardné metódy
Operačný systém Windows 7 má už súbor vstavaných programov a spôsobov, ako rýchlo zistiť parametre počítača bez toho, aby sa uchýlili k inštalácii iného softvéru. Metódy získavania informácií sa vyznačujú úrovňou výzvy, takže užívateľ si môže vybrať najvhodnejšie a ľahko prístupné možnosti. Každý užívateľ PC vie aspoň dva spôsoby.
Neexistujú žiadne rozdiely pre rôzne verzie. Tieto metódy budú fungovať vo všetkých verziách systému Windows 7: Domov, profesionálne, konečné a iné stavby.
Service Utility "Systémové informácie"
Spustenie zabudovaného úžitkového programu systémových informácií je vyrobený v niekoľkých kliknutiach myši:
 Hovor sa vykonáva kliknutím na ikonu počítača
Hovor sa vykonáva kliknutím na ikonu počítača
Tu, v skutočnosti, všetko, čo potrebujete na zobrazenie informácií o systéme. Otvorí sa okno, ktoré sa otvorí informácie o verzii operačného systému Windows 7, nainštalovaných aktualizácií, licencií. Ďalšie informácie o vlastnostiach procesora, pamäte RAM, vypúšťania operačného systému, ako aj indexu výkonu systému. Nižšie je názov počítača.
 Hlavná časť okna obsahuje informácie o parametroch OS, procesorov a ďalších informáciách
Hlavná časť okna obsahuje informácie o parametroch OS, procesorov a ďalších informáciách
Horúce klávesy na zavolanie okna s vlastnosťami systému
Dokonší rýchlejší prístup k tomuto oknu je možné získať pomocou kombinácie tlačidiel HOT WIN (Windows) + Pause / Break. Kľúč Pause / Break je k dispozícii na štandardných klávesniciach osobných počítačov, ale môžu byť neprítomné na klávesnici notebookov, ktorých tvorcovia sa snažia o kompaktnosť a odmietnuť niektoré zriedkavé použité klávesy, aby sa iné funkcie používali.
Cez ovládací panel
Nie vždy sa stane len zapamätajte si skratky kľúčov pre rôzne programy. Nie je potrebné zúfalstvo. Stojí za to pripomenúť, že v akomkoľvek počítači je hlavným centrálnym kontrolným bodom všetkých zariadení a parametrov. Toto je "Ovládací panel". Stačí si uvedomiť, ako ho spustiť, a budete mať vždy prístup ku všetkým dôležitým funkciám a informáciám.
 Funkcie sú rozbité podľa kategórie
Funkcie sú rozbité podľa kategórie
Ak má okno toto druhy, vyberte položku "System a Security".
Ak sa na obrazovke zobrazia ikony s názvami, bez porušenia kategórií, potom by ste mali okamžite prejsť na položku "System". Zmena zobrazenia zobrazenia na pohodlný, ktorý môžete v pravom hornom rohu okna, parameter "Zobraziť", potom ho zmeniť na "kategóriu" alebo "veľké / malé ikony".
 Zobrazí všetky prvky ovládacieho panela bez porušenia podľa kategórie
Zobrazí všetky prvky ovládacieho panela bez porušenia podľa kategórie
Po výbere príslušnej položky sa zobrazí rovnaké okno zobrazenia informácií o systémových informáciách o systémoch Windows 7, Vlastnosti procesora a ďalších údajov.
Ako sa otvoriť s "Správcom zariadení"
Rozhodnutie o modernizácii počítača často nie je dostatok informácií uvedených v okne Vlastnosti systému. Napríklad, musíte poznať presný model procesora, zvukových a video zariadení alebo údajov na iných komponentoch. Tu prichádza "Správca zariadení" na záchranu. Obsahuje všetky informácie o všetkých komponentoch vo vašom počítači a pripojených externých zariadeniach.
Môžete pristupovať k zariadeniu Dispatcher »cez okno" Vlastnosti systému ", z karty v ľavej strane.
 Ak chcete spustiť dispečer, musíte vybrať príslušnú položku v ľavom menu vlastností systému.
Ak chcete spustiť dispečer, musíte vybrať príslušnú položku v ľavom menu vlastností systému.
Samotný manažér zariadenia je nasledujúci a obsahuje zoznam komponentov PC rozbité podľa kategórie. Ak chcete zobraziť zloženie každej kategórie, musíte ho zapnúť na trojuholníku na ľavej strane každej položky.
 Dispečer obsahuje informácie o komponentoch s poruchou podľa kategórie
Dispečer obsahuje informácie o komponentoch s poruchou podľa kategórie
Okrem všeobecných informácií o zložení hardvérového počítača môže "Správca zariadení" nahlásiť ešte cennejšie informácie - je čas aktualizovať ovládač zariadenia alebo existujú nejaké konflikty medzi zariadeniami. Kliknite pravým tlačidlom myši na každý prvok zoznamu a vyberte položku "Vlastnosti", kde budú prezentované podrobné informácie o komponenciách, inštalovaných ovládačoch a ďalších informáciách potrebných vo výnimočných prípadoch. Konfliktné zariadenia budú označené žltým trojuholníkom - podľa tejto ikony, môžete zistiť, že existuje problém s komponentom, môže byť nekompatibilný s iným zariadením, potom musíte preinštalovať komponent alebo aktualizovať svoj vodič.
Cez príkazový riadok
Trochu viac informácií ako okno "System Information", udáva spustenie špeciálneho utility prostredníctvom príkazového riadka systému Windows 7.
 Výsledok vykonania príkazu systémuInfo
Výsledok vykonania príkazu systémuInfo
Ako otvoriť spustenie appletu "RUN"
Applet "Run" vám tiež umožňuje spustiť okno vlastností systému priamo z neho, stačí poznať špeciálny príkaz.
 Prístup k vlastnostiam systému je možné získať prostredníctvom príkazu riadiaceho systému.
Prístup k vlastnostiam systému je možné získať prostredníctvom príkazu riadiaceho systému.
Ak táto metóda nefungovala a dáva chybu, pokúste sa zaregistrovať celé meno príkazu "Control / Meno Microsoft.system" (bez úvodzoviek, s priestorom pred lomkou (šikmom) a bez medzery po ňom). Kliknite na tlačidlo "OK".
 Dokončiť názov informácií o zobrazovaní
Dokončiť názov informácií o zobrazovaní
Pohodlnosť tejto metódy je, že applet "RUN" si pamätá všetky predtým zadané príkazy. Stačí si uvedomiť, že si uvedomte, ktoré slová obsahuje alebo s tým, čo začína písmeno. Pri zadávaní tohto písmena v reťazci, applet poskytne všetky príkazy, ktoré ste zadali a ktoré začínajú s týmto písmenom.
Ako skontrolovať vlastnosti pomocou DIAPTX Diagnostics Tool
Podrobné informácie o hlavných zariadeniach je možné získať pomocou "DirectX Diagnostic Tool", tento nástroj je tiež súčasťou systému.
 Spustenie nástroja sa vykonáva prostredníctvom aplikácie vykonávania a príkazu DXDIAG
Spustenie nástroja sa vykonáva prostredníctvom aplikácie vykonávania a príkazu DXDIAG
Ako prejsť BIOS
Ak sú špecifikované spôsoby získavania informácií o systéme stále nestačí, môžete sa určiť a "stúpať" do väčšiny jadra počítača - v systéme BIOS. Okrem základných informácií sa môžete naučiť, napríklad, teplotu pevného disku a procesora.
Týmto spôsobom zistiť, že parametre sa neodporúča pre začiatočníkov, pretože po prvé, to bude mať svoj typ na zadanie systému BIOS nájsť požadovaný vstupný kľúč, pretože všetci výrobcovia sú odlišné. Po druhé, budete musieť rýchlo stlačiť toto tlačidlo, keď je počítač načítaný, pretože je to len niekoľko sekúnd. Po tretie, BIOS Vo väčšine prípadov je modrá alebo čierna obrazovka s textom, nezvyčajným pre užívateľov grafického rozhrania. Náhodná zmena v ňom môže viesť k zlyhaniu v PC.
 Nižšie nájdete informácie o tlačidle pre vstup do systému BIOS
Nižšie nájdete informácie o tlačidle pre vstup do systému BIOS
Populárne klávesy pre prístup BIOS - DEL alebo F2.
A tiež poznať názov systému BIOS na vašom PC (pri načítaní, ak ste nemali čas všimnúť si vstupný kľúč k systému BIOS), nájdete informácie o kľúč Kombinácia, závisí od výrobcu PC.
Najbežnejšie značky počítačov a notebookov a tlačidlá vstupu BIOS sú:
Ak sa vstup nezobrazí prvýkrát, aj keď kliknete na požadovaný kľúč, skúste to znova. Stáva sa to, že kľúč jednoducho nemá čas na prácu a proces zavádzania OS sa vykonáva ako obvykle.
BIOS na všetkých počítačoch vyzerá inak a prezentácia informácií môže byť veľmi odlišná. Hlavná vec je, že stojí za to zapamätať - nie je potrebné zmeniť nastavenia bez potreby a porozumenia, ktorému môže viesť.
 Zobrazí informácie o komponentoch PC
Zobrazí informácie o komponentoch PC
Pomocou programov a verejných programov tretích strán
Najkomplexnejšie informácie o systéme, ktoré sú prezentované na jednom mieste v užívateľsky príjemnom formulári s grafmi, možno získať pomocou špecializovaných programov, ktoré sú umiestnené na PC samostatne. S nimi môžete mať len údaje o počítači, ale aj monitorovať teplotu, zaťaženie pamäte a pevného disku v režime reálneho času.
AIDA.
Je to považovaný za najobľúbenejší program pre úplné informácie o vlastnostiach a aktuálny stav počítača. Tu nájdete všetko o hardvéri a softvéri počítača, operačného systému, ďalšie externé zariadenia. Okrem toho má program niekoľko testov na určenie výkonu počítača, analýza funkcií konfigurácie (čo vám umožní vedieť aj o tom, čo nie je v dokumentácii), kontrolu stability systému a oveľa viac.
Program je veľmi funkčný, ale preto nie je zadarmo. Môžete si stiahnuť Extreme Edition a Engineer Edition zadarmo s 30-dňovým skúšobným obdobím. Verzie sú prakticky plne vybavené, chýba len niektoré správy v nich. Avšak, na testovanie systému a detekciu porúch, bude to viac ako dosť.
Program si môžete stiahnuť z oficiálnej stránky na odkaz - http://www.ida64.ru/download.
Po spustení programu sa zobrazí rozhranie podobné "Správcovi zariadenia", kde sú všetky komponenty PC rozdelené do kategórií.
 PC komponenty sú kategorizované a môžete zobraziť informácie pre každého
PC komponenty sú kategorizované a môžete zobraziť informácie pre každého
Everest.
Predtým bol tiež jedným z najznámejších programov na monitorovanie konfigurácie a stavu počítača. Teraz je podpora prerušená, program je nahradený AIDA64. Stále však môžete nájsť verzie tohto softvéru. Nie je však potrebné dúfať, že stabilita jej práce a je lepšie použiť iné verejné služby.
Hwinfo.
V nástroji HWINFO, informácie o PC nie sú tak štruktúrované ako v iných programoch, ale softvér má množstvo častí, ktoré sa môžu zdať pohodlie pre niekoho.
Jediný mínus nie je rusky.
 Zobrazenie dát systému na jednej obrazovke
Zobrazenie dát systému na jednej obrazovke
"\u003e Http://www.hwinfo.com/"\u003e http://www.hwinfo.com/.
Sprievodca PC
Funkčnosť programu Sprievodca PC je podobná predchádzajúcim programom. Prostredníctvom neho môžete získať informácie o systéme, na testovanie výkonu počítača, skontrolujte aktualizácie ovládačov a druhé. Existuje menšie údaje v ňom ako v Leader AIDA, ale niektoré z nich sú viac než dosť.
Program sa rýchlo zloží v zásobníku a zobrazí sa ukazovatele a upozornenia. Jedinou nevýhodou je, keď prvý spustíte, softvér sa môže skryť niekoľko minút, pretože zhromažďuje údaje v systéme.
"\u003e Http://www.cpuid.com/softwares/pc-wizard.html"\u003e http://www.cpuid.com/softwares/pc-wizard.html.
 Program zobrazuje systémové údaje
Program zobrazuje systémové údaje
Speccy.
Ďalším výhodným programom vo vašej triede je Piriform Speccy. Program je úplne zadarmo a ponúka tiež prezeranie množstva PC charakteristík, indikátorov pre všetky hlavné zariadenia. Súčasne sú podporované rôzne značky a výrobcovia PC, notebooky, netbooky. Funguje rýchlo a Rusped. Je vhodné, že existuje prenosná verzia tohto programu - to znamená, že nevyžaduje inštaláciu, začína okamžite po stiahnutí. Môže sa nosiť s vami na flash disk a otvorené priamo z neho.
"\u003e Http://www.piriform.com/speccy/download"\u003e http://www.piriform.com/speccy/download.
 Zobrazenie charakteristík systému podľa sekcie
Zobrazenie charakteristík systému podľa sekcie
Video: Kde nájdete informácie o vlastnostiach operačného systému
Po prečítaní informácií o prezeraní parametrov systému rôznymi štandardnými metódami a vstavanými programami bude užívateľ vždy schopný zistiť konfiguráciu svojho PC, stav zariadení a tiež skontrolovať ich stabilnú prevádzku.
Moje meno je Elizabeth, mám 27 rokov. Vzdelanie Vyšší pedagogický, špeciálny učiteľ počítačovej vedy a angličtiny; Druhý - systémový inžinier. Pracoval vo vzdelávacej sfére, ako aj v oblasti. Od detstva sa zaujímal o písanie článkov, príbehov a iných literárnych opustov :-), s pravopisom, interpunkciou a gramatikou, všetko je v perfektnom. V študentovi pracoval ako prepisovač / copywriter. Napísala na témach, že som bol ponúknutý, najčastejšie to boli témy detí / žien: zdravie, tehotenstvo, deti, vývoj. Menej často sa stretli na správy a financie / obchodné oznámenia, technik. Teraz vykonávam svoje vlastné tematické komunity v sociálnych sieťach, píšem pre nich články.
Priatelia Dobrý deň! Dnes vám poviem o tom, ako vidieť počítačové charakteristiky v systéme Windows 7. Post je malý av zásade nič zaujímavý. Myslím, že každý vie a pochopí, ako získať potrebné informácie o vašom počítači. Konkrétne, v tomto príspevku, budem zvážiť všetky štandardné spôsoby, ako získať počítačové charakteristiky so systémom Windows 7, hoci sú vhodné pre ostatných. Začnime?
1. Okno "systém"
Čo môžete zistiť? Môžete zistiť názov procesora, ktorý je nainštalovaný vo vašej systémovej jednotke. Množstvo RAM, je to RAM. Typ systému, ako aj veľkosť procesora. O tom spôsobe, akým som nedávno prevrátil príspevok, zdôraznil som odkaz. Ďalej sú ostatné charakteristiky, základné uvedené. Ako teda ešte otvoríte okno systému? Tieto informácie sú uvedené nižšie, čo pozostáva z viacerých spôsobov. Môžete použiť niektorý z nich a vidieť charakteristiky vášho počítača.
Najprv: Myslím, že absolútne každý má na pracovnej ploche štítok "Môj počítač". S pomocou neho môžete doslova otvoriť okno "System" a zistiť niektoré vlastnosti. Ak to chcete urobiť, kliknite na IT kliknite pravým tlačidlom myši, čím sa volajú kontextové menu. Potom kliknite na tlačidlo "Vlastnosti" a vôľu sa všetko ukázalo!
Mimochodom, ak je štítok vytvorený umelo, bude to spustené okno, ktoré by som chcel vidieť. Ako určiť? Jednoducho sa určí, ak má štítok skutočný ikonu štítkov, potom ALAS nebude fungovať. Ak sa štítok zobrazí ako súbory * .exe, potom bude všetko uvoľnené. Ak chcete vytvoriť takýto skratku bez štítku, použite štvrtú cestu. Tam som trochu opísal, že áno, ako to robí.
Druhý: Môžete otvoriť s "Ovládací panel". Ovládací panel môže byť otvorený niekoľkými spôsobmi. Napríklad prostredníctvom ponuky "Štart" alebo zadajte príkaz kontrola v cmd. Po otvorení musíte kliknúť na "systém a zabezpečenie" a kliknite na systém. Toto je, ak máte zobrazenie vo forme "kategórie", ale ak "veľké" alebo "malé" ikony, potom okamžite nájsť a kliknúť na "systém". Takže otvoríte okno Vlastnosti.
Tretia: Prostredníctvom vyhľadávania v "Štart". Otvorte a napíšte slovo "System" a vyberte požadovaný výsledok vyhľadávania.
Po štvrté: Opäť cez menu "Štart". Musíte otvoriť a kliknúť pravým tlačidlom myši na slovo "Computer" a zvoľte "Vlastnosti". Mimochodom je ukazovateľ "zobrazenie na pracovnej ploche", ak je označenie "Môj počítač" vytvorený umelo, potom kliknite na tlačidlo. Na pracovnej ploche sa zobrazí nová ikona a stará môžete odstrániť. Toto je samotné informácie, ktoré som sľúbil v prvom odseku.

2. Dispatcher zariadenia

Správca zariadení je komponent systému Windows, ktorý obsahuje informácie o pripojených zariadeniach. Pomocou ho môžete aktualizovať alebo odstrániť ovládače týchto zariadení, aby ste zistili a zmenili parametre zariadenia. Môžete tiež zistiť správnosť prevádzky pripojených komponentov. V slove, dobrá báľanica.
Ako začať? To je takmer rétorická otázka, keď som mu odpovedal v prvom odseku. To znamená, že budete potrebovať otvorené "systémové" okno, v ktorom musíte kliknúť na odkaz "Správca zariadení". Pomocou ponuky Štart môžete tiež otvoriť zadaním vyhľadávania správcu zariadení. Tento komponent sa spustí pomocou príkazu. mmc devmgmt.msc. v CMD alebo na "Execute" (WIN + R).
3. Systémové informácie

Systémové informácie sú komponent so systémom Windows (Msinfo32.exe), ktorý zahŕňa informácie o softvéri (ovládače inclusive) a systémové komponenty. Môžete tiež vidieť informácie o konfigurácii informácií.
Ako začať? Odpovedám. Ako vždy prostredníctvom menu "Štart", poháňané riadkom "System Information". Prostredníctvom príkazového riadka zadaním príkazu msinfo32. Alebo "Execute" (Win + R), aby ste tam riadili rovnaký príkaz.
4. DirectX Diagnostický nástroj

Tiež dobrá možnosť a hlavná vec je štandard. Čo znamená štandard? Často používam toto slovo. Ak hovoríme o Windows, potom štandard znamená existujúci. V tomto prípade sa to týka programov. Už majú a nemusia sa šplhať nikde a niečo sťahujú.
Tak ako bežať? Veľmi jednoduché! V príkazovom riadku je CMD alebo na "Execute" (WIN + R). Tím začať: dxdiag. Zahrnúť, aké informácie môžem získať, pretože na screenshot, ktorý je nad všetkým vidieť všetko. Okrem toho si môžete spustiť a vidieť tam.
5. S programami tretích strán a nielen

Páči sa mi táto možnosť, rovnako ako to dáva lepší výsledok. Tieto metódy, ktoré boli vyššie, môžu tiež prísť. Napríklad, ak potrebujete vidieť vlastnosti počítača na pracovisku vašej práce, neexistujú žiadne programy. Hoci kto interferuje predbežné prevzatie prenosné verziu nejakého programu a hodiť ho na flash disk na ďalšie použitie. Tiež nie je zlá voľba, ale myslím, že nikto nevytiahne pohony so sebou. Aj keď, že práca vyžaduje niečo, samozrejme, áno, ale ak nie, nemyslím si.

Nebudem hovoriť o tom alebo tento program. Už zamával svoju ruku, pretože je ľahšie dať odkaz. Preto, kto má záujem, pozri. Tam som preskúmala 3 programy, a to: AIDA64, Speccy, CPU-Z. Aj keď považoval rustikálne povedal, skôr spomínal a viedol odkazy na stiahnutie. Choďte na odkaz, ktorý som poukázal na tento odsek. Dostanete okamžite tam, kde je to potrebné a zostupne na článok nebude potrebný. Otvorí to, čo potrebujete.
Existuje ďalší spôsob, ako získať informácie, ale len konkrétne o Windows 7. Highlights, nepostavil som sa na to, pretože o ničom nie je nič. Vo všeobecnosti spustite príkazový riadok (cmd.exe) a zadajte tento príkaz tu :. Načrtoval som výsledok, vyzeráme nižšie. Možno je niekto užitočný.

Na tomto dokončení môj príspevok. Ďakujeme, že ste nakoniec prečítali. Ak máte akékoľvek otázky alebo chcete niečo doplniť, musíte písať v komentároch. Žiadna odpoveď nebude ponechaná. Ak nechcete nechať ujsť novinky o mojom blogu, môžete si ho prihlásiť.
S tebou bol, všetci.
Mnohí majitelia starých zariadení, ktoré pracujú Windows XP po mnoho rokov, nakoniec premýšľať o výhodách nových operačných systémov. Áno, a zastavenie podpory XP ju robí viac a viac zraniteľným voči bezohľadným ľuďom, ktorí používajú otvory na báze otvorov (a vývojár nikdy nebude účtovať na účely žolkiniek. Systém Windows 8 alebo 10 s montážnym rozhraním metra na veľmi starom počítači so slabým video adaptérom sa neodporúča, ale v systéme Windows 7 s jeho Aero efekty XP je možné vymeniť.
Okamžite poznamenáva, že sedem skutočne bude skutočne akýkoľvek počítač uvoľnený v poslednom desaťročí.
Zvážte, prečo je možné nainštalovať jeden operačný systém na počítači určitej konfigurácie a druhý nie je potrebný alebo kategoricky neodporúča.
Aby sa počítač mohol pracovať normálne, pred inštaláciou Windows 7 sa musíte uistiť, že konfigurácia hardvéru systému sa priblížilo aspoň na minimálne požiadavky na zariadenia PC.
Systémové požiadavky sú súborom parametrov, ktoré sa počítač musí zhodovať (v hardvéri aj v programovej časti), aby sa vyriešili svoje zdroje na vyriešenie úlohy, v našom prípade, pre prevádzku systému Windows 7.
Klasifikácia požiadaviek
Systémové požiadavky, ktoré vytvárajú vývojári softvéru do počítačov a notebookov, môžu byť rozdelené do dvoch typov:
Minimálne požiadavkyAko už bolo uvedené, podmienky, ktoré vám umožnia inštalovať a poskytovať jednoduchú prevádzku systému Windows 7. PC spĺňajúci tieto podmienky sa bude môcť pripojiť po inštalácii "sedem" a umožní užívateľovi pracovať v prostredí Aero, ale jeho schopnostiach Bude veľmi obmedzený a dokonca spustiť jednoduché aplikácie (video prehrávač, prehliadač) sa môže zmeniť na ťažké úlohy: dlhodobé zaťaženie, zavesenie, očakávania.
Odporúčané systémové požiadavky - zoznam hardvérových a softvérových charakteristík, dodržiavanie normálnej prevádzky systému Windows 7 poskytne celý potenciál položený a poskytne možnosť spustiť väčšinu bežných aplikácií (kancelárske programy, prehliadač, hráčov, sťahovanie manažérov). Už spustenie moderných hier, grafických a video editorov, programov pre trojrozmerné modelovanie a modelovanie komplexné systémy a iný špecializovaný softvér. Odporúčané systémové požiadavky sú odlišné od tých, ktoré sú prezentované na Windows 7.

Počítačové charakteristiky
Čo by malo byť počítačový hardvér na inštaláciu Windows 7 na ňom? Požiadavky, ktoré Microsoft prezentuje PC, závisia od vypúšťania operačného systému, ktorý sa bude inštalovať a jeho zhromaždenia.
Minimálne systémové požiadavky, ktoré musia zodpovedať 32-bitovému vydaniu OS:
- postavený na základe 32-bitovej architektúry, centrálny procesor s hodinovými frekvenciou 0,8 GHz;
- dostupnosť 512 MB pamäte RAM;
- najmenej 16 GB miesta na disku v časti, kde bude inštalovaný operačný systém;
- diskrétna alebo integrovaná grafická karta s technológiou DX9;
- podpora preberania počítača z pohonu USB alebo prítomnosť jednotky DVD.
Minimálne požiadavky na podporu hardvéru na inštaláciu 64-bitov "sedem" vyzerá takto:
- procesor s hodinovými frekvenciou jadra 800 MHz;
- množstvo RAM 1 GB;
- priestor potrebný na hostiteľské systémové súbory by nemalo byť menšie ako 20 GB;
- diskrétna alebo integrovaná grafická karta s podporou DX9;
- podpora pre zaťaženie PC cez USB alebo dostupnosť jednotky DVD.

Už na zabezpečenie normálnej prevádzky "sedem" a beh pravidelne používané aplikácie (textové editory, prehliadač, prehrávače, manažérovi na stiahnutie, internetový prehliadač) Microsoft robí nasledujúce požiadavky na konfiguráciu hardvéru systému pre 32-bitovú verziu OS:
- procesor s hodinovou frekvenciou 1000 MHz;
- RAM, 1 GB;
- od 20 GB miesta v časti OS súborov;
- DVD jednotka alebo podpora vyhľadávacej technológie zavádzacích záznamov o USB nosiči;
- videozmate s podporou WDDM (technológia na zlepšenie grafického výkonu pomocou video adaptéra) pre režim AERO as prítomnosťou 128 MB videa pamäte.
Odporúčaná konfigurácia počítača na inštaláciu systému Windows 7:
- 64-bit CPU s hodinovými frekvenciou jadra viac ako 1 GHz;
- 2048 MB pamäte RAM;
- videozmate s 128 MB RAM, podpora pre DX9 a WDDM;
- viac ako 20 GB priestoru na systémovej časti;
- podpora preberania z USB alebo prítomnosti jednotky DVD.
Od dodatočných požiadaviek by ste mali pomenovať prítomnosť sieťového adaptéra pre prácu v sieti a integrovanú alebo diskrétnu zvukovú kartu na prehrávanie zvuku.
(Navštívili 16 643 krát, 1 návštevy dnes)
Špecifikácie počítača môžete zistiť pomocou špeciálnych nástrojov, ktoré sú vydané oplývajúce alebo operačný systém Windows.
Nástroje operačného systému
Aby sme videli najdôležitejšie počítačové charakteristiky v systéme Windows, používame najjednoduchšiu metódu, ktorú vývojári ponúkajú od spoločnosti Microsoft. Toto je informačné okno "Systémové vlastnosti", spôsobené tromi spôsobmi:
- Prostredníctvom menu "Štart": Otvorte ho a zadajte kľúčové slovo "System". Po tom, v výsledkoch vyhľadávania vyberte prvú možnosť, ktorá spĺňa našu požiadavku.
- "Ovládací panel" - Otvorte zoznam prvkov ovládacieho panela a nájdite ikonu "System", vykonajte na ňom dvakrát kliknúť.

Ak sú ikony vizualizované vo forme veľkých ikon, potom ideme do "Systém a bezpečnosť, kde spúšťame" systém ".

- Zavolajte kontextové menu adresára s názvom "Môj počítač" a prejdite na svoje "vlastnosti".
- Vzhľadom na vykonanie všetkých týchto akcií sa otvorí okno systému, ktoré obsahuje stručné informácie o vašom počítači.

TRUE, okrem modelu a frekvencie centrálneho procesora a objemu prevádzkovej pamäte počítača tu už nie sú viac charakteristík.
Servisná aplikácia "Systémové informácie"
Ďalšou metódou na zistenie parametrov počítača, ktoré sa vzťahujú na Windows 7 a XP, je použitie funkcií aplikácie s názvom "Systémové informácie".
- Zavolajte servisné okno, čo je tlmočník príkazu prostredníctvom kombinácie "Win + R" a zadajte "Msinfo32". Kliknite na tlačidlo "OK" alebo "ENTER".

- Môžete tiež zadať štartovaciu čiaru "Štart" a potvrdiť jeho vykonanie pomocou klávesu "ENTER".

- Otvorí sa informačné okno: "Systémové informácie", ktoré poskytuje možnosť zobraziť parametre vášho počítača.
Rovnako ako vo výsledkoch predchádzajúcej metódy, obsahuje údaje o kľúčových vlastnostiach systému Windows.

Rovnaké okno sa otvára pomocou použitia vyhľadávacieho reťazca "Štart", kde zadáme jeden z kľúčových slov na vyhľadávanie, napríklad "Informácie", alebo v štandardnom adresári v rovnakom menu.
Použite príkazový riadok
Spustite príkazovú konzolu pomocou funkcie Spustiť vyhľadávaciu linku alebo okno "RUN". V každom prípade bude univerzálny riešenie vykonanie príkazu "CMD". Potom v okne, ktoré sa zobrazí s čiernym pozadím, zadajte "SystemInfo" a kliknite na tlačidlo "ENTER".

Zobrazí sa niekoľko sekúnd potrebných na skenovanie, zobrazí sa hlavné charakteristiky počítača.
Možnosť, podobne ako všetky predchádzajúce, umožňuje zistiť parametre počítača z Windows 7-10 a so zastaraným systémom Windows XP.
- Spustite okno Správca zariadení prostredníctvom ovládacieho panela alebo kontextového menu adresára počítača. Pri použití druhej možnosti vyberte "Management", kde sa v okne, ktoré sa otvorí, presunieme sa na kartu "Správca zariadení".

- V dôsledku toho sa otvorí okno, kde sa zobrazia charakteristiky zariadenia. Okrem toho môžete zistiť informácie o problémových ovládačoch komponentov Computer C Windows 7.

Diagnostický nástroj Direct.
Táto metóda na zistenie charakteristík notebooku je viac zameraná na poskytovanie informácií o multimediálnych funkciách počítača s operáciami Windows.
- Tím "DXDIAG" Zadajte, ako predtým, vo vyhľadávacej forme menu "Štart" alebo textový reťazec v "RUN". Po spustení sa na obrazovke zobrazia údaje o kľúčových hardvérových počítačoch. Druhá karta obsahuje informácie o grafickom systéme počítača.

Aplikácie tretích strán
Voľné aplikácie pomôžu bezplatné aplikácie pre počítačový hardvér alebo notebook. Patrí medzi ne AIDA (bývalý Everest - bude tiež konsolidovaný), SpecCY, HWINFO, PC Sprievodca, CPU-Z a ďalšie komplexné riešenia pre takéto problémy.

Práca s programami je veľmi jednoduchá: Robíme a čakame na niekoľko desiatok sekúnd, kým softvér má prieskum všetkých senzorov. Potom, v hlavnom okne, môžete zistiť najdôležitejšie detaily hardvéru vášho počítača. Presunutie na karte, môžete podrobnejšie prečítať parametre a spôsoby prevádzky rôznych komponentov, vrátane softvéru.
V CPU-Z, napríklad informácie o každom prvku sú skryté v kartách, nie hierarchické menu.
(Navštívili 1 954 krát, 1 návštevy dnes)
Ak chcete zistiť informácie o vašom obľúbenom počítači, je veľmi jednoduchý, ale mnohí používatelia (najmä nováčikovia) nevedia, ako to urobiť. Existuje mnoho spôsobov, ako ako vidieť parametre PCA dnes zvážime najznámejšie. Prečo sa dokonca uveďte informácie o vašom počítači? Každý napríklad každý vie, že pred nákupom akejkoľvek počítačovej hry musíte zobraziť svoje systémové požiadavky (minimum, odporúčané). Tam je frekvencia procesora, hlasitosť video pamäte, veľkosť hry, počet RAM, operačný systém atď. Takže, na porovnanie každého parametra, musíte poznať informácie o vašom počítači a po analýze: bude Stroj vybral vybranú hru môže byť vytiahnutá.
Alebo ste sa rozhodli ísť do nového operačného systému Windows 10, ale neviem, či to bude stabilne pracovať na vašom počítači. V tomto prípade musíte porovnať svoje parametre s požiadavkami systému Windows. Poďme pokračovať!
Učíme sa všeobecné informácie o systéme a počítači.
Ak chcete zobraziť informácie o operačnom systéme, užívateľ, procesor a množstvo pamäte RAM, stačí prejsť do okna systému. V systéme Windows 10 alebo 8 stlačte pravé tlačidlo myši v ponuke Štart a vyberte položku "System",

Okno sa otvorí, kde sa zobrazia základné informácie o počítači.

Ak máte Windows 7, potom kliknite na pracovnú plochu na ikonu "Počítač" s pravou tlačidlom myši a vyberte "Vlastnosti",

Po otvorení rovnakého okna, kde môžete vidieť informácie o procesore, operatívnom, systéme, používateľovi.
Informácie zobrazujeme pomocou DirectX Diagnostického nástroja.
V operačnom systéme Windows je zaujímavé okno s názvom DirectX Diagnostický nástroj, kde nájdete veľa užitočných informácií o systéme a PC. Ak chcete spustiť toto okno, stlačte tlačidlo WIN + R a sľubte príkaz dxdiag

Otvorí sa okno DirectX Diagnostics Tool,
Ako vidíte, zobrazia sa niektoré informácie. Ak vyberiete kartu "Screen", môžete zobraziť parametre grafickej karty, navyše môžete diagnostikovať video adaptér a iné zariadenia DirectX.
Naučíme sa systémové parametre na príkazovom riadku.
Priatelia, poďme na príkazový riadok a správny príkaz, vďaka ktorým môžete vidieť podrobné informácie o počítači. Ak to chcete urobiť, stlačte tlačidlo WIN + R a skóre príkazu. cmd., zavoláme príkazový riadok,

V okne, ktoré sa otvára, riadiť tím systemInfo. a vykonať vstup,

Ako vidíte, základné informácie o vašom počítači sa otvoria, kým nie je nainštalovaný operačný systém, koľko sieťových adaptérov je typ systému, používateľské meno a oveľa viac. Tieto akcie môžu byť vykonané nielen v systéme Windows 10, ale aj v predchádzajúcich vydaniach (8, 7, XP).
Zobrazenie informácií o počítači pomocou programu AIDA64
Existujú špeciálne programy tretích strán, ktoré sú určené na určenie železa (parametrov) počítača. Pamätám si, že bol kedysi nepostrádateľný program Everest, ktorý zobrazuje podrobné informácie o PC, ktoré neboli rovnaké. A potom som pochopil, že majitelia pomôcky zmenili a rozšírený program sa objavili s názvom AIDA64. Ako už predtým, a teraz program zobrazuje najpodrobnejšie informácie o každom kúsku vášho počítača. Poďme si stiahnuť Softhin na http://www.ida64.ru/download

Program sa po inštalácii stiahne. Najprv vyberte jazyk a po stlačení po celú dobu ďalej. Ak ste štandardne zanechali, sa na pracovnej ploche zdajú byť štítok AIDA64.

Otvoríme sa a okamžite vyskujte okno, kde budeme varovaní o 30-dňovej verzii programu. Tu môžete zadať licenčný kľúč, ak je k dispozícii.
Ak kliknete na kríž, program bude neúplný, ak zadáme kľúč, nástroj bude fungovať legálne a plne. Nižšie v Spoiler nájdete kľúče pre AIDA64 V4.60.3100 - 5.50.3600
Stačí sa pozrieť na to, koľko ďalších informácií pre každé počítačové zariadenie môžete prezerať.

Tento nástroj je jedným z najlepších v jeho smere, takže vám poradím, aby ste ho mohli používať. Mimochodom, je možné zistiť teplotu každej časti počítača. Ak to chcete urobiť, prejdite na časť "Počítač" - "Senzory". Môžete tiež otestovať niektoré zariadenia PC, pre to prejdite na najnižšiu skúšku Rady ".
Dúfam, že inštrukcia bola pre vás užitočná. Ďakujem za pozornosť!





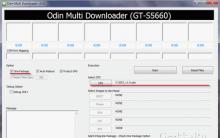




ICQ na telefóne bez registrácie
Správna zásielka a prijatie faxu
Blokovanie pripútaností programu Outlook: Aká je podstata problému a ako sa s ním vysporiadať
Súborový server v systéme Windows Server
Bezpečnosť bezdrôtových sietí