Každý užívateľ má svoje vlastné požiadavky na parametre obrazu zobrazeného na displeji počítača.
Niektorí ľudia uprednostňujú vysoký jas a vysoký kontrast, zatiaľ čo iní uprednostňujú nízku intenzitu obrazovky, aby sa znížilo zaťaženie očí.
S hlavnými parametrami monitora je možné manipulovať pomocou hardvérových tlačidiel umiestnených na jeho tele.
Na zmenšenie alebo zúženie obrazovky displeja môžete použiť niekoľko metód. Požadované parametre dosiahneme zmenou rozlíšenia a zmeny mierky obrazovky monitora.
Zmena mierky systému Windows
Používatelia systému Windows počnúc verziou 7 môžu používať funkciu zmeny mierky na pracovnej ploche priamo bez potreby nastavenia.
Ak ho chcete použiť, stlačte kláves „Ctrl“ a otočte kolieskom myši. V závislosti od smeru otáčania sa veľkosť obrazu zobrazeného na monitore zmenší alebo zväčší.
Rovnaký trik môžete urobiť v akomkoľvek modernom prehliadači a dosiahnuť požadovanú mierku bez nutnosti prechádzať do nastavení.
V ostatných operačných systémoch musíte prejsť do nastavení grafickej karty, kde môžete zmeniť mierku obrazu. Toto nastavenie sa zvyčajne vykonáva ako systém posúvačov.
Zmena rozlíšenia obrazovky systému Windows XP

Ak chcete nastaviť vlastnosti obrazovky na - umiestnite kurzor na voľnú plochu pracovnej plochy a potom stlačte pravé tlačidlo. V ponuke, ktorá sa otvorí, zvoľte „Vlastnosti“. V okne, ktoré sa otvorí, vyberte poslednú položku „Parametre“ a posuňte posúvač doprava alebo doľava, v závislosti od veľkosti zobrazených parametrov. Pre zobrazenie zmien kliknite na „Použiť“, pre uloženie - „OK“.
Zmena rozlíšenia obrazovky Windows 7, 8

Najskôr kliknite pravým tlačidlom myši na prázdne miesto na obrazovke, potom sa zobrazí ponuka, v ktorej musíte kliknúť na položku „Personalizácia“. V ľavej časti okna, ktoré sa otvorí, vyberte „Rozlíšenie obrazovky“ a potom vyberte väčšiu hodnotu, čo spôsobí zmenšenie veľkosti obrázka.
Pri nastavovaní rozlíšenia obrazovky monitora buďte opatrní. Faktom je, že rozlíšenie obrazovky je priamo zodpovedné za jasnosť obrazu (okná, skratky). Čím vyššie rozlíšenie, tým ostrejší obraz a menší objekt.
Pre moderné operačné systémy je veľmi dôležité, aby ich rozhranie bolo čo najjednoduchšie, najrozumnejšie a najpohodlnejšie. Musí byť tiež prispôsobiteľné. Prispôsobenie rozhrania zahŕňa mnoho aspektov, ako je zmena mierky a zmena rozlíšenia obrazovky. Nie je potrebné vysvetľovať, prečo je to nevyhnutné. Každý vie, aké únavné môže byť čítanie malým písmom, a to isté platí aj pre malé prvky rozhrania - tlačidlá, ikony, panely, ponuky atď. Opačná situácia je, keď príliš veľké prvky rozhrania spôsobujú nepríjemnosti. Preto v systéme Windows poskytli vývojári spoločnosti Microsoft možnosť meniť mierku obrazovky a jednotlivých komponentov.
Úprava veľkosti obsahu pracovného priestoru v systéme Windows je jednoduchá. To nevyžaduje žiadne špeciálne programy, aj keď také existujú, ani ďalšie grafické ovládače. V tomto tutoriále podrobne vysvetlíme, ako zmeniť mierku obrazovky v počítači, ale pred pokračovaním v ukážke si ujasníme rozdiel medzi mierkou a rozlíšením. Zmena rozlíšenia znamená zmenu počtu zobrazených pixelov, pričom nie je vôbec potrebné, aby sa prvky pracovnej plochy zväčšovali alebo zmenšovali. Pomocou zmeny mierky je správnejšie porozumieť zmene veľkosti prvkov rozhrania - ikon, textu, ponúk, panelov atď.
Pri inštalácii spravidla sám systém Windows zvolí najlepšie rozlíšenie obrazovky a nemá zmysel ho zbytočne meniť, pretože to môže iba zhoršiť vizuálne vnímanie rozhrania. Ak napríklad znížite rozlíšenie displeja, pracovný priestor sa zmenší, veľkosť textových ikon a ďalších prvkov sa nezmení, budú viac preplnené a v prípade potreby sa do rozhrania pridajú posúvače.
Nástroje na zväčšenie obrazovky vo Windows 7/10
Medzi mierkami vo Windows 10 a 7 / 8.1 sú malé rozdiely. Najskôr sa pozrime, ako zmeniť mierku obrazovky v počítači so systémom Windows 10. Ak to chcete urobiť, otvorte aplikáciu Nastavenia a prejdite do časti Obrazovka, ktorá vám umožní nastaviť rozlíšenie a mierku. Predvolene je mierka nastavená na 100%, ale v rozbaľovacej ponuke môžete zvoliť 125%, čím sa zväčší veľkosť všetkých prvkov rozhrania.

Ak to nestačí, kliknite na odkaz „Vlastné prispôsobenie“, nastavte pomer a potom znova zadajte svoj účet. Nemali by ste sa však nechať uniesť, pretože ak príliš priblížite, bude sa vám určite pracovať nepríjemne. Táto snímka obrazovky ukazuje, čo sa stane, keď je mierka nastavená na 500%.


Podporuje Windows 10 a zmenu mierky jednotlivých prvkov, ale s tým nie je všetko jasné. Táto možnosť bola prítomná na prvých zostavách „10“, potom bola odstránená, v jesennej aktualizácii 1809 bola znovu obnovená, ale v skrátenej podobe, ktorá umožňuje zmenu mierky iba textu. Prístup k zadanej funkčnosti sa otvára z časti Prístupnosť - displej.

Windows 7 a 8.1 nemajú funkciu zmeny mierky, ako je to v systéme Windows 10. Tu je rozhranie zmenšené zmenou veľkosti všetkých prvkov na pracovnej ploche alebo iba písma. Ak máte Windows 8.1 alebo Windows 7, kliknite na plochu PCM, v ponuke zvoľte „Rozlíšenie obrazovky“, v novom okne kliknite na „Zmeniť veľkosť textu a ďalších prvkov“ a nastavte požadovanú mierku - malú, strednú alebo veľkú. Môžete tiež kliknúť na odkaz Vlastné možnosti a nastaviť mierku v percentách.



Ak potrebujete zmeniť mierku iba textu, vyberte typ prvku a nastavte požadovanú veľkosť písma. Zmeny sa prejavia po prihlásení do systému.

Vďaka zväčšeniu je všetko jasné, ale ako oddialiť zobrazenie na počítači? Spoločnosť Microsoft, bohužiaľ, považovala za nepraktické redukovať všetky prvky pracovného priestoru bez výnimky. Systém Windows vám neumožňuje globálne zmeniť mierku na negatívnu stranu, ale nič vám nebráni v zmenšení veľkosti písma a ikon súborov alebo v pokuse o zníženie rozlíšenia samotnej obrazovky.
Klávesové skratky na priblíženie / oddialenie obrazovky
Nebudeme sa pozastavovať nad zmenou rozlíšenia displeja, aj tak by tu malo byť všetko jasné, ale ak nie, pozri si screenshoty vyššie. Teraz sa pozrime, ako priblížiť alebo oddialiť prenosný počítač pomocou klávesnice. Ak kliknete do prázdnej oblasti Prieskumníka pravým tlačidlom myši, môžete zmeniť veľkosť ikon nastavením veľkých, bežných alebo malých ikon. To isté sa deje pomocou kombinácie klávesov Ctrl + koliesko myši. Rolovanie kolieskom nahor so stlačeným Ctrl zväčšuje mierku ikon, rolovaním nadol sa ikony zmenšujú. Tento spôsob zmeny mierky je neúplný, pretože ikony na paneli úloh, navigačných paneloch, ponukách, texte a ďalších prvkoch zostávajú nezmenené.

Je potrebné poznamenať, že rolovanie kolieskom myši pri súčasnom držaní Ctrl v okne Prieskumník okrem iného mení režim zobrazenia prvkov. Ak napríklad pokračujete v posúvaní nadol po dosiahnutí minimálnej veľkosti miniatúry, bude povolený režim Zoznam, za ktorým nasledujú Tabuľka, Dlaždice a Obsah. Na niektorých modeloch notebookov a počítačov môžete použiť kombináciu Ctrl + a Ctrl -... Rovnaká kombinácia sa používa na zväčšenie rozsahu rozhrania vo väčšine prehľadávačov.

Pohodlné programy tretích strán na správu nastavení obrazovky
Pretože v systéme Windows môžete meniť mierku obrazovky pomocou prostriedkov samotného systému, používanie aplikácií tretích strán v tomto ohľade neprináša veľké výhody, pokiaľ neuvažujete o pohodlnejšom prístupe k samotným možnostiam zmeny mierky. Za určitých okolností však môžu byť niektoré programy celkom užitočné. Ak hľadáte spôsob, ako zväčšiť obrazovku na počítači pomocou nástrojov tretích strán, odporúčame vám venovať pozornosť nástrojom ZoomIT a Carroll.
ZoomIT
Táto malá pomôcka je určená na škálovanie ľubovoľných oblastí obrazovky. Funguje na rovnakom princípe ako štandardná Lupa, ale zároveň je oveľa pohodlnejšia a funkčnejšia. ZoomIT podporuje zväčšenie až o 400%, kreslenie na obrazovku, nastavenie úvodnej obrazovky s 10-minútovým časovačom. Kombinácia Ctrl + 1 zapne kresliaci nástroj, Ctrl + 3 - desaťminútová úvodná obrazovka, Ctrl + 4 - zmena mierky. Rovnako ako pri lupe, aj pri použití ZoomIT sa kvalita obrazu stráca.

Carroll
Jednoduchý program na správu rozlíšenia monitora. V zásade platí, že keďže duplikuje funkčnosť systému Windows, dalo by sa to považovať za zbytočné, nebyť pár „ale“. Po prvé, aplikácia poskytuje rýchlejší a pohodlnejší prístup k štandardným šablónam povolení a po druhé vám umožňuje nastaviť preferované rozlíšenie pre každého jednotlivého používateľa. Táto funkcia je povolená kliknutím na možnosť „Zmeniť rozlíšenie obrazovky a obnoviť pri každom prihlásení ...“.

Výsledok
Tu sme sa naučili, ako upraviť mierku obrazovky v počítači. Všetky vyššie uvedené metódy sú úplne bezpečné a sú k dispozícii pre implementáciu používateľmi, dokonca aj základnej úrovne. Existujú však softvérové \u200b\u200briešenia, ktoré môžu znížiť stabilitu a životnosť mikroobvodov, ak sa použijú na ľubovoľné zväčšenie rozsahu obrazovky. Patria sem grafický a mediálny ovládací panel Intel a ovládací panel NVIDIA. Ak sa rozhodnete použiť tieto nástroje na zmenu rozlíšenia displeja, snažte sa zbytočne nevytvárať vlastné rozlíšenia, ale vyberte ich z navrhovaných štandardných šablón.
Nai najlepsie riesenie aby ste zmenšili / zväčšili obrazovku počítača - kúpte si nový monitor s inou uhlopriečkou. Ak to ale nie je možné, môžete programovo zmeniť veľkosť obrazu na displeji. Nie je potrebné inštalovať ďalší softvér, pretože sú všetky zabudované do operačného systému Windows.
Zväčšenie veľkosti prvkov obrazovky
V kontextovej ponuke na pracovnej ploche vyhľadajte predposlednú položku - „Nastavenia zobrazenia“. Túto ponuku otvoríte kliknutím pravým tlačidlom myši na voľné miesto na pracovnej ploche. V rozhraní Windows 10 môžete prejsť na túto položku prostredníctvom oznamovacieho panela, cesty: „Všetky nastavenia -\u003e Systém -\u003e Displej“.
Posuňte posúvač zodpovedný za mierku prvkov. Predvolená hodnota je 100% a text aplikácie a prvky rozhrania majú štandardné veľkosti. Horný percentuálny limit sa môže líšiť v závislosti od použitého rozlíšenia monitora.

V rozhraní OS sa vykonané zmeny okamžite použijú a obrazové prvky sa zväčšia. Niektoré používateľské programy ale uplatnia zmenené nastavenia až po opätovnom prihlásení do účtu. Kliknite na tlačidlo „Odhlásiť sa teraz“ a potom sa znova prihláste do počítača.

Zmena rozlíšenia v systéme Windows
Ak chcete zväčšiť celý obraz na monitore, prejdite do časti „Rozšírené nastavenia zobrazenia“. Odkaz na ňu sa nachádza v dolnej časti stránky s nastaveniami.

Vyberte požadované rozlíšenie počítača. Čím je väčší, tým menší bude obrázok. Naopak, nižšie rozlíšenie zvyšuje obraz. Tento parameter je uvedený v pixeloch, napríklad „1024 x 768“. Prvé číslo je zodpovedné za počet bodiek na displeji vodorovne, druhé - vertikálne. Zoznam podporovaných rozlíšení je nastavený nastavením monitora a grafickej karty. Po výbere požadovanej hodnoty kliknite na „Použiť“.

Priblíženie jednotlivých prvkov
Zvyšok nastavenia obrazovky počítača je možné zmeniť podľa starej schémy pomocou klasického ovládacieho panela. Prejdete na ňu kliknutím na predposledný odkaz v aktuálnom okne.

Odtiaľ sa môžete vrátiť k nastavovaniu prostredníctvom rozhrania Windows 10, zapnúť program Lupa alebo nastaviť vlastnú úroveň zväčšenia obrazovky počítača. Zmeny sa prejavia po kliknutí na tlačidlo „Použiť“ v pravom dolnom rohu.


Dôležité! Nenastavujte príliš veľkú veľkosť, pretože údaje sa nezmestia na svoje miesto. V takom prípade nebudú niektoré informácie v aplikáciách viditeľné.
Jednotlivé časti počítačového rozhrania môžete tiež zväčšiť alebo zmenšiť:
- Okná správ
- Názvy panelov
- Odznaky
- Rady
Zároveň bude k dispozícii ukážka, ktorá vám umožní vyhodnotiť vykonané zmeny pred ich potvrdením.

Výukové video: Úprava rozlíšenia monitora
Existujú situácie, kedy v operačnom systéme dôjde k určitému druhu zlyhania. Napríklad často existujú prípady, keď zapnete počítač, a na pracovnej ploche sa nachádzajú obrovské ikony. Sám som sa s takouto situáciou stretol, a hoci to bolo veľmi dávno, súdiac podľa otázok používateľov, problém je stále aktuálny.
Zmeňte rozlíšenie obrazovky
Už som vám to povedal, ale v tomto prípade sa s najväčšou pravdepodobnosťou zmenilo rozlíšenie obrazovky. Preto sa nedotýkame ikon, ale snažíme sa zmeniť rozlíšenie nášho monitora. Príklad bude uvedený v operačnom systéme Windows 7.
Otvoríme pracovnú plochu, nájdeme prázdnu oblasť a klikneme pravým tlačidlom myši, potom sa zobrazí ponuka. V ňom zvoľte "Rozlíšenie obrazovky".

Pozorne si prečítajte povolenie, ktoré je vystavené v tento moment... Pokiaľ teda máte rozlíšenie 1280 x 720 pixelov a monitor má 22 palcov, potom tu zjavne niečo nie je v poriadku. Pozrite sa na odporúčané rozlíšenie, s najväčšou pravdepodobnosťou to bude minimálne 1 920 x 1 080 pixelov. Vystavte to.

Teraz sa vráťte na plochu a uvidíte, ako sa s ňou ikony zmenšili.
Zmenšiť alebo zväčšiť ikony
Ak je všetko v poriadku s rozlíšením, mali by ste ikony zmenšiť alebo zväčšiť sami. Najjednoduchšie to urobíte pomocou ponuky, ktorá sa zobrazí po kliknutí pravým tlačidlom myši na pracovnej ploche. Tu nájdete položku „Zobraziť“. Presuňte šípku nad ňu a v ďalšom okne vyberte možnosť „Veľké ikony“, „Bežné ikony“ alebo „Malé ikony“.

Priblíženie / oddialenie v prehľadávači
Ak chcete v prehliadači priblížiť alebo oddialiť, musíte stlačiť kláves CTRL a potom posúvať koliesko myši dopredu alebo dozadu.
Pokiaľ na myši nie je koliesko, nevadí, rovnaký postup je možné vykonať aj pomocou klávesnice. Podržte stlačený kláves CTRL a stlačte + (plus) pre zväčšenie a - (mínus) pre oddialenie. Ak chcete vrátiť mierku do pôvodného stavu, stlačte CTRL + 0.

Ako vidíte, všetko je veľmi jednoduché a jednoduché - na zmenu mierky obrazovky potrebujete iba minútu alebo dve voľného času. Ak máte nejaké otázky, určite sa ich opýtajte.
Pri práci s počítačom sa používatelia stretávajú s takým problémom, že text je príliš veľký, alebo naopak, malé štítky sú veľké. V prehliadači sa stáva, že webové stránky používajú písma, ktoré sa čítajú nie príliš príjemne. Vyvstáva otázka, ako zmenšiť mierku obrazovky na počítači, notebooku s klávesnicou alebo bez nej.
Pre každú situáciu sa škálovanie robí inak. Preto zvážime všetky možné možnosti. V prípade počítača a notebooku sú kroky rovnaké.
Používatelia pomerne často neurčujú, kde na obrazovke počítača majú oddialiť, najčastejšie ide o skratky na pracovnej ploche.
Štandardne Windows 7 a Windows 10 používajú v porovnaní s Windows xp pomerne veľké skratky, takže používatelia, zvyknutí, chcú vidieť malé skratky a žiadajú ich zníženie. No, alebo jednoducho už nie je miesta, ale stále musíme napchať skratky na plochu 🙂
Tento problém je vyriešený veľmi jednoducho. Pravým tlačidlom myši kliknite na pracovnú plochu, potom posuňte kurzor myši na možnosť „Zobraziť“ a potom kliknite na položku „Malé ikony“.

Okrem zmeny veľkosti ikon môžete tiež upraviť zarovnanie a zoradenie.
Znížte mierku textu na obrazovke
Ďalšia vec, s ktorou sa používatelia stretnú, je nesprávna mierka, veľkosť textu. Text, ktorý sa nachádza v počítači, nie v prehľadávači. Predvolená veľkosť textu v systéme Windows je 100%. Ale dá sa ľahko zvýšiť na 175%. Bežný človek s takouto mierkou nebude mať pohodlnú prácu a táto funkcia je určená skôr pre ľudí so zrakovými problémami. Preto zvážime, ako zmenšiť mierku textu alebo ako ho zväčšiť.
To sa deje doslova pár kliknutiami. Pozrime sa, ako sa to deje v systéme Windows 10. Kliknite pravým tlačidlom myši na pracovnú plochu.

Ocitáme sa teda v nastaveniach obrazovky, kde je k dispozícii iba niekoľko nastavení, ktoré je možné zmeniť.
Z rozbaľovacej ponuky vyberieme hodnotu, ktorá nás zaujíma, a sme radi, že sme uspeli. 
Stojí za zmienku, že ak je rozlíšenie vybrané nesprávne, môžu sa vyskytnúť problémy s mierkou textu, preto by ste mali venovať pozornosť tomu, aké rozlíšenie máte, a zvoliť odporúčané rozlíšenie. Neodporúča sa používať iné rozlíšenia, pretože Z tohto dôvodu sa stránky nemusia zobrazovať správne, kvalita obrazu sa zhorší a oči sa rýchlejšie unavia.

Teraz sa pozrime na to, ako zmenšiť mierku textu v systéme Windows 7. Za týmto účelom tiež kliknite pravým tlačidlom myši na pracovnú plochu a zvoľte „Rozlíšenie obrazovky“.


Po kliknutí sa otvorí nastavenie mierky textu. Vyberte požadovanú veľkosť a kliknite na tlačidlo „Použiť“

V súčasnosti malé percento používateľov stále používa Windows XP, ale stále stojí za to napísať, ako zmeniť mierku v tomto OS. Za týmto účelom stále klikáme na pracovnú plochu a klikneme na „Vlastnosti“. Ďalej choďte do sekcie „parametre“ a kliknite tam na „Rozšírené“.
Ako oddialiť pomocou klávesnice
Nastávajú situácie, keď je potrebné zväčšiť veľkosť obrazovky nie v počítači, ale v určitom programe.
Často je potrebné zväčšiť alebo zmenšiť mierku obrazovky v prehliadači. Môžete ho použiť na oddialenie obrazovky počítača, stačí podržať kláves CTRL a rolovať kolieskom myši. Stáva sa, že používatelia náhodne oddialia alebo priblížia a nevedia, ako dať všetko späť na svoje miesto. Ak to chcete urobiť, podržte stlačený kláves CTRL a bez uvoľnenia posúvajte koliesko myši nahor alebo nadol. Po nájdení požadovanej mierky uvoľnite kľúč. Okrem tejto metódy je tu ešte jedna. Urobíte to tak, že podržíte stlačenú klávesu CTRL a zatiaľ čo ju držíte, stlačte kláves Num + alebo Num-.

Takto môžete oddialiť, ako aj zväčšiť v iných programoch. Napríklad tieto 2 metódy fungujú v takých kancelárskych programoch ako Word, Excel a PowerPoint.
Zmeňte rozlíšenie obrazovky
Mierka obrazovky stále pomerne často znamená rozlíšenie obrazovky. Aby ste znížili rozlíšenie obrazovky alebo naopak ju zvýšili, musíte kliknúť pravým tlačidlom myši na plochu a kliknúť na „Rozlíšenie obrazovky“.

Otvorí sa nastavenie rozlíšenia a rozšírené nastavenia obrazovky. Tu vyberieme požadované rozlíšenie a klikneme na použiť. 
Po kliknutí na tlačidlo „použiť“ sa povolenie uplatní a zobrazí sa okno s návrhom na uloženie zmien.



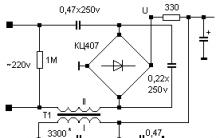








Ako prepojiť Twitter s VKontakte
Eliminujte ERR_CONNECTION_REFUSED VKontakte
Pripojenie bolo prerušené: oprava chyby prehliadača
Batéria Tesla Model S.
Príspevky označené hymp lekcie Najnaliehavejšie úlohy