Pekný deň všetkým!
Bežné CD/DVD disky, nech je to akokoľvek smutné, z roka na rok strácajú na obľube (kedysi sa predávali na každom rohu ☻). Napriek tomu vývoj sieťových technológií robí svoje...
Medzitým je tu aj druhá strana mince – tzv virtuálne disky - samostatný súbor (súbory) vytvorený z presnej kópie fyzického disku CD/DVD. Sú tiež tzv obrázky. Najpopulárnejšie obrazové formáty: ISO, BIN, MDS/MDF, NRG, CCD. Mimochodom, teraz sa veľa súborov prenáša cez sieť v obrazoch (napríklad aj na vytvorenie zavádzacej jednotky USB flash so systémom Windows si musíte najprv stiahnuť inštalačný obraz so systémom z webovej stránky spoločnosti Microsoft).
Takýto obrázok nemôžete len tak otvoriť, potrebujete (uhádli ste) špeciálny virtuálna disková jednotka (alebo mechanika. Tiež sa nazývajú emulátory CD/DVD).
Vo všeobecnosti som sa rozhodol tento článok štruktúrovať vo forme otázok a odpovedí o práci s obrázkami (ktorých je vždy veľa). Po ceste predstavím programy, ktoré sa s úlohou najlepšie vyrovnajú. Myslím, že to uľahčí predstavenie základov neskúsenému čitateľovi. Takže, začnime...
Najpopulárnejšie otázky o práci s virtuálnymi diskami
❶. Ako vytvoriť virtuálny disk / obraz ISO atď.
V prvom rade na začiatok odporúčam nainštalovať jeden program – Daemon Tools (Lite verzia, je zadarmo a jeho možností na vytváranie a emuláciu obrázkov je viac než dosť). A vo všeobecnosti je to podľa mňa jeden z najlepších (a mimochodom aj najobľúbenejších) programov na prácu s obrazmi diskov. Určite odporúčam inštaláciu a kontrolu.
Daemon Tools (Lite)
Tento program vám umožňuje pripojiť takmer všetky typy obrazov a tiež emuluje súčasnú prevádzku až 4 jednotiek. Okrem toho vám program umožňuje napáliť hotové obrázky na fyzické disky, konvertovať z jedného formátu do druhého, vytvárať chránené obrázky a oveľa viac (mimochodom, niektoré funkcie sú, bohužiaľ, platené). Program celkom dobre organizuje ukladanie obrázkov: vždy môžete nájsť požadovaný disk zo svojej zbierky.

A tak povedzme, že máme niekoľko CD s hudbou a hrami, ktoré sa často používajú a už vás jednoducho nebaví ich vkladať do mechaniky (a časom sa disky znehodnotia, poškriabu a pri vkladaní do mechaniky vydávajú hluk) . Preto je logické, že keď si raz spravíte obrázky týchto diskov, môžete ich jednoducho a pokojne použiť.
1) Najprv musíte vložiť CD do skutočnej fyzickej jednotky.

3) Potom musíte určiť jednotku s diskom, určiť priečinok, do ktorého sa obrázok uloží, a formát obrázka (v mojom príklade som si vybral ISO). Ak chcete spustiť kopírovanie, kliknite na tlačidlo "Štart".


5) Keď je obrázok pripravený, zobrazí sa hlásenie, že operácia bola úspešne dokončená, ako na obrázku nižšie.

Vo všeobecnosti je to všetko. Teraz môžete použiť tento obrázok (stačí si najprv vytvoriť virtuálnu jednotku, viac o tom nižšie).
❷. Ako vytvoriť emulátor virtuálneho disku/CD/DVD-Rom
Použime rovnaké nástroje Daemon Tools...
Najprv musíte spustiť program a kliknúť na „Pridať disk“ (v ľavom menu programu).


V spodnej časti okna by sa mala objaviť nová jednotka: v mojom prípade pod písmenom "F: (prázdne)".

DAEMON Tools Lite - objavil sa nový disk (F:)!
❸. Ako otvoriť obrázky: ISO, MDF, NRG atď. a spustiť aplikáciu z nich
Po vytvorení virtuálnej jednotky v Daemon Tools môžete začať otvárať a čítať obrázky v nej. Vo všeobecnosti Daemon Tools otvára takmer akýkoľvek obrázok: ISO, BIN, MDF, NRG (dokonca aj archívy v 7z, rar, zip atď.).
V spodnej časti okna - kliknite ľavým tlačidlom myši na virtuálnu jednotku (ktorú sme vytvorili v predchádzajúcom kroku). Pozrite si snímku obrazovky nižšie.

DAEMON Tools Lite - prvé kliknutie ľavým tlačidlom myši na jednotku

Ak je automatické spúšťanie CD/DVD diskov pre vás zakázané (a na obrazovke sa nič nezobrazí), prejdite na „Tento počítač/Tento počítač“: medzi jednotkami by mala byť virtuálna jednotka s diskom (t. j. obrazom), ktorý otvorené.

Ak sa vás spýta, či povoliť tejto aplikácii vykonávať zmeny, odpovedzte kladne (aspoň pre známe disky...).

❹. Ako napáliť obraz na fyzické CD/DVD
Daemon Tools samozrejme dokáže napaľovať obrázky na fyzické disky, no táto funkcia je dostupná len v platenej verzii programu. Preto je lepšie používať analógy, najmä preto, že v tomto segmente existujú aj bezplatné verzie.
Prečo nie Nero? Keďže balík Nero je platený, váži niekoľko gigabajtov, je veľmi pomalý a nemotorný. Je nepravdepodobné, že mnohí budú využívať čo i len desatinu jeho funkcií (nehovoriac o tom, že väčšine stačí napáliť disk a je to...).
CDBurnerXP

CDBurnerXP je bezplatný program na napaľovanie diskov CD a DVD, vrátane Blu-Ray a HD-DVD. Program tiež funguje skvele s obrazmi ISO, čo vám umožňuje nielen ich vytvárať, ale aj napaľovať na fyzické disky. Program podporuje desiatky jazykov (vrátane ruštiny). Funguje na Windows XP/7/8/9/10.
Hlavné vlastnosti:
- zaznamenávať dáta (súbory, dokumenty, obrázky atď.) na akýkoľvek typ disku;
- nahrávanie audio CD;
- vytváranie a napaľovanie obrazov ISO;
- vytváranie zavádzacích (inštalačných) diskov;
- konvertor obrázkov BIN/NRG → na ISO;
- možnosť potlače obalov.
Po spustení programu kliknite na tlačidlo "Napáliť obraz ISO na disk" (pozri snímku obrazovky nižšie).

Potom zadajte obraz ISO, ktorý sa má napáliť, fyzickú jednotku, rýchlosť zápisu (na snímke obrazovky nižšie zvýraznené žltou farbou - mimochodom nenastavujte najvyššiu rýchlosť, sú možné chyby) a kliknite na „Napáliť disk“. Vo všeobecnosti je to všetko - za 10-15 minút. váš disk bude napálený!

Nastavenia napaľovania // CDBurnerXP
❺. Aké ďalšie programy možno použiť na prácu a čítanie obrázkov?
Alkohol 120%

Alcohol 120% je výborný a veľmi výkonný program na prácu s obrázkami. Robí všetko: vytvára obrázky, pripája ich na virtuálne jednotky, zapisuje ich, vytvára knižnicu na vašom PC (na rýchle vyhľadávanie a čítanie).
Hoci je program platený, je k dispozícii bezplatné skúšobné obdobie 15 dní (a existuje aj bezplatná verzia so zníženými funkciami). Vo všeobecnosti vám to odporúčam skontrolovať!
Hlavné vlastnosti:
- vytvorenie až 31 virtuálnych jednotiek;
- vytváranie obrazov diskov (podpora formátov: MDF/MDS, CCD, BIN/CUE, ISO, CDI atď.);
- záznam z obrazov diskov: CD, DVD a Blu-ray;
- mazanie diskov: CD-RW, DVD-RW a BD-RE;
- hľadať a vytvárať knižnicu z obrázkových súborov na pevnom disku počítača;
- Dostupnosť audio prevodníka pre prácu s audio CD.
Ultra ISO
Oficiálna stránka: https://www.ezbsystems.com/ultraiso/

Veľmi výkonný program na prácu s obrazmi ISO. Umožňuje vám ich vytvárať zo skutočných diskov, zaznamenávať ich, emulovať ich vo virtuálnej jednotke a hlavne upravovať za chodu. Tie. môžete otvoriť obraz ISO, odstrániť z neho nepotrebný súbor (alebo ho pridať) a uložiť obrázok. V skutočnosti sa to robí veľmi rýchlo!
Okrem toho vám program pomôže vytvoriť zavádzací (inštalačný) disk alebo flash disk. Môžete tiež skúsiť komprimovať aktuálne ISO obrázky a pod.. Vo všeobecnosti odporúčam, aby to mal v PC každý, kto pracuje s ISO...
Burn4Free

Veľmi spoľahlivý a jednoduchý program na prácu s CD/DVD diskami. Umožňuje vykonávať takmer celý rad úloh, ktoré môže bežný používateľ PC potrebovať. Vďaka tomu všetkému zaberá veľmi málo miesta na pevnom disku (niekoľko megabajtov!).
Hlavné výhody:
- napaľujte disky CD/DVD niekoľkými kliknutiami myšou;
- program je veľmi jednoduchý a jednoduchý, dizajn je vyrobený v minimalistickom štýle;
- môžete kopírovať zvukové disky v rôznych formátoch (WAV, FLAC, WavPack, WMA atď.);
- podpora SCSI - IDE/EIDE - SATA - USB;
- podpora ruského jazyka;
- vytváranie a napaľovanie obrazov ISO;
- schopnosť nahrávať disky MP3;
- podpora pre všetky verzie systému Windows: 10, 8, 7, Vista, 2008, 2003, XP, 2000, 98;
- podpora pre väčšinu modelov diskov (viac ako 4 000!).
Vo všeobecnosti vo svojom mene dodám, že tento program fungoval aj v prípadoch, keď jeho analógy odmietli spustiť alebo vidieť disk. Odporúčam každému, kto často pracuje s ISO alebo optickými diskami mať vo svojom arzenáli.
Virtuálny klonovací disk

Tento program je bezplatný a určený na vytvorenie virtuálnej jednotky. Program je veľmi jednoduchý a spoľahlivý. Podporuje až 15 virtuálnych jednotiek, plne integrovaných do Prieskumníka Windows pre jednoduchšiu a rýchlejšiu prevádzku.
Vo všeobecnosti v porovnaní s mnohými podobnými programami v tomto spektre výrazne vyniká. Odporúčam vám to skontrolovať.
Hlavné vlastnosti:
- podpora všetkých populárnych obrazových formátov: ISO, BIN, IMG, UDF, DVD, CCD;
- emulácia až 15 virtuálnych jednotiek (CD, DVD a Blu-ray);
- existuje história používania obrázkov (pre rýchlejšie vyhľadávanie a čítanie požadovaného súboru);
- pohodlná integrácia do Prieskumníka (teraz je možné otvoriť akýkoľvek obrázok niekoľkými kliknutiami myšou!).
Návod kompletný...
Veľa šťastia!
Mnoho používateľov osobných počítačov na platforme Windows často kladie otázky - čo sú virtuálne disky a ako ich vytvoriť virtuálny disk. Aby sme zvýšili povedomie našich čitateľov o týchto problémoch, v tomto článku sa pokúsime celú tému pokryť na konkrétnych príkladoch.
Aj v našom článku sa pozrieme na to, čo to je virtuálne pevné disky a kde sa používajú. Po oboznámení sa s materiálom budú naši čitatelia schopní jednoducho vytvárať virtuálne pevné disky a obrazové disky vo formáte ISO, ako aj ich bez problémov pripojiť na virtuálne zariadenie a napáliť na DVD.
Virtuálna optická jednotka a jej aplikácie
Hlavným účelom virtuálnej diskovej jednotky je montáž obrázkov optické disky. Aby sme podrobne pochopili, prečo je to potrebné, pozrieme sa na príklad, kde sa obraz disku vo formáte ISO pripojí na virtuálny DVD-ROM. V tomto príklade použijeme operačný systém Windows 10.
Príjemnou vecou pre majiteľov počítačov s operačným systémom Windows 10 je, že už má nainštalovaný virtuálny DVD-ROM. Majitelia Windowsu 10 teda nebudú musieť na pripojenie obrazov používať programy tretích strán.
Na pripojenie obrazu optického disku do virtuálneho DVD-ROM potrebujeme samotný obraz. Použijeme napríklad image s operačným systémom Linux Ubuntu. Obrázok tohto operačného systému si môžete stiahnuť na jeho oficiálnej stránke http://www.ubuntu.com. V našom príklade použijeme obrázok 64-bitová verzia Ubuntu 15.10, ktorý má veľkosť 1,1 GB.
Po stiahnutí obrázka ho môžete začať priamo pripájať. Ak to chcete urobiť, kliknite pravým tlačidlom myši na súbor obrázka a otvorte kontextové menu.

Pripojený „virtuálny disk“ je možné otvoriť a celý jeho obsah skopírovať.
Ako môžete vidieť z príkladu, pripojili sme obraz z OS Ubuntu na virtuálnu jednotku DVD. V podstate sme dokázali urobiť takmer to, čo s bežným a optickým diskom, keď ho vložíme do DVD mechaniky a otvoríme, len v našej verzii sú všetky komponenty virtuálne.
Vytvorenie obrazu laserového disku
V predchádzajúcom príklade sme sa pozreli na to, ako otvoriť disk s obrazom vo virtuálnej jednotke DVD. Teraz sa poďme zaoberať situáciou, keď potrebujete vytvoriť obraz optického disku. Na vytvorenie obrazu budeme potrebovať program DAEMON Tools Lite, ktorý je potrebné stiahnuť a nainštalovať. Za zmienku tiež stojí, že okrem vytvárania rôznych obrazových formátov, Nástroje DAEMON Lite môže tiež pripojiť obrovské množstvo formátov do vlastnej virtuálnej jednotky DVD. Po nainštalovaní programu Nástroje DAEMON Lite V Prieskumníkovi si všimnete novú jednotku s názvom „“

Toto „“ je presne pohonom daného programu Nástroje DAEMON Lite. V tomto príklade vytvoríme obraz pôvodného inštalačného DVD s operačným systémom Windows 10 Ak chcete vytvoriť obraz z inštalačného DVD s desiatkou, vložte ho do DVD mechaniky. Teraz spustite nástroj a prejdite na „ Nový vzhľad».

V okne nástroja nájdeme tlačidlo „ Vytvorte obrázok z disku“ a stlačte ho. Tieto akcie nás zavedú do okna na vytvorenie obrázka.

V tomto okne môžete vybrať jednotku DVD, z ktorej sa vytvorí obraz ISO, a tiež vybrať miesto na jeho uloženie.
Vyberieme aj obrazový ISO formát a vytvorenie potvrdíme kliknutím na tlačidlo Štart, čím sa spustí vytváranie obrazu DVD s Windows 10.
Po vytvorení dostaneme obrazový súbor ISO s názvom „J_CCSA_X86FRE_RU-RU_DV5.iso“, ktorý je možné pripojiť alebo zapísať na bežný disk a pomocou neho nainštalovať nový Windows.
Príklad ukazuje, aké ľahké je napáliť obraz na virtuálny disk DVD-ROM Nástroje DAEMON Lite. Rovnakým spôsobom môžete napáliť obrázky pre všetky licencované disky Windows, či už ide o XP alebo Vista. Okrem toho môžete nahrávať obrázky hier alebo softvéru, ktoré sa bez disku nespustia. Okrem programu Nástroje DAEMON Lite Chcel by som odporučiť ďalšie populárne nástroje, ktoré môžu vytvárať a umožňujú vám otvárať obrazy optických diskov:
- Alkohol 120%;
- Gizmo Drive;
- WinCDEmu.
Je obzvlášť dôležité používať tieto nástroje v operačnom systéme, ktorý nemá vstavané virtuálne jednotky DVD, napríklad v operačnom systéme Windows XP. Okrem podpory XP, každý z týchto programov, vrátane Nástroje DAEMON Lite, bude môcť napáliť obrazy ISO na disk DVD. Okrem podpory formátu ISO môžu tieto nástroje pripojiť ďalšie formáty, vrátane svojich vlastných, ktoré je možné zapisovať na bežné disky.
Virtuálny pevný disk
Virtuálny pevný disk je pomerne často používaný IT špecialistami, pretože im umožňuje vyriešiť veľa problémov zálohovanie, virtuálne stroje a testovanie rôznych operačných systémov. Virtuálny pevný disk je kontajnerový súbor, ktorý simuluje štruktúru súboru pevného disku.
Keďže takýto disk je súbor, býva preto uložený na fyzickom HDD alebo SSD. Počnúc systémom Windows 7 majú používatelia teraz možnosť vytvoriť a pripojiť pevný disk priamo v operačnom systéme.
Pozrime sa na príklad vytvorenia virtuálneho pevného disku pomocou systému Windows 10. Najprv prejdime na „ Vykonať pomocou kombinácie klávesov Win + R a zadajte do nej nasledujúci príkaz: diskmgmt.msc

Tento príkaz nás zavedie do ovládacieho panela disku.

Ak chcete vytvoriť nový virtuálny pevný disk, musíte prejsť na „ Akcia / Vytvorenie virtuálneho pevného disku“, čím sa otvorí okno na vytvorenie takéhoto disku.

Počnúc systémom Windows 10 bolo možné vytvoriť disk vo formáte " VHDX" Na rozdiel od formátu „VHD“, VHDX» môže vytvárať kontajnery až 64 terabajtov. Urobme náš 100 GB virtuálny pevný disk v novom formáte “ VHDX“, a tiež nastavte prepínač do režimu dynamického vytvárania, v ktorom sa nám disk bude pri napĺňaní zväčšovať.
Po nastavení parametrov nášho pevného disku stlačte tlačidlo OK, ktoré vám umožní zapísať ho do určeného priečinka na skrutke. Po vytvorení bude výstupom virtuálny pevný disk s názvom „virtuálny disk.vhdx“. Z obrázku nižšie vidíte, že náš disk bol automaticky pripojený, no v systéme to stále nie je vidieť.

Aby systém videl náš VHDX disk, musí byť inicializovaný. Môžete to urobiť kliknutím pravým tlačidlom myši na disk VHDX a výberom položky „ Inicializujte disk».

V zobrazenom okne nič nemeňte a kliknite na tlačidlo OK.

Teraz je najjednoduchšie vybrať súborový systém a písmeno pre náš disk. Ak to chcete urobiť, prejdite naň a vyberte položku „ Vytvorte jednoduchý zväzok».

Potom sa spustí sprievodca, v ktorom musíte priradiť písmeno jednotky a vybrať systém súborov. Po dokončení sprievodcu sa virtuálny pevný disk zobrazí v Prieskumníkovi.
Z príkladu je zrejmé, že vytvorenie virtuálneho HDD pomocou nástrojov OS je veľmi jednoduché, preto dúfame, že už nebudete mať otázku, ako vytvoriť virtuálny pevný disk. Chcel by som tiež poznamenať, že s vytvoreným diskom VHDX môžete vykonávať nasledujúce operácie:
- zašifrujte ho pomocou nástroja BitLocker;
- Nainštalujte naň ďalší operačný systém;
- Presuňte a otvorte ho na inom počítači;
- Pripojte ho k virtuálnemu stroju.
Počítače založené na operačnom systéme Windows XP, ktorý je stále veľmi populárny, nepodporujú disky VHD. Ale nebuďte naštvaní, pretože v nástroji, ktorý sme skontrolovali skôr Nástroje DAEMON Lite existuje podpora pre VHD disky a to Plne kompatibilný s Windows XP.
Použitie disku VHD vo virtuálnom stroji
Vytvorme virtuálny stroj založený na operačnom systéme Windows XP pomocou programu VirtualBox. Vo fáze vytvárania virtuálneho počítača pre XP sa zobrazí výzva na vytvorenie alebo pripojenie virtuálneho pevného disku, ktorý sa použije na inštaláciu systému Windows XP.

V tejto fáze môžeme pripojiť VHD disk, ktorý vytvoríme pomocou Windows 10. Preto skúsime pripojiť náš 30 GB VHD kontajner, ktorý sme vyrobili v desiatich. Po vytvorení virtuálneho stroja si môžete pozrieť pripojený VHD disk v jeho nastaveniach.

Ak je vo virtuálnom počítači v systéme XP málo miesta, môžete ho vždy pripojiť nový virtuálny pevný disk VHD. Okrem tohto, k virtuálnemu stroju pre XP môžete pripojiť kontajnery s rôznymi údajmi súborov. Rovnakým spôsobom môžete použiť virtuálny stroj z iných softvérových produktov. Napríklad kontajnery VHD možno nainštalovať na produkty VMware Workstation.
Zrátané a podčiarknuté
Z recenzovaného materiálu je zrejmé, že používanie virtuálnych diskov a pevných diskov pomáha oveľa lepšie riešiť mnohé problémy, najmä preto, že aj začínajúci používateľ PC môže prísť na to, ako ich vytvoriť. Dúfame, že náš materiál pomôže našim čitateľom lepšie pochopiť otázku, ako vytvoriť virtuálny disk a ako ho používať na prácu.
Video k téme
), pretože má na to všetky potrebné atribúty. Hlavná atraktívnosť produktu však spočíva práve vo vlastnostiach práce s obrazmi optických diskov.
Alcohol 120% vám umožňuje vytvárať obrazy CD a DVD diskov, dokáže si poradiť s niektorými ochranami proti kopírovaniu a umožňuje až 31 virtuálnych jednotiek. Avšak aj to najjednoduchšie šifrovanie CSS používané pri výrobe licencovaných video produktov je nad možnosti tohto programu.
Hlavné nástroje na správu programu sa nachádzajú na ľavom bočnom paneli. V režime vytvárania obrázkov môžete súbor rozdeliť na segmenty ľubovoľnej veľkosti. Okrem toho môžete povoliť režim preskakovania chýb čítania. Existuje celá skupina ochrán založených na emulácii poškodenia disku. Štandardným spôsobom nebudete môcť prečítať jeho obsah, pretože na najzaujímavejšom mieste sa vyskytne chyba čítania. Alcohol 120% vám umožňuje preskočiť takéto sektory a zároveň vytvárať obrazový súbor pôvodného disku.
V závislosti od množstva zdrojových údajov vám budú ponúknuté rôzne formáty obrázkov. Štandardné disky CD je možné skopírovať do obrazov CCD, CUE a ISO, ale ak pracujete s diskom DVD väčším ako 2 GB, budete musieť použiť formát MDS.
Ďalšie dve položky ponuky bočného panela vám umožňujú napáliť optický disk z obrazu na pevnom disku, ako aj vytvoriť presnú kópiu média CD/DVD.
Alcohol 120% obsahuje nástroj na vyhľadávanie obrázkov v lokálnom súborovom systéme. Vyberiete typy obrázkov, ktoré hľadáte, a tiež určíte oblasť vyhľadávania. Okrem toho môžete prejsť na používanie ďalších rozšírení. V tomto prípade budú do vyhľadávania zahrnuté súbory akéhokoľvek typu.
Program vám umožňuje nezávisle meniť písmená logických oddielov virtuálnych jednotiek, nastaviť regionálny kód DVD, výstup analógového zvuku na akékoľvek virtuálne zariadenie (Direct Sound) a flexibilne konfigurovať režimy napaľovania optických diskov.
Na oficiálnej stránke projektu sa môžete zoznámiť aj s programom Alkohol 52%, ktorý nemá vlastný záznamový modul na optický disk.
Program umiestni svoju ikonu do systémovej lišty. Kliknutím ľavým tlačidlom myši na ikonu otvoríte zoznam všetkých pripojených obrázkov a tiež ich môžete úplne zakázať. Pomocou pravého tlačidla myši môžete vyvolať vlastnosti programu.
Prvá položka ponuky Virtuálne CD/DVD-ROM obsahuje funkcie, ktoré umožňujú určiť počet virtuálnych jednotiek, ako aj spravovať pripojenie/odpojenie obrazov. Menu Emulácia obsahuje zoznam všetkých dostupných ochrán podporovaných programom. Môžete povoliť ich emuláciu, buď jednotlivo, alebo všetky naraz.
Nastavenia programu obsahujú len niekoľko položiek. Program môžete načítať pri spustení operačného systému, automaticky pripojiť obrazy a použiť núdzový režim.
V predvolenom nastavení je ikona na systémovej lište červená. V závislosti od formátov pripojených obrázkov a typov ochrany sa farba môže zmeniť na zelenú a modrú.
Posledné tri príručky preskúmali 30 programov, ktoré sa tak či onak týkali kopírovania informácií z optických médií.
Za posledný rok sa v Rusku objavil pozitívny trend: postupný prechod od nekontrolovateľného pirátstva k viac-menej civilizovanému využívaniu licencovaných produktov. Oficiálni vydavatelia konečne začali presadzovať jasnú a flexibilnú cenovú politiku, vďaka ktorej je prístupné širokej verejnosti sledovať licencované filmy. DVD s licencovaným filmom často stojí rovnako ako jeho pirátsky náprotivok.
Nie je nič cennejšie ako vaše zdravie. Hovorí sa, že príčinou všetkých chorôb je náš nervový systém. Ak sa neustále niečoho obávate, ak pociťujete strach, výčitky svedomia, potom nie je ďaleko k exacerbácii mnohých chorôb. Neustály rozruch s nekvalitnými kópiami obrazoviek a nezrozumiteľnými DVDRipmi, rozruch okolo obmedzení bezplatných účtov na serveroch na zdieľanie súborov, vlčie zákony sietí peer-to-peer, hory neidentifikovateľných prázdnych miest v regáloch – to všetko nepridáva na zdraví a pokoj.
Jedného dňa som sa rozhodol stiahnuť si z internetu film, ktorý som si už dlho chcel pozrieť. Keď sťahovanie dosiahlo približne polovicu, spojenie sa stratilo a server nepodporuje obnovenie. Bol som veľmi rozrušený a začal som sa báť. Ale uvedomujúc si, že moje zážitky nestoja ani cent, obliekol som sa a utekal do najbližšieho obchodu, kde som si kúpil licencovaný disk. Disk bol chránený pred kopírovaním pomocou šifrovania CSS, ale urobil som kópiu všetkého na pevnom disku pomocou jedného z programov, o ktorých sa hovorí v príručkách. Zrazu sa disk poškriabe.
Naozaj dúfam, priatelia, že softvér popísaný v najnovších článkoch nebudete používať na nelegálne účely. A to nie je otázka vysokej morálky. Len sa starajte o seba a svoje zdravie.
Nie je žiadnym tajomstvom, že používanie diskov DVD a CD v poslednej dobe klesá, pretože existujú pohodlnejšie analógy: rôzne flash karty, vymeniteľné pevné disky a ďalšie zázraky technológie. Relatívne dávno vyvinutá technológia však zostáva neriešená – vytváranie virtuálnych jednotiek a diskov.
Čo je virtuálna jednotka?
Mali by ste rozlišovať medzi virtuálnymi jednotkami a virtuálnymi diskami.
Virtuálna jednotka je zariadenie, ktoré má rovnaké funkcie ako fyzická jednotka: zápis na disk, čítanie atď.
Virtuálny disk je analogický s diskom, ktorý možno čítať alebo zapisovať pomocou virtuálnej jednotky. Najčastejšie je predmetom záznamu na virtuálny disk takzvaný obraz disku, čo je súbor iso.
Virtuálnu mechaniku a disk však nemožno premiestniť, poškriabať ani zložiť do obálky. Tieto zariadenia sú virtuálne, to znamená, že fyzicky neexistujú. Napodobňujeme ich prítomnosť v našom počítači.
Na čo slúži virtuálny disk?
Existuje niekoľko dôvodov, prečo je používanie virtuálnych jednotiek a diskov opodstatnené:
- Schopnosť rýchlo preniesť disk do počítača bez míňania peňazí na nákup disku DVD.
- Maximálna bezpečnosť. Skutočný disk alebo jednotka môže byť poškriabaná, zasiahnutá alebo zlomená. Virtuálne zariadenia túto hrozbu nemajú.
- Možnosť vytvoriť toľko virtuálnych jednotiek, koľko chcete, a ešte viac diskov.
- Pohodlie prenosu informácií cez internet.
Získame tak flexibilný mechanizmus na písanie, čítanie a prenos informácií bez toho, aby sme museli míňať peniaze na nákup ďalších jednotiek a množstva diskov, tento prístup je každým dňom zastaraný. Nemusíte sa obťažovať baliacim diskom, nemusíte sa učiť, ako nainštalovať a nakonfigurovať jednotku v počítači. Stačí mať v počítači nainštalovaný operačný systém Windows 7 alebo vyšší.
Ako vytvoriť virtuálny disk?
Keď sme zistili, čo nám používanie virtuálnych jednotiek dáva, prejdeme k najzaujímavejšej fáze - ich vytváraniu vo vašom počítači.
Dnes existuje veľa programov, ktoré vám to umožňujú. Najviac overené a ľahko použiteľné sú Alcohol 120 a UltraISO. Budeme analyzovať použitie oboch programov, potom sa každý môže rozhodnúť, ktorý program je vhodnejší.
Virtuálny disk pre Windows 7 pomocou UltraISO
Stiahnite si tento program z oficiálneho alebo akéhokoľvek iného zdroja. Odporúča sa používať najnovšiu verziu 9.6.5, aj keď používanie starších verzií nie je kritické.
Počas inštalácie, vo fáze výberu ďalších úloh, musíte začiarknuť políčko „Inštalovať emulátor ISO CD/DVD“

Pripravený. Po inštalácii prejdite do časti Tento počítač a zistite, že virtuálna jednotka už bola vytvorená:

Poďme spustiť program. V ľavom hornom rohu vidíme obraz disku, ktorý bol tiež vytvorený automaticky. Napravo od nej je zobrazený jej obsah, ktorý je zatiaľ prázdny. Nižšie je uvedený adresár súborov na našom počítači, odkiaľ si môžeme vybrať potrebné súbory a poslať ich na náš virtuálny disk:

Vidíme, že údaje boli pridané do adresára virtuálneho disku. Prejdite na Súbor -> Uložiť ako:

Kliknite na ikonu „Pripojiť k virtuálnej jednotke“:

Uistite sa, že cesta k súboru je nastavená správne a kliknite na „Pripojiť“:

Prejdeme na Tento počítač, otvoríme obsah virtuálneho disku a vidíme, že je na ňom zapísaný súbor Pactioner.php:

Takto sme za minútu vytvorili virtuálnu jednotku a pripojili na ňu obraz disku. Príklad používa obyčajný súbor namiesto neho môže byť napríklad nejaká hra, ktorú potrebujete emulovať z disku, aby ste disk zakaždým nevyberali a nenačítali do skutočnej mechaniky. Nahrávanie takýchto vecí vyzerá rovnako: vyberte súbory herného disku v adresári, preneste ich na virtuálny disk, emulujte ho a máte hotovo. Už nepotrebujete skutočný disk.
Virtuálny disk pre Windows 7 s použitím Alcohol 120
Stiahnite si a nainštalujte program. Po inštalácii programu vidíme, že Alcohol 120 oddeľuje fyzické disky od virtuálnych:

Virtuálna jednotka F je pripravená na to, aby ste to urobili, jednoducho preneste potrebné súbory ISO do poľa vyššie a vyberte požadovanú funkciu. Ak chcete napáliť obraz na skutočný disk, vyberte Sprievodca vypálením obrazu. V tomto prípade chceme emulovať náš obraz na virtuálnej jednotke, takže pridáme rovnaký obraz, aký sme vytvorili v UltraISO, kliknite pravým tlačidlom myši a vyberte možnosť Pripojiť na zariadenie:

Pripravený. Otvorí sa nový disk so zaznamenaným súborom Pactioner.php:

Výsledky
Pozreli sme sa na teoretický základ virtuálnych jednotiek a diskov a prišli sme na programy, ktoré vám umožňujú používať túto technológiu. Používanie týchto vecí vám nepochybne ušetrí čas a nervy, čo je v dobe informačných technológií veľmi dôležité.
VirtualDVD - malý program, ako už z názvu aplikácie vyplýva, vytvára virtuálnu diskovú jednotku v operačnom systéme Windows. Distribuované autormi úplne zadarmo bez obmedzení ako vo funkcionalite, tak aj v čase. Tento emulátor má podporu pre ruský jazyk, a to ako počas inštalácie, tak aj v rozhraní, pretože neexistuje žiadne rozhranie ako také.

Nástroje DAEMON Lite - odľahčená v schopnostiach a niektorých funkciách, bezplatná edícia programu, ktorej účelom je vytvárať virtuálne jednotky v operačnom systéme. Jednou z hlavných funkcií aplikácie je schopnosť vytvárať disky, alebo skôr emulovať obrazy virtuálnych diskov. Aplikácia dokáže bezpečne vytvárať obrazy CD aj DVD. Podpora DAEMON Tools pre mnoho moderných alebo všeobecne populárnych obrazových formátov umožňuje tomuto softvéru byť naj...
Alkohol 52% - jeden z najznámejších emulátorov diskových jednotiek, program vytvára v systéme virtuálnu CD/DVD mechaniku. Následne môžete do virtuálnej mechaniky vložiť buď vytvorený obraz disku, alebo existujúci predtým vytvorený. Používanie virtuálnych zariadení má oproti fyzickým niekoľko významných výhod. Medzi hlavné výhody patrí rýchlosť čítania a spoľahlivosť. Pri domácom používaní môže užívateľ naplno oceniť výhody virtuálneho disku.

WinCDEmu – bezplatný emulátor CD, DVD alebo BD mechaniky, program je šírený voľne, bez obmedzení, navyše je to open source. Pomocou tohto malého nástroja bude môcť používateľ pripojiť obraz CD takých populárnych formátov ako ISO, CUE, NRG, MDS/MDF, CCD, IMG do virtuálneho CD ROM. Toto je jeden z najjednoduchších spôsobov, ako rýchlo a jednoducho pripojiť obraz disku do virtuálnej jednotky.

Virtuálny CloneDrive - vytvorí virtuálnu CD / DVD mechaniku, ktorá sa v systéme správa rovnako ako fyzická CD / DVD mechanika, podporovaných je až 8 virtuálnych CD-ROM, ale existuje len virtuálne. Obrazové súbory vygenerované z CloneDVD a CloneCD je možné pripojiť na virtuálny disk z pevného disku alebo zo sieťovej jednotky a používajú sa v rovnakom poradí, ako keby ste ich vložili do bežnej jednotky CD/DVD.

Virtuálna jednotka DVDFab - bezplatný virtuálny disk, je emulátor virtuálnej jednotky DVD / Blu-Ray. Program dokáže emulovať až 18 diskov na prácu s obrazmi DVD/Blu-Ray vytvorenými programom DVDFab a inými programami. Ak chcete napríklad prehrať zálohu Blu-Ray na počítači s PowerDVD 8 alebo vyšším, musíte použiť DVDFab na vytvorenie záložnej kópie súboru s obrazom ISO Blu-Ray a použiť virtuálnu jednotku DVDFab, pripojiť obraz k jednotke. vytvorený programom a potom PowerDVD prehrá váš, napríklad film. DVDFab Virtual Drive je bezplatný program, ktorý si nevyžaduje žiadne náklady.

Disk2vhd - malý program, vďaka ktorému je veľmi jednoduché vyrobiť virtuálny VHD disk zo skutočného. Tento virtuálny disk môžete použiť v Hyper-V alebo Virtual PC. Pomôcku vytvorili špecialisti na systémové nástroje Mark Rusinovich a Bryce Cogswell, programátori spoločnosti NirSoft. Tento malý nástroj môže byť veľmi užitočným nástrojom pri správe systémov Windows. Ak ste správcom vyššie uvedených operačných systémov, pravdepodobne ste sa už viackrát stretli s problémami, ktoré vás viedli k tomu, že ste kontaktovali podporu...

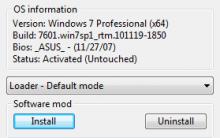









TS-MIDI Editor – bezplatný editor súborov MIDI
Firmvér Fly IQ239 bez problémov
Ako odstrániť ochranu proti zápisu z microsd
Čo je Google Dorks? Tajomstvo vyhľadávania Google. Príkazy na špeciálne účely Viac v názve všetky používateľské publikácie predchádzajúce
Ako otvoriť súbor xmcd bez mathcad