Tento článok popíše spôsoby, ako vytvoriť ISO zo súborov a priečinkov. K tomu budú slúžiť bezplatné programy, ktoré sa dajú ľahko nájsť vo vyhľadávaní.
Nie je ťažké vytvoriť súbor ISO, čo sú v podstate softvérové \u200b\u200bsúbory systému Windows. Stačí mať program a samotné súbory.
Vytváranie obrázkov vo Windows 10/8/7 / xp
Existuje pohodlný program "Ashampoo Burning Studio Free". S jeho pomocou môžete nahrávať obrázky a vytvárať obrázky zo súborov. Tento softvér funguje na všetkých moderných OS Windows.
Program Ashampoo Burning má pohodlné a jednoduché používateľské rozhranie v ruštine.
Ak kliknete na položku „Obrázok disku“, zobrazia sa tri položky:
- Napálte obrázok (môžete napísať existujúci súbor ISO).
- Vytvorte obrázok (obrázok môžete vytvoriť a vytvoriť z existujúceho disku).
- Vytvorte obrázok zo súborov (budúce súbory ISO sú vybrané a vytvorené).
Musíme zvoliť tretiu položku. Zobrazí sa nasledujúce okno.
Vyberte formát ISO. Ďalej prichádza na rad priame pridanie priečinkov a súborov pre budúci súbor ISO. 
Môžete si zvoliť cestu na uloženie a môžete jasne vidieť, koľko vážia priečinky a súbory. Všetko je jednoduché a to nie sú všetky funkcie tohto softvéru.
Môžete si ho stiahnuť z oficiálnej webovej stránky: https://www.ashampoo.com/ru/rub/fdl
Ďalší dobrý program CDBurnerXP
Môže bežať na Windows 2000 / XP / 2003 Server / Vista / 2008 / Win7 / Win8 / Win10 (x86 / x64).
Má ruský jazyk a užívateľsky prívetivé rozhranie a podporuje ho aj starý operačný systém Windows XP.
Niekoľko krokov k vytvoreniu obrázka.


Projekt sa teda uloží a vytvorí sa súbor ICO.
Môžete si ho stiahnuť z oficiálnej webovej stránky: https://cdburnerxp.se/ru/download
Hneď musím povedať, že programy inštalujte opatrne, pretože spolu s programom môžete inštalovať rôzne nepotrebné panely s nástrojmi a ďalšie ... K tomu je potrebné počas inštalácie alebo sťahovania zvoliť položky ako „Ďalšie parametre“, „Ďalšie možnosti sťahovania“. Tieto kroky platia pre všetky freewarové programy. Rovnaký prehrávač Adobe Flash má pri aktualizácii alebo sťahovaní začiarknutie políčka pri inštalácii prehliadača Google Chrome, takže sa aktualizuje tak často. Samozrejme si môžete nainštalovať ďalšie panely s nástrojmi, prehľadávače a ďalšie prvky, máte toto právo, ale koľkokrát som nenainštaloval, nenašiel som v nich nijaké praktické využitie, iba upchávajú počítač.
Ako vytvoriť obraz ISO v UltraISO
Je to tiež dobrý softvér, je najpopulárnejším na prácu s obrázkami. Ide o tieto akcie:
- Po spustení v dolnej časti vyberte súbory, ktoré potrebujete, a kliknutím pravým tlačidlom myši vyberte možnosť „Pridať“.
- Po výbere z ponuky Súbor kliknite na tlačidlo Uložiť
Vo vyhľadávaní to ľahko nájdete, bohužiaľ som nenašiel oficiálnu stránku.
To je všetko, myslím si, že tieto programy stačia na vytvorenie ISO obrazu.
Štandardná funkčnosť návratu systému Windows do života v kritických situáciách, ak dôjde k zlyhaniu systému alebo dokonca k úplnému zavedeniu systému, nie je veľmi populárna. Samotný Microsoft nechtiac pomohol zabrániť bežným používateľom v nájdení tohto nástroja v džungli systémových nastavení. Aj vo Windows 10, kde sú dôležité systémové nastavenia umiestnené v aplikácii Nastavenia, v sekcii Aktualizácia a zabezpečenie uvidíte iba možnosť a režim so špeciálnymi možnosťami bootovania, ktoré umožňujú obnoviť Windows z obrazu systému, v skutočnosti zo zálohy. Funkciu vytvárania tohto veľmi systémového obrazu je však potrebné hľadať na ovládacom paneli, najlepšie podľa pokynov podrobných pokynov. Toto sa zobrazí nižšie. V tomto článku sa pozrieme na to, ako vytvoriť zálohu systému Windows 10 s jej pravidelnou funkčnosťou a ako funguje proces obnovy systému.
1. Štandardná funkčnosť zálohovania Windows 10
Windows 10 zdedil štandardnú funkciu zálohovania po systéme Windows Vista. Rovnako ako zálohovacie programy tretích strán, aj záloha vytvorená pomocou vstavanej funkcie predstavuje snímku systému so všetkými nastaveniami, bootovacím sektorom, nainštalovanými programami a používateľskými súbormi uloženými na systémovom disku.

To všetko je možné v prípade zlyhania systému Windows obnoviť zo zálohy. Aj keď systém prestane bootovať, môžete ho obnoviť na pracovnú kapacitu z prostredia obnovy, ktoré sa volá klávesom F8 pri štarte počítača. V tomto prostredí môžete spustiť proces vrátenia systému do stavu zo zálohy. Do prostredia obnovenia systému Windows 10, ktorý nie je možné bootovať, sa môžete dostať, ak nie tak, že zavoláte kláves F8, a to dvoma ďalšími spôsobmi. Windows 10 Recovery Environment je súčasťou inštalačného disku systému. V kritických prípadoch môžete špeciálne pripraviť disk na obnovenie systému Windows, ktorý poskytuje štandardná funkčnosť systému.
Pokiaľ ide o možnosti volania prostredia obnovy pre systém, ktorý nie je spustený v systéme Windows, štandardná funkčnosť nástroja na zálohovanie prekonáva zálohovacie programy tretích strán. Ale toto je jeho jediný víťazný moment. Vo všetkých ostatných ohľadoch nie je natívna funkčnosť, bohužiaľ, zďaleka dokonalá.
Napriek tomu je zálohovanie systému Windows a jeho obnova pomocou štandardnej funkcionality základom pre tých, ktorí chcú ovládnuť potenciál operačného systému Microsoft.
2. Vytvorenie obrazu systému
V samotnom systéme Windows sa pojem „zálohovanie“, rovnako ako v zálohovacích programoch tretích strán, nepoužíva, ale používa sa pojem „obraz systému“. Pre funkciu vytvorenia práve tohto obrázka poďme na ovládací panel. Vykonáte to pomocou kontextovej ponuky na tlačidle Štart.

V časti „Systém a zabezpečenie“ na ovládacom paneli potrebujeme pododdiel „Zálohovanie a obnovenie systému Windows 7“.

Môžete sa tiež dostať priamo do tejto podsekcie - pomocou systémového vyhľadávania.

Kliknite na možnosť „Vytvoriť obraz systému“.

Ďalej bude nasledovať okno pre výber miesta na uloženie obrázka. Môže to byť nesystémová disková oblasť, iný pevný disk (interný alebo externý) alebo sieťové prostriedky. K dispozícii je dokonca možnosť uložiť obraz systému na viac DVD. V našom prípade je vybratá oblasť na druhom pripojenom pevnom disku. Toto je dobrá voľba na ukladanie dôležitých údajov, napríklad zálohy operačného systému. V budúcnosti bude možné systém Windows obnoviť, aj keď zlyhá hlavný pevný disk, na ktorom je uložený systémový oddiel. Kliknite na tlačidlo „Ďalej“.

Štandardná funkčnosť poskytuje nielen kopírovanie systémového oddielu v systéme Windows, do obrazu môžu byť zahrnuté aj kópie existujúcich diskových oddielov, ktoré nie sú v systéme. Zálohovanie nesystémových údajov pomocou natívnych funkcií systému Windows nie je najlepším spôsobom, ako zaistiť bezpečnosť týchto údajov z dôvodu straty miesta na disku. Na zálohovanie používateľských údajov je napriek tomu lepšie uchýliť sa k softvéru tretích strán. Preto v našom prípade bude obraz systému obsahovať predinštalovanú konfiguráciu - oddiel so systémom Windows a priestor vyhradený systémom. Kliknite na tlačidlo „Ďalej“.

V okne na potvrdenie parametrov archivácie kliknite na „Archivovať“.

Po dokončení procesu vytvárania obrazu sám systém Windows 10 ponúkne prípravu disku na obnovenie pre budúcnosť.

Táto ponuka by nemala byť zahodená, pokiaľ máme do činenia s počítačovým zariadením s jednotkou CD / DVD. A samozrejme, ak máte prázdny disk CD alebo DVD. Ak máte vážne problémy so systémom, bude jednoduchšie zaviesť systém z obnovovacieho disku ako pomocou klávesu F8 pri spustení počítača. Čas odozvy tohto kľúča je ťažké zachytiť kvôli skrátenému času spustenia systému Windows 10. Túto funkciu dedí verzia 10 od verzie 8.
Po vložení prázdneho CD / DVD do jednotky kliknite na „Vytvoriť disk“.

K procesu vytvárania disku na obnovenie systému Windows sa môžete kedykoľvek vrátiť. V okne ovládacieho panela, z ktorého sme zahájili proces vytvárania obrazu systému, sa nachádza tlačidlo „Vytvoriť disk na obnovenie systému“.

Zatvorte okno na vytvorenie systémového obrazu.

To je všetko - obraz systému sa teraz potichu uloží pre seba, kým nebude nevyhnutná potreba opätovného oživenia systému Windows 10.
Ak narazíte na problémy so svojím systémom, prvým krokom je prejsť do jeho prostredia obnovy. Práve v tomto prostredí sa objaví príležitosť použiť novo vytvorený obrázok.
3. Cesty do prostredia na obnovenie systému Windows
Pracovný systém
Ak máte problémy so systémom Windows 10, ale nemali vplyv na jeho schopnosť bootovania, do prostredia obnovy sa dostanete pomocou aplikácie Nastavenia. V časti „Možnosti“ vyberte možnosť „Aktualizácia a zabezpečenie“.


Kláves F8
Ak sa Windows nespustí, môžete sa pokúsiť dostať do prostredia obnovy pomocou vyššie uvedenej metódy pomocou klávesu F8. Pred zobrazením loga Windows musíte stlačiť kláves.
Inštalačný disk systému Windows 10
Obnovovacie prostredie pre aktuálny systém je súčasťou jeho inštalačného disku. Prirodzene, hovoríme o oficiálnom inštalačnom disku Windows 10. Inštalačné disky so „svojpomocne“ zostavenými zostavami Windows je možné použiť iba na čistú inštaláciu nového systému a neobsahujú funkčnosť obnovy súčasného systému. Po zavedení z USB flash disku alebo DVD s distribúciou Windows 10 prechádzame uvítacím oknom.


Obnovovací disk
Zlyhanie pri zavádzaní systému Windows 10 je prípad použitia vyššie uvedenej jednotky na obnovenie. Nabootujte z neho a stlačením ľubovoľnej klávesy pokračujte v bootovaní z CD / DVD.

Výber rozloženia klávesnice

4. Obnova systému Windows
Ktoroukoľvek z vyššie diskutovaných metód dostaneme ponuku výberu akcií. V tejto ponuke vyberte sekciu „Diagnostika“ a v nej - „Ďalšie parametre“.

Ďalším krokom je „Obnova obrazu systému“. Toto je štandardný nástroj na obnovenie systému Windows 10 zo zálohy.

Systém sa pripravuje na proces obnovy.


Spustí sa podrobný Sprievodca obnovením systému Windows z obrazu systému. Predvolene sa vyberie naposledy vytvorený obrázok. Ak je ale potrebné systém obnoviť zo staršieho obrázka, musíte k nemu zadať cestu ručne. Kliknite na tlačidlo „Ďalej“.


Teraz kliknite na „Dokončiť“.

Potvrdzujeme začatie procesu obnovy systému Windows a čakáme na jeho dokončenie.

Po úspešnom dokončení reštartujte počítač.

Všetko - Windows 10 sa vráti do stavu, v akom sa nachádzal pri vytváraní obrázka. Systém bude mať rovnaké nastavenia, rovnaké nainštalované programy a rovnaké súbory používateľov na jednotke C.
Prajem vám krásny deň!
Hľadáte optimalizáciu systému Windows 10? Potom musíte vytvoriť svoj vlastný systémový inštalátor, ktorý nainštaluje čistý OS bez zbytočných aplikácií a doplnkov. Zistite, ako vytvoriť obraz ISO systému Windows 10.
Windows 10 má množstvo doplnkov, ktoré mnoho používateľov nikdy nepoužíva. Spolu so systémom sú nainštalované aj programy ako Modern, napríklad Skype pre Windows 10, Počasie, Pošta, Kontakty a Mapy. Nehovoriac o hrách ako Candy Crush Soda Saga z obchodu Windows. K tomu všetkému sa pridávajú funkcie, ktoré otravujú mnohých používateľov, vrátane telemetrie spoločnosti Microsoft (zber údajov), zabudovaného cloudu OneDrive a mnohých ďalších doplnkov, ktoré neboli v široko populárnej verzii systému Windows 7.
Mnoho ľudí hľadá spôsoby, ako odstrániť tieto nepotrebné aplikácie a funkcie predinštalované v systéme. K tomuto problému však môžete pristupovať z druhej strany a urobiť zmeny v obraze inštalácie samotného systému, aby sa tieto doplnky počas inštalácie systému Windows 10 vôbec nepridávali.
Budete si tak môcť vytvoriť svoj vlastný obrázok systému Windows 10, ktorý okamžite nainštaluje čistý systém bez zbytočných dodatkov.
Čo potrebujete na vytvorenie vlastného inštalátora systému Windows 10?
V ISO obraze Windows 10 môžete vykonať zmeny pomocou pomôcky MSMG Toolkit. Tento program vám umožňuje vykonávať zmeny v ISO obraze a vytvárať si vlastný inštalačný program. To znamená, že môžete z inštalácie odstrániť všetky moderné aplikácie a tiež zakázať všetky nepotrebné funkcie.
Na jeho vytvorenie budete potrebovať uvedený nástroj MSMG Toolkit a najnovší obraz ISO zo systému Windows 10. Môžete si ich stiahnuť z nasledujúcich odkazov.
Stiahnite si MSMG Toolkit (súbor ToolKit-v7.3.7)
Stiahnite si nástroj na tvorbu médií pre Windows 10
Spustite Nástroj na vytváranie médií a potom prijmite zobrazenú dohodu.
V ďalšom kroku zadajte ďalšiu akciu. Tu môžete zvoliť funkciu aktualizácie systému a tiež možnosť stiahnuť si inštalačný program systému Windows 10. Začiarknite druhú možnosť, teda „Vytvoriť inštalačné médium pre iný počítač“.

Nástroj na vytváranie médií automaticky ponúkne stiahnutie príslušnej jazykovej verzie operačného systému, ktorá je kompatibilná s architektúrou vášho počítača. Ak sa nastavenia nezhodujú, zrušte začiarknutie políčka Použiť odporúčané nastavenia a vyberte si 32-bitovú alebo 64-bitovú verziu a architektúru sami.
Na ďalšej obrazovke musíte určiť, kam chcete stiahnuť inštalačný program, priamo na jednotku USB flash alebo do súboru ISO. V našom prípade si ho musíte stiahnuť v súbore ISO, pretože pred stiahnutím na USB flash disk si musíte vytvoriť vlastný inštalačný program a vykonať príslušné zmeny pomocou nástroja MSMG Toolkit. Otvorte bod sťahovania obrazu ISO a určte umiestnenie na disku, ktorý ho má stiahnuť.
Po stiahnutí obslužného programu ho rozbaľte do určeného priečinka. Pred spustením nástroja musíte rozbaliť stiahnutý obrázok do priečinka „DVD“ v adresári MSMG.
ISO obraz je možné rozbaliť pomocou ľubovoľného archivátora, ako je WinRAR alebo 7-Zip. Kliknite pravým tlačidlom myši na obrázok a vyberte možnosť „Otvoriť pomocou“ a vyberte program ako WinRAR.
Otvorí sa okno nástroja na extrakciu údajov. Vyberte možnosť „Extrahovať do ...“ a potom prejdite do priečinka DVD, ktorý je v adresári MSMG.

Po rozbalení údajov spustite program MSMG pomocou súboru ToolKit-v7.3.cmd. Zobrazí sa okno s informáciou, že autor nezodpovedá za žiadne problémy a vy musíte potvrdiť, že službu používate na svoje vlastné riziko. Stlačením klávesu A prijmete podmienky.

Program skontroluje obraz systému Windows 10 rozbalený do priečinka DVD. Keď sa zobrazí správa „Stlačením klávesu ENTER pokračujte“, stlačte uvedené tlačidlo.

Otvorí sa hlavné menu s dostupnými možnosťami. Záložky sa otvárajú pomocou číselných tlačidiel. Do hlavnej ponuky sa môžete vrátiť tlačidlom X.
Prejdime k tomu, ako vytvoriť obraz systému v systéme Windows 10 bez zbytočných funkcií a programov.
1. Prejdite na kartu „Previesť“ a vyberte možnosť „Previesť obrázok ESD na obrázok Wim“. Keď sa program spýta, ktorú verziu operačného systému ste stiahli, vyberte ju podľa stiahnutej verzie. Začína sa proces prevodu súboru Install.esd na Install.wim.

2. Po dokončení procesu sa vráťte do hlavnej ponuky, kliknite na kartu Zdroj a potom vyberte možnosť Zdroj z priečinka. V zozname sa objavia rozpoznané verzie systému Windows 10 - stiahnutú vyberte stlačením klávesu ako napríklad 1. Keď sa zobrazí upozornenie, či chcete pripojiť obrázok, potvrďte to klávesom Y (Áno). Počkajte, kým sa na obrazovke nezobrazí správa „Stlačením ľubovoľného klávesu pokračujte“, a stlačením ľubovoľného klávesu sa vráťte do hlavnej ponuky.

3. Prejdite do sekcie „Odstrániť“ a vyberte možnosť „Odstrániť predvolené aplikácie metra“. Tento parameter je zodpovedný za odstránenie moderných aplikácií. Môžete zaškrtnúť možnosť „Všetky aplikácie“ na odinštalovanie všetkých programov tohto typu alebo „Všetky jednotlivé aplikácie“ a určiť jednotlivé aplikácie na odinštalovanie. Ak chcete odstrániť všetky moderné aplikácie, vyberte položku Všetky aplikácie (Windows Store bude tiež odstránený).

4. Vráťte sa na kartu Odstrániť a vyberte možnosť Odstrániť predvolené asociácie aplikácií Metro. Táto možnosť odstráni všetky zvyšky a vzťahy spojené s modernou.
5. Vráťte sa na kartu „Odstrániť“ a otvorte možnosť „Odstrániť komponenty“. Tu môžete skontrolovať možnosť „Všetky súčasti systému Windows“ na odstránenie všetkých súčastí systému Windows 10 alebo možnosť „Akákoľvek požadovaná možnosť“ na odstránenie nepotrebných funkcií sami.

Medzi tieto komponenty patrí telemetria (zhromažďovanie údajov), aplikácia Xbox spojená s hernou podložkou, Geolocation, Cortana, cloud OneDrive a ďalšie.
6. Teraz sa vráťte do hlavnej ponuky a prejdite na položku „Použiť“. Uloženie zmien potvrďte kliknutím na tlačidlo „Použiť a uložiť zmeny do zdrojových obrázkov“.
7. Znova prejdite na kartu Použiť a tentokrát kliknite na položku Znovu vytvoriť zdrojové obrázky, aby ste znova vytvorili súbory inštalačného programu a vykonali zmeny.
8. Nakoniec sa vráťte do hlavnej ponuky a otvorte možnosť Target (Cieľ), potom prejdite na príkaz Make a DVD ISO Image. Táto možnosť vám umožní vytvoriť si vlastný inštalátor systému Windows 10 vo formáte ISO, ktorý je pripravený na napálenie na DVD alebo vytvorenie bootovacieho USB kľúča.
Vytvorený obrázok bude k dispozícii v priečinku „ISO“ v adresári s programom MSMG. Teraz môžete obraz ISO napáliť na disk alebo flash disk a nainštalovať z neho čistú verziu systému Windows 10 bez zbytočných služieb a aplikácií.
Priatelia, ahoj všetci! V tomto článku budeme pokračovať v téme počítačovej bezpečnosti a ochrany údajov. Preto vám teraz poviem o vytvorení obrazu systému Windows 10 pomocou štandardných nástrojov. A skúsime to skopírovať hoci aj na USB flash disk.
Mimochodom, metóda popísaná nižšie je celkom vhodná aj pre Win 7, pretože celý postup sa deje úplnou analógiou. Teraz niekoľko slov o podstate vytváraného obrazu. Rozdiel je v tom, že môže obsahovať úplnú kópiu disku PC.
To znamená, že chytíte, týmto spôsobom sa rezervuje nielen systémové súbory, ale aj všetky súbory používateľov: filmy, videá, obrázky atď. A ak si myslíte, že sa to všetko dá urobiť pomocou operačného systému, je hriechom sa už raz nechrániť.
Tak, poďme. Pamätajte, že našou úlohou je skopírovať systémový oddiel na jednotku USB. Ak to chcete urobiť, najskôr choďte na Ovládací panel a postupujte podľa cesty „Malý odznaky-rezerva kopírovanie a obnova (Windows 7) ":


A pozrite sa, hovorí sa tu, že tento archív obnovy je možné použiť, aj keď sa pevný disk alebo počítač pokazí. Zaujímalo by ma, či je skutočne možné zvýšiť systém na novom hardvéri bežnými prostriedkami? Ak je to tak, rešpekt a úcta k chalanom z Microsoftu. Ale úprimne povedané, o niečom silno pochybujem. Hoci…
Teraz o ukladaní na jednotku USB flash. Ako vidíte na obrázku nižšie, je k dispozícii v zozname na výber zariadenia. Existuje však jedna výhrada - musí byť naformátovaná v systéme NTFS:

A jeden moment. Týmto spôsobom sa kopírujú iba štandardné systémové adresáre, ktoré sú potrebné na obnovenie funkčnosti systému Windows a programov. Ľubovoľné vlastné priečinky a súbory sa neberú do úvahy. Aspoň tomu rozumiem. Ďalej však budeme uvažovať o možnosti úplného zálohovania.
Pretože som teda nevedel o takýchto požiadavkách na súborový systém, skopírujeme archív do druhého oddielu pevného disku. V mojom prípade sa to volá „Multimédiá“:

No stlačíme tlačidlo „Archív“ a čakáme na dokončenie vytvárania obrazu Windows 10. Musím povedať, že všetko tu závisí od množstva uložených informácií, v každom prípade si však budete musieť počkať slušne dlho.
Po dokončení procesu sa na nami označenom disku objaví priečinok WindowsImageBackup so záložným obrázkom:

Teraz pár slov o tom, ako môžete takýto archív použiť v praxi, napríklad v kritických situáciách. Veľmi ľahké. Ak je systém krivý, ale bootuje sa, použite funkciu „Obnoviť“ zo zálohovacieho oddielu Win 7:

Poďme sa teraz pozrieť na ďalšiu časť tohto panelu nazvanú „Konfigurovať zálohovanie“:

Upozorňujeme, že kopírovanie na jednotku USB flash tu nie je vôbec k dispozícii. Môžete zvoliť iba externý alebo interný pevný disk:

Používateľ má ale na výber. Archivovať je možné nielen systémový oddiel, ale aj absolútne všetky údaje používateľa. Mimochodom, o tom druhom. Poznámka na zvýraznenom na obrázku nižšie je úryvok.
Uvádza sa v ňom, že program bude zálohovať iba tie súbory, ktoré sú uložené v knižniciach používateľa (priečinky Obrázky, Hudba, Videá atď.), Na ploche a v bežných systémových adresároch:

Preto kliknutím na „Dajte mi na výber“ by ste mali špecifikovať buď celú jednotku C ako celok, takpovediac so všetkým dostupným tovarom, alebo iba potrebné adresáre:

Dúfam, že teraz uvidíte rozdiel? Majte však na pamäti ešte jeden bod. Ak je vaša rozdelená napríklad iba na dve časti, ako je teraz tá moja, potom druhú nemožno skopírovať týmto spôsobom, pretože bude vybraná ako miesto na uloženie.
Pohni sa. Ďalšia pekná možnosť nás čaká v ďalšom kroku. Môžete nakonfigurovať plánované zobrazovanie. Súhlaste, je to veľmi výhodné. Zostáva teda iba kliknúť na tlačidlo „Uložiť parametre a spustiť archiváciu“:

To je všetko, priatelia, všetci teraz viete, ako vytvárať obrázky systému Windows 10 na jednotke USB flash bežnými prostriedkami. Myslíte si, že je táto funkcia pohodlne implementovaná v prvej desiatke?
Podeľte sa o svoj názor v komentároch a tiež sa opýtajte, ak existujú. A na záver, ako vždy, navrhujem pozrieť si ďalšie zaujímavé video.
Vytvorte obraz systému Windows 10
Nie je také ťažké vytvoriť obraz na inštaláciu a napáliť ho na jednotku USB flash alebo na disk. Toto je navyše (v niektorých prípadoch) možné vykonať aj pomocou štandardných možností operačného systému. Môžete samozrejme použiť softvér tretích strán, ale Windows si s touto úlohou poradí oveľa lepšie, pretože samotný OS vie, ako správne napísať obraz, aby už nenastali ďalšie problémy s inštaláciou. Existuje niekoľko spôsobov, ako vytvoriť obrázok systému Windows 10. Niektoré z nich dokonca schvaľuje aj samotný Microsoft. Na oficiálnu inštaláciu OS však budete potrebovať licenčný kľúč.
Metódy vytvárania obrázkov
Prečítajte si tiež: Ako jednoducho stiahnuť pôvodný obrázok systému Windows? Oficiálna inštalácia zo stránky
Drvivá väčšina používateľov je zvyknutá sťahovať rôzne zostavenia operačného systému z prehľadávačov torrentov a zapisovať ich na jednotku alebo disk pomocou programov tretích strán. Táto metóda ale nie je zďaleka jediná.
- Používanie nástroja na vytváranie inštalačných médií systému Windows 10. Toto je oficiálny nástroj od spoločnosti Microsoft, ktorý pomáha vytvárať bootovacie médiá s 10 na palube. Špecialisti spoločnosti odporúčajú použiť túto konkrétnu metódu.
- Jednoduché kopírovanie (ak je v systéme BIOS prítomný režim UEFI). Táto možnosť je vhodná pre nové počítače a notebooky. Ak existuje režim UEFI a tabuľka oddielov je typu GPT, používateľ nebude na vytvorenie inštalačného obrazu potrebovať žiadne špeciálne nástroje.
- Používanie programov tretích strán. V súčasnosti môže mnoho nástrojov vytvárať „správne“ flash disky alebo disky pomocou inštalačných obrazov systému Windows. Táto možnosť je spravidla oveľa ľahšia ako všetky predchádzajúce.
- Vytvorte obrázok pomocou sprievodcu zálohovaním. Tento pomocný program pomáha vytvoriť obraz už fungujúceho operačného systému a zapísať ho na médium. Akési „záchranné lano“ v prípade, že OS zrazu odmietne bootovať
Verziu systému Windows môžete tiež jednoducho aktualizovať na najnovšiu verziu. Ale stojí za zváženie, že v tomto prípade sú možné systémové zlyhania. Môžu byť také závažné, že používateľ môže stratiť všetky svoje údaje. Preto je najlepšie vykonať čistú inštaláciu.
1. Používame nástroj od spoločnosti Microsoft
Prečítajte si tiež:Ako zrýchliť Windows 10? TOP-6 Hlavné spôsoby pretaktovania operačného systému
Toto je „oficiálna“ metóda schválená spoločnosťou Microsoft. Jeho podstata spočíva v skutočnosti, že používateľ si stiahne obraz operačného systému a pomôcku na vytváranie zavádzacích médií z oficiálnych webových stránok spoločnosti.
Je potrebné poznamenať, že rýchlosť sťahovania zo serverov spoločnosti je celkom slušná, takže celý proces je dosť rýchly. Na dokončenie procesu bude používateľ potrebovať jednotku USB s 8 alebo 10 gigabajtmi voľného miesta. Menej nezmôžeš.
STIAHNUŤ ▼
Po dokončení procesu sťahovania otvorte Prieskumník Windows, prejdite do adresára na stiahnutie a spustite súbor „MediaCreationToolexe“.

Sprievodca inštaláciou sa okamžite spustí a požiada vás, aby ste prijali podmienky licenčnej zmluvy. Kliknite na tlačidlo "Prijať".

V ďalšej fáze označte položku Vytvorte inštalačné médium a stlačte tlačidlo „Ďalej“.

Teraz vyberieme jazyk OS, vydanie a architektúru (32 bit alebo 64). Potom kliknite na tlačidlo „Ďalej“.

V ďalšej fáze sa navrhuje okamžité vytvorenie bootovacej jednotky alebo vytvorenie ISO obrazu pre následné zaznamenanie na uSB flash diskaleboDVD. Je lepšie zvoliť prvú možnosť, pretože inštalačný obraz bude vyžadovať najmenej 8 gigabajtov priestoru. A toto je dvojvrstvové DVD. Vyberte teda prvú možnosť a kliknite „Ďalej“... Ale predtým musíte vložiť USB flash disk do príslušného portu.


Proces nahrávania začne okamžite. Je potrebné poznamenať, že sprievodca stiahne potrebné súbory zo serverov Microsoft a zapíše ich na jednotku. Preto môže operácia trvať pomerne dlho. Bude musieť počkať. Pokrok sa zobrazí v percentách.

Po dokončení procesu vytvárania média sprievodca spustí kontrolu integrity obrazu. Na jeho dokončenie je potrebné počkať.

Hneď ako je kontrola dokončená, program zobrazí príslušnú správu o tom, že vytváranie obrázkov je dokončené. Zostáva iba stlačiť tlačidlo "Hotový."

Táto metóda vám umožňuje zaistiť, aby proces inštalácie prebiehal tak, ako by mal. Preferovanou možnosťou je vytvorenie obrazu systému Windows 10 pomocou oficiálneho nástroja od spoločnosti Microsoft.
Pred začatím procesu vytvárania obrázka pomocou oficiálneho pomocného programu musíte zavrieť všetky programy. V opačnom prípade môže dôjsť k prerušeniu záznamu z dôvodu neznámej chyby. Niektoré pomocné programy môžu blokovať činnosti Sprievodcu obrázkami. Najlepšie je teda neriskovať.
2. Skopírujte potrebné údaje na USB flash disk
Prečítajte si tiež: 3 spôsoby inštalácie systému Windows XP z jednotky flash
Ako už bolo spomenuté vyššie, táto metóda je k dispozícii vlastníkom nových počítačov a notebookov, ktoré majú povolený režim UEFI a tabuľka oddielov pevných diskov je typu GPT. Ostatní používatelia by túto metódu nemali ani vyskúšať.
Táto metóda sa niekedy používa v operačných systémoch Linux. Tam môžete jednoducho rozbaliť obrázok a skopírovať všetky súbory na USB flash disk, ktorý ste predtým vytvorili v bootovacom editore. Druhá možnosť sa však v systéme Windows nevyžaduje.
Predpokladajme, že oficiálny obrázok systému Windows 10 už bol stiahnutý zo serverov spoločnosti Microsoft. Teraz musíte pripojiť obrázok pomocou nejakého programu. Toto sú schopné nástroje ako Daemon Tools alebo Alcohol 120%. Ale aj bežný Total Commander dokáže otvoriť ISO. Využijeme to. Otvoríme program, nájdeme požadovaný obrázok a stačí naň dvakrát kliknúť.

Teraz na druhom paneli prepnite na jednotku USB flash.

Teraz vyberte všetky súbory na obrázku Windows 10 a stlačte tlačidlo kopírovania (alebo podržte „F5“).

Proces kopírovania sa začne okamžite. Hneď ako to bude dokončené, môžete reštartovať počítač alebo notebook a zvoliť bootovacie médium v \u200b\u200bUEFI. Všetko by malo fungovať. Ale iba v UEFI na tabuľke GPT.
3. Používame programy tretích strán
Prečítajte si tiež: 9 jednoduchých spôsobov, ako otvoriť príkazový riadok v systéme Windows 7-10
Teraz existuje veľa nástrojov, ktoré vám umožňujú napáliť obraz systému Windows 10 na USB disk alebo DVD vo vysokej kvalite. Spravidla sa tieto programy ľahko používajú a v rozhraní majú ruštinu. Poďme analyzovať tie najobľúbenejšie.
Rúfus
Malý nástroj od nezávislých vývojárov. Je úplne zadarmo a nevyžaduje inštaláciu. Môžete si ho stiahnuť na oficiálnej webovej stránke. A jeho použitie je veľmi jednoduché. Program sa ľahko vyrovná s nahrávaním distribúcií Windows a Linux.
STIAHNUŤ ▼Prejdeme do adresára so stiahnutým programom a spustíme spustiteľný súbor s rozlíšením EXE.

Hlavné okno programu sa spustí okamžite. Ak je USB kľúč už vložený do portu, pomôcka ho detekuje. Ďalej musíte zvoliť požadovaný obrázok na zaznamenanie kliknutím na tlačidlo „Vybrať“.

Teraz vyberte predtým stiahnutý obrázok Windows 10 a kliknite na "Otvorené".

Ďalším krokom je výber možností nahrávania. Je potrebné nastaviť možnosti UEFI alebo BIOS a tiež zvoliť typ tabuľky oddielov (MBR alebo GPT).

Všetko je pripravené. Zostáva iba stlačiť tlačidlo „Štart“ a počkajte na dokončenie operácie.

Obrázok sa teraz zapíše na USB kľúč. Môžete reštartovať počítač alebo notebook a začať inštalovať operačný systém na pevný disk. Stojí za zmienku, že pre správny údaj „Desiatky“ je vyžadovaná najnovšia verzia Rufusu.
Nástroj na stiahnutie USB / DVD systému Windows 7
Ďalší veľmi populárny program na zápis obrázka na jednotku USB. Spočiatku bol vytvorený na nahrávanie na USB flash disk Windows 7. Ale s "Top desiatka" nástroj odvádza vynikajúcu prácu. A môžete si ho stiahnuť na oficiálnej webovej stránke spoločnosti Microsoft.
STIAHNUŤ ▼Stiahnite a nainštalujte aplikáciu. Potom ho spustíme pomocou príslušnej skratky a dostaneme sa do hlavného okna. Najskôr musíte pomocou obrázka zvoliť obrázok Prechádzať.

Vyberte požadovaný obrázok ISO a kliknite na tlačidlo "Otvorené".

Teraz stlačte tlačidlo "Ďalšie".

Teraz sprievodca ponúkne výber miesta, kam sa má obrázok zapísať. Ak ste plánovali zápis na USB flash disk, kliknite na ikonu „USB zariadenie“. Ak potrebujete zapísať na disk, vyberte možnosť „DVD“.

Vyberte požadovanú jednotku flash a stlačte tlačidlo Msgstr "Spustiť kopírovanie".

Proces nahrávania začne okamžite. Hneď ako bude program úspešne dokončený, zobrazí sa príslušná správa. Táto metóda je dobrá, pretože sa trochu podobá tej prvej. Plus je tiež oficiálne schválený spoločnosťou Microsoft.
UltraISO
Toto je vážnejší program určený na prácu s obrázkami ľubovoľného typu. Jeho funkčnosť je bohatá, ale najdôležitejšie je teraz to, že je schopný zapísať aj obrázok Windows 10 na USB flash disk alebo disk. Nástroj však nie je zadarmo.
V ďalšom okne vyberte požadovanú jednotku a kliknite na ikonu „Vypáliť“.

Po dokončení procesu nahrávania program skontroluje integritu súborov na jednotke flash a ak je všetko v poriadku, zobrazí príslušnú správu. Teraz môžete reštartovať počítač a spustiť inštaláciu operačného systému.
WinSetupFromUSB
Malý bezplatný nástroj od bezplatných vývojárov, ktorý dokáže zapisovať ľubovoľnú distribúciu systému Windows na jednotku USB. Program si poradí aj s Windows XP, nehovoriac o modernej desiatke. Pomôcku nemusíte inštalovať. Iba na stiahnutie a rozbalenie.
Týmto je dokončené vytváranie zavádzacích médií. Mali by ste reštartovať počítač alebo notebook a nastaviť prioritu bootovania v nastaveniach systému BIOS. Môžete začať inštalovať operačný systém „od nuly“.


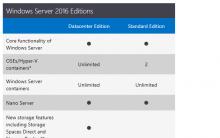
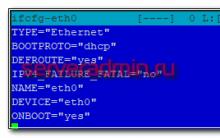
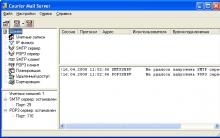






Testovanie GTA V na PC: vytlačenie maxima z počítačovej grafiky
Ako zistiť, či je tento obrázok skutočný alebo photoshopovaný
Aký program budem o 18
Vzdelávacie testy z informatiky
Online testy pre informatiku