Dnes vám predstavím moju víziu počiatočnej konfigurácie univerzálneho servera v populárnom operačnom systéme. Hneď po inštalácii vám poviem, ako vykonať základnú konfiguráciu servera centos, aby ste ho mohli použiť v ľubovoľnej kapacite. Tieto praktické tipy zlepšujú zabezpečenie a použiteľnosť vášho servera. Tento článok bude relevantný pre posledné dve vydania Centos - 7 a 8.
- Uveďte počiatočné nastavenia systému Centos, ktoré vykonávam na čerstvo nainštalovanom serveri.
- Zobraziť príklady konfigurácií, ktoré používam pri typickom nastavení.
- Poskytnite poradenstvo pri nastavovaní centov na základe vašich skúseností so systémom.
- Poskytnite zoznam typických programov a pomocných programov, ktoré pomáhajú spravovať server.
Tento článok je súčasťou jednej série článkov o serveri.
Úvod
Po vydaní nového vydania Centos 8 bolo ťažké popísať počiatočnú konfiguráciu oboch serverov v jednom článku, ale nechcel som tento článok oddeľovať, pretože existuje veľa prichádzajúcich odkazov z rôznych miest. Je pohodlnejšie udržiavať spoločný materiál na oboch vydaniach, čo budem robiť. Zároveň budú zreteľne viditeľné rozdiely medzi týmito dvoma verziami, čo bude pár rokov po vydaní systému Centos 8 relevantné a podľa situácie bude musieť obe verzie používať.
Centos 7 používa správcu balíkov mňama v zariadeniach Centos 8 - dnf... Zároveň sme nechali symbolický odkaz z yum na dnf, takže môžete napísať krstné meno aj druhé. Kvôli konzistencii budem yum používať všade a varujem vás, aby ste pochopili, prečo to robím týmto spôsobom. V skutočnosti sa dnf používa v systéme CentOS 8, jedná sa o iného modernejšieho správcu balíkov, ktorý vám umožňuje pracovať s rôznymi verziami rovnakého softvéru. Na tento účel sa používajú samostatné úložiská, ktoré sa objavili pre systém Centos 8.
Počiatočné nastavenie CentOS
Osobne po inštalácii začnem s ľubovoľnou konfiguráciou systému, či už centos alebo inak, úplnou aktualizáciou systému. Ak bol inštalačný obraz čerstvý alebo sa inštalácia uskutočnila prostredníctvom siete, s najväčšou pravdepodobnosťou nebudú k dispozícii žiadne aktualizácie. Sú tam najčastejšie, pretože inštalačné obrázky nie sú vždy pravidelne aktualizované.
Aktualizácia systému
# yum aktualizácia
Pre uľahčenie správy si vždy nainštalujem Midnight Commander alebo len mc:
# yum nainštalovať mc
A hneď na to zapnem zvýraznenie syntaxe všetkých súborov, ktoré v súbore nie sú výslovne uvedené / usr / share / mc / syntax / Syntax syntax pre skripty sh a bash. Táto všeobecná syntax je vhodná pre konfiguračné súbory, ktoré sa najčastejšie používajú na serveri. Prepísať súbor neznáma.syntax... Toto je šablóna, ktorá sa použije na súbory .conf a .cf, pretože k nim nie je pripojená žiadna explicitná syntax.
# cp /usr/share/mc/syntax/sh.syntax /usr/share/mc/syntax/unknown.syntax
Ďalej potrebujeme sieťové nástroje. V závislosti od sady počiatočných balíkov, ktoré si vyberiete pri inštalácii systému, budete mať jednu alebo druhú sadu sieťových nástrojov. Tu je zoznam tých, na ktoré som osobne zvyknutý - ifconfig, netstat, nslookup a niektoré ďalšie. Ak ich potrebujete, rovnako ako ja, navrhujem ich nainštalovať samostatne, ak tam ešte nie sú. Ak ich skutočne nepotrebujete a nepoužívate, môžete ich inštaláciu preskočiť. Poďme skontrolovať, čo momentálne máme v systéme
# ifconfig
Ak vidíte odpoveď:
Bash: ifconfig: príkaz sa nenašiel
To znamená, že pomôcka nie je nainštalovaná. Namiesto ifconfig na CentOS, teraz utilita ip... To platí nielen pre centos. Toto je obraz takmer všetkých populárnych moderných distribúcií systému Linux. Na ifconfig som si zvykol už dlho, aj keď ho v poslednej dobe takmer nepoužívam. Vždy sa mi páčilo, že v rôznych distribúciách Linuxu je všetko zhruba rovnaké. Pomocou ifconfig môžete konfigurovať sieť nielen v linuxe, ale aj vo freebsd. Je to pohodlné. A keď má každá distribúcia svoj vlastný nástroj, nie je to pohodlné. Aj keď teraz to už nie je veľmi relevantné, pretože už nepracujem s Freebsd a utilita ip je vo všetkých linuxových distribúciách. Ak však potrebujete ifconfig, môžete si balík nainštalovať sieťové nástroje, ktoré obsahuje:
# yum nainštalujte net-tools
Aby príkazy nslookup alebo napríklad hostiteľ fungovali pre nás, musíte si nainštalovať balík viazacie náradie... Ak to nie je urobené, potom príkaz:
# nslookup
Výstup bude:
Bash: nslookup: príkaz sa nenašiel
Nainštalujte si teda bind-utils:
# yum nainštaluj bind-utils
Zakázať SELinux
Zakázať SELinux. Jeho použitie a nastavenie samostatnej konverzácie. Teraz to neurobím. Zakazujeme teda:
# mcedit / etc / sysconfig / selinux
zmeniť hodnotu
SELINUX \u003d vypnutý
Aby sa zmeny prejavili, môžete reštartovať počítač:
# reštartovať
A ak chcete použiť deaktiváciu SELinuxu bez reštartu, spustite príkaz:
# setenforce 0Neustále dostávam veľa kritiky za deaktiváciu SELinuxu. Viem, ako to funguje, viem si to prispôsobiť. Naozaj to nie je veľmi ťažké a ani ťažké zvládnuť. Toto je moja zámerná voľba, aj keď niekedy ju upravím. Môj formát pre prácu so systémom je taký, že najčastejšie nepotrebujem SELinux, takže na ňom nestrácam čas a deaktivujem centos v základnom nastavení. Zabezpečenie systému je zložitá práca, najmä v modernom svete webového vývoja, kde kraľujú mikroslužby a kontajnery. SELinux je špecializovaný nástroj, ktorý je potrebný nie vždy a všade. Preto do tohto článku nepatrí. Kto to potrebuje, samostatne povolí SELinux a nakonfiguruje sa.
Zadanie sieťových parametrov
Po inštalácii pokračujeme v základnej konfigurácii centos. Teraz to urobíme, ak sme to z nejakého dôvodu neurobili počas inštalácie, alebo ak ich potrebujete zmeniť. Sieť v serveri Centos sa vo všeobecnosti konfiguruje pomocou NetworkManager a jeho konzolová utilita nmtui... Dodáva sa v základnom nastavení systému. Existuje jednoduché a prehľadné grafické rozhranie, takže nie je čo rozprávať. Som viac zvyknutý na konfiguráciu siete prostredníctvom konfiguračných súborov sieťových skriptov. V Centos 7. verzii sú po vybalení z krabice, v 8. verzii boli odstránené. Ak ich chcete použiť na konfiguráciu siete, musíte si balík nainštalovať zvlášť sieťové skripty.
# yum nainštalujte sieťové skripty
Teraz môžete nakonfigurovať sieť. Ak to chcete urobiť, otvorte súbor / etc / sysconfig / network-scripts / ifcfg-eth0
# mcedit / etc / sysconfig / network-scripts / ifcfg-eth0
Ak získate sieťové nastavenia cez dhcp, minimálna sada nastavení v konfiguračnom súbore bude nasledovná.

TYPE \u003d "Ethernet" BOOTPROTO \u003d "dhcp" DEFROUTE \u003d "yes" IPV4_FAILURE_FATAL \u003d "no" NAME \u003d "eth0" DEVICE \u003d "eth0" ONBOOT \u003d "áno"
Ak chcete nakonfigurovať statickú adresu IP, bude nasledovné nastavenie.
TYPE \u003d "Ethernet" BOOTPROTO \u003d "none" DEFROUTE \u003d "yes" IPV4_FAILURE_FATAL \u003d "no" NAME \u003d "eth0" DEVICE \u003d "eth0" ONBOOT \u003d "yes" IPADDR \u003d 192.168.167.117 DNS1 \u003d 192.168.167.113 PREFIX \u003d 28 GATEWAY \u003d 192.168.167.113
Do poľa IPADDR zadajte svoju adresu, v maske siete PREFIX, v bráne GATEWAY, adresu DNS servera dns. Uložte súbor a reštartujte sieť, aby sa uplatnili nastavenia:
# systemctl reštartujte sieť
Nastavenie brány firewall
Pridávanie úložísk
Pri nastavovaní centos často potrebujete softvér, ktorý sa nenachádza v štandardnej repe. Ak chcete nainštalovať ďalšie balíčky, ktoré potrebujete. Najobľúbenejší je EPEL. Býval tu rpmforge, ale už niekoľko rokov je zatvorený. Všetci na neho zabudli. Pripojíme úložisko EPEL. Všetko je s ním jednoduché, pridáva sa zo štandardnej okrúhlice:
# yum nainštalujte vydanie epel
Aj pre CentOS 7 je úložisko REMI mimoriadne užitočné, čo vám umožňuje inštalovať novšie verzie php, na rozdiel od tých v štandardnom úložisku. Pripomínam, že toto je php 5.4, ktorý už nie je na nič dobrý a bol odstránený z podpory.
# rpm -Uhv http://rpms.remirepo.net/enterprise/remi-release-7.rpm
Pre Centos 8 remi ešte nie je relevantné, ale myslím si, že je dočasné. V zásade mi tieto dva úložiská v centoch spravidla stačia. Ostatné sú už pripojené kvôli špecifickým potrebám na inštaláciu rôznych softvérov.
Nastavuje sa ukladanie histórie v bash_history
Prejdeme k nastaveniu systému centos na serveri. Bude užitočné urobiť nejaké zmeny v štandardnom mechanizme na ukladanie histórie príkazov. Často pomáha, keď si potrebujete spomenúť na jeden z predtým zadaných príkazov. Predvolené nastavenia majú určité obmedzenia, ktoré sú nepohodlné. Tu je ich zoznam:
- V predvolenom nastavení je uložených iba posledných 1 000 príkazov. Ak ich je viac, staršie sa odstránia a nahradia novými.
- Nie sú uvedené dátumy vykonania príkazov, iba ich zoznam v poradí vykonania.
- Súbor so zoznamom príkazov sa aktualizuje po ukončení relácie. V paralelných reláciách sa môžu niektoré príkazy stratiť.
- Absolútne všetky príkazy sú uložené, aj keď niektoré nemá zmysel ukladať.
Zoznam posledných vykonaných príkazov je uložený v domovskom adresári používateľa v súbore .bash_history (v začiatočnom bode). Môže ho otvoriť ktorýkoľvek editor a zobraziť ho. Pre pohodlnejšie zobrazenie zoznamu môžete príkaz zadať na konzole:
# história
a pozrite si očíslovaný zoznam. Konkrétny príkaz môžete rýchlo nájsť tak, že vyfiltrujete iba požadované riadky, napríklad takto:
# história | grep mňam
Uvidíme teda všetky možnosti spustenia príkazu yum, ktoré sú uložené v histórii. Opravme uvedené nedostatky štandardných nastavení pre ukladanie histórie príkazov v CentOS. Ak to chcete urobiť, musíte súbor upraviť .bashrcktorý sa nachádza v rovnakom adresári ako súbor histórie. Pridajte do nej nasledujúce riadky:
Export HISTSIZE \u003d 10 000 export HISTTIMEFORMAT \u003d "% h% d% H:% M:% S" PROMPT_COMMAND \u003d "history -a" export HISTIGNORE \u003d "ls: ll: history: w: htop"
Prvý parameter zvyšuje veľkosť súboru na 10 000 riadkov. Môže sa urobiť viac, aj keď táto veľkosť je zvyčajne dostatočná. Druhý parameter určuje, že sa má uložiť dátum a čas vykonania príkazu. Tretí riadok vynúti jeho okamžité uloženie do histórie po vykonaní príkazu. Na poslednom riadku vytvoríme zoznam výnimiek pre tie príkazy, ktoré nie je potrebné zapisovať do histórie. Uviedol som príklad najjednoduchšieho zoznamu. Môžete si ho pridať podľa svojich predstáv.
Ak chcete použiť zmeny, musíte sa odhlásiť a znova pripojiť alebo spustiť príkaz:
# source ~ / .bashrc
Všetko je o nastavení úložiska histórie príkazov. V súbore .bashrc môžete urobiť veľa zaujímavých vecí. Raz som bol unesený a experimentoval, ale potom som od všetkého upustil, pretože to nemá zmysel. Pri práci so servermi zákazníkov najčastejšie vidím predvolený bash, takže je lepšie si naň zvyknúť a pracovať v ňom. A individuálne nastavenia a ozdoby sú veľa osobných počítačov a serverov. Nie robotníci. Takže v tejto súvislosti nekonfigurujem nič iné podľa štandardu na serveri centos.
Automatická aktualizácia systému
Aby bola zaistená bezpečnosť servera na správnej úrovni, je potrebné ho aspoň včas aktualizovať - \u200b\u200bsamotné jadro so systémovými pomôckami a ďalšie balíčky. Môžete to urobiť manuálne, ale pre efektívnejšiu prácu je lepšie nakonfigurovať automatické vykonávanie. Nie je potrebné inštalovať aktualizácie automaticky, ale aspoň skontrolovať ich vzhľad. Väčšinou sa držím tejto stratégie.
Yum-cron
Na automatickú kontrolu aktualizácií v Centos 7 nám pomôcka pomôže yum-cron... Inštaluje sa tradične cez yum zo štandardného úložiska.
# yum nainštalujte yum-cron
Po inštalácii yum-cron sa vytvorí automatická úloha na vykonanie obslužného programu v /etc/cron.daily a /etc/cron.hourly... Nástroj predvolene stiahne nájdené aktualizácie, ale neaplikuje ich. Namiesto toho sa správcovi v miestnej koreňovej poštovej schránke pošle upozornenie na aktualizáciu. Potom prejdete do manuálneho režimu a rozhodnete sa, či chcete aktualizácie nainštalovať, alebo nie vo vhodnom čase pre vás. Tento prevádzkový režim považujem za najpohodlnejší, takže tieto nastavenia nemením.
Môžete nakonfigurovať yum-cron prostredníctvom konfiguračných súborov umiestnených na /etc/yum/yum-cron.conf a yum-cron-hourly.conf... Sú dobre komentované, takže nepotrebujú podrobné vysvetlenie. Venujte pozornosť sekcii , kde môžete určiť parametre pre odosielanie správ. Predvolená hodnota je odosielanie pošty prostredníctvom miestneho hostiteľa. Tu môžete zmeniť parametre a odosielať správy prostredníctvom poštového servera tretej strany. Ale namiesto toho osobne uprednostňujem konfiguráciu preposielania miestnej koreňovej pošty do externej poštovej schránky globálne pre celý server prostredníctvom autorizácie na inom serveri smtp.
Dnf-automat
Ako som už uviedol, Centos 8 používa iného správcu balíkov - dnf. Konfigurácia aktualizácií balíkov sa vykonáva pomocou obslužného programu dnf-automat... Poďme to postaviť a nakonfigurovať.
# yum nainštalovať dnf-automatic
Plánovanú správu spustenia už nespracúva cron, ale systemd so zabudovaným plánovačom. Automatické časovače spustenia môžete zobraziť pomocou príkazu:
# systemctl list-timers * dnf- *
Ak tam nie sú žiadne úlohy, môžete časovač pridať manuálne:
# systemctl enable - now dnf-automatic.timer
Predvolený časovač je nastavený na spustenie dnf-automatic jednu hodinu po zavedení servera a opakuje sa každý deň. Konfigurácia časovača tu žije - /etc/systemd/system/multi-user.target.wants/dnf-automatic.timer.

Konfigurácia pre dnf-automatic žije v /etc/dnf/automatic.conf... V predvolenom nastavení sťahuje iba aktualizácie, ale neaplikuje ich. Konfigurácia je dobre komentovaná, takže si ju môžete prispôsobiť, ako chcete. Nie sú potrebné samostatné vysvetlenia. Prispôsobujte si aktualizácie systémových balíkov podľa vlastného uváženia. Ako som už povedal, automaticky ich iba sťahujem. Inštaláciu mám vždy pod kontrolou s manuálnym ovládaním.
Zakázať zahlcovanie správ v / var / log / správach
Pokračovaním v konfigurácii centos odstránime jednu malú nepríjemnosť. V predvolenej inštalácii 7. verzie systému je celý váš systémový denník / var / log / správy po chvíli bude server upchatý nasledujúcimi položkami.
16. okt. 14:01:01 xs-files systemd: Vytvorený rez user-0.slice. 16. októbra 14:01:01 xs-files systemd: Spúšťa sa používateľ-0.slice. 16. októbra 14:01:01 xs-files systemd: Spustená relácia 14440 koreňa používateľa. 16. októbra 14:01:01 xs-files systemd: Začína sa relácia 14440 root používateľa. 16. októbra 14:01:01 xs-files systemd: Odstránený rez používateľ-0.slice. 16. októbra 14:01:01 xs-files systemd: Zastavuje sa užívateľ-0.slice. 16. októbra 15:01:01 xs-files systemd: Vytvorený rez používateľ-0.slice. 16. októbra 15:01:01 xs-files systemd: Spúšťa sa používateľ-0.slice. 16. okt. 15:01:01 xs-files systemd: Zahájená relácia 14441 užívateľa root. 16. októbra 15:01:01 xs-files systemd: Začína sa relácia 14441 užívateľa root. 16. októbra 15:01:01 xs-files systemd: Spustená relácia 14442 koreňa používateľa. 16. októbra 15:01:01 xs-files systemd: Začína sa relácia 14442 užívateľa root. 16. októbra 15:01:01 xs-files systemd: Odstránený rez používateľ-0.slice. 16. októbra 15:01:01 xs-files systemd: Zastavuje sa užívateľ-0.slice. 16. októbra 16:01:01 xs-files systemd: Vytvorený rez používateľ-0.slice. 16. októbra 16:01:01 xs-files systemd: Spúšťa sa používateľ-0.slice. 16. októbra 16:01:01 xs-files systemd: Spustená relácia 14443 koreňa používateľa. 16. októbra 16:01:01 xs-files systemd: Začína sa relácia 14443 koreňa používateľa. 16. októbra 16:01:01 xs-files systemd: Odstránený rez používateľ-0.slice.
V Centos 8 som si ich nevšimol, takže tam nie je čo robiť. Správy nemajú praktické využitie, preto ich deaktivujme. Za týmto účelom vytvoríme samostatné pravidlo pre rsyslog, kde uvedieme zoznam všetkých šablón správ, ktoré vystrihneme. Umiestnime toto pravidlo do samostatného súboru /etc/rsyslog.d/ignore-systemd-session-slice.conf.
# cd /etc/rsyslog.d && mcedit ignore-systemd-session-slice.conf, ak $ programname \u003d\u003d "systemd" a ($ msg obsahuje "Starting Session" alebo $ msg obsahuje "Started Session" alebo $ msg obsahuje "Created" plátok "alebo $ msg obsahuje" Počiatočný užívateľ- "alebo $ msg obsahuje" Počiatočný plátok používateľa "alebo $ msg obsahuje" Odstránená relácia "alebo $ msg obsahuje" Odstránený plátok používateľa Plátok "alebo $ msg obsahuje" Zastavenie plátu používateľa " ) potom prestaňte
Uložte súbor a reštartujte rsyslog, aby ste mohli použiť nastavenia.
# systemctl reštartujte rsyslog
Je potrebné pochopiť, že v takom prípade zakážeme zaplavenie protokolového súboru iba na lokálnom serveri. Ak ukladáte prihlásené, bude potrebné toto pravidlo nakonfigurovať.
Inštalácia iftop, atop, htop, lsof na CentOS
A nakoniec na konci konfigurácie pridáme niekoľko užitočných pomocných programov, ktoré sa môžu počas prevádzky servera hodiť.
iftop zobrazuje v reálnom čase zaťaženie sieťového rozhrania, dá sa spustiť rôznymi klávesmi, nebudem sa tým podrobne venovať, na internete sú informácie k tejto téme. Dali sme:
# yum nainštalovať iftop
A dvaja zaujímaví manažéri úloh, väčšinou používam htop, ale niekedy mi príde vhod. Dali sme oboje, presvedčte sa sami, zistite, čo sa vám najviac páči, obleky:
# yum nainštalovať htop # yum nainštalovať na vrchol
Ak chcete zobraziť informácie o tom, ktoré súbory používajú určité procesy, odporúčame vám nainštalovať si obslužný program tiež... S najväčšou pravdepodobnosťou sa vám to skôr alebo neskôr zíde, keď diagnostikujete prevádzku servera.
# yum nainštalovať wget bzip2 traceroute gdisk
To je pre mňa všetko. Základné nastavenie systému CentOS je dokončené, môžete začať inštalovať a konfigurovať hlavné funkcie.
Nastavuje sa systémová pošta
Na konci nastavenia servera CentOS to urobíme tak, aby sa pošta adresovaná lokálnemu rootovi posielala cez externý poštový server do vybranej poštovej schránky. Ak to neurobíte, pridá sa lokálne do súboru / var / spool / mail / root... A môžu existovať dôležité a užitočné informácie. Nakonfigurujme ho na odoslanie do poštovej schránky správcu systému.
Podrobne som o tom hovoril v samostatnom článku -. Tu stručne iba príkazy a rýchle nastavenie. Dali sme potrebné balíčky:
# yum install mailx cyrus-sasl cyrus-sasl-lib cyrus-sasl-obyčajný postfix
Nakreslíme niečo také ako táto konfigurácia pre postfix.
Cat /etc/postfix/main.cf ## DEFAULT CONFIG BEGIN ############################### queue_directory \u003d / var / spool / postfix command_directory \u003d / usr / sbin daemon_directory \u003d / usr / libexec / postfix data_directory \u003d / var / lib / postfix mail_owner \u003d postfix inet_interfaces \u003d localhost inet_protocols \u003d all unknown_local_recipient_reject_code \u003d 550 alias_maps \u003d hash: / etc / aliases alias_database \u003d debia_database \u003d debia_database \u003d debia_database \u003d debia_database \u003d debia_database \u003d debia_database \u003d debia_database \u003d / bin: / usr / bin: / usr / local / bin: / usr / X11R6 / bin ddd $ daemon_directory / $ process_name $ process_id & sleep 5 sendmail_path \u003d /usr/sbin/sendmail.postfix newaliases_path \u003d / usr / bin / newaliases.postfix mailq_path \u003d /usr/bin/mailq.postfix setgid_group \u003d postdrop html_directory \u003d no manpage_directory \u003d / usr / share / man sample_directory \u003d /usr/share/doc/postfix-2.10.1/samples readme_directory \u003d / usr / share / doc / postfix-2.10.1 / README_FILES ## DEFAULT CONFIG END ####################### # Názov servera zobrazený názov hostiteľa myhostname \u003d centos-test. xs.local # Tu č o logike musíte opustiť iba doménu, ale v takom prípade je lepšie ponechať celý názov servera, aby sa celý názov servera zobrazil v poli odosielateľa #, takže je pohodlnejšie analyzovať správy služieb mydomain \u003d centos-test.xs.local mydestination \u003d $ myhostname myorigin \u003d $ mydomain # Adresa servera, cez ktorú budeme odosielať poštu relayhost \u003d mailsrv.mymail.ru:25 smtp_use_tls \u003d yes smtp_sasl_auth_enable \u003d yes smtp_sasl_password_maps \u003d hash: / etc / postfix / sasl_passwd smtp_sasl_security_options \u003d noansanse_ssl \u003d noansanse_ousl \u003d bez
Vytvorte súbor s informáciami o používateľskom mene a hesle na autorizáciu.
# mcedit / etc / postfix / sasl_passwd mailsrv.mymail.ru:25 [email protected]: heslo
Vytvorte súbor db.
# postmap / etc / postfix / sasl_passwd
Teraz môžete reštartovať postfix a vyskúšať ho.
# systemctl reštartovať postfix
Na štandardný alias pre root v / etc / aliasy, pridajte externú adresu, na ktorú sa duplikuje pošta adresovaná rootovi. Za týmto účelom upravte zadaný súbor zmenou posledného riadku.
#root: marc
Root: root, admin @ mymail.ru
Aktualizácia certifikátu:
# newaliases
Pošleme list cez konzolu lokálnemu rootovi:
# df -h | mail -s root "Využitie disku"
List by mal smerovať do externej poštovej schránky. Ak používate poštovú schránku od spoločnosti Yandex, v protokole poštového servera sa pravdepodobne vyskytne chyba a list sa neodošle.
Relé \u003d smtp.yandex.ru: 25, oneskorenie \u003d 0,25, oneskorenia \u003d 0/0 / 0,24 / 0,01, dsn \u003d 5.7.1, stav \u003d odrazené (hostiteľ smtp.yandex.ru povedal: 553 5.7.1 Adresa odosielateľa odmietnutá: nevlastní používateľ auth. (v odpovedi na príkaz MAIL FROM))
Táto chyba znamená, že nemáte zadanú rovnakú poštovú schránku ako odosielateľ pošty, ktorý používate na autorizáciu. Ako to napraviť, poviem vám v samostatnom článku -. V iných poštových systémoch, kde takáto kontrola neexistuje, by malo byť všetko v poriadku a tak.
Týmto je konfigurácia miestnej pošty dokončená. Teraz budú všetky listy adresované miestnemu rootovi, napríklad správy od cron, duplikované do externej poštovej schránky a odoslané cez plnohodnotný poštový server. E-maily sa teda budú doručovať normálne bez toho, aby sa dostali do spamu (aj keď nie nevyhnutne, existujú aj heuristické filtre).
Záver
Vykonali sme niekoľko počiatočných krokov pri konfigurácii servera CentOS, ktoré zvyčajne robím pri príprave servera ihneď po inštalácii. Nepredstieram, že som absolútna pravda, možno mi niečo chýba alebo to nerobím celkom dobre. Bol by som rád, keby som mal rozumné a zmysluplné pripomienky a návrhy.
..V tejto príručke nainštalujeme operačný systém CentOS 7 na server podporujúci 64bitovú architektúru, pretože vývojári nevydali distribučnú súpravu pre 32bitovú architektúru, aspoň som ju nikde nenašiel.
Nedávno bol vydaný nový operačný systém, CentOS 7, a preto som sa rozhodol vytvoriť inštalačného sprievodcu s podrobnými obrazovkami obrazovky, aby som mohol tých, ktorí sa chcú naučiť inštalovať a konfigurovať Linux CentOS 7, sprevádzať, keď ma požiadajú o výučbu alebo výzvu.
CentOS je distribúcia Linuxu založená na komerčnom Red Hat Enterprise Linux od Red Hat a je s ním kompatibilná. Red Hat Enterprise Linux je bezplatný softvér s otvoreným zdrojovým kódom, je však dostupný ako binárne disky iba pre platených predplatiteľov. Ako to vyžaduje GPL a ďalšie, Red Hat poskytuje všetok zdrojový kód. Vývojári CentOS používajú tento zdrojový kód na vytvorenie konečného produktu, ktorý je veľmi blízky Red Hat Enterprise Linux a je k dispozícii na stiahnutie.
Stiahnite si CentOS 7 z oficiálnej stránky pre architektúru x64:
Stiahnite si distribučnú súpravu vhodnej veľkosti z odkazov:
Dajme si krátku pauzu a sledujme extrémny zjazd z hory na bicykli, ktorý ti vyrazí dych:
Mnoho ľudí ani len netuší, že všetky služby a služby, ktoré používame na webe, sú založené na úplne rovnakých počítačoch, ktoré fungujú v našich apartmánoch, ibaže sú nakonfigurované úplne inak, nemôžu sa pochváliť krásnym grafickým rozhraním a ovládajú sa pomocou špecializovaných príkazov. Tieto počítače sa nazývajú servery. Znalí ľudia samozrejme vedia, ako nakonfigurovať a „zdvihnúť“ svoj vlastný server. Tí, ktorí v tomto odbore začínajú, musia študovať viac ako jedno fórum, aby si na neho konečne zvykli. Jedna vec je istá: na nastavenie lacného a stabilného servera je potrebné zvoliť rovnaký lacný a stabilný základ, konkrétne operačný systém založený na systéme Linux. Väčšinová voľba pripadá na CentOS 7. Tento materiál obsahuje stručné informácie o tom, ako nainštalovať CentOS 7 a na jeho základe vytvoriť základný server.
Čo je CentOS?
CentOS - Linux, ktorého hlavnou výhodou je stabilita. Tento systém, podobne ako najbližší konkurent Fedora, bol postavený na zdrojovom kóde platenej distribúcie Red Hat Linux. Druhá z nich je zase ideálnym nástrojom pre správcov systému, ktorí požadujú predvídateľnosť, stabilný výkon a ľahkú správu.
CentOS sa na rozdiel od Fedory nemôže pochváliť najaktuálnejšími verziami balíkov, ale každý správca systému bude rád, keď Fedora alebo iná moderná distribúcia s novými balíčkami „spadne“ a CentOS bude pokračovať v tichosti bez ohľadu na okolnosti. Tento materiál stručne popisuje proces konfigurácie a inštalácie CentOS 7, hlavné vlastnosti systému a pracovné prostredie.
Zavádzanie CentOS 7
Pred inštaláciou CentOS 7 si musíte stiahnuť distribúciu operačného systému z oficiálnych webových stránok.
Existuje niekoľko možností sťahovania:
- ISO súbor na napálenie na disk - ideálne pre väčšinu ľudí s kompletným systémom a grafickým rozhraním;
- ISO súbor pre inštaláciu z pevného disku a USB kľúča - najkompletnejšia sada balíkov;
- ISO pre minimálne vyloženie - obsahuje iba základný operačný systém s minimálnou sadou balíkov a bez grafického rozhrania (v tejto verzii distribučnej súpravy môžete ľahko „zdvihnúť“ server bez toho, aby ste nainštalovali čokoľvek nadbytočné).
Medzi bootovacími súbormi nájdete dva živé obrazy diskov s dvoma rôznymi pracovnými prostrediami (KDE a Gnome). Tieto obrázky sú vhodné pre tých, ktorí si chcú systém vyskúšať pred inštaláciou na pevný disk.

Inštalácia CentOS 7
Aj keď zvolíte minimálny obraz, CentOS 7 ponúkne použitie grafického rozhrania na inštaláciu systému na váš pevný disk.
Tento proces prebieha v 6 základných krokoch:
- Nastavenie dátumu a času - v tejto fáze stačí zvoliť časové pásmo a čas sa nastaví automaticky.
- Nastavenie jazyka a rozloženia - musíte zvoliť jeden hlavný jazyk systému a jeden ďalší, rovnako ako určiť požadované rozloženia klávesnice pre ne.
- Zdroj inštalácie - v tejto fáze nemusíte nič meniť, inštalačné súbory sa potom prevezmú zo systémového média.
- Softvér na inštaláciu - V tejto fáze musíte zvoliť minimálny softvérový balík, pretože je potrebné nasadiť server bez pracovnej plochy a bez grafického používateľského rozhrania.
- Miesto inštalácie - v tejto fáze vyberte pevný disk, na ktorý sa bude inštalácia vykonávať, ako aj rozdelenie disku.
- Nastavenie internetu - tu musíte zadať údaje o pripojení k sieti.
Po zadaní údajov budete musieť vytvoriť užívateľský profil a zadať heslo root. Po dokončení procesu inštalácie sa počítač reštartuje a vyzve vás na spustenie nového operačného systému.

Inštalácia servera CentOS 7
Tu si v krátkosti povieme, ako nasadiť univerzálny server založený na CentOS 7 s minimálnou sadou potrebných nástrojov potrebných na jeho plnú prevádzku.
Najprv teda musíte nájsť samotný server. Môže byť buď prenajatý na webe (od 250 rubľov), alebo nakonfigurovaný na lokálnom počítači. Vyžadujú sa iba údaje SSH, ktoré sa použijú na prihlásenie na server. Vezmime si ako príklad abstraktnú e-mailovú adresu [email protected] a používateľské meno s heslom je tiež centos.
Konfiguráciu sa oplatí začať vytvorením používateľa a udelením všetkých potrebných práv:
- Pridajte používateľa pomocou príkazu useradd centos;
- Vytvorte si k tomu jedinečné heslo - passwd centos;
- Prinútime systém odosielať koreňovú poštu tomuto používateľovi - vi / etc / aliases;
- Používateľovi udelíme práva sudo príkazom visudo (príkazový riadok odpovie potvrdením operácie).
Potom musíte zakázať Firewall a SeLinux. Toto je potrebné urobiť, aby ste sa náhodou nezbavili prístupových práv k serveru. Firewall je možné pozastaviť pomocou príkazov systemctl stop firewalld a systemctl deaktivovať firewalld. Situácia so SeLinuxom je trochu komplikovanejšia: musíte otvoriť zodpovedajúci konfiguračný súbor v textovom editore Vi pomocou príkazu vi / etc / selinux / config, nájsť tam riadok SELINUX \u003d enabled a nahradiť ho SELINUX \u003d disabled. Potom musíte reštartovať systém.

Ďalším krokom v konfigurácii je inštalácia SSH.
Vyžaduje to:
- Pridajte zodpovedajúce kľúče zo servera [email protected].
- Zmeňte port v konfiguračnom súbore / etc / ssh / sshd_config na port 222.
- Zakážte prihlásenie na server bez koreňových práv zadaním riadku PermitRootLogin bez hesla.
- A reštartujte server pomocou príkazu systemctl restart sshd.
Musíte tiež aktualizovať všetky systémy a nainštalovať úložiská epel a rpmforge. Vyžaduje to:
- Aktualizujte všetky systémové položky príkazom yum update.
- Načítajte nové komponenty systému pomocou aktualizácie yum -enablerepo \u003d cr.
- Ak existujúce komponenty nestačia, môžete si stiahnuť modernejšie verzie epel a rpmforge, pre ktoré zadáme príkaz yum -y install * adresa úložiska, kde je uložená požadovaná verzia softvéru * (vhodné úložisko nájdete ľahko na profilových prostriedkoch).
Kontrola služieb, konfigurácia Apache a PHP
Ak chcete nainštalovať ďalšie komponenty do existujúceho serverového prostredia, budete musieť skontrolovať a zakázať niektoré služby a služby MTA.
Potrebujete na to:
- Pomocou príkazu služby systemctl -t skontrolujte, ktoré služby už bežia.
- Zakážte všetky nepotrebné a zabráňte im v spustení, napríklad pri inštalácii poštových služieb, budete musieť zakázať postfix pomocou príkazov systemctl stop postfix a systemctl disable postfix.
Potom si musíte stiahnuť Apache a PHP, ktoré sú potrebné pre úplné fungovanie nášho servera.
Takže pre toto:
- Nainštalujte balík Apache pomocou príkazu yum -y install httpd.
- Vykonávame zmeny v konfiguračnom súbore (tam je potrebné uviesť adresu servera, meno, podpisy atď.).
- Spustite Apache a povoľte funkciu automatického spustenia pomocou príkazov systemctl start httpd a systemctl enable httpd.
- Potom pridajte PHP pomocou príkazu yum -y install php php-mbstring php-near.
- Reštartujte Apache pomocou systémového reštartu httpd.

Inštalácia systému správy MySql DB
Pred inštaláciou MySql na CentOS 7 stojí za ujasnenie, že pri použití štandardného správcu sťahovania Yum si systém stiahne alternatívnu verziu programu s názvom MariaDB, takže v prípade CentOS budete musieť obísť.
Na inštaláciu MySql potrebujete:
- Stiahnite si klienta MySql z oficiálneho úložiska obslužných programov pomocou príkazu wget * odkaz na súbor s klientom MySql *.
- Potom ho nainštalujte do sudo rpm -ivh * celé meno súboru rpm s požadovanou verziou MySql * a sudo yum nainštalujte mysql-server.
- Potom operáciu dvakrát potvrďte zadaním Y do príkazového riadku.
sledovanie Zabbix
Ak chcete nainštalovať Zabbix na CentOS 7, musíte nájsť najnovšiu verziu klienta na oficiálnej webovej stránke vývojára a potom ju nainštalovať do systému.
Vyžaduje to:
- Pridajte úložisko príkazom rpm Uvh * odkaz na súbor rpm s aktuálnou verziou Zabbix *.
- Aktualizujte zoznam dostupného softvéru príkazom yum update.
- Potom nainštalujte klienta Zabbix do systému pomocou príkazu yum install zabbix-agent.
- Potom zostáva skontrolovať verziu klienta (je potrebná tretia) a odpovedať kladne na všetky požiadavky zadaním Y na príkazovom riadku.

Inštalácia poštového servera Zimbra
Pred inštaláciou Zimbry na CentOS 7 je potrebné pripraviť si na to systém.
Musíte teda urobiť nasledovné:
- Správne nakonfigurujte súbor etc / hosts a názov hostiteľa.
- Povoliť všetky porty Zimbry v iptables.
- Vypnite SeLinux.
- Vypnite všetky služby MTA.
- Aktualizujte operačný systém pomocou príkazu yum update -y.
- Potom si musíte stiahnuť príslušné balíčky pomocou príkazu yum install perl perl-core ntpl nmap sudo libidn gmp.
- Potom - samotná utilita Zimbra * odkaz na súbor s utilitou Zimbra aktuálnej verzie *.
- Rozbaľte súbor príkazom tar a pomocou príkazu cd prejdite do zodpovedajúceho adresára.
- Potom musíte spustiť proces inštalácie pomocou príkazu. / Install.sh —platform-override.
CentOS je bezplatná distribúcia založená na zdrojovom kóde Red Hat Enterprise Linux, v skutočnosti je postavená z týchto zdrojov s malou alebo žiadnou úpravou, vývojári iba vystrihnú všetky značky Red Hat. Ale na rozdiel od Red Hatu je CentOS úplne zadarmo a dostáva pravidelné aktualizácie krátko po vydaní pre Red Hat, pretože sú tiež zostavené zo zdroja.
CentOS sa často používa ako operačný systém pre servery. V predchádzajúcom článku sme sa pozreli na to, ako sa to robí. Dnes sa pozrieme na nastavenie servera CentOS 7 po inštalácii. Pokryjeme všetky základné parametre, ktoré budete musieť zmeniť, aby bol váš server pripravený na použitie.
1. Nastavenie statickej adresy IP
Prvá vec, ktorú musíte urobiť, je nastavenie siete. Na osobných počítačoch sa používa získanie adresy IP pomocou protokolu DHCP a počítač bude mať pri každom spustení inú adresu. Server musí vždy pracovať na rovnakej adrese, preto mu pridelíme statickú adresu IP. Musíte tiež nakonfigurovať DNS a predvolenú bránu. Najskôr si ale nainštalujte obslužný program net-tools:
yum inštalovať net-tools
Najprv sa pozrime na dostupné sieťové rozhrania a aktuálnu adresu IP:

Teraz môžete prejsť na konfiguráciu rozhrania prostredníctvom súboru / etc / sysconfig / network-scripts / ifcfg-enp0s3, napríklad pomocou editora vi:
vi / etc / sysconfig / network-scripts / ifcfg-enp0s3
Ipaddr \u003d tvoj_ip
GATEWAY \u003d gateway_for_network_access
DNS1 \u003d IP_Address_DNS1
DNS2 \u003d DNS_IP_address
Po vykonaní zmien bude tento súbor vyzerať takto:

Potom zostáva reštartovať sieť a použiť nové nastavenia:
reštartovanie servisnej siete

Potom môžete v prípade potreby rovnakým spôsobom zmeniť adresu IP.
2. Názov počítača
Ďalšia vec, ktorú musíme urobiť, je zmeniť názov počítača. Aktuálny názov počítača je uložený v premennej HOSTNAME:

Ak ho chcete zmeniť, musíte upraviť súbor / etc / hostname a nahradiť tam starý názov novým.
vi / etc / hostname

Prípadne môžete použiť príkaz hostnamectl:
hostnamectl set-hostname "hostname"
3. Aktualizácia CentOS
Po inštalácii je obvyklé aktualizovať softvér na najnovšiu verziu, aby sa nainštalovali všetky bezpečnostné aktualizácie. Ak chcete aktualizovať zoznam balíkov v úložiskách a nainštalovať nové verzie, spustite nasledujúci príkaz:
yum update && yum upgrade

4. Nainštalujte prehliadač
V mnohých prípadoch musíte použiť CentOS z príkazového riadku bez grafického rozhrania, takže budete možno potrebovať prehliadač, aby ste našli niečo na internete alebo skontrolovali funkčnosť stránok z príkazového riadku. Prehliadač odkazov nainštalujete zadaním:
yum odkazy na inštaláciu

Môžete nájsť ďalšie prehľadávače konzol pre Linux, napríklad Lynx alebo Elinks.
5. Nastavenie časovej zóny
Správne nastavenie časového pásma je pre server veľmi dôležité. Toto vyčistí zmätok v protokole a umožní vašim aplikáciám zobraziť správny dátum a čas. Na konfiguráciu sa používa obslužný program timedatectl.
Najskôr získate zoznam časových pásiem:
timedatectl list-timezones
Potom nainštalujte požadovaný, napríklad Európa / Kyjev:
timedatectl set-timezone Europe / Kyiv
Potom skontrolujte:
7. Nastavenie miestneho nastavenia
Miestne nastavenie definuje jazyk a kódovanie, ktoré sa budú používať vo vašom systéme, napríklad na povolenie ruštiny, nastavte hodnotu ru_RU.UTF-8
localectl set-locale LANG \u003d ru_RU.UTF-8
Potom uvidíme, čo sa stalo:
Potom nastavíme rozloženie klávesnice:
localectl set-keymap nás
8. Zakážte SELinux
Sada politík SELinux je určená na riadenie prístupu k súborom v systéme Linux, ale ak ich nechcete používať, je možné túto funkciu deaktivovať. Ak to chcete urobiť, spustite:
sed -i "s / (^ SELINUX \u003d). * / SELINUX \u003d vypnutý /" / etc / selinux / config
Potom reštartujte počítač a skontrolujte, či bola funkcia skutočne deaktivovaná:
9. Vytvorte používateľa
Používanie systému v mene superužívateľa nie je bezpečné a o to nebezpečnejšie je ponechať otvorený prístup k účtu root prostredníctvom ssh. Najskôr vytvorte bežného používateľa a nastavte pre neho heslo:
užívateľské meno
# passwd heslo
Potom pridajte používateľa do skupiny kolies a umožnite mu tak bežať ako správca:
usermod - používateľské meno kolesa G
Teraz zostáva vylepšiť nastavenia sudo. Ak to ešte nie je, pridajte nasledujúci riadok:
% kolies ALL \u003d (ALL) ALL
10. Povoľte úložiská tretích strán
Pridanie úložísk tretích strán na produkčný server nie je dobrý nápad a v niektorých prípadoch môže mať zlé následky. Niekedy však možno budete potrebovať programy, ktoré sa nenachádzajú v oficiálnych úložiskách. Poďme sa preto pozrieť na to, ako pridať viac úložísk.
Ak chcete pridať úložisko Enterprise Linux Repository (EPEL), spustite:
yum install epel-release
# rpm -Uvh http://www.elrepo.org/elrepo-release-7.0-2.el7.elrepo.noarch.rpm
10. Konfigurácia SSH
Najčastejšie musíme pracovať so servermi nie priamo, ale cez sieť, cez SSH. Služba SSH je zvyčajne už nainštalovaná a aktivovaná, ale aby mohla správne fungovať, vyžaduje niekoľko vylepšení. Najskôr je potrebné nakonfigurovať použitie iba zabezpečeného protokolu. Ak to chcete urobiť, otvorte súbor / etc / ssh / ssh_config a odstráňte riadok Protocol 2,1. A namiesto toho pridať:
Musíte tiež zakázať prihlásenie ako superuser:
PermitRootLogin č
11. Nainštalujte webový server Apache
Ak plánujete používať stroj ako webový server, budete potrebovať Apache. Vďaka nemu môžete hostiť webové stránky, multimediálny obsah, klientske programy a ďalšie. Pre inštaláciu spustite:
yum nainštalovať httpd
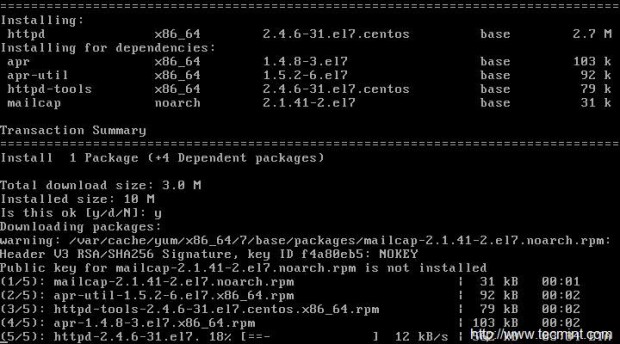
Po dokončení inštalácie musíte pred prácou povoliť protokol HTTP v bráne firewall:
firewall-cmd --add-service \u003d http
# firewall-cmd -permanent -add-port \u003d 3221 / tcp
# firewall-cmd --reload
Teraz zostáva pridať Apache do automatického načítania:
systemctl start httpd.service
# systemctl povoliť httpd.service

12. Nainštalujte PHP
PHP je moderná webová aplikácia a skriptovací jazyk. Často sa používa ako univerzálny programovací jazyk. Pre inštaláciu spustite:
Po inštalácii musíte reštartovať Apache:
ozvena -e ""\u003e /var/www/html/phpinfo.php
Potom otvorte vygenerovaný súbor v prehliadači:
odkazy http://127.0.0.1/phpinfo.php

13. Inštalácia databázy
MariaDB je databáza založená na zdrojovom kóde MySQL. Red Hat založené na distribúcii Linuxu používajú namiesto MySQL MariaDB. Databázy sú na serveri nepostrádateľnou vecou, \u200b\u200btakže inštalácia CentOS po inštalácii by mala zahŕňať aj jej inštaláciu. Ak chcete nainštalovať MariaDB, zadajte:
yum nainštalovať mariadb-server mariadb
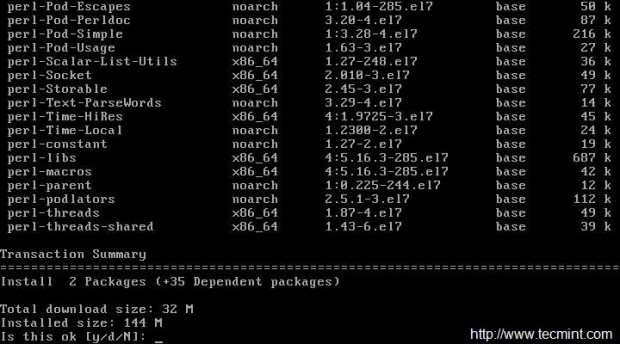
Potom spustite a pridajte do automatického načítania:
systemctl start mariadb.service
# systemctl povoliť mariadb.service
A umožniť použitie služby vo firewalle:
firewall-cmd --add-service \u003d mysql
Zostáva spustiť konfiguračný skript:
/ usr / bin / mysql_secure_installation
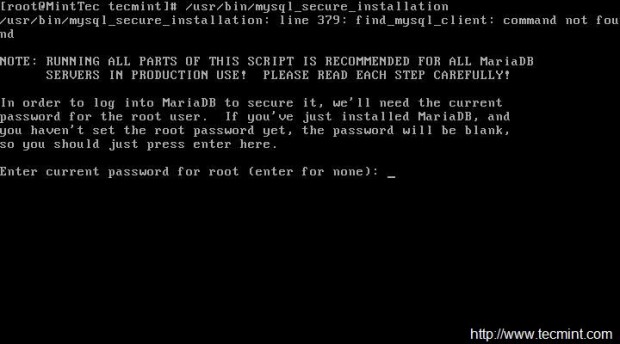
14. Nainštalujte GCC
GCC je skratka pre GNU Compiler Collection, kolekciu prekladačov, ktoré sa považujú za štandard pre tvorbu programov v systéme Linux. V predvolenom nastavení sa však nedodáva so systémom CentOS, takže pre inštaláciu zadajte:
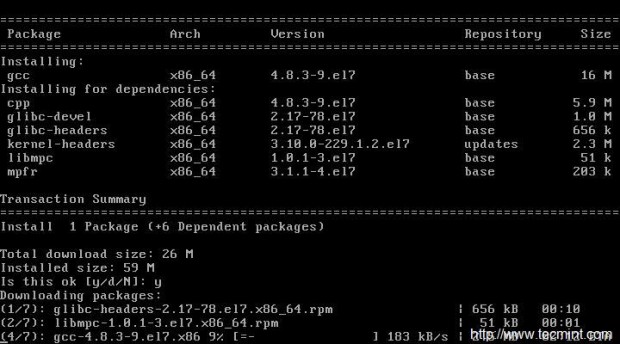
Potom sa môžete pozrieť na verziu GCC:

15. Nainštalujte Java
Java je univerzálny objektovo orientovaný programovací jazyk. Nie je nainštalovaný predvolene, takže konfigurácia CentOS 7 po inštalácii môže zahŕňať aj jeho inštaláciu. Ak to chcete urobiť, spustite:
yum nainštalovať java

Potom skontrolujte verziu:

závery
V tomto článku sme sa pozreli na to, ako nakonfigurovať server CentOS 7 po inštalácii. Ako vidíte, pred použitím servera vo výrobe by ste mali podniknúť veľa základných krokov. Ak máte akékoľvek otázky, opýtajte sa v komentároch!
Inštalácia operačného systému CentOS 7 sa veľmi líši od inštalácie iných distribúcií založených na jadre Linuxu, takže aj skúsený používateľ môže pri vykonávaní tejto úlohy čeliť mnohým problémom. Okrem toho je systém nakonfigurovaný počas inštalácie. Aj keď ho môžete začať konfigurovať po dokončení tohto procesu, v článku nájdete pokyny, ako to urobiť počas inštalácie.
CentOS 7 je možné nainštalovať z USB kľúča alebo CD / DVD, takže si vopred pripravte jednotku s minimálne 2 GB.
Stojí za to urobiť dôležitú poznámku: pozorne sledujte implementáciu každého kroku pokynov, pretože okrem obvyklej inštalácie budete nastavovať aj budúci systém. Ak niektoré parametre ignorujete alebo ich nastavíte nesprávne, po spustení CentOS 7 vo vašom počítači sa môžete stretnúť s mnohými chybami.
Najprv si musíte stiahnuť samotný operačný systém. Odporúča sa to robiť z oficiálnych webových stránok, aby ste sa vyhli problémom s prevádzkou systému. Nedôveryhodné zdroje môžu navyše obsahovať obrázky OS, ktoré sú infikované vírusmi.

Pri výbere vychádzajte z objemu disku. Ak má teda 16 GB, vyberte Všetko ISO, čím nainštalujete operačný systém so všetkými súčasťami naraz.
Poznámka: Ak sa chystáte inštalovať CentOS 7 bez pripojenia k internetu, musíte zvoliť túto metódu.
Verzia „DVD ISO“ váži okolo 3,5 GB, takže si ho stiahnite, ak máte flash disk alebo disk s minimálne 4 GB. „Minimálne ISO“ Je najľahšia distribúcia. Váži okolo 1 GB, pretože mu chýba množstvo komponentov, napríklad nie je možné zvoliť grafické prostredie, to znamená, že ak nemáte internetové pripojenie, nainštalujete si serverovú verziu CentOS 7.
Poznámka: po nakonfigurovaní siete môžete nainštalovať grafický shell pracovnej plochy zo serverovej verzie operačného systému.
Po rozhodnutí o verzii operačného systému kliknite na príslušné tlačidlo na webovej stránke. Potom sa dostanete na stránku s výberom zrkadla, z ktorého sa načíta systém.

Krok 2: Vytvorte zavádzaciu jednotku
Ihneď po stiahnutí distribučného obrazu do počítača sa musí tento obraz zapísať na jednotku. Ako je uvedené vyššie, na tento účel môžete použiť USB flash disk aj CD / DVD. Existuje mnoho spôsobov, ako splniť túto úlohu, všetky nájdete na našej webovej stránke.
Krok 3: Spustite počítač z bootovacej jednotky
Ak už máte disk so zaznamenaným obrázkom CentOS 7 v rukách, musíte ho vložiť do počítača a spustiť. Na každom počítači sa to robí inak, záleží to na verzii BIOSu. Ďalej sú uvedené odkazy na všetky potrebné materiály, ktoré popisujú, ako určiť verziu systému BIOS a ako spustiť počítač z jednotky.
Krok 4: Prednastavenie
Po spustení počítača sa zobrazí ponuka, v ktorej musíte určiť, ako nainštalovať systém. Na výber sú dve možnosti:
- Nainštalujte CentOS Linux 7 - normálna inštalácia;
- Vyskúšajte toto médium a nainštalujte CentOS Linux 7 - inštalácia po kontrole disku kvôli kritickým chybám.
Ak ste si istí, že obraz systému bol zaznamenaný bez chýb, vyberte prvú položku a kliknite na tlačidlo Zadajte... V opačnom prípade vyberte druhú možnosť, aby ste sa ubezpečili, že je zachytený obrázok platný.


Celý proces prednastavenia systému možno rozdeliť do etáp:
- V zozname vyberte jazyk a jeho rozmanitosť. Jazyk textu, ktorý sa zobrazí v inštalačnom programe, bude závisieť od vášho výberu.
- "Dátum a čas".
- V zobrazenom rozhraní vyberte svoje časové pásmo. Môžete to urobiť dvoma spôsobmi: kliknite na mapu svojej lokality alebo ju vyberte zo zoznamov „Región“ a „Mesto“v ľavom hornom rohu okna.

Tu môžete tiež definovať formát zobrazeného času v systéme: 24 hodín alebo DOPOLUDNIA POPOLUDNÍ... Príslušný prepínač je v dolnej časti okna.

Po výbere časového pásma kliknite na ikonu "Hotový".
- V hlavnom menu kliknite na položku „Klávesnica“.
- V zozname v ľavom okne presuňte požadované rozloženia klávesnice doprava. Vyberte to a kliknite na príslušné tlačidlo v dolnej časti.

Poznámka: rozloženie klávesnice, ktoré sa nachádza vyššie, má prioritu, to znamená, že bude vybrané v OS ihneď po načítaní.
Môžete tiež zmeniť klávesy, aby ste zmenili rozloženie v systéme. Ak to chcete urobiť, musíte stlačiť "Možnosti" a zadajte ich ručne (predvolená hodnota je Alt + Shift). Po nakonfigurovaní kliknite na tlačidlo "Hotový".
- V hlavnom menu zvoľte „Sieť a názov hostiteľa“.
- Prepnite sieťový prepínač, ktorý sa nachádza v pravom hornom rohu okna, do polohy „Zahrnuté“ a do špeciálneho vstupného poľa zadajte názov hostiteľa.

Ak prijímate parametre siete Ethernet nie v automatickom režime, to znamená nie prostredníctvom protokolu DHCP, musíte ich zadať manuálne. Kliknite na toto tlačidlo „Vyladiť“.


Na karte „Ethernet“ zo zoznamu vyberte sieťový adaptér, ku ktorému je pripojený kábel poskytovateľa.

Teraz prejdite na kartu Nastavenia protokolu IPv4, definujte metódu nastavenia ako manuálnu a do vstupných polí zadajte všetky údaje, ktoré vám poskytol poskytovateľ.

- V ponuke kliknite na ikonu „Výber programu“.
- V zozname „Základné prostredie“ vyberte desktopové prostredie, ktoré chcete vidieť v CentOS 7. Spolu s jeho názvom si môžete prečítať krátky popis. V okne „Doplnky pre vybrané prostredie“ vyberte softvér, ktorý chcete nainštalovať do systému.






Poznámka: Všetok uvedený softvér je možné stiahnuť po dokončení inštalácie operačného systému.
Potom sa predbežná konfigurácia budúceho systému považuje za úplnú. Ďalej musíte rozdeliť disk a vytvoriť používateľov.
Krok 5: Rozdeľte disky
Rozdelenie disku v rámci inštalácie operačného systému je kritickým krokom, preto by ste si mali pozorne prečítať sprievodcu nižšie.
Spočiatku musíte prejsť priamo do značkovacieho okna. Pre to:

Teraz ste v značkovacom okne. V tomto príklade sa používa disk, na ktorom už boli oddiely vytvorené, vo vašom prípade to tak nemusí byť. Ak na pevnom disku nie je voľné miesto, musí byť pre inštaláciu OS pôvodne pridelené odstránením nepotrebných oblastí. Toto sa deje nasledovne:

Potom bude časť odstránená. Ak chcete disk úplne vymazať z oddielov, vykonajte túto operáciu s každým zvlášť.
Ďalej budete musieť vytvoriť oddiely pre inštaláciu CentOS 7. Môžete to urobiť dvoma spôsobmi: automaticky a manuálne. Prvý zahŕňa výber položky „Kliknutím sem ich automaticky vygenerujete“.

Stojí za zmienku, že inštalačný program ponúka vytvorenie 4 oddielov: domovský, rootový, / boot a odkladaciu oblasť. Zároveň každému z nich automaticky pridelí určité množstvo pamäte.

Ak ste s týmto označením spokojní, kliknite na ikonu "Hotový"inak môžete všetky potrebné oddiely vytvoriť sami. Teraz vám poviem, ako to urobiť:

Po vytvorení oddielu môžete zmeniť niektoré parametre na pravej strane okna inštalačného programu.

Poznámka: ak nemáte dostatočné skúsenosti s rozdelením diskov, neodporúča sa robiť zmeny vo vytvorenom oddiele. Inštalátor predvolene nastaví optimálne nastavenia.
Vedieť, ako vytvoriť oddiely, rozdeľte disk podľa želania. A stlačte tlačidlo "Hotový"... Ako minimum sa odporúča vytvoriť koreňový oddiel označený «/» a odkladací oddiel - „Zameniť“.
Po kliknutí "Hotový" zobrazí sa okno so zoznamom všetkých vykonaných zmien. Pozorne si prečítajte správu a bez toho, aby ste si všimli niečo nadbytočné, kliknite na tlačidlo „Prijať zmeny“... Ak existujú nezrovnalosti v zozname s predchádzajúcimi krokmi, kliknite na tlačidlo „Zrušiť a vrátiť sa do nastavenia sekcie“.

Po rozdelení diskov zostáva posledná, posledná etapa inštalácie operačného systému CentOS 7.
Krok 6: Dokončenie inštalácie
Po rozdelení disku sa dostanete do hlavnej ponuky inštalatéra, kde musíte stlačiť tlačidlo „Spustiť inštaláciu“.

Potom sa dostanete k oknu "Vlastné nastavenia"kde by ste mali vykonať niekoľko jednoduchých krokov:

Po celú dobu, keď ste vytvárali používateľa a nastavovali heslo pre účet superužívateľa, sa systém inštaloval na pozadí. Po dokončení všetkých vyššie uvedených krokov zostáva počkať na koniec procesu. Jeho priebeh môžete sledovať podľa príslušného indikátora v dolnej časti okna inštalačného programu.

Akonáhle pruh skončí, musíte reštartovať počítač. Ak to chcete urobiť, po vybratí jednotky USB flash alebo CD / DVD s obrazom OS z počítača kliknite na rovnomenné tlačidlo.

Po spustení počítača sa zobrazí ponuka GRUB, v ktorej je potrebné zvoliť operačný systém, ktorý sa má spustiť. V článku bol systém CentOS 7 nainštalovaný na prázdny pevný disk, takže v GRUBe sú iba dve položky:

Ak ste nainštalovali CentOS 7 vedľa iného operačného systému, v ponuke bude viac riadkov. Ak chcete spustiť novo nainštalovaný systém, musíte túto položku vybrať „CentOS Linux 7 (Core), s Linuxom 3.10.0-229.e17.x86_64“.
Záver
Po spustení CentOS 7 prostredníctvom bootovacieho zavádzača GRUB musíte zvoliť vytvoreného používateľa a zadať jeho heslo. Vo výsledku sa dostanete na pracovnú plochu, ak bola počas inštalácie systémového inštalátora vybraná na inštaláciu. Ak ste vykonali každú akciu popísanú v pokynoch, potom nie je vyžadovaná konfigurácia systému, pretože bola vykonaná skôr, inak nemusia niektoré prvky fungovať správne.

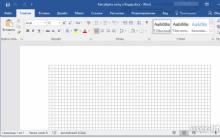









Programy na opravu systémových chýb Windows 7
Pevné disky a RAM
Zväčšite alebo zmenšite veľkosť skratiek na pracovnej ploche
Najjednoduchší spôsob zotavenia
Riešenie problémov so spustením