Obchod s aplikáciami pre Windows si už zamilovalo mnoho používateľov „desiatok“, pretože si z neho môžete rýchlo stiahnuť a nainštalovať kvalitné a zaujímavé programy. Niekedy môže dôjsť k poruchám v prevádzke Windows Store - stane sa úplne alebo čiastočne nefunkčným. Používateľ okamžite stratí prístup k databáze aplikácie. Aké opatrenia podniknúť na obnovenie predchádzajúcej funkčnosti obchodu?
Prečo Windows Store prestane fungovať?
Vstavaný obchod s aplikáciami Windows Store môže zlyhať z rôznych dôvodov:
Ako sa dajú prejaviť problémy s obchodom? Napríklad ikona obchodu môže úplne zmiznúť zo zobrazenia - používateľ ju nemôže nájsť v ponuke Štart. Obchod môže odmietnuť spustiť svoje rozhranie – po kliknutí sa nič nezobrazí.
 V upozornení na chybu môžete vidieť kód problému
V upozornení na chybu môžete vidieť kód problému Po spustení alebo už počas prevádzky sa môžu objaviť malé okná s chybami, ktoré sa zvyčajne dodávajú s určitým kódom: 0x80072efd, 0x80073CF9, 0x80d0000a, 0x80072ee7, 0x80070005, 0x800706d29, 30 401x80 ostatné. Zároveň môže program ukončiť svoju prácu v predstihu alebo pokračovať v práci, ale už veľmi pomaly.
 S niektorými chybami môže obchod pokračovať v práci, ale už pomalšie - zatiaľ čo potrebné aplikácie nebudú stiahnuté a nainštalované
S niektorými chybami môže obchod pokračovať v práci, ale už pomalšie - zatiaľ čo potrebné aplikácie nebudú stiahnuté a nainštalované Metódy riešenia problémov
Nižšie si povieme o najpopulárnejších a najefektívnejších metódach riešenia, ktoré sú vhodné pre rôzne chyby, ktoré sa vyskytli v obchode Windows. Pred ich aplikáciou však nezabudnite reštartovať počítač - problém možno vznikol po jedinom zlyhaní v systéme.
Nástroj na diagnostiku a riešenie problémov
Nie všetky, ale veľa problémov pri prevádzke rôznych programov dokáže vyriešiť vstavaný diagnostický nástroj Windows. V systéme sú už predinštalované nástroje na riešenie problémov s rôznymi službami – Update Center, Internet Connection, Windows Store a ďalšie. Začnime s postupom:
- Stlačte a podržte Windows a R na klávesnici – na displeji sa zobrazí panel Spustiť. Na ňom napíšeme slovo control a kliknutím na tlačidlo spustíme vykonávanie príkazu.
 Napíšte kontrolu a kliknite na OK
Napíšte kontrolu a kliknite na OK - Na "Ovládací panel" okamžite vytlačíme vyhľadávací dopyt "eliminácia", aby sme dlho nehľadali požadovanú sekciu. Odovzdávame prvý veľký odkaz „Riešenie problémov“.
 Prejdite na odkaz „Riešenie problémov“.
Prejdite na odkaz „Riešenie problémov“. - V ľavom stĺpci kliknite na druhý riadok „Zobraziť všetky kategórie“.
 Všetky kategórie otvoríte kliknutím na druhý odkaz zľava
Všetky kategórie otvoríte kliknutím na druhý odkaz zľava - Čakáme, kým nám panel nájde a ukáže všetky dostupné balíčky na diagnostiku.
 Počkajte na ukončenie vyhľadávania
Počkajte na ukončenie vyhľadávania - V zozname vyberte diagnostický nástroj „Aplikácie z Windows Store“.
 Spustite aplikácie Windows Store Apps
Spustite aplikácie Windows Store Apps - Dá sa spustiť aj inak: otvorte okno „Nastavenia systému Windows“ (ozubené koliesko v ponuke „Štart“ alebo klávesová skratka Windows + I).
 Kliknutím na ozubené koliesko otvorte „Nastavenia“
Kliknutím na ozubené koliesko otvorte „Nastavenia“ - Prejdite na dlaždicu Aktualizácia zabezpečenia.
 V Nastaveniach kliknite na Aktualizácia a zabezpečenie
V Nastaveniach kliknite na Aktualizácia a zabezpečenie - Na štvrtej karte „Riešenie problémov“ prejdite nadol v zozname nástrojov na nástroj venovaný obchodu. Kliknite naň ľavým tlačidlom myši.
 Kliknite na dlaždicu Store Apps
Kliknite na dlaždicu Store Apps - Kliknutím na sivý kláves spustíte nástroj.
 Spustite diagnostický nástroj
Spustite diagnostický nástroj - Čakáme, kým program nájde problémy súvisiace s Windows Store.
 Čakáme na dokončenie pátracieho konania
Čakáme na dokončenie pátracieho konania - Nástroj vás môže okamžite vyzvať na vykonanie akcie na vyriešenie nájdeného problému. Súhlasíme s vystúpením.
 Ak nástroj ponúka riešenie, použite ho
Ak nástroj ponúka riešenie, použite ho - Potom nástroj vyhľadá ďalšie problémy. V dôsledku toho dostanete správu o práci vykonanej nástrojom, v ktorej budú uvedené problémy a ich stav - opravené alebo nie. Ak je všetko opravené, kliknite na „Zavrieť“ a skontrolujte fungovanie obchodu. Ak sa niektoré problémy nevyriešia, môžete skúsiť reštartovať diagnostický nástroj.
 Prečítajte si správu o oprave zistených chýb obchodu
Prečítajte si správu o oprave zistených chýb obchodu - Rovnakým spôsobom spustite nástroj Windows Update, pretože problémy s jeho prevádzkou môžu nepriamo ovplyvniť fungovanie Windows Store.
Obnova poškodených súborov
„Windows Store“ je súčasťou „OS“, takže prevádzka obchodu priamo závisí od integrity systémových súborov. Ten môže byť vážne poškodený v dôsledku "deštruktívnej" aktivity rôznych vírusov, nesprávnej odinštalovania programov a iných dôvodov. Týmto súborom môžete obnoviť „zdravie“ a vo všeobecnosti skontrolovať poškodenie dokumentov takto:
- Otvoríme konzolu "Príkazový riadok", ale iba s právami správcu: do univerzálneho vyhľadávacieho riadku vášho systému napíšte dotaz (názov alebo kód cmd).
 Zadajte do riadku "Príkazový riadok" alebo cmd
Zadajte do riadku "Príkazový riadok" alebo cmd - Vo výsledkoch klikneme pravým tlačidlom myši na požadovaný riadok – klikneme na prvú možnosť, ktorá spomína správcu.
 V kontextovej ponuke vyberte „Spustiť ako správca“
V kontextovej ponuke vyberte „Spustiť ako správca“ - Ak na paneli úloh nemáte vyhľadávací panel, nevadí - podržíme R a Windows a napíšeme príkaz cmd. Spustíme ho stlačením troch tlačidiel naraz: Shift + Ctrl + Enter. Ak sa zobrazí okno so žiadosťou o povolenie, kliknite na „Áno“.
 Spustite príkaz cmd v riadku "Otvoriť".
Spustite príkaz cmd v riadku "Otvoriť". - V editore s čiernym pozadím prilepte alebo ručne napíšte jednoduchý príkaz sfc /scannow - stlačením "Enter" spustíte jeho vykonávanie. Najprv systém skontroluje integritu a potom nahradí „pokazené“ súbory novými. Postup môže trvať dlho - pol hodiny alebo viac. Po dokončení reštartujte počítač a skontrolujte, či bol problém s obchodom vyriešený.
 Prilepte sfc / scannow do editora a stlačte Enter
Prilepte sfc / scannow do editora a stlačte Enter - Ak ste na konci postupu v správe videli, že nie všetky súbory boli vyliečené alebo ak diagnostika nepriniesla pozitívny výsledok, znova otvorte konzolu ako správca a spustite ďalší príkaz DISM.exe /Online /Cleanup-image /Obnoviť zdravie.
 Spustite príkaz DISM.exe /Online /Cleanup-image /Restorehealth v konzole
Spustite príkaz DISM.exe /Online /Cleanup-image /Restorehealth v konzole
Video: ako „vyliečiť“ systémové súbory Windows
Obnoviť vyrovnávaciu pamäť "Windows Store"
Žiadny program nemôže normálne fungovať, ak je jeho vyrovnávacia pamäť plná. Obchod s desiatkami aplikácií nie je výnimkou. Ak ste nikdy neresetovali údaje z vyrovnávacej pamäte, môže to byť dôvod problému. Ak chcete vymazať vyrovnávaciu pamäť „odpadu“, postupujte takto:
- Stlačíme naraz na Windows a R (nezáleží na tom, aké rozloženie je aktuálne). Na paneli v riadku "Otvoriť" napíšte alebo prilepte kód wsreset. Ak ho chcete spustiť ako správca, stlačte súčasne Shift + Ctrl + Enter.
 Prilepte príkaz wsreset a kliknite na OK
Prilepte príkaz wsreset a kliknite na OK - To isté sa dá urobiť cez panel „Hľadať“ (vyhľadávací panel alebo ikona lupy na ľavej strane „Panela úloh“). Vyberáme rovnaký tím.
 Spustenie wsreset môžete spustiť cez "Hľadať"
Spustenie wsreset môžete spustiť cez "Hľadať" - Klikneme pravým tlačidlom myši na riadok, ktorý sa zobrazí vo výsledkoch - urobíme voľbu v prospech spustenia kódu v mene správcu.
 Spustite wsreset ako správca
Spustite wsreset ako správca - Na "Desktop" sa otvorí konzola "Príkazový riadok" - v jej rozhraní sa nič nestane (bude tam iba blikajúce podčiarknutie). Čakáme nejaký čas.
 Počkajte na dokončenie príkazu wsreset cache clear
Počkajte na dokončenie príkazu wsreset cache clear - Po dokončení resetu samotná konzola dokončí svoju prácu - spustí sa Windows Store. Okamžite skontrolujeme chyby.
 Po dokončení procesu čistenia sa spustí obchod
Po dokončení procesu čistenia sa spustí obchod
Vymazať vyrovnávaciu pamäť obchodu a vymazať ďalšie údaje, ktoré sa postupne nazbierali počas jeho prevádzky, môžete cez ponuku Nastavenia systému Windows. Táto metóda je vhodná pre verzie Anniversary Update a vyššie. Upozorňujeme, že touto metódou vymažete uložené autorizačné údaje, všetky zmenené nastavenia atď. Aplikácie stiahnuté skôr sa samozrejme uložia. Ak chcete vykonať dôkladnejšie čistenie, postupujte takto:
- Pomocou klávesovej skratky Windows a ja spustite „Nastavenia systému Windows“ a potom otvorte dlaždicu „Aplikácie“. V prvej záložke s možnosťami hľadáme riadok zodpovedajúci predajni. Pre niektoré verzie Windowsu 10 bude mať aplikácia jednoducho názov Store.
 Položku v zozname možno jednoducho nazvať „Obchod“
Položku v zozname možno jednoducho nazvať „Obchod“ - Ak takáto linka neexistuje, hľadáme obchod Microsoft Store.
 Nájdite Microsoft Store
Nájdite Microsoft Store - Ak je pre vás ťažké nájsť položku alebo sa vám nechce dlho listovať v zozname, zadajte do vyhľadávacieho panela v hornej časti slovo obchod.
 Položku Microsoft Store môžete rýchlo nájsť pomocou riadku v hornej časti stránky
Položku Microsoft Store môžete rýchlo nájsť pomocou riadku v hornej časti stránky - Otvorte kliknutím ľavým tlačidlom a prejdite do ponuky kliknutím na odkaz „Rozšírené možnosti“.
 Kliknite na odkaz „Rozšírené možnosti“
Kliknite na odkaz „Rozšírené možnosti“ - Posúvajte stránku pomocou kolieska a kliknite na tlačidlo „Reset“.
 Resetujte všetky parametre príslušným tlačidlom
Resetujte všetky parametre príslušným tlačidlom - Reset potvrdíme v malom sivom okienku.
 Potvrďte, že chcete vymazať údaje
Potvrďte, že chcete vymazať údaje - Čakáme na vymazanie všetkých údajov - vedľa tlačidla sa nejaký čas bude točiť ikona sťahovania.
 Počkajte na dokončenie resetovania
Počkajte na dokončenie resetovania - Po úspešnom dokončení resetovania sa vedľa klávesu zobrazí značka začiarknutia. Zatvorte okno parametrov a skontrolujte funkčnosť obchodu.
 Po dokončení resetovania sa zobrazí značka začiarknutia.
Po dokončení resetovania sa zobrazí značka začiarknutia.
Video: ako vymazať vyrovnávaciu pamäť obchodu Windows
Znova zaregistrujte Windows Store cez PowerShell
Mnohé chyby obchodu je možné odstrániť opätovnou registráciou (preinštalovaním) na aktuálnom počítači. Môžete to vykonať prostredníctvom známej konzoly „Príkazový riadok“ alebo prostredníctvom podobného programu pre „desiatky“ PowerShell:
- Otvorte rozhranie PowerShell v mene správcu zariadenia: kliknite na ikonu, ktorá otvorí ponuku "Štart" na "Paneli úloh" vľavo pravým tlačidlom myši - kliknite na riadok približne v strede "Windows PowerShell" ( správca)“. Umožnite konzole zmeniť nastavenia vo vašom "OS" v systémovom okne.
 Kliknite na riadok Windows PowerShell
Kliknite na riadok Windows PowerShell - Skopírujte a prilepte príkaz Get-AppXPackage -AllUsers | Foreach (Add-AppxPackage -DisableDevelopmentMode -Register "$($_.InstallLocation)\AppXManifest.xml"). Stlačte Enter".
 Vložte príkaz do konzoly a stlačte kláves Enter
Vložte príkaz do konzoly a stlačte kláves Enter - Pri opätovnej registrácii obchodu sa v rozhraní objavia červené nápisy na čiernom pozadí. Toto sú chyby, ktoré budú odhalené vo Windows Store. Nevenujeme im pozornosť.
 Počkajte, kým sa príkaz spustí v modrej konzole
Počkajte, kým sa príkaz spustí v modrej konzole - Po dokončení procesu uvidíte v modrom editore novú bielu čiaru so system32 na konci, čo znamená, že program vykonal kód a je pripravený spustiť ďalší príkaz. Zatvoríme konzolu a skontrolujeme, či chyba obchodu zmizla.
 Biela čiara znamená, že vykonanie predchádzajúceho príkazu bolo dokončené.
Biela čiara znamená, že vykonanie predchádzajúceho príkazu bolo dokončené.
Pridanie nového účtu na PC
Skúste si na PC založiť nový "účet" a cez neho prejdite do obchodu. Ak táto metóda funguje, odstráňte starý účet a pracujte v systéme cez nový. Účet si môžete vytvoriť cez „Príkazový riadok“:
- Spustite konzolu ako správca pomocou podrobných pokynov v časti „Obnova poškodených súborov“ tohto článku. Najprv zadajte príkaz Net user "new_user_name" /add. Namiesto mena nového užívateľa napíšte názov svojho nového profilu, ktorý ste si vopred vymysleli. Môže to byť napríklad používateľ siete katherine /add. Stlačte "Enter" a počkajte na oznámenie o úspešnej operácii.
 Spustite príkaz ako: Net user "new_user_name" /add
Spustite príkaz ako: Net user "new_user_name" /add - Teraz zadajte nasledujúci vzorec s rovnakým názvom Správcovia siete lokálnej skupiny nové_používateľské_meno /add. V našom prípade to bude Net localgroup Administrators katherine /add.
 Spustite príkaz, ako je tento v čiernom editore: Net localgroup Administrators nové_používateľské_meno /add
Spustite príkaz, ako je tento v čiernom editore: Net localgroup Administrators nové_používateľské_meno /add - Nový „účet“ môžete pridať aj cez okno „Nastavenia systému Windows“ – v časti „Rodina a iní ľudia“ v bloku „Účty“.
 Pridajte nový účet na karte Rodina a ďalší ľudia
Pridajte nový účet na karte Rodina a ďalší ľudia - Zatvorte všetky okná, odhláste sa zo svojho aktuálneho „účtu“ a prejdite do nového cez ponuku „Štart“. V novom účte už otvorte Windows Store. Zvyčajne sa v nových účtoch ikona obchodu už nachádza na „Paneli úloh“, aby k nej mal používateľ rýchly prístup.
 Prihláste sa do svojho nového účtu cez ponuku Štart
Prihláste sa do svojho nového účtu cez ponuku Štart
Video: ako vytvoriť nový účet v systéme Windows 10
Kontrola prístupu k sieti alebo vypnutie servera proxy
Ak ste v minulosti mali zapnutý proxy server a pri práci v obchode sa vyskytla chyba s uvedením servera, musíte ho vypnúť, pretože problém vznikol v dôsledku konfliktu. Predtým, samozrejme, skontrolujte, či váš internet v zásade funguje - možno dôvodom je nedostatok prístupu (otvorte ľubovoľný prehliadač a nejakú stránku v ňom). Ak sa stránka načítava, prejdite na vypnutie:
- V okne „Nastavenia systému Windows“ (vyvolané súčasne stlačenými tlačidlami I a Win) spustite blok „Sieť a internet“ av ňom prejdite na poslednú kartu s nastaveniami proxy servera.
 Prepnite sa na kartu „Proxy Server“.
Prepnite sa na kartu „Proxy Server“. - Prejdite nadol na manuálne nastavenia servera proxy. Ak je nastavené na „Zapnuté“, kliknutím na prepínač zakážte používanie servera proxy.
 Zatvorte okno možností a skontrolujte, či chyba nezmizla
Zatvorte okno možností a skontrolujte, či chyba nezmizla
Obnovenie systému
Ak nemôžete vyriešiť problém pomocou opísaných opatrení, mali by ste sa uchýliť k metóde obnovy. Môžete použiť desiatky možností: Začať znova, Obnoviť do pôvodného stavu alebo Obnoviť do bodu. Zvážime druhú metódu, ale možno ju použiť iba vtedy, ak je na počítači aspoň jeden bod obnovenia (zvyčajne ich vytvára systém pred aktualizáciou a inými dôležitými akciami v „OS“). Postup bude nasledovný:
- Najúčinnejšou metódou spustenia požadovaného systémového nástroja na obnovenie do bodu je použitie okna Spustiť. Držíme R a Windows - napíšeme rstrui.exe a klikneme na OK.
 V riadku "Otvoriť" spustite príkaz rstrui.exe
V riadku "Otvoriť" spustite príkaz rstrui.exe - Ak táto metóda nepomôže, otvorte „Ovládací panel“ a na ňom časť „Obnovenie“.
 Kliknite na „Spustiť obnovenie systému“
Kliknite na „Spustiť obnovenie systému“ - Tretí spôsob - kliknite pravým tlačidlom myši na skratku "Tento počítač" - kliknite na riadok "Vlastnosti".
 Vyberte druhú položku na domovskej obrazovke
Vyberte druhú položku na domovskej obrazovke - Hľadáme požadovaný bod v zozname (najprv sa rozhodnite, v akom časovom období neboli problémy s Windows Store), vyberte ho ľavým tlačidlom myši a kliknite na „Ďalej“.
 Vyberte bod návratu systému
Vyberte bod návratu systému - Zoznámime sa so všetkými údajmi týkajúcimi sa obnovy systému do predchádzajúceho stavu a klikneme na „Dokončiť“.
 Potvrďte, že chcete vrátiť späť
Potvrďte, že chcete vrátiť späť - Najprv sa spustí inicializácia obnovy, potom PC prejde do bootovacieho režimu – na displeji uvidíte priebeh rollbacku v percentách. Po úspešnom dokončení postupu dostanete upozornenie pri načítaní „Desktop“.
 Počkajte na dokončenie postupu vrátenia - neklikajte na nič v počítači
Počkajte na dokončenie postupu vrátenia - neklikajte na nič v počítači
Video: vráťte sa späť do bodu obnovenia v prvej desiatke
Ak sa pri prevádzke Windows Store vyskytne väčšina chýb, vymazanie vyrovnávacej pamäte obchodu alebo odstránenie všetkých údajov a nastavení vo všeobecnosti v časti Nastavenia, vstavaný diagnostický nástroj, obnovenie poškodených súborov v konzole príkazového riadka, opätovná registrácia obchodu na terajšieho PC, ako aj prihlásenie sa do obchodu cez iný - čistý nový "účet". Ak máte problém s pripojením, deaktivujte proxy server v okne Nastavenia. Ak problém pretrváva, prejdite na návrat k bodu obnovenia.
Niektorým používateľom sa Microsoft Store v systéme Windows 10 nespustí alebo sa pri inštalácii aplikácie objaví chyba. Riešenie tohto problému môže byť celkom jednoduché.
Problémy s obchodom Microsoft Store môžu byť spôsobené aktualizáciou antivírusu. Vypnite ho a skontrolujte, či program funguje. Možno pomôže reštart počítača.
Ak narazíte na problém, ktorý vyžaduje, aby ste skontrolovali pripojenie s kódom chyby 0x80072EFD a Edge nefunguje vedľa seba, Xbox preskočte priamo na metódu 8.
Metóda 1: Použitie nástroja na opravu softvéru
Táto pomôcka bola vytvorená spoločnosťou Microsoft, aby našla a opravila problémy v systéme Windows 10. Nástroj na opravu softvéru dokáže obnoviť nastavenia siete, skontrolovať integritu dôležitých súborov pomocou DISM a oveľa viac.

Metóda 2: Použitie nástroja na riešenie problémov
Tento nástroj je určený na vyhľadávanie problémov s „App Store“.

Alebo tento program už možno máte vo svojom počítači. V takom prípade postupujte podľa týchto krokov:

Metóda 3: Obnovenie dôležitých systémových súborov
Niektoré systémové súbory, ktoré ovplyvňujú fungovanie Windows Store, mohli byť poškodené.

Takto skontrolujete integritu dôležitých súborov a obnovíte poškodené. Tento proces môže trvať pomerne dlho, takže musíte počkať.
Metóda 4: Obnovte vyrovnávaciu pamäť Windows Store

Metóda 5: Obnovte centrum aktualizácií

Metóda 6: Preinštalujte Windows Store

Môžete to urobiť aj v prostredí PowerShell.

Metóda 7: Znova zaregistrujte Windows Store

Metóda 8: Povoľte sieťový protokol
Po prijatí nedokončenej aktualizácie systému Windows 10 z októbra 2018 sa mnohí používatelia stretli s chybou, pri ktorej nefungujú systémové aplikácie Windows: Microsoft Store hlási zlyhanie pripojenia s kódom chyby 0x80072EFD a vyzve vás na kontrolu pripojenia, Microsoft Edge vás o tom informuje "Táto stránka sa nedá otvoriť" Používatelia aplikácie Xbox majú podobné problémy s prístupom.

Zároveň, ak funguje internet a iné prehliadače môžu ľahko otvárať akékoľvek internetové stránky, s najväčšou pravdepodobnosťou je aktuálny problém vyriešený povolením protokolu IPv6 v nastaveniach. To nijako neovplyvňuje súčasné internetové pripojenie, pretože v podstate všetky dáta sa budú aj naďalej prenášať cez protokol IPv4, avšak Microsoft zjavne vyžaduje, aby bola povolená podpora pre šiestu generáciu IP.

Môžete otvoriť Microsoft Store, Edge, Xbox a skontrolovať ich prácu.
Používatelia viacerých sieťových adaptérov budú musieť otvoriť PowerShell ako správca a spustiť nasledujúci príkaz:
Enable-NetAdapterBinding -Name "*" -ComponentID ms_tcpip6
Podpísať * zástupný znak a je zodpovedný za aktiváciu všetkých sieťových adaptérov bez potreby uvádzať názov každého z nich jednotlivo.

Ak ste zmenili register a zakázali tam IPv6, vráťte predchádzajúcu hodnotu na jej miesto.

Ďalšie informácie o kľúčových hodnotách nájdete v príručke od spoločnosti Microsoft.
Ak bol problém v zakázanom IPv6, všetky aplikácie UWP budú obnovené na funkčnosť.
Metóda 9: Vytvorte si nový účet Windows 10
Možno váš problém vyrieši nový účet.

Metóda 10: Obnovenie systému
Ak máte bod obnovenia, môžete ho použiť.

Tu sú popísané hlavné spôsoby, ako vyriešiť problém s Microsoft Store.
Tento krátky sprievodca vám ukáže, ako nainštalovať obchod s aplikáciami systému Windows 10 po odinštalovaní, ak ste pri experimentovaní s návodmi, ako je napríklad, odinštalovali samotný obchod s aplikáciami a teraz sa ukázalo, že ho stále potrebujete na ten či onen účel.
Ak prvá metóda nejako "prisahá" na nedostatok potrebných súborov, môžete ich skúsiť prevziať z iného počítača so systémom Windows 10 alebo nainštalovať OS do virtuálneho počítača a odtiaľ ich skopírovať. Ak sa vám táto možnosť zdá ťažká, odporúčam prejsť na ďalšiu.
Ak chcete začať, prevezmite vlastníctvo a udeľte si prístup na zápis do priečinka WindowsApps v počítači, kde má Windows Store problémy.
Z iného počítača alebo z virtuálneho počítača skopírujte nasledujúcu skupinu priečinkov z podobného priečinka do priečinka WindowsApps (názvy sa môžu mierne líšiť, najmä ak sa po napísaní tohto pokynu objavia veľké aktualizácie systému Windows 10):
- Microsoft.WindowsStore29.13.0_x64_8wekyb3d8bbwe
- WindowsStore_2016.29.13.0_neutral_8wekyb3d8bbwe
- NET.Native.Runtime.1.1_1.1.23406.0_x64_8wekyb3d8bbwe
- NET.Native.Runtime.1.1_11.23406.0_x86_8wekyb3d8bbwe
- VCLibs.140.00_14.0.23816.0_x64_8wekyb3d8bbwe
- VCLibs.140.00_14.0.23816.0_x86_8wekyb3d8bbwe
Posledným krokom je spustiť PowerShell ako správca a použiť príkaz:
ForEach (priečinok $ v get-childitem) (Add-AppxPackage -DisableDevelopmentMode -Register "C:\Program Files\WindowsApps\$folder\AppxManifest.xml")Pomocou vyhľadávania zistite, či sa vo vašom počítači objavil obchod Windows 10. Ak nie, potom po tomto príkaze môžete skúsiť nainštalovať aj druhú možnosť z prvej metódy.
Čo robiť, ak sa obchod Windows 10 pri spustení okamžite zatvorí
Pre nasledujúce kroky musíte byť najprv vlastníkom priečinka WindowsApps, ak áno, potom, ak chcete opraviť spustenie aplikácií systému Windows 10 vrátane obchodu, vykonajte nasledovné:

Windows 10 Store a ďalšie aplikácie by sa teraz mali otvárať bez automatického zatvárania.
Ďalší spôsob inštalácie obchodu Windows 10, ak s ním máte problémy
Existuje ďalší jednoduchý spôsob (nehovoriac o čistej inštalácii OS), ako preinštalovať všetky štandardné aplikácie obchodu Windows 10 vrátane samotného obchodu: stačí ho pripojiť do systému a spustiť z neho súbor Setup.exe.
Potom v inštalačnom okne zvoľte "Aktualizovať" a v nasledujúcich krokoch zvoľte "Zachovať programy a údaje". V podstate ide o preinštalovanie súčasného Windows 10 so zachovaním vašich dát, čo vám umožní opraviť problémy so systémovými súbormi a aplikáciami.
Mnoho používateľov po nainštalovaní aktualizovaného operačného systému zistilo problém, keď sa obchod neotvorí. Porucha je chybou pri spustení pomôcky alebo sa môže zavrieť, keď používateľ s aplikáciou pracuje, alebo sa vôbec nespustí.
Prečo obchod nefunguje v systéme Windows 10
Problém môže nastať v dôsledku zlyhania nastavení programu v registri alebo zablokovania antivírusom. Nie je nezvyčajné, že sa takýto problém objaví po ďalšej aktualizácii OS. Ak zlyhá systémová služba s názvom WSService, program sa nemusí vôbec otvoriť. Pretože je zodpovedný za jeho správne fungovanie.
Ako skontrolovať a opraviť systémové súbory
- Skúste obnoviť nastavenia obchodu s aplikáciami.
Ak to chcete urobiť, musíte kliknúť pravým tlačidlom myši na ikonu ponuky Štart. Spustite príkazový riadok pod menom správcu. V zobrazenom okne zadajte hodnotu "sfc / scannow". Tento príkaz spustí kontrolu. Na konci je potrebné reštartovať.
Potom znova otvorte a napíšte hodnotu „DISM.exe / Online / Cleanup-image / Restorehealth“. Všetky poškodené súbory, ktoré sú v počítači, budú nájdené. Budú automaticky nahradené.
- Obnoviť vyrovnávaciu pamäť
Stlačením tlačidiel v kombinácii „Win + R“ zapnite kartu „Spustiť“. Do riadka vyhľadávania, ktorý sa otvorí, budete musieť zadať príkaz „wsreset“. Tento príkaz odstráni súbory vo vyrovnávacej pamäti. Potom samonabite obchod.
- Obnoviť centrum aktualizácií
Najprv musíte vypnúť aktívne sieťové pripojenie. Potom linku znova povoľte zavolaním s právami správcu. Spustite prvý príkaz, ktorý potrebujete „net stop wuaserv;“, potom druhý: „presunúť c:\Windows\SoftwareDistribution c:\Windows\SoftwareDistribution.bak“ a potom tretí „net start wuaserv“.
Potom reštartujte počítač. Po zapnutí skontrolujte, či aplikácia funguje. Zároveň sa pokúste spustiť inštaláciu ľubovoľnej aplikácie, aby ste skontrolovali výkon.
- Opätovná registrácia pomocou aplikácie PowerShell
Keď sa tento nástroj nespustí v systéme Windows 10, môžete skúsiť znova zaregistrovať aplikáciu v nástroji s názvom PowerShell. Ak chcete nástroj povoliť, musíte do vyhľadávacieho poľa napísať PowerShell. Po napísaní kliknite pravým tlačidlom myši a kliknite na zobrazený výsledok, potom vyberte položku s názvom: „Spustiť ako správca“. Po povolení nástroja budete musieť zadať nasledujúcu frázu: „Get-AppXPackage -AllUsers | Foreach(Add-AppxPackage -DisableDevelopmentMode
- Zaregistrujte "$($_.InstallLocation)\AppXManifest.xml")". Potom musíte kliknúť na „Enter“.
Počas vykonávania procesu sa môžu vyskytnúť chyby, ktoré budú zafarbené červenou farbou, ale môžu byť ignorované ako nedôležité.
Po dokončení procesu reštartujte systém. Potom otestujte aplikáciu.
- Použite nástroj na riešenie problémov
Windows 10 má integrované špeciálne nástroje, ktoré vám pomôžu nájsť a opraviť problémy a ich príčiny.
Najprv musíte vstúpiť do "Ovládací panel".
Potom do vyhľadávacieho panela napíšte „eliminácia“. Potom spustite aplikáciu, ktorá začne hľadať problémy a hneď ich opraví. 
Najprv vyberte "Windows Store App" a potom "Windows Update". Je to potrebné na riešenie problémov súvisiacich so systémovými pomôckami. 
Keď diagnostické nástroje dokončia svoju prácu, obchod by sa mal otvoriť, ale najprv musíte vypnúť a spustiť počítač.
- Znova si stiahnite Windows Store
Budete si musieť stiahnuť obchod pomocou príkazového riadku a povoliť ho v mene správcu. Aplikáciu môžete začať preinštalovať napísaním nasledujúcej frázy: "PowerShell -ExecutionPolicy Unrestricted -Command"& ($manifest = (Get-AppxPackage Microsoft.WindowsStore).InstallLocation + '\AppxManifest.xml' ; Add-AppxPackage -DisableDevelopmentMode -Register $manifest)" »
Po dokončení procesu reštartovania počítača skontrolujte funkčnosť programu.
Ak žiadna z možností nedokázala problém vyriešiť, môžete skúsiť spustiť Obnovovanie systému. Ak to chcete urobiť, musíte otvoriť ovládací panel. Potom vyberte položku s názvom „Obnova“.
Potom kliknite na „Spustiť obnovu“.
Potom postupujte podľa všetkých pokynov. 
Reštartujte počítač.
Ak sa vám nepodarilo nič zmeniť pomocou všetkých vyššie popísaných metód, skúste si vytvoriť iný účet, ale s právami správcu.
Pozitívny výsledok pri registrácii iného používateľa nie je zaručený. Potom skúste antivírus odstrániť.
Ďalšie jednoduché riešenie problémov:
Z recenzií na rôznych fórach vyplynulo, že Windows Store nemá veľkú lásku a je to opodstatnené - ide o chyby, nepriateľské rozhranie. Celá schéma UWP, na ktorej je obchod založený, sa javí ako ťažký spôsob, ako prinútiť ľudí, aby ju používali. Nech je obchod Windows akýkoľvek, má na tom aj kus dobrých vecí – sú to dobré bezplatné aplikácie, minihry pre deti a hlavne absencia vírusov v aplikáciách. Nielenže sú tieto opravy užitočné pre Windows Store, ale väčšinu z nich možno použiť na akúkoľvek aplikáciu UWP. Poďme analyzovať riešenia, prečo obchod v systéme Windows 10 nefunguje, ako preinštalovať a obnoviť obchod Windows.
Predtým, ako budete pokračovať so správnymi opravami, je tu malý zoznam vecí, ktoré by ste mali skontrolovať predtým, ako budete pokračovať:
- Windows aktualizovaný
- UAC (Kontrola používateľských účtov) je povolené
- Vaše grafické karty/ovládače grafiky sú aktuálne
Vymazanie vyrovnávacej pamäte úložiska systému Windows
Najjednoduchším riešením je resetovať vyrovnávaciu pamäť obchodu Windows 10, ktorá sa môže časom zaplniť súbormi.
- Stlačte kombináciu tlačidiel Win+R a typ wsreset.
- Otvorí sa príkazový riadok, počkajte, kým sa sám zatvorí a automaticky spustí obchod Windows 10. (Čakal som asi 2 minúty)
- Otvorte svoj obchod a skontrolujte jeho výkon, ak Windows Store nefunguje, pokračujte.
Preinštalujte Windows Store
Radikálny spôsob preinštalovania samotnej aplikácie Windows Store môže pomôcť opraviť rôzne chyby v obchode. Budete musieť odinštalovať Windows Store cez Powershell.
- Bežať PowerShell v mene správcu.

- Potom do okna zadajte nasledujúci príkaz get-appxpackage -allusers.
- Nájdite položku teraz vo veľkom zozname Názov: Microsoft.WindowStore a skopírujte informácie v riadku " PackageFullName“ do schránky, alebo lepšie do textového dokumentu.

- Do nového riadku v prostredí PowerShell zadajte remove-appxpackage nasleduje medzera a kód, ktorý ste skopírovali do schránky. Dostal som niečo také, ale váš sa môže líšiť v závislosti od verzie samotnej aplikácie. Stlačte Enter a aplikácia Microsoft Store zmizne reštartujte počítač.
remove-appxpackage Microsoft.WindowsStore_11801.101.4.0_x64__8wekyb3d8bbwe

- Po reštartovaní počítača je potrebné preinštalovať Windows Store. Musíte sa vrátiť do Powershell ako správca a zadať nasledovné:
Add-AppxPackage -register "C:\Program Files\WindowsApps\Microsoft.WindowsStore_11801.101.4.0_x64__8wekyb3d8bbwe\AppxManifest.xml" -DisableDevelopmentMode
Zakázať server proxy
Ak máte proxy server alebo VPN, môže to byť príčina toho, že obchod Windows 10 nefunguje, pretože IP adresa vášho počítača sa nezhoduje s údajmi o vašom účte Windows.
- Ak máte inštalačný program, vypnite alebo odstráňte VPN a proxy server.
- Skontrolujte predvolený vstavaný server proxy. Kliknite na " Štart" > "Parametre" (ikona ozubeného kolieska) > " Sieť a internet" > "Proxy“ a zakázať.

Obnoviť úložisko systému Windows
Počnúc aktualizáciou Anniversary Update máte možnosť resetovať aplikáciu Windows Store, čím sa vymaže vyrovnávacia pamäť a údaje, čím sa v podstate zmení na novú. Toto je drastickejšie ako vyššie uvedená možnosť "WS Reset", pretože vymaže všetky vaše preferencie, prihlásenia, nastavenia atď. (Nebojte sa, stále vám zostane aplikácia, ktorú ste si nainštalovali z obchodu).
- Otvorené Parametre > Aplikácie > Aplikácie a funkcie.
- Nájdite vpravo v aplikáciách " skóre“ a stlačte Extra možnosti.
- V novom okne, ktoré sa otvorí, kliknite Resetovať.

Znova zaregistrujte aplikácie Windows Store
Ďalším spôsobom, ako resetovať aplikáciu obchodu, je vynútiť jej opätovnú registráciu na vašom počítači, notebooku.
- Spustite príkazový riadok ako správca. Zadajte " Vyhľadávanie“, blízko štartu cmd a kliknite na zápasy kliknite pravým tlačidlom myši a spustite z meno správcu.
- Do príkazového riadka zadajte nasledujúci príkaz na opätovnú registráciu aplikácie obchodu a stlačte kláves Enter:
PowerShell -ExecutionPolicy Unrestricted -Command "& ($manifest = (Get-AppxPackage Microsoft.WindowsStore).InstallLocation + "\AppxManifest.xml" ; Add-AppxPackage -DisableDevelopmentMode -Register $manifest)"


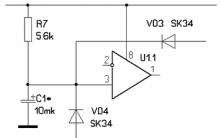
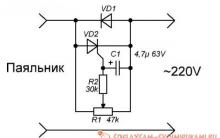

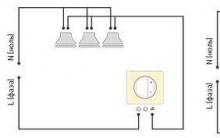





Batéria sa nenabíja
Najlepšie navigačné programy: hodnotenie riešení pre GPS navigátory
Ako nastaviť dátum a čas na počítači dvoma jednoduchými spôsobmi
Povolenie služby Windows Installer v núdzovom režime Ako povoliť odinštalovanie programov v núdzovom režime
Predvolený archivátor. Vytvárajte archívy ZIP. Ako funguje winrar