
Tlačiarne a skenery
Resetovanie hladín atramentu pre Epson L355, L210, L110, L300, L350

Tlačiarne a skenery
Ako pripojiť tlačiareň k počítaču, ak neexistuje inštalačný disk?
Tlačiarne značky HP patria medzi najpopulárnejšie medzi bežnými majiteľmi PC. Tlačiarne HP sú obľúbené pre ich jednoduché používanie a vynikajúca kvalita vytlačiť. Bohužiaľ, niektorí používatelia nemôžu nainštalovať ovládač pre novú tlačiareň a najčastejšie sa to stáva pri modeli hp laserjet 1010. Preto sa v tomto článku dozviete, ako nainštalovať tlačiareň hp laserjet 1010 v systéme Windows 7.
Ako nainštalovať hp laserjet 1010 na Windows 7 # 1
Keďže oficiálna stránka HP nemá ovládače pre tlačiareň hp laserjet 1010 v systéme Windows 7, môžete skúsiť nainštalovať ovládače z operačnej sály okenné systémy výhľad.
Ak to chcete urobiť, otvorte akýkoľvek vyhľadávací nástroj na internete, napríklad Yandex a in vyhľadávací reťazec zadáme "hp laserjet 1010" bez úvodzoviek.
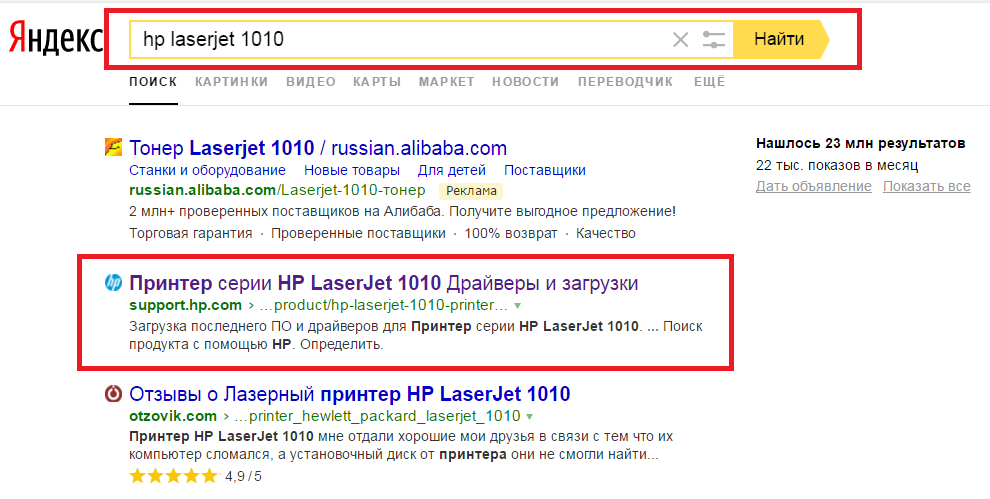
Prejdite na oficiálnu webovú stránku tlačiarne HP 1010
Vo výsledkoch vyhľadávania vyberieme stránku s názvom „Ovládače a súbory na stiahnutie tlačiarne HP LaserJet 1010 Series“.
Potom sa dostanete na oficiálnu webovú stránku výrobcu HP a konkrétne na stránku modelu HP LaserJet 1010.
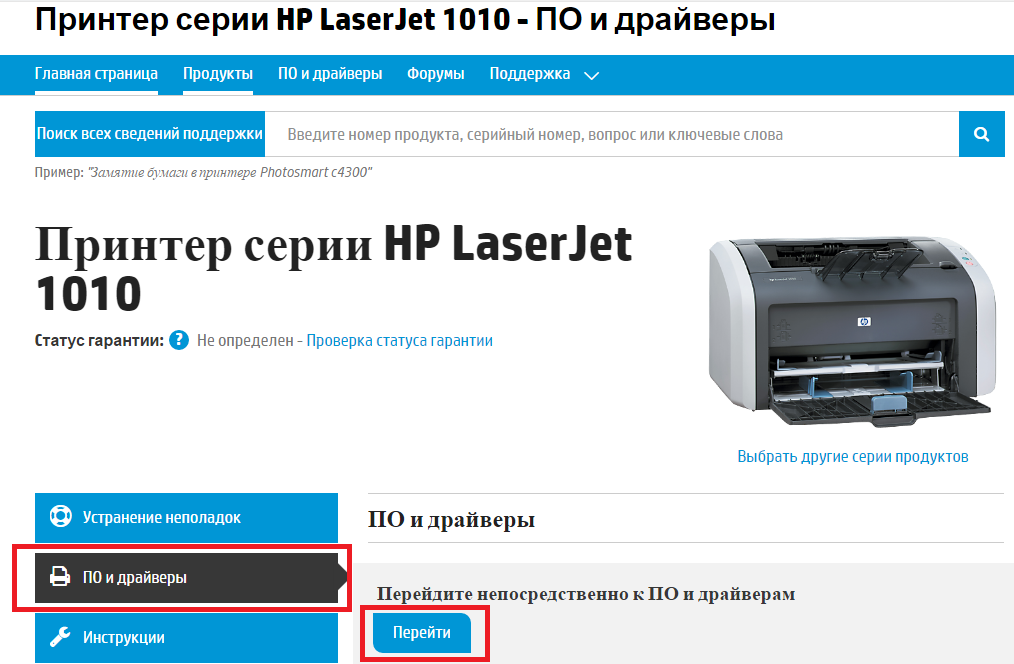
Výber sekcie s vodičmi
Stlačíme tlačidlo "Prejsť" pod slovami "Prejsť priamo na softvér a ovládače."
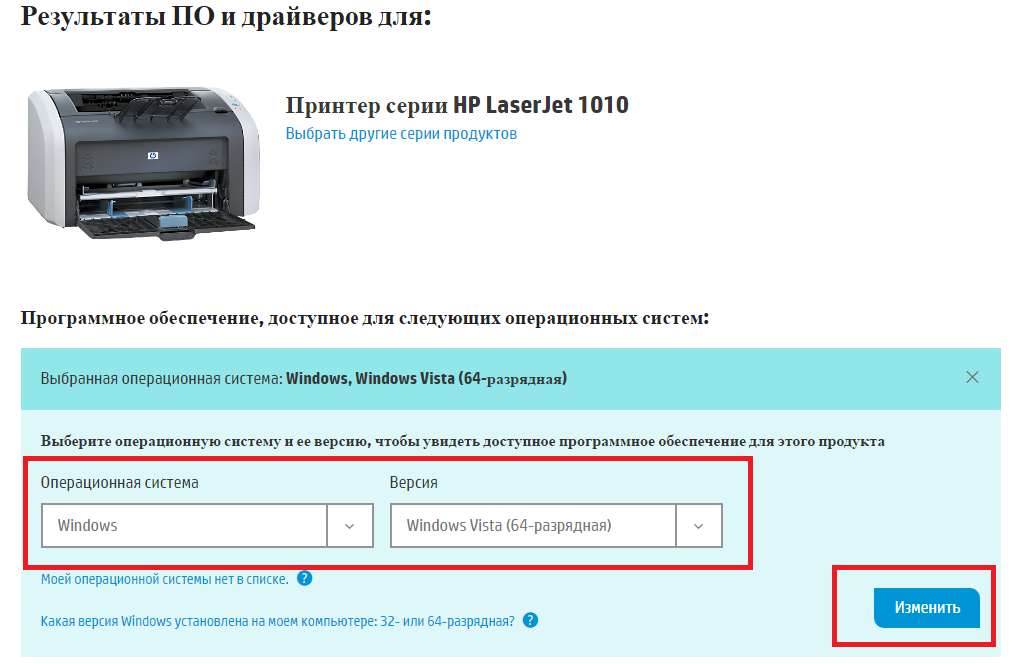
Výber verzie operačného systému
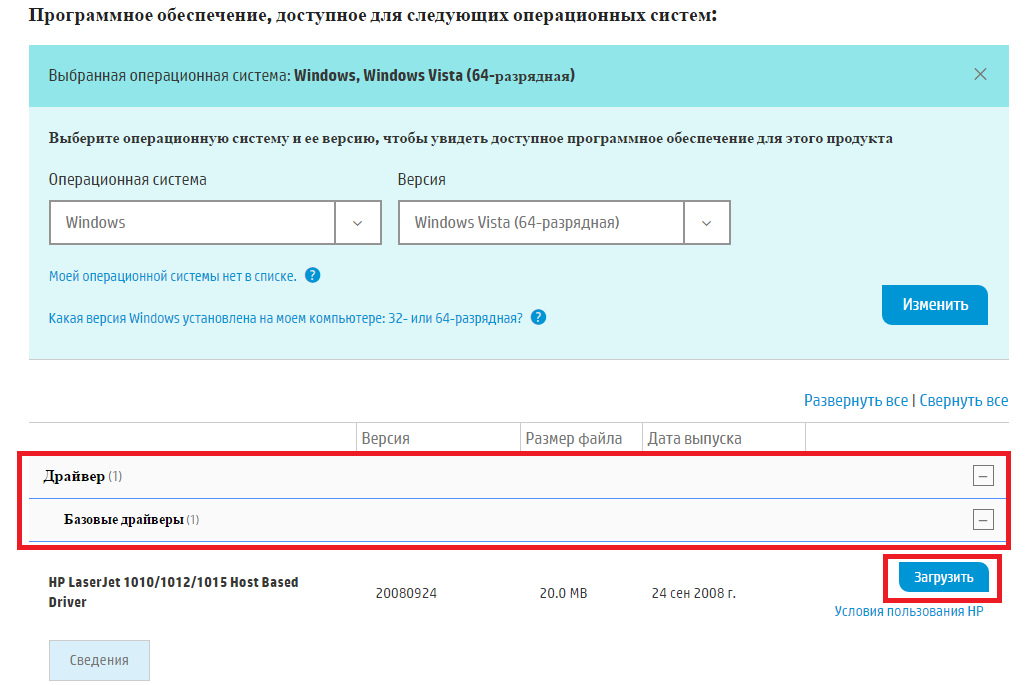
Stiahnite si ovládač pre HP 1010
Po stiahnutí archívu s ovládačom ho rozbaľte.
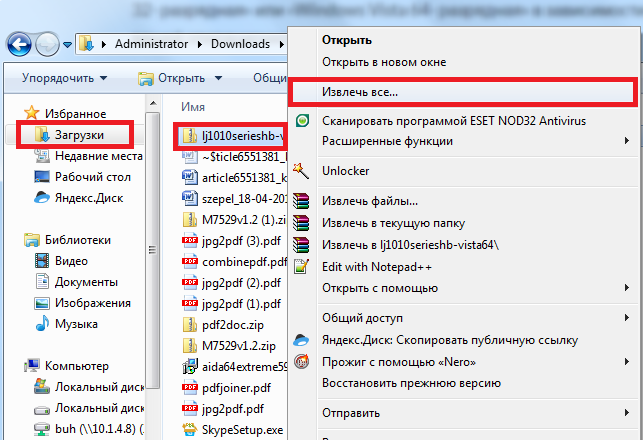
rozbaľte stiahnutý ovládač
Teraz skontrolujeme, či je tlačiareň zapojená do zásuvky a pripojená káblom USB vstup počítač alebo notebook, ku ktorému je potrebné ho pripojiť.
Správcu zariadení spustíme ľubovoľným známy spôsob, napríklad kliknutím kliknite pravým tlačidlom myši myšou na ikonu „Počítač“ na pracovnej ploche alebo v ponuke Štart a v okne, ktoré sa otvorí vľavo, vyberte „Správca zariadení“.
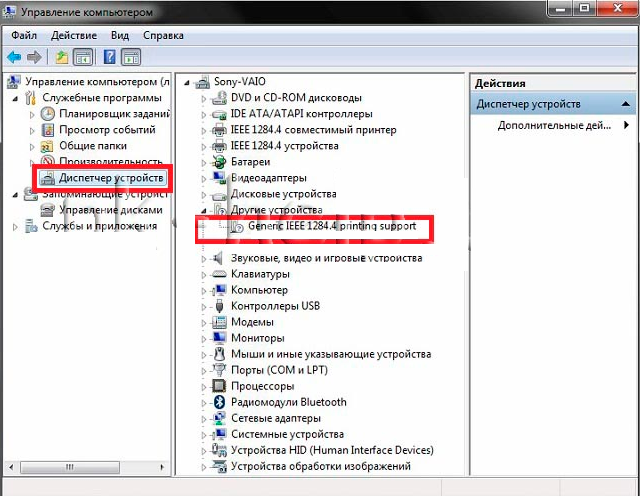
Prejdite do správcu úloh a nájdite pripojenú tlačiareň HP 1010
V tento zoznam musíte nájsť tlačiareň. Nemusí sa nevyhnutne volať HP LaserJet 1010. Jeho ikona však určite bude mať otáznik alebo výkričník.
Kliknite naň pravým tlačidlom myši a vyberte „Aktualizovať ovládače“.
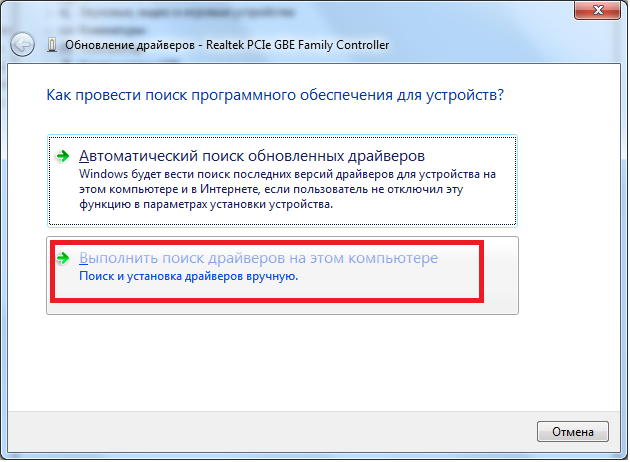
Aktualizácia ovládača
V okne, ktoré sa otvorí, vyberte „Hľadať podľa ovládača v tomto počítači“.
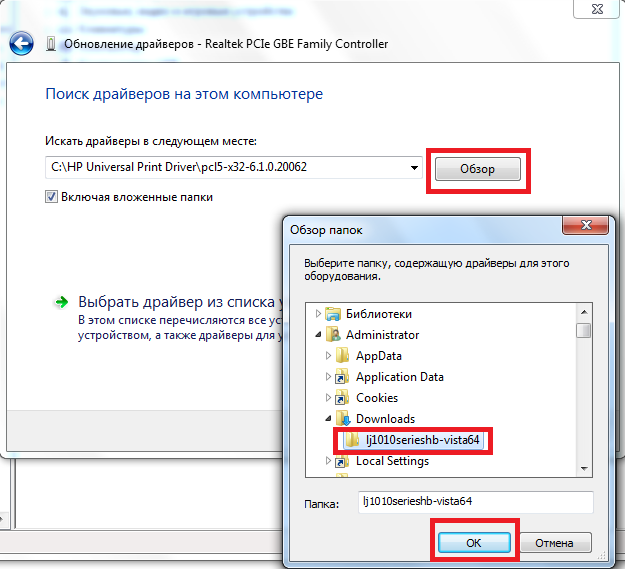
Zadajte priečinok s rozbaleným ovládačom HP 1010
Po výbere priečinka s rozbaleným ovládačom kliknite na tlačidlo „Ďalej“, čím spustíte proces inštalácie HP LaserJet 1010 v systéme Windows 7.
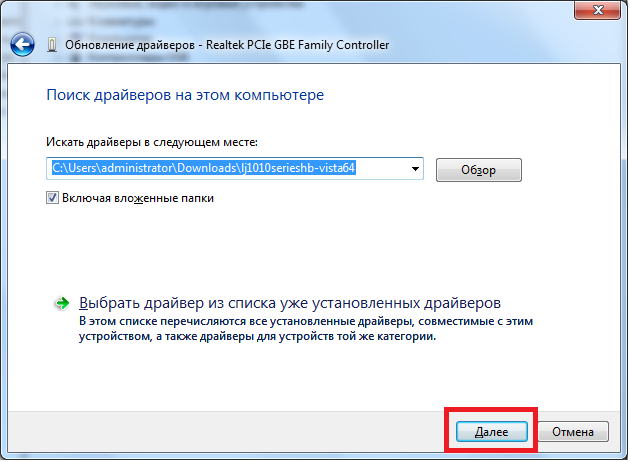
Dokončenie inštalácie tlačiarne HP 1010 v systéme Windows 7
Po niekoľkých sekundách by sa mala tlačiareň nainštalovať so správou. Reštartujeme počítač a používame tlačiareň.
Ak máte problémy s inštaláciou HP LaserJet 1010 pomocou tejto metódy, prejdite na metódu č. 2.
Ako nainštalovať hp laserjet 1010 na Windows 7 # 2
Hlavným a jediným dôvodom, prečo sa tlačiareň hp1010 v systéme Windows 7 nespustí, je preto tento model bol prepustený späť v Windows časy XP. Preto po inštalácii nevhodného ovládača tejto tlačiarne na siedmu verziu môže počítač začať zobrazovať rôzne chyby.
Ani po dlhých rokoch vývojári nezverejnili ovládače pre nový Windows.
Problém však môžete vyriešiť nasledujúcim spôsobom:
Pripojte tlačiareň hp1010 k počítaču, keď Pomocník USB kábel a zapnite ho.
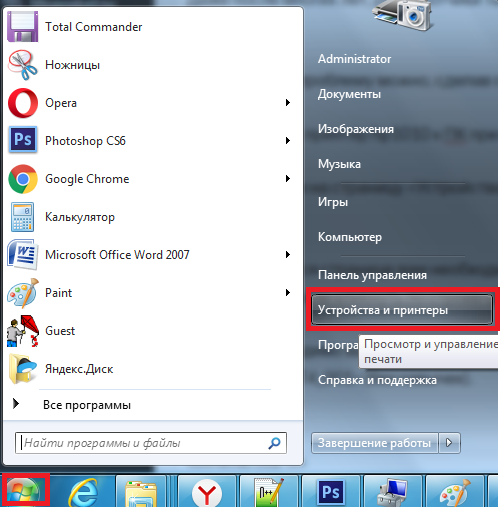
Ideme do zariadení a tlačiarní
Na stránke, ktorá sa otvorí, musíte kliknúť na tlačidlo "Pridať tlačiareň" a potom kliknúť na riadok "Pridať lokálnu tlačiareň".
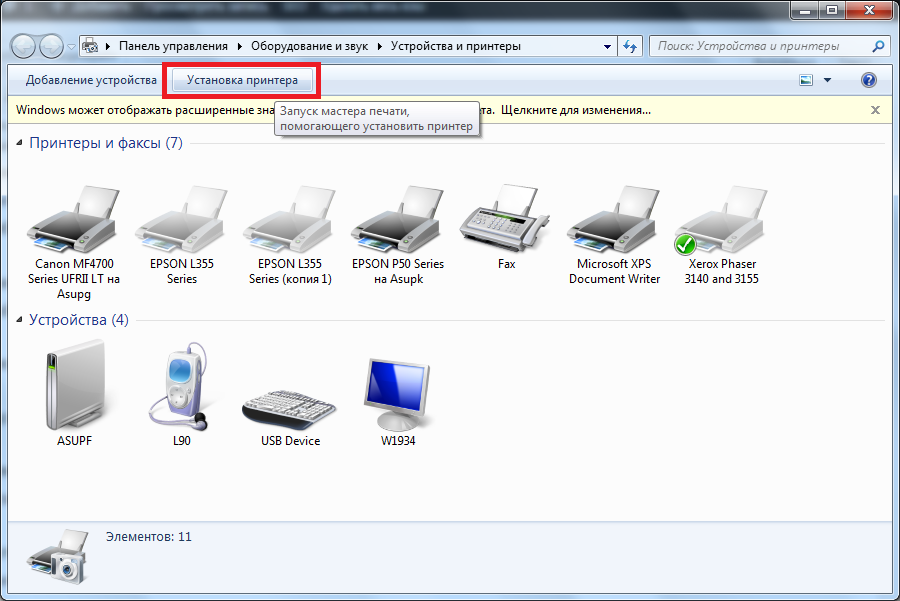
Vyberte "Inštalácia tlačiarne"
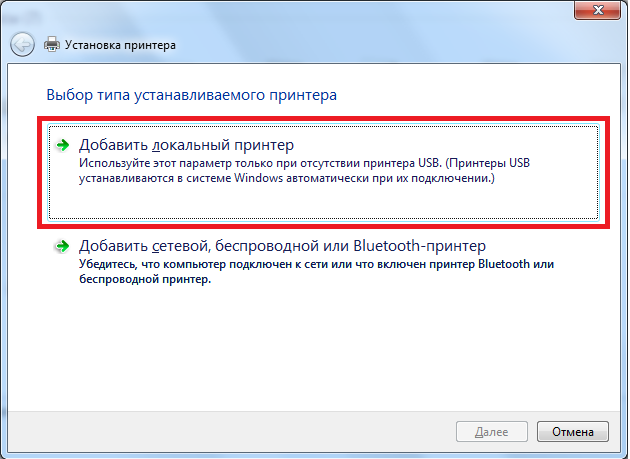
Pridajte lokálnu tlačiareň
Teraz musíte vytvoriť predvolený port. Ak to chcete urobiť, prepnite prepínač do "Vytvoriť nový prístav“, Vyberte typ „Miestny port“ a kliknite na tlačidlo „Ďalej“.
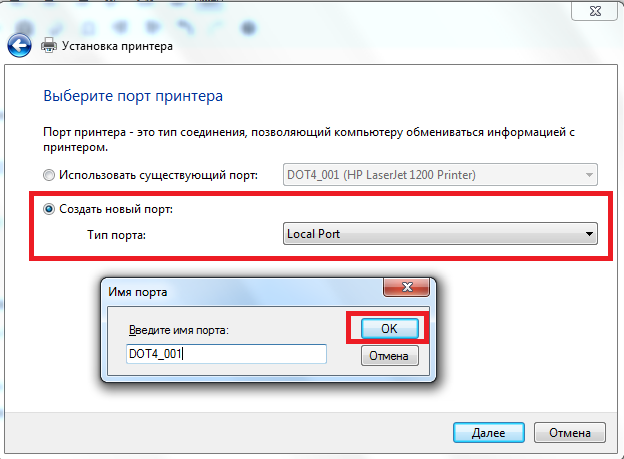
Vytvorte preň port DOT4_001
Potom musíte zadať názov „DOT4_001“ (bez úvodzoviek) a kliknúť na „OK“.
Ak sa zobrazí hlásenie, že port DOT4_001 je zaneprázdnený, musíte prepínač prepnúť do polohy „Použiť existujúci port a vybrať DOT4_001 zo zoznamu“.
Potom sa zobrazí stránka, na ktorej musíte zadať model tlačiarne a výrobcu, aby ste nainštalovali príslušný ovládač. V našom prípade je výrobcom HP a modelom je HP LJ 3055 PCL5. Prečo práve tento model? Faktom je, že je to ovládač z HP 3055, ktorý je ideálny pre vašu tlačiareň, zatiaľ čo zvyšok nepodporuje hp1010 alebo spôsobí veľa chýb.
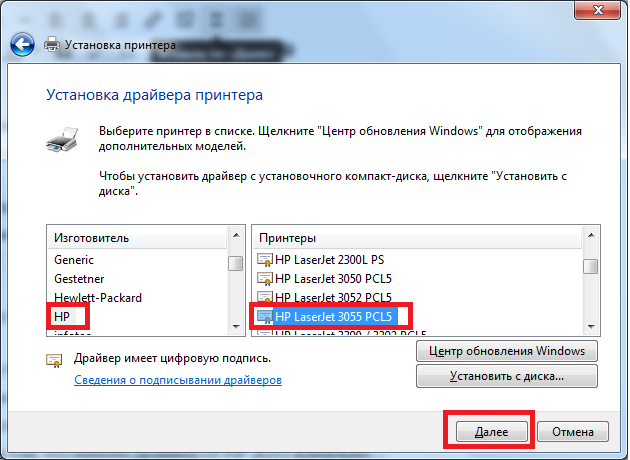 Tlačiarne a skenery
Tlačiarne a skenery
Chyba c7990 na tlačiarňach kyocera

Tlačiarne a skenery
V nedávne časy sa stal bezdrôtovým maniakom. Všetky zakúpené zariadenia sú bezdrôtové a fungujú cez WiFi. To isté bola aj zakúpená tlačiareň HP LaserJet Pro P1102w.
Tlačiareň bola vyberaná podľa viacerých kritérií, z ktorých hlavnými boli úspora tlače, možnosť bezdrôtovej tlače, ako aj možnosť tlače z „cloudu“ alebo z emailovej adresy.
Spočiatku som nevedel nájsť takúto tlačiareň, ale ostatné funkcie HP LaserJet Pro P1102w spĺňali moje požiadavky.
Dizajn HP LaserJet Pro P1102w
HP LaserJet Pro P1102w má štandardný dizajn pre zoradiť sa LaserJet a výrazne sa nemení. Je to však veľmi pohodlné a zaberá málo miesta. Skutočnosť, že HP LaserJet Pro P1102w je lesklá, sa môže zdať mnohým nepohodlná. Ale to je už subjektívny názor.
Rýchlosť HP LaserJet Pro P1102w
Rýchlosť tlače je vysoká – 18 hárkov za minútu. Vysoká je aj rýchlosť odosielania do tlače, a to cez USB aj WiFi. Rýchla odpoveď na požiadavku. Dokonca aj v režime „spánku" trvá prebudenie nie dlhšie ako 1-2 sekundy. Okrem toho v režime „spánku" je dokonca ťažké určiť, či tlačiareň funguje, pretože všetky diódy zhasnú. Akonáhle však odošlete tlačovú úlohu, tlačiareň sa prebudí a vytlačí stránku.
HP LaserJet Pro P1102w WiFi a vzdialená tlač
HP LaserJet Pro P1102w bol pripojený k prístupovému bodu Cisco, pretože pre zariadenia nemalo zmysel pripájať ho priamo. Ihneď po zakúpení však nie je možné tlačiť z pomocou elektronickej tlače, AirPrint a Cloud Print. Aby sa objavil daná príležitosť, musíte aktualizovať firmvér. Tento firmvér si môžete stiahnuť z webovej stránky výrobcu alebo pomocou, ak ste príliš leniví hľadať na webovej stránke HP.
Firmvér HP LaserJet Pro P1102w
Pre firmvér je potrebné pripojiť HP LaserJet Pro P1102w k zariadeniu pomocou USB. Potom spustíme stiahnutý firmvér. Po niekoľkých minútach sa firmvér ukončí.
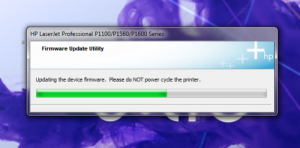
Konfigurácia nových funkcií pre HP LaserJet Pro P1102w
Po flashovaní má HP LaserJet Pro P1102w funkcie ako tlač 1200 x 1200, E-print, AirPrint a Cloud Print. Teraz musíme nakonfigurovať náš HP LaserJet Pro P1102w pre tieto služby.
Aby ste mohli zadať nastavenia, musíte zistiť IP adresu tlačiarne. Ak to chcete urobiť, stlačte tlačidlo "Zrušiť" a podržte ho 5 sekúnd HP LaserJet Pro P1102w vytlačí informácie o svojich nastaveniach, ktoré budú obsahovať IP adresu.
Robíme nábor uvedenú adresu v prehliadači a dostanete sa do webového rozhrania HP LaserJet Pro P1102w. Tu môžeme vidieť zostávajúci toner v kazete, zobraziť konfiguráciu tlačiarne.
V parametroch môžeme nastaviť typ papiera, I/O timeout, hustotu, automatické vypnutie.
Na karte Networking (Sieť) môžete prispôsobiť sieťovú správu pre váš HP LaserJet Pro P1102w.
Karta, ktorú potrebujeme, je „Webové služby HP.“ Tu sa rozhodneme nainštalovať webovú službu a začať ju konfigurovať.
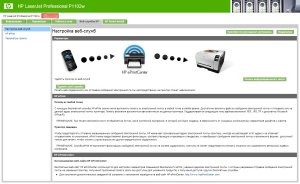
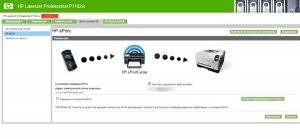
Po nainštalovaní služby E-print získate názov tlačiarne, ktorý si ťažko zapamätáte. Aby sme mohli využívať našu službu, musíme zmeniť náš pôvodný názov na „alias.“ Ale o pripojení HP LaserJet Pro P1102w k E-print a Cloud Print vám poviem v nasledujúcom článku. Pripojenie k AirPrint nebude brané do úvahy , keďže neexistujú žiadne zariadenia Apple.
Produkt podporuje nasledujúce operačné systémy pre bezdrôtovú tlač:
• Windows Vista(32-bitové a 64-bitové)
• Windows XP (32-bitový a 64-bitový).
• Windows Server 2003 (32-bit a 64-bit)
• Windows Server 2008 (32-bitový a 64-bitový)
• Mac OS X v10.4, v10.5 a v10.6
USB pripojenie
Táto jednotka podporuje vysokorýchlostné pripojenie USB 2.0. Musíte použiť kábel USB A-B, ktorý nie je dlhší ako 2 m (6,56 stôp).
HP Smart Install
HP Smart Install vám umožňuje nainštalovať ovládače zariadení a softvér po pripojení zariadenia k počítaču pomocou kábla USB.
Pri HP Smart Install nie je potrebné žiadne inštalačné CD.
1. Zapnite zariadenie.
2. Pripojte kábel USB.
3. Malo by sa stať automatický štart HP Smart Install. Pri inštalácii softvéru postupujte podľa pokynov na obrazovke.
• Ak sa aplikácia HP Smart Install nespustí automaticky, funkcia automatického prehrávania je v počítači vypnutá. Ak chcete spustiť program, otvorte položku Tento počítač a dvakrát kliknite na ikonu disku HP Smart Install. Ak nemôžete nájsť disk HP Smart Install, použite inštalačný disk zariadenia na inštaláciu softvéru.
Inštalácia z CD
Nepripájajte kábel USB, kým sa nezobrazí výzva.
2. Ak sa inštalačný program nespustí automaticky, prezrite si obsah CD a spustite súbor SETUP.EXE.
3. Pri inštalácii softvéru postupujte podľa pokynov na obrazovke.
Ak na inštaláciu softvéru používate inštalačné CD, nižšie si môžete vybrať typy inštalácie.
Počas inštalácie nebudete vyzvaní na potvrdenie alebo vykonanie zmien nastavení. Okrem toho bude automaticky akceptovaná Licenčná zmluva pre softvér.
• Pokročilá inštalácia
Počas inštalácie budete vyzvaní na potvrdenie a zmenu predvolených nastavení.
Podporované sieťové protokoly
Na pripojenie sieťového zariadenia k sieti potrebujete sieť, ktorá používa jeden z nasledujúcich protokolov.
• TCP/IP (IPv4 alebo IPv6)
• Port 9100
Inštalácia bezdrôtového zariadenia pomocou HP Smart Install
Tento typ inštalácie je podporovaný iba v systéme Windows.
HP Smart Install vám umožňuje nainštalovať ovládače zariadení a softvér po pripojení zariadenia k počítaču pomocou kábla USB. Ak je zariadenie už pripojené k sieti, vykonajte obnovenie továrenských nastavení bezdrôtová sieť.
Nevkladajte inštalačné CD s softvér do jednotky CD-ROM vášho počítača.
1. Zapnite zariadenie a pripojte ho k počítaču pomocou USB kábel... Inštalátor by sa mal spustiť automaticky.
• Ak sa aplikácia HP Smart Install nespustí automaticky, funkcia automatického prehrávania je v počítači vypnutá. Ak chcete spustiť program, otvorte položku Tento počítač a dvakrát kliknite na ikonu disku HP Smart Install. Ak nemôžete nájsť disk HP Smart Install, na inštaláciu softvéru použite inštalačný disk produktu.
• Ak vás softvér vyzve na výber typu pripojenia, po inštalácii softvéru vyberte typ pripojenia, ktorý sa má použiť na tlač.
Inštalácia bezdrôtového zariadenia pomocou inštalačného CD
1. Vložte disk CD s inštalačným softvérom do jednotky CD-ROM počítača.
Ak sa inštalačný program nespustí automaticky, prezrite si obsah CD a spustite súbor SETUP.EXE.
2. Dokončite inštaláciu zariadenia podľa pokynov na obrazovke.
3. Ak sa chcete uistiť, že zariadenie bolo priradené IP adresa siete, potom po inštalácii zariadenia vytlačte konfiguračnú stránku. Ak chcete vytlačiť konfiguračnú stránku, stlačte a podržte tlačidlo Zrušiť x na produkte, kým nezačne blikať indikátor Pripravené, a potom tlačidlo Zrušiť uvoľnite.
Inštalácia softvéru pre zariadenie pripojené k sieti
Ak je zariadenie už pripojené, postupujte podľa nižšie uvedených krokov sieťový počítač(t. j. zariadeniu už bola pridelená adresa IP) a musíte nainštalovať ovládač tlačiarne na inom počítači.
1. V počítači otvorte vstavaný webový server HP.
2. Kliknite na kartu HP Smart Install.
4. Dokončite inštaláciu zariadenia podľa pokynov na obrazovke.
Vytvorenie bezdrôtového pripojenia typu peer-to-peer (počítač-počítač).
Táto jednotka sa môže pripojiť k počítaču pomocou bezdrôtového pripojenia typu peer-to-peer (počítač-počítač).
1. Zapnite zariadenie a obnovte nastavenia sieťového pripojenia.
2. Vytlačte konfiguračnú stránku av časti Informácie o sieti vyhľadajte názov sieťe(SSID).
3. Obnovte zoznam dostupných bezdrôtových sietí v počítači, kliknite na názov siete (SSID) zariadenia a pripojte sa k nemu.
4. Po niekoľkých minútach vytlačte konfiguračnú stránku a nájdite na nej IP adresu zariadenia.
5. Otvorte webový prehliadač a zadajte IP adresu zariadenia adresný riadok... Kliknite na Vstupný kľúč otvorte vstavaný webový server HP.
6. Kliknite na kartu HP Smart Install a potom kliknutím na tlačidlo Prevziať nainštalujte softvér.
Nasledujúce obrázky znázorňujú rozdiel medzi pripojením počítača k počítaču a sieťové pripojenie cez prístupový bod (infraštruktúru).
Vypnutie bezdrôtového modulu zariadenia
Ak sa chcete odpojiť od bezdrôtovej siete, môžete modul vypnúť bezdrôtový zariadení.
1. Stlačte a podržte tlačidlo bezdrôtové pripojenie nachádza na ovládacom paneli produktu.
2. Ak chcete overiť, či je bezdrôtový modul vypnutý, vytlačte konfiguračnú stránku. IP adresa zariadenia musí byť nastavená na 0.0.0.0.
Nastavenie sieťového zariadenia
Používanie pomôcky Wireless Setup Utility
Pomocou pomôcky Wireless Setup Utility nastavte tlač na zariadení pripojenom k bezdrôtovej sieti.
1. Pripojte sa bezdrôtové zariadenie k počítaču pomocou kábla USB.
2. Kliknite na tlačidlo Štart a potom kliknite na položku Programy alebo Všetky programy.
3. Vyberte položku ponuky HP a potom kliknite na položku Printer Series.
4. Kliknite na Wireless Settings.
5. Podľa pokynov na obrazovke nastavte tlač pomocou zariadenia pripojeného k vašej bezdrôtovej sieti.
Obnovenie predvolených nastavení bezdrôtového pripojenia
1. Vypnite zariadenie.
2. Stlačte a podržte tlačidlo bezdrôtového pripojenia a tlačidlo zrušenia, potom zapnite zariadenie.
3. Podržte tlačidlá stlačené, kým všetky kontrolky nezablikajú súčasne. Potom tlačidlá uvoľnite.
Zobrazenie a zmena parametrov siete
Na zobrazenie alebo zmenu nastavení konfigurácie IP použite vstavaný webový server.
1. Vytlačte konfiguračnú stránku a nájdite IP adresu.
• Ak používate IPv4, IP adresa obsahuje iba čísla. Má nasledujúci formát:
• Ak používate IPv6, IP adresa je hexadecimálna kombinácia znakov a čísel. Používa formát podobný nasledujúcemu:
xxxx :: xxxx: xxxx: xxxx: xxxx
2. Ak chcete otvoriť vstavaný webový server, zadajte adresu IP zariadenia do panela s adresou webového prehľadávača.
3. Kliknite na kartu Networking pre informácie o sieti. V prípade potreby je možné parametre zmeniť.
Nastavenie alebo zmena sieťového hesla
Na inštaláciu použite vstavaný webový server sieťové heslo alebo zmeňte svoje existujúce heslo.
1. Otvorte vstavaný webový server, kliknite na kartu Sieť a potom kliknite na prepojenie Heslo.
Ak už bolo heslo nastavené, zobrazí sa výzva na jeho zadanie. Zadajte svoje heslo a kliknite na tlačidlo Použiť.
2. Zadajte Nové heslo do okna Heslo a do okna Potvrdenie hesla.
IP adresa
IP adresa zariadenia môže byť nastavená manuálne alebo pridelená automaticky pomocou DHCP protokoly, BootP alebo AutoIP.
Na manuálnu zmenu adresy IP použite vstavaný webový server HP.
1. Otvorte vstavaný webový server HP a kliknite na kartu Networking.
3. V časti Konfigurácia adresy IP kliknite na položku Manuálna adresa IP.
4. Zadajte požadované hodnoty do polí Manual IP Address, IP Subnet Mask a Manual Default Gateway.
5. Kliknite na tlačidlo Použiť.
Nastavenie rýchlosti pripojenia
Ak potrebujete upraviť rýchlosť pripojenia, kliknite na kartu Sieť v okne vstavaného webového servera HP. Táto funkcia nachádza na stránke Rozšírené nastavenie.
Nesprávna zmena nastavení rýchlosti pripojenia môže narušiť komunikáciu medzi tlačiarňou a ostatnými sieťové zariadenia... Vo väčšine prípadov by malo byť zariadenie ponechané automatický režim... Zmena nastavení môže spôsobiť vypnutie a zapnutie zariadenia. Zmeny v nastaveniach vykonávajte iba vtedy, keď sa zariadenie nepoužíva.
HP LaserJet P1102, musia byť splnené určité požiadavky toto zariadenie... Medzi hlavné patrí dostupnosť nainštalovaný ovládač a znovu naplnenú kazetu. V tomto článku sa dozviete, ktorý ovládač je potrebné nainštalovať pre HP LaserJet P1102, kde si ho stiahnuť, ako aj akú kazetu použiť a rozhodnúť sa možné problémy ako s pripojením, inštaláciou a konfiguráciou tlačiarne, tak s inštaláciou ovládača, kazety a inými problémami.
Ovládač HP LaserJet P1102
Aby mohol počítač komunikovať s tlačiarňou, musíte nainštalujte ovládač HP LaserJet P1102... Vďaka ovládačom, všetky plug-in externých zariadení, vrátane tlačiarní, bežia na počítači. Pomocou ovládača ovládame tlačiareň z počítača, posielame jej tlačové úlohy atď. Ovládač HP LaserJet P1102 je špeciálny program, ktorý spolupracuje s operačným systémom, aby získal prístup k tlačiarni.
Stiahnite si ovládač pre HP LaserJet P1102
Predtým ako Stiahnuť ▼ Najprv musíte určiť, ktorý ovládač je vhodný pre váš operačný systém, ktorý ovládač bude rozumieť systému a pracovať v ňom. Nemôžete len tak vziať a nainštalovať akýkoľvek prvý dostupný ovládač do počítača a dúfať, že tlačiareň bude fungovať. Výber vodiča ovplyvňuje množstvo faktorov.
Aký ovládač nainštalovať na HP LaserJet P1102
Ak máte Windows XP, musíte si stiahnuť ovládač HP LaserJet P1102 pre Windows XP. Ak je nainštalovaný Windows 7, nájdite a stiahnite si ovládač HP LaserJet P1102 pre Windows 7. To isté platí aj pre ostatné systémy, princíp by mal byť jasný. Okrem toho je potrebné zvoliť ovládač v závislosti od bitovej verzie operačného systému. Ak teda máte 64-bitový operačný systém, ovládač musí byť 64-bitový pre rovnaký systém. Naopak, pre 32-bitový 32-bitový ovládač.
Ovládač HP LaserJet P1102 je bezplatný alebo platený
Na oficiálnych stránkach výrobcov tlačiarní sú zariadenia štruktúrované, rýchlo a jednoducho si vyberiete požadovaný ovládač. Do vyhľadávacieho poľa stačí zadať číslo modelu vašej tlačiarne a systém zobrazí požadovaný ovládač, ako aj všetok potrebný softvér, ako aj informácie a pokyny na inštaláciu a používanie tlačiarne. Môžete si tam vybrať aj operačný systém. Niektoré webové zdroje výrobcov tlačiarní majú špeciálne doplnky a skripty, ktoré po načítaní stránky automaticky zistia váš operačný systém a ponúknu ovládač špeciálne pre váš systém.
Samozrejme, z oficiálnej stránky si môžete zadarmo stiahnuť ovládač pre tlačiareň HP LaserJet P1102. A najlepšia rada: vždy používajte iba softvér z oficiálnych stránok vývojárov a výrobcov. Pamätajte si, že pri použití ovládačov z neoverených zdrojov je pravdepodobnosť normálna práca tlačiarne sú malé.
Fotografická tlačiareň HP LaserJet P1102
Tonerová kazeta HP LaserJet P1102
Kazeta HP LaserJet P1102
Ak máte záujem o ktorá kazeta je v tlačiarni HP LaserJet P1102, pre tento model vhodná kazeta 85A... Neoddeliteľnou súčasťou každej tlačiarne je atramentová kazeta. V súčasnosti výrobcovia tlačiarní vyrábajú jednorazové náplne, ktoré je možné po expirácii atramentu doplniť atramentom alebo ich jednoducho vyhodiť a zakúpiť si nové. Táto možnosť nevyhovuje všetkým kvôli jej vysokým nákladom. Preto sa mnohí používatelia obracajú na špecialistov v tejto oblasti so žiadosťou o takzvaný firmvér kazety.

Ak sa teda rozhodnete pre kúpu Náplň do tlačiarne HP LaserJet P1102, predtým, ako to urobíte, môžete využiť služby takýchto špecialistov alebo sa pripravte zaplatiť za jej nákup peknú sumu, berúc do úvahy skutočnosť, že kazetu bude potrebné kúpiť vždy, keď sa minie farba.

Pripojte HP LaserJet P1102
Komu pripojte HP LaserJet P1102 tlačiarne k počítaču alebo notebooku, musíte do neho vložiť kábel USB USB vstup 2.0. Po pripojení musíte počkať, kým systém rozpozná nové zariadenie. Ak sa potom zobrazí okno s výzvou na inštaláciu ovládača, súhlaste a nainštalujte ovládač.
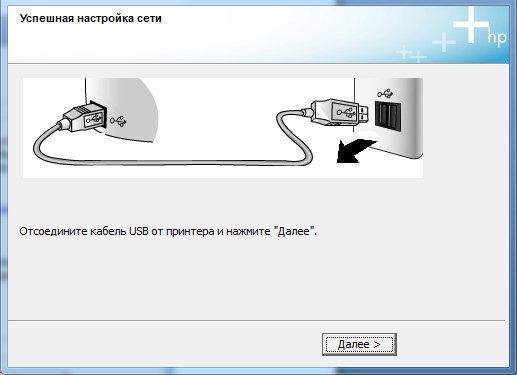
Niektoré modely tlačiarní pôvodne obsahujú požadované ovládače na prácu, takže v niektorých prípadoch nie je potrebné strácať čas na diskoch s ovládačmi alebo sťahovaním ovládačov z internetu.
Inštalácia HP LaserJet P1102
Inštalačný disk HP LaserJet P1102
Komu nainštalovať tlačiareň HP LaserJet P1102, ako už bolo popísané vyššie, je potrebný vodič. Pri kúpe tlačiarne balenie obsahuje špeciálny disk s ovládačmi tlačiarne. Ak chcete nainštalovať HP LaserJet P1102, musíte vložiť disk do počítača a potom postupovať podľa pokynov inštalačného programu. Ak disk obsahuje ovládače pre iné operačné systémy Počas procesu inštalácie sa zvyčajne zobrazí výzva na výber konkrétneho ovládača vhodného pre váš systém.
Nainštalujte tlačiareň bez disku
Ak Disk s ovládačmi HP LaserJet P1102 chýba alebo je z nejakého dôvodu chybná, môžete tlačiareň nainštalovať bez disku. Ideme na oficiálnu stránku výrobcu, v našom prípade je výrobcom HP, nájdeme požadovaný ovládač, stiahnite si ho do počítača. Potom bežte inštalačný súbor a podobne predchádzajúcim spôsobom, nainštalujte ovládač do počítača.
Ak potrebujete nainštalovať HP LaserJet P1102 na iný počítač, môžete použiť bežné USB USB flash disk. Otvoríme stránku, stiahneme ovládač na USB flash disk. Potom prejdeme k počítaču, na ktorom sa bude tlačiareň používať, a nainštalujeme ovládač z USB flash disku. Všetko je veľmi jednoduché.
HP LaserJet P1102 prispôsobiť
Softvér tlačiarne
Spravidla sa tlačiareň po pripojení k počítaču a inštalácii ovládačov nezávisle nakonfiguruje požadovaný režim práca. Zároveň mnohí výrobcovia tlačiarní navrhujú použitie, aby zlepšili a zlepšili úroveň kvality svojich zariadení špeciálne programy pre tlačiarne. Tlačiareň HP LaserJet P1102 nie je výnimkou.
Nedávno som narazil na túto vynikajúcu tlačiareň so vstavaným sieťové rozhranie... Bolo potrebné nakonfigurovať ho na tlač v sieti bez pripojenia k počítaču.
Na internete je veľmi málo informácií o nastavení tejto tlačiarne, možno sa okrem mňa bude hodiť ešte niekto.
Inštalácia a konfigurácia siete tlačiarne
1. Zapnite tlačiareň a pripojte ju k sieti (prepínač, smerovač, smerovač)
2. Na tlačiarni stlačte zelený " Ísť". Na displeji tlačiarne by ste mali vidieť „Offline“
Stlačte tlačidlo 7-krát PONUKA", Alebo kým neuvidíte nápis" PONUKA EIO 2 JETDIRECT»
Stlač tlačidlo " ITEM"až" CFG NETWORKJ = NIE *»
Kliknite na " VALUE"A nastavte hodnotu" ÁNO»
Kliknite na " VYBRAŤ»
Kliknite na " ITEM"Kým neuvidíš" CFG TCP / IP = NIE *»
Kliknite na " VALUE"Na hodnotu" ÁNO»
Kliknite na " VYBRAŤ»
Kliknite na " ITEM"až" BOOTP = NIE»
Kliknite na " ITEM»
na displeji uvidíte: " IP BYTE 1 = XXX»
kde XXX Je prvou časťou IP adresy tlačiarne. Stlač tlačidlo " VALUE»Pre zmenu na prvú časť vašej IP adresy
Opakujte to isté pre "BYTE 2,3, 4" stlačením tlačidla " VYBRAŤ»Ak chcete prejsť na zadanie ďalšieho "IP BYTE".
Po nastavení adresy IP tlačiarne sa zobrazí „ SM BYTE 1 = XXX„Je to maska pre sieť. Zvyčajne je to 255.255.255.0 pre všetky typy, konfiguruje sa rovnako ako IP adresa. No a posledný bod, môžete nakonfigurovať aj bránu.
Po všetkých nastaveniach stlačte zelené tlačidlo „GO“.
Pripojenie tlačiarne v systéme Windows
1. Štart -> Ovládací panel -> Tlačiarne a faxy
2. Vyberte „Pridať tlačiareň“ a kliknite na „Ďalej“
3. V ďalši krok vyberte "Miestna tlačiareň"
4. Zrušte začiarknutie políčka " Automatická detekcia... ", kliknite na tlačidlo "Ďalej"
5. Zvoľte "Vytvoriť nový port". Typ portu: "Štandardný port TCP / IP", kliknite na tlačidlo "Ďalej"
6. Do poľa „Názov tlačiarne“ zadajte IP adresu tlačiarne, ktorú ste jej priradili, názov portu nie je potrebné meniť.
7.In posledné okno vyberte požadovaný ovládač. V našom prípade HP LaserJet 4050 Series PCL6
Pripojenie tlačiarne v systéme Linux Ubuntu
Všetko je tu veľmi jednoduché.
1. Prejdite do ponuky "Tlačiarne" a kliknite na tlačidlo Pridať.
2. Vyberte - "Sieť"
3. Systém automaticky nájde tlačiareň, stačí kliknúť na „Pridať“.
Ovládače sa nainštalovali automaticky.











Valle d'Aosta. Taliansko. Otvorte ľavé menu Valle d'Aosta Heroes of the Vine
Typy a napätia elektrických zásuviek po celom svete
Aké sú normy napätia, frekvencie a typy zásuviek v rôznych krajinách sveta
Ako sa zmenila demilitarizovaná zóna medzi Severnou a Južnou Kóreou
Zakázať automatické aktualizácie v systéme Windows