Zdravím všetkých, ktorí majú záujem o pripojenie tlačiarne cez bezdrôtovú Wi-Fi sieť! Počítačový portál sa vám pokúsi pomôcť, milí návštevníci našej stránky! V tejto publikácii vám povieme, ako pripojiť tlačiareň cez wifi. Náš návod je univerzálny, takže MFP môžete pripojiť aj cez wifi.
Aké funkcie pripojenia nás čakajú pri nastavení pripojenia cez WIFI? Po prvé, tlačiarne sú odlišné. Ak máte laserovú tlačiareň s wifi, je to jedna vec a ak máte bežnú atramentovú tlačiareň bez podpory Wi-Fi, druhá. Po druhé, samotné pripojenie tlačiarne cez Wi-Fi závisí od vašej tlačiarne a spôsobu vytvorenia bezdrôtovej siete. Najprv si však poďme zistiť, ako nastaviť tlačiareň cez wifi.
Najjednoduchším spôsobom pripojenia tlačiarne cez WiFi je router. prečo? Pretože výrobcovia routerov už dávno všetko vymysleli. A nastavenie tlačiarne cez wifi router spočíva v stiahnutí potrebného softvéru a nastavení tlačiarne cez neho. Ale je tu jeden bod: nie všetky smerovače môžu pracovať s tlačiarňami.
Aby sa tlačiareň mohla pripojiť k routeru, router musí byť schopný pracovať s WiFi. A to nielen s WiFi, ale aj s určitými službami, o ktorých bude reč neskôr. Ak máte smerovač, potom ho potrebujete. Ak nechcete kupovať smerovač, môžete, ale s takýmito obmedzeniami siete nebude prvá metóda nášho článku fungovať. Okrem routeru alebo notebooku s nakonfigurovanou sieťou potrebujeme tlačiareň, ktorá má funkciu WiFi pripojenia.
Dnes väčšina popredných výrobcov ako napr HP (Hewlett-Packard), Canon, Epson, Brat, Konica Minolta, Kyocera, OKI, Panasonic, Ricoh, Samsung, Ostrý alebo Xerox, uvoľnite tlačiarne s podporou WiFi. Nebudeme robiť návod na konkrétny model alebo značku tlačiarne alebo MFP, ale uvedieme dva spôsoby pripojenia tlačiarne cez wifi.
Ako nastaviť tlačiareň cez WiFi Protected Setup (WPS)
Najprv si povedzme o spôsobe pripojenia WPS. Tento spôsob pripojenia sme už spomenuli v článku. Mali by ste si uvedomiť, že povolená funkcia WPS na smerovači je potenciálne nebezpečná, pretože nemá dobrú ochranu. Prečo, to sa dozviete na Wikipédii. Pri konfigurácii tlačiarne pomocou tejto metódy nepotrebujete poznať názov siete, t. j. SSID (Service Set Identifier), ani sieťové heslo.
Na pripojenie pomocou WPS potrebujete:
- Tlačiareň a smerovač podporujú technológiu WPS.
- Uistite sa, že je sieť chránená šifrovaním WPA (Wi-Fi Protected Access) alebo WPA2. Šifrovanie WEP nebude fungovať. Keďže sa tieto typy šifrovania odporúčajú, podporuje ich každý moderný smerovač WiFi.
- Vypnuté filtrovanie MAC adries na smerovači.
Ako zistíte, či vaša tlačiareň podporuje tento spôsob pripojenia? Pozrite si pokyny a charakteristiky tlačiarne na webovej stránke výrobcu. Tento spôsob pripojenia je napríklad prítomný na všetkých nových tlačiarňach. Hewlett Packard: photosmart, kancelárske prúdové lietadlo a Deskjet. Toto je ideálna metóda pre tých, ktorí majú router s podporou WPS.
Ak ste sa teda ubezpečili, že váš smerovač vie, čo je WPS, môžete začať pripájať tlačiareň. Na pripojenie tlačiarne cez wifi pomocou WPS potrebujete poznať PIN. Pozostáva z ôsmich číslic a nachádza sa na spodnej strane smerovača.

Na smerovači musí byť povolené WPS:

Niektoré smerovače vám umožňujú zmeniť PIN kód:

Niektoré modely smerovačov majú okrem PIN kódu aj tlačidlo na aktiváciu WPS. Ak máte takýto smerovač, toto tlačidlo musí byť povolené.
V závislosti od modelu tlačiarne môže, ale nemusí mať tlačidlo na zisťovanie bezdrôtovej siete. Ak existuje takéto tlačidlo, po konfigurácii smerovača ho musíte stlačiť a podržať, kým tlačiareň nezistí WPS.
Ak sa na tlačiarni takéto tlačidlo nenachádza, povoľte funkciu WPS na numerickej klávesnici tlačiarne. Cesta, pozdĺž ktorej sa nachádza WPS, je približne nasledovná:
Network > Wireless > Wi-Fi Protected Setup
Po povolení WPS na tlačiarni musí byť WPS povolené na smerovači najneskôr o dve minúty neskôr! V závislosti od modelu smerovača a tlačiarne by sa po úspešnom pripojení oboch zariadení mal rozsvietiť indikátor pripojenia. Prejdime na ďalšiu časť nášho článku a zistime, ako inak môžete vytvoriť pripojenie tlačiarne cez wifi.
Ako pripojiť tlačiareň cez wifi pomocou sprievodcu nastavením
Na pripojenie tlačiarne cez WiFi pomocou Sprievodcu nastavením bezdrôtovej siete budete potrebovať:
- Názov siete, t.j. SSID (Service Set Identifier).
- Šifrovací kľúč WEP (Wired Equivalent Privacy) alebo heslo WPA (Wi-Fi Protected Access) (t.j. ).
Tlačiareň sa samozrejme musí dať pripojiť pomocou sprievodcu nastavením. Ak vaša tlačiareň podporuje WEP a WPA, potom to dokáže. Pripojenie tlačiarne cez wifi prebieha približne v nasledujúcom poradí:
- Na ovládacom paneli tlačiarne stlačte tlačidlo "Nastavenie" a vyberte ponuku "sieť". Potom Sprievodca nastavením bezdrôtovej siete zobrazí zoznam dostupných bezdrôtových sietí. Vaša sieť by už mala byť vytvorená.
- Zo zoznamu vyberte názov bezdrôtovej siete. Ak sa požadovaný názov siete WiFi nezobrazuje v zozname, zadajte názov siete ručne. Názov siete musíte zadať manuálne presne a rozlišovať malé a veľké písmená.
- Zadajte šifrovací kľúč WEP alebo heslo WPA, pričom sa rozlišujú aj malé a veľké písmená.
Júlia
Ahoj. Nič nefunguje! Idem do ústredne-sieť a internetová sieť a centrum zdieľania-spravovať bezdrôtové siete-wi-fi názov wi-fi profilu,WPA2-osobný typ zabezpečenia,typ rádia-je podporovaný akýkoľvek,čo s tým má rádio spoločné ? Vlastnosti adaptéra: Bezdrôtový sieťový adaptér Atheros AR9285. Do začiarkavacích políčok prístupu všade vložiť? A ručne môžete znova pridať bezdrôtovú sieť Wi-Fi?
4udo
K dispozícii je Keenetic 4G Internet Center, Yota 4G USB modem, laptop (Windows 7 Home Basic), laptop (Windows 7 Ultimate SP1 64-bit), HP LaserJet Pro M1536dnf MFP. Otázka: Je možné nejako prepojiť tieto zariadenia, aby ste mohli tlačiť na MFP z notebooku cez WI-FI?
Jevgenij
Dobrý deň, nemôžem pripojiť MFP cez Wi-Fi router. Model MFP HP Deskjet3515, router RT-N10E ASUS. Tlačiareň nájde WPS smerovača, ale nepripojí sa k nemu (zapíše časový limit WPS). Prostredníctvom priameho pripojenia sa prenosný počítač nemôže pripojiť, hoci zoznam sietí má názov tlačiarne s úplnou sieťou, ochrana tlačiarne WPA2.
Anterot
Ahoj. V článku sa spomínalo, že tlačiareň (MFP) môžete pripojiť cez Wi-Fi, aj keď nemá podporu Wi-Fi. Ak je to možné, popíšte, ako to urobiť a pomocou akých adaptérov alebo zariadení bezdrôtovo pripojiť tlačiareň a notebooky
Zharas
Dobry den, mam tlaciaren s wi-fi a notebook, ako to urobim, aby som mohol tlacit notebook aj s wi-fi bez usb pripojenia.
Andrey
Ahoj. Mám notebook s WIFI Vaio E15 a tlačiareň Epson Xp202 s WiFi tlačou, ale nejde mi ich pripojiť. Všetko funguje s USB, ale sieťové pripojenie, master píše, že pripojenie je nemožné. V návode nie je nič konkrétne, ako je popísané vyššie, nefunguje to, pretože chýbajú niektoré funkcie, napríklad vo vlastnostiach tlačiarne nie je nastavenie siete. Ďakujem.
uhladený
Dobrý deň. Pripájam tlačiareň Canon MF8080Cw k sieti Wi-Fi. Tlačiareň sa sama pripája normálne cez SSID, sieť vidí stabilnú IP, resp, ale nevidí ju ani jeden počítač v sieti, neotvorí sa admin stránka pre danú IP v prehliadači, pri pridávaní zariadení tiež nie je vidieť . Bohužiaľ, štandardná príručka v tejto veci nepomôže. Budem vďačný za pomoc.
Alexej
Ahoj! Pri pripájaní Epson WorkForce 545 MFP k routeru cez Wi-Fi sa vyskytol pôvodný problém. MFP prestalo vidieť môj „wafer“, ku ktorému bolo predtým úspešne pripojené. Tlačiareň zároveň úspešne vidí všetky okolité siete, ale nie natívnu. Všetky ostatné zariadenia (notebooky, tablety a smartfóny) vidia sieť. Vopred ďakujem.
Elena
Ako nastaviť tlačiareň Epson 406 na tlač cez wifi? Predtým všetko fungovalo dobre. Po preinštalovaní systému Windows 7 sa vyskytli problémy s tlačiarňou. Keď preinštalujem palivové drevo - všetko funguje. Po opätovnom zapnutí počítača to nefunguje, zdá sa, že nastavenia v počítači aj v notebooku sú stratené. Alebo je to v samotnej tlačiarni, neviem. Predtým som cez Wi-Fi posielal na tlač z tabletu a poznámku z počítača. Idem von Štart - Zariadenia a tlačiarne - Pridať tlačiareň cez sieť atď. - Objaví sa tlačiareň Epson ... (kópia 2) a potom funguje až do reštartovania. Kto čelil pomoci, prosím. P/S som čajník.
Andrey
Dobrý deň! Mám canon 3540 mfp, nejde mi ho pripojiť na wifi (dlink dir300). Vyskúšal som všetky možnosti z návodu, ale bez výsledku. Pomôž mi prosím.
korzhik
Hmm, pomôžeš aj mne?
Mám Epson XP-207 a štandardný DIR-300.
Na tlačiarni nie sú žiadne nastavenia, jediný spôsob pripojenia tlačiarne k smerovaču je cez WPS, ale potom sa ostatné zariadenia prestanú pripájať k smerovaču, dokonca aj cez tlačidlo WPS. A kľúč zo spodnej časti smerovača nesedí.Sergej
Ahoj! Mám tlačiareň HP LazerJet Professional P 1102W. Nainštaloval som prístupový bod na prenosný počítač aj so systémom Android (neexistuje žiadny smerovač), ale nemôžem prísť na to, ako vytlačiť dokument na tlačiarni bez káblov. Ak je to možné, píšte krok za krokom. doplním. Notebook (asus k53s) tlačiareň vidí, ale keď je tlačiareň pripojená k sieti - obmedzený prístup bez pripojenia k sieti.
Pobrežie
Dobrý deň, mám MFP s podporou Wi-Fi, notebook a router. MFP sa pripojí k Wi-Fi sieti, buk to zobrazí v zozname tlačiarní, no z buka sa nedá tlačiť ani tam poslať sken.
Artem
Oľga
Dobré popoludnie, Enson Artisan730 MFP je nainštalovaný, WiFi tlač funguje, ale nechce skenovať cez WiFi. Pri pokuse o odoslanie naskenovaného hárku do notebooku e-mail .. napíše „nemožno nadviazať spojenie. Skontrolujte softvér." Skenovať môžem len z počítača cez WSD. V čom môže byť problém? Predtým bolo MFP pripojené k inému notebooku, všetko fungovalo. Vopred ďakujem.
mickey
Dobré popoludnie! Povedzte mi, ako pripojiť Samsung SCX-4 × 24 tak, aby fungoval cez wi-fi? pokial chapem je to mozne urobit tak, ze to pripojím priamo k wi-fi routeru cez USB?a v nastaveniach routera nieco zmenit?doplnit ak sa da...budem vdacny
anest126
Nemôžem sa pripojiť cez Wi-Fi tlačiareň Samsung 3405W !! K dispozícii je router ASUS WL-500G bez podpory WPS. Pred rokom sa nám ho po tvrdej práci podarilo pripojiť cez existujúci router, no včera pri pokuse o pripojenie druhého počítača k bezdrôtovej tlači všetky nastavenia routera odleteli a problém sa zrazu prestal riešiť !!
Ruslan
Ahoj! nehovor mi taku chvilu, mam router Zyxel keenetic 4g, s usb vstupom a mam tlaciaren HP Photosmart C3183 (ale moja tlaciaren, ako som pochopila, nepodporuje wifi, konkretne wps), ALE, Môžem pripojiť kábel USB z tlačiarne k smerovaču a nastaviť Wi-Fi, je to možné?
Flash-ka
Dobrý deň!
Čelili takýmto nedorozumeniam.
Pripájam HP LaserJet PRO 400 MFP k podnikovej sieti. Robil som to cez router.
Pri použití na počítačoch (Win7, wi-fi sieťové karty) štandardný postup "Zariadenia a tlačiarne" - "Inštalácia tlačiarne" - "Pridať sieťovú, bezdrôtovú alebo Bluetooth tlačiareň", pre túto tlačiareň sú v zozname dve položky. nájdené tlačiarne. Jedna položka - v stĺpci "adresa" je len IP adresa tlačiarne a druhá položka - v stĺpci "adresa" hovorí "http://IP_printer:port".
Chápem, že jeden zo záznamov vysiela smerovač pre túto tlačiareň a druhý samotná tlačiareň... Ale! Kým som si to uvedomil, podarilo sa mi ľudí takto a takto spojiť. Chcem sa opýtať - čo je plné takéhoto "chaotického" spojenia. Problémy nebudú, čo myslíte? Nejaké konflikty? A najzaujímavejšie je vedieť, aké sú výhody a nevýhody pripojenia tlačiarne priamo alebo cez smerovač ...americano
Dobrý deň, mám tlačiareň samsung s podporou wifi, ako môžem tlačiť z iPadu? A ktorá aplikácia je na to najvhodnejšia, chcel som vedieť aj heslo z wifi tlačiarne
Natália
Natália
Sanyok
Mikuláša
svetik
ALF
Erjoker
muž_Ostrý
Dobrý deň, pripojil som tlačiareň k notebooku a tlačiareň nemôžem pripojiť k dvom osobným počítačom cez sieť, pripojenie WPA2-Personal, tlačiareň HP Laserjet M1120 MFP. Povedz mi čo robiť.
Alina
Ahoj! MFP Canon MG7140. Router Dlink DIR300NRUB5. Pokúšam sa pripojiť tlačiareň k domácej sieti cez wi-fi. (zdanlivo) sa úspešne pripojí (metódou WPS aj obvyklým nastavením), ale sieťové funkcie nefungujú, zobrazí sa chyba „Nepodarilo sa pripojiť k prístupovému bodu ...“ V zozname nie je žiadna tlačiareň pripojených zariadení na smerovači. Povedz mi, prosím, čo mám robiť? Má zmysel hrať sa s nastaveniami šifrovania (v súčasnosti zmiešané WPA-PSK/WPA-PSK2), firmvérom atď.?
Tais
Macbook 13 posledná verzia
tlačiareň Canon 4780 (mfu)
všetko ide hladko, ide tlačiť, zapisuje úlohy - hotovo, ale na tlačiarni sa nič nedeje ((
Pomôžte s radou plzzzzzzDmitrij
džíp
Ahoj. Kúpil som si tlačiareň canon pixma ix6840 s wi-fi. existuje router d-link. Počítač má router Netgear. Tlačiareň sa nedá pripojiť cez wifi. Skúšal som povoliť wps na routeri. zapnuté, ale tlačiareň stále nevidí. tlačiareň bez panela s ponukami, iba tlačidlo na nej je wi-fi. Podarilo sa mi nainštalovať tlačiareň iba cez USB, nerozumiem, ako pripojiť Wi-Fi, prosím pomôžte
Da Vinci
Ahoj. Prosím, povedzte mi, mám ultra router zyxel keenetic, nedávno som si kúpil tlačiareň canon mg7140. Pri pokuse o nadviazanie spojenia tlačiareň napíše, že spojenie je nadviazané, ale v zariadeniach smerovača sa to nezobrazuje. Skúšal som zmeniť router na TP-link Tl-WR542G. Inštalácia prebehla úspešne a všetko fungovalo. Možno budete musieť urobiť nejaké manipulácie so zyxelom, 2 dni nemôžem nastaviť tlač cez wi-fi. Našiel sa nasledujúci záznam v sieti http://market.yandex.ru/product/10505292/reviews?clid=703 od používateľa makhov mike
, ale aby som pochopil, čo to znamená " 1) V routeri DHCP som zatĺkol MAC-IP korešpondenciu" a nefungovalo. Dúfam pre vás, prosím, pomôžte. Vďaka za odpoveď.Vjačeslav
Ahoj. Ďakujem za skvelý článok. Mám router DLink DIR-615 a Samsung SCX-3200 MFP. Chcem sa pripojiť k notebooku cez Wi-Fi. Je to možné s týmto MFP?
Alevtina
Dobrý deň. Tlačiareň HP LJ pro 400 m401dw je pripojená cez router D-link k dvom notebookom prostredníctvom bezdrôtovej siete. Pri odkaze na tlač dokumentu sa náhle sám prestal opúšťať režim úspory energie alebo režim spánku a ak chcete dokument vytlačiť, musíte ho zapnúť a vypnúť, pretože dotykom na monitor sa otvorí, ale tlač sa nespustí. nastať. Režim vypnutia je nastavený na „nikdy“, režim spánku je viac ako hodinu. Bez ohľadu na to sa však niekoľko minút po poslednom dokumente vypne. Počas inštalácie sa pred pár týždňami objavila najnovšia verzia ovládača a je aktuálna overením. Čo robiť, ako ho prebudiť odoslaním dokumentu na tlač, ak bolo všetko v poriadku ihneď počas inštalácie a po núdzovom vypnutí dopravných zápch bolo nemožné pracovať. všetko sa niekoľkokrát reštartovalo a preinštalovalo. Admin si rozbil hlavu (ak ju má), no nič nezmôže.
Kenni2220
SPRiNT
Ahoj. Je možné pripojiť Canon pixma mg3500 MFP k routeru zyxel keenetic 4g cez WiFi? Používanie softvéru na disku k tlačiarni nie je pripojené. S WPS som to neskúšal.
Má
Tlačiareň Epson l355, router d-link 2640u od Rostelecomu, tlačiareň pripojená cez wps, ip Adresu dostane súdiac podľa webového rozhrania routera, no notebook s win7 64bit ju nechce nijako nájsť, preskupuje palivové drevo. , systemy, tanec s tamburou na vodku , vymena notebooku - vysledok 0, hnusne tlaci a rolky len z iPadu s programom Epson iprint, ako to prinutit tlacit z Windowsu?
Paul
MFP Canon MF4018, doma je wifi (internetový kábel je privedený do bytu a pripojený k routeru, ktorý vydáva signál). Wifi funguje stabilne, sú k nej pripojené všetky zariadenia: počítač, notebook, tablet. MFP bola pripojená k stacionárnemu počítaču, bolo potrebné tlačiť z notebooku. MFP sme pripojili k routeru, nastavili sietovu tlaciaren, zaregistrovali ip 192.168.0.1, MFP sa normalne nainstalovalo, ale nevytlaci ani testovaciu stranu, dokument sa nacita do tlacoveho frontu v plnych 134 kb a Stav: „Tlačiareň je zaneprázdnená alebo sa vyskytla chyba“ a to je všetko, nechce tlačiť. Ako byť?
tasina009
Ahoj. Vyskytol sa problém s pripojením tlačiarne k sieti Wi-Fi. Alebo presnejšie počítač. Router som nakonfiguroval na wpa2, ale len tlačiareň sa pripájala cez wps. na wi-fi sa nedajú pripojiť zariadenia ani notebook.Ruter je d-link dir-300
Tlačiareň-Canon pixma ip7240Vik
Ahoj. K dispozícii je Samsung CLX-3170 MFP s LAN portom a router Huawei HG-8245T s Wi-Fi. Existujú nejaké adaptéry, ktoré konvertujú signál Wi-Fi na ethernetový port multifunkčného zariadenia, aby ste mohli tlačiť a skenovať cez bezdrôtovú sieť bez ťahania dlhého ethernetového kábla?
Serge
Mám smerovač, ktorý nepodporuje WPS. Môžem k nemu pripojiť tlačiareň HP LaserJet 1102w cez Wi-Fi? Keď inštalujem softvér, vidím tlačiareň, ale nemôžem sa pripojiť.
vitamíny
Je tam router Asus rt-n14u - v kancelarii je wifi
majú notebooky a stolné počítače
Chcem si zobrať tlačiareň s wifi bez LAN.
Môžem pripojiť tlačiareň, ktorá nebude mať LAN, iba WIFI na stacionárnych PC v kancelárii.Petro
Existuje laptop s tlačiarňou epson home Xp 402 a intertelecom modem huiwei, pokúsil som sa ho pripojiť cez sprievodcu nastavením Wi-Fi, nefunguje to.
Sergej
Dobrý večer! V tomto vlákne som našiel podobnú otázku, ale bez odpovede...
Kúpil som si tlačiareň Canon PIXMA MG 3540
Smerovač D-Link DIR-300 funguje domaSkrížiť tieto dve zvieratá je nemožné!
Všetky metódy od výrobcu boli vyskúšané! Tiež som sa ich snažil spriateliť rôznymi spôsobmi na úrovni intuície!Eugen E
Ahoj. Notebook ACER ASPIRE 5750G pripojený k routeru TP-LINK WR841ND cez sieťový kábel. Chcem pripojiť tlačiareň HP LASER JET P1102W na tlač z notebooku. Wi-Fi na notebooku a tlačiarni je k dispozícii. Povedzte mi, ako sa pripojiť krok za krokom. K tlačiarni je disk s palivovým drevom. Nerozumiem slangu, prosím píšte v ľudskej reči.
Dmitrij
Dobrý deň!
K dispozícii je tlačiareň HP LaserJet 200 color M251nw
K notebooku sa pripája cez Wi-Fi cez router TP-Link WR841ND, všetko tlačí v poriadku. Cez kábel sa pripája aj k stacionárnemu PC, no potom sa prestane pripájať cez Wi-fi, čo je logické. Existuje nejaký spôsob, ako nakonfigurovať túto tlačiareň na bezdrôtovú aj káblovú tlač zo stolného počítača súčasne?
Podsiete sú prirodzene odlišné.
Ďakujem.Alexander
Ahoj! Prečítal som si všetky otázky/odpovede, ale nič podobné som nenašiel. K dispozícii je tlačiareň canon pixma mg3540, router asus rt-n12, notebook, tablet, smartfón. Tlačiareň som pripojil manuálnym nastavením k routeru a podľa toho aj k notebooku (tento je pripojený k routeru káblom). Ale žiadne manipulácie nepomáhajú pripojiť tablet a smartfón k tlačiarni. Všetky zariadenia určuje smerovač, ale tlačiareň nie je viditeľná z tabletu a telefónu. Skúšal som prepnúť router do režimu "prístupový bod". Prístup na internet na všetkých zariadeniach zostal dostupný, no tablet a telefón tlačiareň nevideli. V režime "prístupový bod" nie je zmena nastavení na routeri dostupná... Musel som sa vrátiť reštartovaním routera. Čo robím zle a ako dosiahnuť, aby sa tlačiareň, tablet a telefón navzájom videli?
Nico4
V prítomnosti tlačiarne HP LaserJet P1102w s podporou Wi-Fi, tabletu s Androidom a routeru netgear n150. Po pripojení (cez usb kábel) k PC tlačiareň začala nastavovať nastavenia (bezdrôtové pripojenie). Na n150 nie je žiadne tlačidlo wps, takže som si vybral alternatívnu možnosť. Po dokončení nastavenia už tlačiareň mohla tlačiť cez Wi-Fi, ale len z PC. Chcem pripojiť tablet k tlačiarni, ale tablet ho nenájde. Čo je potrebné urobiť, aby tablet rozpoznal tlačiareň a mohol tlačiť dokumenty z mobilného zariadenia?
Alexander
Ust: MFP EPSON TX650 bez wi-fi;router D-Link N300; stolný počítač a 2 notebooky s wi-fi. Je možné nejakým spôsobom pripojiť MFP tak, aby bolo možné tlačiť dokumenty z notebookov pri vypnutom stolnom počítači?
Oľga
Alex
Dobrý deň. K dispozícii je tlačiareň epson xp207 s funkciou wi-fi. K dispozícii je smerovač od spoločnosti Dom Ru (v súprave nie sú žiadne programy a na samotnej stránke v nastaveniach je iba tlačidlo na aktualizáciu softvéru s informáciami o prihlasovacom čísle a hesle), prostredníctvom ktorého sa distribuuje do stacionárneho telefónu a poznámky cez wi-fi sa vykonávajú. Ak dobre rozumiem wps, je to takpovediac synchronizačné tlačidlo (nie je na routeri) narazil som na to, že po nainštalovaní ovládačov k tlačiarni vrátane (Epson Connect Printer Setup - ako som pochopil, program na vyhľadanie tlačiareň cez wi-fi) počítač odmietne vidieť tlačiareň, pri spustení programu stlačím na tlačiarni hľadať +, spustím tlačidlo wi-fi na aktiváciu, ale program tlačiareň nevidí. Okrem toho, nie je to tak dávno, zmizlo sieťové spojenie medzi notebookom a stacionárnym počítačom. Notebook na Xp je stacionárny za 7. Raz som nastavil všeobecný prístup k potrebným súborom a obaja urobili rovnaké meno pre domácu skupinu, všetko fungovalo dobre, potom zmizlo. Bol by som Vám vďačný, keby ste mi pomohli nastaviť sieť medzi počítačmi, aby mali oba k dispozícii internet a zdieľaný prístup k tlačiarni cez wi-fi. Vopred ďakujem.
Mikuláša
Dobrý deň, pokúsil som sa pripojiť tlačiareň Epson L355 k bodu Wi-Fi z mnohých počítačov s Win7 aj Win8, ale všetko sa zastavilo v kroku „nastavenie tlačiarne bezdrôtovej siete LAN“. Tlačiareň a počítač boli hneď vedľa smerovača.
Danil
Tlačiareň som pripojil k sieti Wi-Fi.Pri tlači napríklad z telefónu tlačiareň tlačí na papier
SPL ERROR – Použite správny ovládač
Pozícia 0x0(0)
Systém h6fwim/im_image
Linka 398
11-1113Danil
Danil
Danil
Danil
Danil
A aky ovladac je potom potrebny? Ked len tlacis, vsetko ide. Ale na Wi-Fi to vypisuje chybu na liste
SPL ERROR – Použite správny ovládač
Pozícia 0x0(0)
Systém h6fwim/im_image
Linka 398
Verzia SPL 5.73.04.06-10-2014
11-1113Kate
DD, nemôžem pripojiť tlačiareň Epson L355 cez wifi k Macu Snow leopard.
Po zapnutí tlačiareň okamžite chytila wifi cez router (Promsvyaz 230 alebo niečo také). Moje telefóny ipad a samsung to ľahko našli cez iprint, ale môj macbook funguje iba cez usb. Vypnem drôt - píše: tlačiareň je offline. Pri nastavovaní pomocou softvéru nie je možné nastaviť tlačiareň. Okno vyskočí: dovoľte... Pripojiť sa k SSID, ale nepožaduje prístupové heslo. Píšem - povoliť a potom - chybaKate
Kate
KIRenergy
Dobré popoludnie, je tu MFP SCX 3450w, neustále vypadáva z Wi-Fi siete, je tam tlačiareň hp1102w, vypadáva, ale menej často, obe zariadenia majú statické IP adresy, prečo môžu vypadávať, počul som, že v portoch to môže byť tak, že pred pripojením tlačiarne k sieti musíte pre ňu vytvoriť port (nerozumiem celkom, čo tým myslia, pretože keď pripojím bezdrôtové zariadenie, už si preň vyberiem port).
Natália
Irina
Dobrý večer!
Pokúšam sa pripojiť tlačiareň Epson L355 k počítaču cez router Linksys WRT54GS. Neexistuje žiadne tlačidlo wps. Používanie inštalácie cez disk nie je pripojené. Možno existujú nápady, ako to urobiť (? Bol by som vďačný))Sergey228
Olesh
Albína
Ryskul
T
Denis
Kúpil som si multifunkčnú tlačiareň Canon 3500. Dva týždne som pracoval, potom bola na 10 dní vypnutá, po zapnutí sa stala neviditeľnou ani pre notebook, ani pre telefóny. Fungovalo na WiFi.
Vitalik
Darima
Ahoj! Takýto problém: Tlačiareň funguje cez Wi-Fi, pripojená k 2 počítačom. Z jednej kompletne skenuje a tlačí a z druhej po preinštalovaní Winvoy 8.1 prestala skenovať, ale tlačí
Ilyas
Dobrý deň, prosím o pomoc. Už dva týždne trčím na jednom mieste a neviem nájsť východisko. Predtým bola tlačiareň pripojená cez wi-fi a jedného krásneho dňa sa spojenie prerušilo a žiadne pokusy o opätovné pripojenie nefungovali. Ako tomu rozumiem, schéma je nasledovná, ako to všetko funguje: tlačiareň je pripojená k smerovaču a laptop je pripojený k tomu istému smerovaču. Teraz, keď sa ju pokúsite znova nakonfigurovať v kroku „Nastavenie tlačiarne“, načítanie trvá dlho, v dôsledku toho sa zobrazí chyba „Nedá sa nadviazať spojenie s tlačiarňou a ponúka sa nasledujúce kroky, ktoré Pomoc.
Zrátané a podčiarknuté: tlačiareň je viditeľná v nastaveniach smerovača a je pripojená k smerovaču. A počítač to akoby nevidí, to isté s aplikáciou Epson iPrint, tlačiareň tam tiež nie je viditeľná, hoci predtým bolo všetko v poriadku. Tlačiareň Epson l355, notebook s operačným systémom win 8.1. Preinštalovanie ovládačov nepomáha. smerovač tp link bez tlačovej službyMária
Ahoj! Snažím sa pripojiť tlačiareň HP LaserJet Professional P1102w cez wi-fi k notebooku. Všetko robím podľa pokynov z disku, najmä volím bezdrôtové pripojenie. Tam sa najprv pripojí notebook k tlačiarni cez usb a potom sa ozve "Po nadviazaní bezdrôtového pripojenia sa zobrazí výzva na odpojenie kábla." Táto správa visí už niekoľko hodín a ďalej sa nič nedeje. Čo robiť?
Postup pripojenia tlačiarne k počítaču sa neustále zlepšuje. Predtým tlačiarenské zariadenia vyžadovali port LPT, potom prešli na univerzálne rozhranie USB. Dnes môžete tlačiareň pripojiť cez Wi-Fi a nemusíte sa starať o ďalšie káble.
Zároveň sa nezhorší kvalita ani rýchlosť tlače – bezdrôtové pripojenie poskytuje presne tie isté možnosti ako štandardné pripojenie pomocou kábla.
Použitie protokolu WPS
Najjednoduchší spôsob pripojenia tlačiarne cez Wi-Fi je použiť metódu WPS, ktorá aj keď nie je príliš bezpečná, poskytuje pomerne stabilné pripojenie. Pri nastavovaní tlačiarne v tomto prípade nie je potrebný názov siete ani jej prístupový kód.
Podmienky používania:
- Tlačiareň a smerovač musia podporovať technológiu WPS.
- Bezdrôtová sieť musí byť zabezpečená pomocou WPA alebo WPA2 (WEP nebude fungovať). Keďže tieto dva šifrovacie štandardy sú odporúčané a najpoužívanejšie, s ich výberom nebudú žiadne problémy.
- Vypnite filtrovanie MAC adries na smerovači.
Ako zistím, či moje tlačové zariadenie podporuje pripojenie WPS? Najlogickejšie je pozrieť sa do špecifikácie alebo na oficiálnu stránku výrobcu.
Ak ste zistili, že pripojenie WPS nie je pre vaše tlačové zariadenie neznámou technológiou, môžete pokračovať v procese vytvárania pripojenia cez bezdrôtovú sieť.
Na pripojenie cez WPS budete potrebovať PIN kód, ktorý nájdete na nálepke umiestnenej na spodnej strane tlačiarne. PIN musí mať osem číslic a musí byť umiestnený vedľa ikony WPS.
Ďalším krokom je povoliť WPS na smerovači. Položku, ktorá vám umožňuje vykonať túto operáciu, nájdete v rozhraní smerovača na karte „Bezdrôtové pripojenie“ alebo „Wi-Fi“. Použite vstavané vyhľadávanie na rýchle vyhľadanie položky, ktorú potrebujete. Povoľte WPS a uložte novú konfiguráciu smerovača.

Niektoré modely smerovačov majú hardvérový kľúč, ktorého stlačením sa aktivuje funkcia WPS. Ak máte takýto smerovač, pred pokusom o spárovanie zariadení kliknite na toto tlačidlo. Podobné tlačidlo môže byť na tlačiarni - tiež ho musíte stlačiť. 
Ak vaše tlačové zariadenie nemá hardvérové tlačidlo aktivácie WPS, povoľte túto funkciu pomocou klávesnice. Príklad cesty vyzerá takto:
Sieť – Bezdrôtová – Chránené nastavenie Wi-Fi.
Ak je pripojenie úspešné, na oboch zariadeniach sa rozsvieti kontrolka.
Sprievodca nastavením pripojenia
Ak vám technológia WPS nevyhovuje, môžete použiť iný spôsob, ktorým je práca so vstavaným sprievodcom nastavením bezdrôtového pripojenia.
Hlavnou podmienkou je, že tlačové zariadenie musí byť schopné pracovať so sprievodcom nastavením pripojenia.
Ako to definovať? Ak tlačiareň podporuje režim autentifikácie WEP alebo WPA, potom bude mať určite zabudovaný nástroj na rýchle vytvorenie pripojenia k bezdrôtovej sieti.
Aké informácie potrebujete:
- Šifrovací kľúč, ktorý je prístupovým kódom pre bezdrôtovú sieť.
- Názov bezdrôtovej siete „SSID“.
Takže sa vám podarilo pripojiť smerovač a nastaviť bezdrôtovú sieť. Teraz musíte pripojiť tlačiareň k počítaču pomocou pripojenia Wi-Fi. Ak chcete vykonať túto operáciu, budete musieť trochu pracovať s nastaveniami zariadenia na tlač.

Po dokončení týchto jednoduchých krokov sa tlačiareň pripojí k počítaču bezdrôtovo. Odoslaním dokumentu do tlačiarne skontrolujte, či je pripojenie správne.

Musíte pochopiť, čo je v stávke
Aby ste uľahčili navigáciu v nastaveniach, musíte pochopiť existujúce rozhrania tlačiarne – čo sú, ako vyzerajú a na čo sú potrebné.
- Drôtový USB port. Vysokorýchlostná zbernica umožňuje pripojiť tlačiareň priamo k zariadeniu. V predvolenom nastavení ide o počítač, prenosný počítač a smerovač. Jedinečný je prepojovací kábel - na jednej strane obdĺžnikový konektor na pripojenie k PC, na druhej strane lichobežníkový port na pripojenie k tlačiarni. Práve majitelia USB zariadení sa zaujímajú predovšetkým o to, ako vyrobiť sieťovú tlačiareň na tlač nielen z počítača, ale aj z iných mobilných zariadení.
- Sieťový port Ethernet. Nachádza sa iba v drahých zariadeniach a je určený na pripojenie tlačiarne k sieťovému rozbočovaču. Táto technológia uspokojuje potreby tlače všetkých majiteľov takýchto zariadení.
- Bezdrôtová technológia Wi-Fi. Väčšina moderných tlačiarní je vybavená takýmto modulom, ale plný výkon nie je vždy možný. Tlač si totiž vyžaduje vlastný softvér, ktorý na smartfónoch a tabletoch nie vždy funguje dobre.

Priateľstvo s routerom
Musíte zistiť, ako vytvoriť sieť USB tlačiarne. Prítomnosť portu USB na sieťovom smerovači bez vstavaného modulu tlačového servera neprinesie pozitívne výsledky pripojenia. Preto sa odporúča najprv si preštudovať pokyny dodané so sieťovým zariadením a uistiť sa, že tlačiareň je možné pripojiť až po model. A ak je to možné, môžete bezpečne vykonať nasledujúce akcie:
- Zapojte tlačiareň a smerovač.
- Po pripojení tlačiarne ku konektoru USB smerovača sa musíte uistiť, že sa „spriatelila“ so zariadením. Ak to chcete urobiť, otvorte webové rozhranie sieťového zariadenia v prehliadači. Adresu smerovača, prihlasovacie meno a heslo nájdete v pokynoch, ale ak bol bezdrôtový bod nakonfigurovaný poskytovateľom, potom všetky problémy s pripojením tlačiarne priamo závisia od osoby, ktorá vykonala nastavenia smerovača.
- Po autorizácii by sa v časti Tlačový server mal objaviť názov pripojenej tlačiarne.

Správne nastavenie pripojenia USB so smerovačom
- Na osobnom počítači musíte prejsť na ovládací panel a vybrať kartu „Zariadenia a tlačiarne“. Potom všetko nasleduje podľa algoritmu: "Pridať lokálnu tlačiareň" - "Vytvoriť nový port Standard TCP / IP".
- Po kliknutí na tlačidlo „Ďalej“ musíte zadať adresu IP smerovača (predvolene 192.168.1.1) a nezabudnite zrušiť začiarknutie políčka vedľa položky „Vybrať ovládač automaticky“.
- Po nájdení tlačiarne je potrebné vybrať typ zariadenia "Generic Network Card" a kliknúť na "Next".
- Ovládač sa inštaluje manuálne z disku pomocou rovnomennej ponuky.
- Po opätovnom zadaní "Zariadenia a tlačiarne" musíte vybrať "Vlastnosti tlačiarne" stlačením alternatívneho tlačidla myši na novo nainštalovanom zariadení. Ak prejdete na kartu „Porty“, musíte prejsť na nastavenia, nainštalovať protokol LPR a nastaviť názov.
Po preštudovaní jednoduchého popisu, ako vytvoriť sieťovú tlačiareň pripojením k smerovaču, nebude pre používateľa ťažké vykonať všetky nastavenia samostatne. Nebude zbytočné otvárať pokyny pre smerovač a podrobne sa s nimi oboznámiť - výrobca veľmi často ponúka svoj vlastný algoritmus na pripojenie tlačiarne cez USB.

Riešenie problémov s Wi-Fi
Kancelárske vybavenie bolo nedávno vybavené modulom Wi-Fi, ktorý užívateľovi ponúka rýchle a jednoduché premenu tlačiarne na sieťovú. Windows 8, 10 a novšie verzie systému Android nainštalované na smartfónoch a tabletoch nemusia vždy správne fungovať s tlačiarňou cez bezdrôtovú sieť. Problém spočíva v kompatibilite softvéru s operačným systémom. Používatelia v postsovietskom priestore veľmi často nemajú možnosť plne využívať Wi-Fi tlač, ktorej modul je zabudovaný v tlačiarni.
V takýchto prípadoch existujú dve riešenia:
- Pripojte tlačiareň k smerovaču pomocou USB podľa vyššie popísaných pokynov.
- Pripojte tlačiareň prostredníctvom bezdrôtového pripojenia WPS. Prirodzene, smerovač musí mať tlačový server, podporovať existujúci model tlačiarne a rýchle pripojenie WPS musí byť spojené s tlačovým serverom.
Drôtová sieť - cesta von z ťažkej situácie
Ak nebolo možné pripojiť tlačiareň k bezdrôtovej sieti pomocou metód opísaných vyššie z dôvodu nedostatku technickej podpory pre zariadenie, nemali by ste byť naštvaní. Existuje veľmi jednoduchý spôsob, ako vytvoriť bežnú sieť tlačiarne cez káblové rozhranie. Na pripojenie si používateľ musí kúpiť zariadenie s názvom Print Server, ktoré možno nájsť v akomkoľvek obchode s počítačmi za cenu 200 - 300 rubľov za kus.
Vo väčšine prípadov má certifikovaný tlačový server výrobné nastavenia, ktoré výrobca uvádza v pokynoch alebo na nálepke umiestnenej na zariadení. Tlačiareň stačí pripojiť cez USB k tlačovému serveru, ktorý je zase pripojený k rozbočovaču smerovača ethernetovým káblom.
Sieťovú adresu tlačiarne možno nájsť v nastaveniach smerovača alebo z počítača so špeciálnym softvérom. Ďalej sa vykoná obvyklá inštalácia tlačového zariadenia podľa vyššie opísaných pokynov.

Drahé riešenie
Mnoho používateľov, ktorí sa zaujímajú o to, ako vyrobiť sieťovú tlačiareň z lokálnej, nezastaví cena vydania, takže bezdrôtový tlačový server vytvorený špeciálne na takéto účely by nemal zostať mimo dohľadu. Iba cena môže zmiasť - je vyššia ako väčšina hodných smerovačov s veľkými schopnosťami. Za zázračné zariadenie budete musieť zaplatiť od 4 000 do 8 000 rubľov. Nastavenie bezdrôtového tlačového servera sa nelíši od káblového tlačového servera. Všetky informácie o doladení sú uvedené v pokynoch pre sieťové zariadenia.
Hlavnou vlastnosťou, ktorá láka kupujúceho na takéto zariadenie, je podpora mobilnej technológie od spoločnosti Apple. Z nejakého dôvodu mnohí výrobcovia bezdrôtových tlačiarní a routerov na túto značku zabúdajú. Pre majiteľov zariadení iPhone, MacBook a iPad bude teda kúpa bezdrôtového tlačového servera jediným riešením problému spojeného s tlačou na tlačiarni.

Zdieľanie tlačiarne
Najjednoduchším, no nie menej efektívnym spôsobom, ako vyriešiť problém, ako vytvoriť sieťovú tlačiareň, je zdieľať lokálny počítač. Algoritmus je pomerne jednoduchý a zvládne ho aj školák.
- Prejdite do vlastností tlačiarne nainštalovanej v systéme Windows, prejdite na kartu „Prístup“ a začiarknite políčka vedľa polí „Zdieľanie“ a „Úlohy kreslenia“.
- Keď prejdete do vlastností systému a prejdete na kartu „Názov počítača“, uistite sa, že „Pracovná skupina“ je rovnaká pre všetky počítače v lokálnej sieti.
- Aby sa tlačiareň stala sieťovou tlačiarňou, Windows 7, 8 a 10 vyžadujú dodatočné nastavenia sieťového adaptéra. Ak to chcete urobiť, prejdite do „Centra zdieľania siete“ a zmeňte rozšírené nastavenia zdieľania začiarknutím políčok vedľa všetkých polí, ktoré začínajú slovom „Povoliť“.
- Šifrovanie sa odporúča nastaviť na 128-bitové a deaktivovať ochranu heslom.
Vzdialené pripojenie k dostupnej tlačiarni
Po dokončení prvého kroku pri rozhodovaní o tom, ako z tlačiarne urobiť sieťovú tlačiareň, môžete začať pripájať verejné zariadenie k ostatným počítačom v lokálnej sieti. Sú len dve možnosti – sú odlišné, no majú rovnaký výsledok. Prvá možnosť je opísaná vyššie, pretože pre nastavenia nie je veľký rozdiel, aký typ pripojenia sa používa - hlavnou vecou je poznať IP adresu tlačiarne.
Ale druhý spôsob je vhodný pre ľudí, ktorí hľadajú jednoduché spôsoby. V skutočnosti je to návod, ako urobiť sieťovú tlačiareň lokálnou. Ak prejdete na „Sieťové pripojenia“, ktoré nájdete na ovládacom paneli, musíte vybrať položku „Network Neighborhood“. Alternatívou by bolo spustenie skratky „Network Neighborhood“ z pracovnej plochy, ak ju používateľ predtým nevymazal ako nepotrebnú. Tu musíte zobraziť počítače, ktoré sú súčasťou pracovnej skupiny - na to je príslušné tlačidlo. Keď nájdete požadovaný počítač, prihláste sa do neho. Tlačiareň sa tiež zobrazí v zozname dostupných zdrojov. Ak dvakrát kliknete na názov zariadenia a súhlasíte so všetkými upozorneniami, tlačiareň sa ľahko pripojí.

Konečne
Pri otázke „ako vyrobiť sieťovú tlačiareň“ môže používateľ vždy nájsť akékoľvek riešenie, ktoré potrebuje. Koniec koncov, existuje nespočetné množstvo možností - boli by peniaze a túžba. Mnoho ľudí však z nejakého dôvodu zabúda na bezpečnosť pri používaní nezabezpečeného komunikačného kanála Wi-Fi. Tlačiareň bude viditeľná pre všetkých používateľov v dosahu bezdrôtového smerovača. Súdiac podľa početných recenzií IT profesionálov sa neodporúča zdieľať počítač cez bezdrôtovú sieť, pretože bezpečnosť osobných údajov je vždy nad akýmkoľvek pohodlím.
Bezdrôtové technológie sú dnes neuveriteľne populárne, takže výrobcovia elektronických zariadení musia túto nuanciu brať do úvahy. Takmer všetky moderné tlačiarne sú teda vybavené modulom Wi-Fi, čo je veľmi výhodné, pretože na pripojenie zariadenia k počítaču alebo mobilným prístrojom už nemusíte používať káble. Okrem toho je nastavenie a pripojenie tlačiarne cez Wi-Fi veľmi jednoduché a v tomto článku si povieme, ako to urobiť bez problémov.
Prvý spôsob - pripojenie cez WPS
Táto metóda vám bude fungovať, iba ak tlačiareň aj smerovač podporujú technológiu WPS (Wifi Protected Setup). Ak áno, postupujte podľa týchto krokov:

Metóda dva - použite heslo SSID
Pomerne jednoduchý spôsob pripojenia k Wi-Fi, ktorý však funguje iba v jednom prípade - ak je tlačové zariadenie vybavené LCD obrazovkou. Takže potrebujete:

Metóda tri - pripojte sa bez použitia hesla
Ak máte tlačiareň bez LCD displeja, potom sa zaobídete bez zadávania SSID kódu. Pre to:

Metóda štyri - použite počítač
V nastaveniach osobného počítača alebo notebooku otvorte priečinok " siete", potom postupne prejdite na body" Vlastnosti" a " sieťové pripojenie". V okne, ktoré sa otvorí, prejdite na podpoložku " Lokálna sieť", a potom - " Vlastnosti sieťového adaptéra". Potom nájdite kartu " Sú bežné"a vyberte protokol TCP / IP, potom v okne" Vlastnosti» musí byť špecifikované « Použite IP adresu» - tu musíte zadať IP adresu zariadenia (nájdete ju v pokynoch dodaných s tlačiarňou).
Ako vidíte, pripojenie tlačiarne cez Wi-Fi nie je také ťažké. Postupujte podľa našich pokynov a určite uspejete.
Hovorí sa, že dieťa v škole bude potrebovať farebnú tlačiareň a skener. Áno, a ja sám som chcel za niečo zmeniť kolabujúci čiernobiely laserový stroj vyrobený v roku 1996. Kritériá výberu boli: farba, laserová technológia (prestávky medzi výtlačkami môžu byť až mesiace), automatický podávač dokumentov pre skener a kopírku, automatická obojstranná tlač a Wi-Fi pre umiestnenie tohto boxu do vzdialenejšieho rohu. Podľa týchto charakteristík sa vkradla nejaká tá šuhajka za 25+ kilorublov, čo sa zdalo nerozumné. A zrazu v práci rozdali pár darčekových kariet zo známeho ružového obchodu a ja som mala pocit, že musím kúpiť. Bohužiaľ, v jeho sortimente boli len tri farebné laserové multifunkčné zariadenia, z ktorých žiadne nespĺňalo posledné dve požiadavky. O dva mesiace nebol sortiment ničím doplnený, ale naopak zredukovaný na dve pozície pre celú Moskvu a ja som sa rozhodol zobrať to, čo bolo dostupné a nie vystavené.Ukázalo sa, že tým šťastlivcom je HP Laserjet Pro 100 Color MFP M175a, bez automatického otáčania stránky a len s pripojením USB. Mimochodom, ukázalo sa, že nie je taký veľký, ako som očakával, a nie taký hlučný, ako píšu v recenziách.
Úloha
Ak je takmer nemožné pridať do tlačiarne automatickú obojstrannú tlač, potom je celkom možné ju odpojiť od počítača.Jednoduchý, ale pre mňa nevhodný spôsob je pripojiť ho k routeru, ktorý rozvádza internet v byte a prípadne má USB port. Táto metóda znamená, že po prvé, MFP bude musieť stáť vo vzdialenosti troch metrov od smerovača a po druhé, smerovač bude umožňovať iba tlač, nie skenovanie (na továrenskom firmvéri).
Druhým spôsobom je kúpiť si krabicu za 35 dolárov... ...a dúfať, že dokáže urobiť to, čo potrebuje, a zrazu bude kompatibilný s Ubuntu na strane klienta. Zástupca výrobcu ochotne odpovedá na niečo nezrozumiteľné výbornou čínskou angličtinou. V šťastie som nedúfal.
Tretí spôsob, už vhodný, umožňuje používať zariadenie pripojené cez USB k jednému počítaču na inom počítači, ako keby bolo pripojené k druhému, a to buď pomocou lokálnej siete alebo internetu.
Mäkký
Existuje niekoľko implementácií, ale hneď som si vybral tú, ktorá je súčasťou linuxového jadra, aby som sa vopred ušetril od prípadných licenčných obmedzení, poplatkov, nemožnosti niečo nakonfigurovať a iných závislostí. Volá sa to usbip.železo
V skrini bolo možné nájsť starý D-Link, zdvihnúť naň OpenWRT, ale bolo by to ťažkopádne a s malým podielom vlastných rúk, a tak bolo rozhodnuté hľadať niečo malé, všemocné a lacné.Karambola
Veľkosť zápalkovej škatuľky, na palube je Wi-Fi, USB-host, 320 MHz MIPS-procesor, spotreba nie viac ako 1,5 W, OS OpenWRT, stojí 22 eur.Malinový koláč
rozmer 86x56, Wi-Fi bude potrebné dokúpiť externe a vložiť do USB, 700 MHz procesor, veľa vecí na doske, ktoré sa nevyužijú, spotreba minimálne 3,5W (700mA pri 5V), OS Linux na výber, stojí 35 USD. velkost 120x120,1 GHz ARM procesor,bohate periferie, OS Linux, spotreba 4,2W (350mA pri 12V), stoji 55 eur.skoro kazdy, spotrebuje 5W, stoji od 64 do 78 eur.V dôsledku toho sa podľa kritérií veľkosti-spotreby energie-náklady, berúc do úvahy dostatok funkcií, vybrala prvá možnosť - Carambola.
Proces
Keďže bolo plánované pripojenie len USB a napájania, nebola potrebná vývojová doska a puzdro, objednal som si len samotný modul.
Konzola je detekovaná na TXD2-RXD2, 115000 8N1.
Aby USB fungovalo v hostiteľskom režime, pin 21 musí byť napájaný 5V (samotný modul funguje len pri 3,3V) a pin 40 musí byť pripojený ku GND. Biely vodič (D+) na kolík 39, zelený vodič (D-) na 38.
Výrobca informoval, že dátové linky USB kábla je možné pripojiť priamo k modulu, internet navrhol, že v tomto prípade je lepšie nepoužívať hot plug, teda pripájať a odpájať USB zariadenia, keď je modul vypnutý. nabitý energiou. Vyhovuje mi - raz a navždy zapojím MFP.
OpenWRT bol predinštalovaný s jedným z dlhoročných Bleeding Edge, cez webové rozhranie som ho okamžite aktualizoval na stabilný 12.09 Attitude Adjustment.
Potom sa do OpenWRT nainštaloval balík usbip, ktorý so sebou stiahol potrebné moduly jadra a utility. Zostáva pridať pár riadkov na automatické načítanie:
/usr/sbin/usbipd -D /usr/sbin/usbip bind --busid=1-1 "1-1" som zobral z výstupu zoznamu pripojených USB zariadení v konzole OpenWRT: usbip list -l
Na strane klienta Ubuntu 13.10. Moduly jadra sú v systéme prítomné, pre ich automatické načítanie ich musíte pridať (usbip_core, vhci_hcd) do /etc/modules
Chýbajú však pomôcky používateľského priestoru. Nemali by ste ich inštalovať z repozitárov, existuje verzia 0.1.7-3, na OpenWRT to nebude fungovať s verziou 1.1.1. Môžete to urobiť takto: sudo apt-get install linux-sources tar -jxf /usr/src/linux-source-3.11.0/linux-source-3.11.0.tar.bz2 cd drivers/staging/usbip/userspace / . /autogen.sh ./configure make sudo make install Teraz všetko, čo potrebujem na pripojenie MFP urobiť, je sudo usbip pripojiť --remote=192.168.2.16 --busid=1-1
Nedostatky
Hlavnou nevýhodou je, že spojenie medzi serverom usbip a klientom usbip je pripojenie typu one-to-one, to znamená, že ak jeden klient pripojil zariadenie USB servera k sebe, ostatní ho už k sebe nemôžu pripojiť, kým sa je odpojený ako prvý. Pre takýto prípad si môžete napnúť a napísať ovládaciu stránku usbip vo webovom rozhraní OpenWRT, ale to mi zatiaľ nehrozí, MFP bude využívané len z jedného pracoviska.Ďalšou nevýhodou môže byť, že teoreticky je rýchlosť Wi-Fi pripojenia nižšia ako pri USB kábli, no v mojom konkrétnom prípade sú dáta pri skenovaní cez kábel pomalšie, ale to sú asi moje lokálne problémy.
Plány do budúcna
Teraz je modul napájaný z 12V na 5V a 3,3V DC meniča:
Je objemný a sám by zabral samostatnú zápalkovú škatuľku. Nahrádza ho 5V na 3,3V DC menič z Číny, takto:

Je to len bábätko a zmestí sa do jednej zápalkovej škatuľky s karambolou (bez špendlíkov). To všetko bude napájať stará nabíjačka telefónu.
Konečným snom je umiestniť túto krabičku do puzdra MFP, zrazu je tam miesto a nájsť tam 5V zdroj, alebo aspoň iné miesto pre menič s AC 220V. Ale o tom sa rozhodnem až po skončení záručnej doby.
Vývoj a testovanie:

(Farby napájacích vodičov sú voliteľné)
Výsledok
Dva dni po napísaní témy, rýchlo ako nikdy predtým (za pár týždňov namiesto zvyčajných štyroch alebo piatich) prišiel menič napätia z Číny, teraz je projekt dokončený:

Pridanie do webového rozhrania OpenWRT na uvoľnenie zariadenia USB:



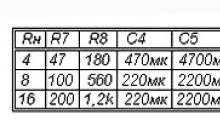
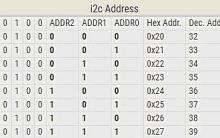
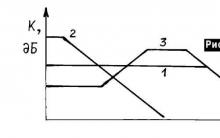
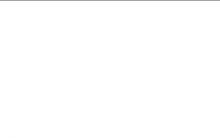




Tipy a triky v aplikácii Adobe illustrator: Triky v aplikácii illustrator
Windows sa po nainštalovaní aktualizácií nespustí
Windows sa po nainštalovaní aktualizácií nespustí
AVG Internet Security – bezplatná licencia
AVG Internet Security – bezplatná licencia