PREHĽAD APLIKÁCIE
Adb Run je praktický program, ktorý vám umožňuje rýchlo a vizuálne spravovať fixné prostriedky a príkazy ADB pre Android.
Určite mnohí používatelia našej stránky aspoň raz počuli o ADB, je možné, že niektorí používatelia dokonca použili hlavnú funkcionalitu tohto programu (konzoly). S cieľom uľahčiť život začiatočníkom aj skúseným používateľom bol vydaný zaujímavý program s názvom Adb Run. Aký je to program a kde presne sa môže hodiť, sa dozviete z dnešnej recenzie.
Prvá vec, ktorú stojí za to venovať pozornosť, je potreba povoliť ladenie USB na vašom zariadení, inak program jednoducho nebude fungovať.
Zmyslom tohto programu je automatizovať bežné úkony zjednodušením ich zadávania čísel prostredníctvom špeciálnej konzoly, ktorú ponúka autor programu Adb Run.
Snímka obrazovky ukazuje, že v čase písania recenzie sa program skladá zo 16 hlavných bodov, z ktorých každý je zodpovedný za vykonanie akcie. Aby ste nemali zbytočné otázky, každý z bodov stručne popíšeme a povieme vám, na čo presne sú potrebné. Na ovládanie je potrebné použiť rozloženie digitálnej klávesnice a kláves "Enter" ako potvrdenie zvolenej akcie.
Prehľad hlavných funkcií (položiek) Adb Run
1. Zariadenie je pripojené? - príkaz, ktorý vám umožní skontrolovať, či je smartfón / tablet aktuálne pripojený k počítaču (najskôr povolíme ladenie USB).

2. Move je príkaz zodpovedný za presun súborov zo smartfónu / tabletu so systémom Android do počítača a naopak. Na tomto mieste sa nachádza doplnkové menu s výberom potrebných parametrov a samostatná položka pre návrat do hlavného menu.

3. Install Android App to Device – príkaz určený na inštaláciu aplikácií na vašom Android zariadení. Existujú položky na: skopírovanie aplikácie do konkrétneho priečinka v zariadení; okamžitá inštalácia aplikácie; inštalácia na pamäťovú kartu; opätovná inštalácia so zachovaním informácií; reinštalácia s uložením informácií a presunom na pamäťovú kartu a hromadná inštalácia viacerých aplikácií naraz.

4. Reboot Devices - reštartujte zariadenie do niekoľkých dostupných režimov s možnosťou ďalšieho výberu.
Reboot - normálne reštartovanie zariadenia;
Reboot Fast (iba Rooted) - rýchly reštart (iba pre zariadenia s právami superuser);
Reboot Bootloader - reštartujte bootloader;
Reboot Download (pre Samsung) - reštartujte bootloader (pre zariadenia Samsung);
Reboot Recovery - reštartujte v ponuke obnovenia;
Fastboot Reboot to Normal Mode - rýchly reštart do normálneho režimu;
Fastboot Reboot to Bootloader - rýchly reštart do nakladača;
Prejsť na Fastboot - prepnutie do režimu rýchleho spustenia, nazýva sa aj "režim hibernácie".

5. Fastboot - hlavné príkazy, ktoré vám umožňujú flashovať váš Android smartphone / tablet pomocou režimu rýchleho spustenia.

6. Unlock Gesture Key / Pin Key – jedna z najužitočnejších položiek, ktorá vám umožňuje odomknúť zabudnutý vzor v systéme Android, ako aj odomknúť PIN kódy.

7. Manual Command and Unlock Bootloader – položka, ktorá vám umožňuje manuálne zadávať príkazy ADB, ktoré poznáte, a pracovať s nimi. Okrem toho sú tu predpripravené príkazy na výber.

8. Vyhľadať aktualizačný program Adb Run - okamžitá kontrola novej verzie programu Adb Run.

9. Nainštalujte Bootanimation.zip - rýchly a jednoduchý spôsob, ako zmeniť / nainštalovať animáciu spúšťania vášho zariadenia Android.

10. Pamäť a oddiely – podrobné informácie o pamäťových blokoch a dostupných oddieloch vášho zariadenia Android.

11. Spustiť skript – položka ponuky, ktorá vám umožňuje automatizovať vykonávanie určitých skriptov vo formáte bat. Samotné súbory bat musia byť umiestnené v nasledujúcej ceste: C: \ adb \ runcr \ *. Bat.
12. Zálohovanie – rýchlo vytvorte a obnovte zálohu dát / aplikácií z vášho Android zariadenia.

13. Systém Odex * .apk a * .jar - kodifikácia súborov firmvéru systému s určitými parametrami na výber.

14. Screenshot / Record - položka, ktorá vám umožní okamžite vytvárať / prezerať screenshoty a nahrávať video z obrazovky vášho zariadenia s ďalším ukladaním do PC. Existuje množstvo nastavení dĺžky nahrávania a bitovej rýchlosti videa.

15. Root Android - informácie o získaní práv Root pre všetky zariadenia so systémom Android.
16. Stiahnite si Android Driver – stránka so všetkými potrebnými ovládačmi vb pre vaše zariadenie.
V súčasnosti sú to všetky funkcie prezentované v programe. Funkcionalita sa podľa vývojára neustále zvyšuje a nové funkcie sa určite objavia aj v najnovších verziách Adb Run.
Nižšie nájdete návod, ako samostatne robiť rôzne zaujímavé veci so smartfónmi / tabletmi s Androidom.
Návod: Ako ovládať Android z PC do Windows:
Čo robiť, ak náhodou spadnete a rozbijete displej svojho zariadenia Android a údaje na ňom uložené sú pre vás mimoriadne dôležité?!
Napriek širokej škále nárazuvzdorných puzdier a ochranných fólií / okuliarov pre smartfóny a tablety na Androide sa stáva, že obrazovka sa po páde rozbije a nijako nereaguje na stlačenie. Náklady na opravy nie sú vždy lacné, najmä pri moderných modeloch smartfónov, ale ako šťastie, potrebujete údaje uložené vo vašom smartfóne? Nevadí, podrobne vám povieme o hlavných metódach, ktoré vám pomôžu „vytiahnuť“ všetko podstatné bez akýchkoľvek nákladov a ciest do SC.
Chceme vás hneď upozorniť, že tento článok je vhodný pre používateľov, ktorých zariadenie nereaguje na stlačenie, no zároveň zobrazuje informácie na displeji.
Prvý spôsob (jednoduchý):
Ak neviete, čo sú práva root a nikdy ste ich v živote nenainštalovali do svojho zariadenia, potom je táto metóda určená pre vás. Problém s obnovou dát sa dá vyriešiť doslova v priebehu niekoľkých minút.
Všetko, čo potrebujete, je prejsť na oficiálnu webovú stránku svojho zariadenia, stiahnuť si vlastný program na správu údajov, napríklad HTC Sync alebo Samsung Kies, pripojiť smartfón cez USB k počítaču a skopírovať všetky potrebné údaje do počítača.
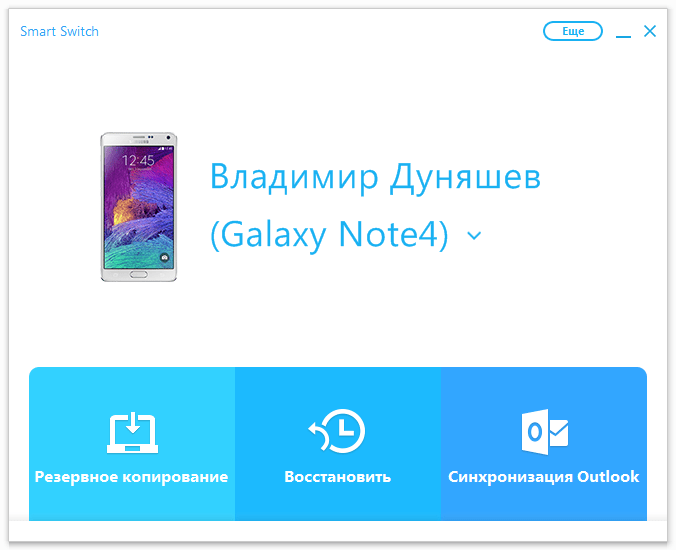
Metóda dva (jednoduchá)
Na druhý spôsob potrebujete USB OTG kábel alebo počítačovú myš s microUSB konektorom. Je pravda, že je potrebné poznamenať, že nie všetky zariadenia sú schopné pracovať správne / vo všeobecnosti fungujú cez kábel USB OTG.
Čo potrebuješ:
1. USB OTG kábel / myš s microUSB konektorom.
2. Smartfón / tablet s rozbitým displejom.
3. Myška a trochu voľného času.
Stačí k nášmu zariadeniu pripojiť počítačovú myš a následne ju myšou ovládať, pričom dáta, kontakty a ďalšie informácie prenášame napríklad pomocou pamäťovej karty alebo príslušných aplikácií.
Metóda tri (pre skúsených)
Táto metóda je vhodná pre všetkých používateľov, vyžaduje si však niekoľko podrobností popísaných nižšie.
1. Osobný počítač / laptop s nainštalovaným systémom Windows.
2. USB kábel na pripojenie zariadenia k PC.
3. Predinštalované ovládače pre Android.
4. Povolený režim ladenia USB.
5. Stiahnutý a nainštalovaný program ADB Run.
Ako zobraziť obrázky smartfónu / tabletu na displeji počítača:
1. Spustite nainštalovaný ADB Run.
2. Pomocou čísla „7“ prejdite na položku Manual Command and Unlock Bootloader, potom zadajte číslo „9“ a prejdite do časti Control Android out Windows, potom stlačte číslo „1“ Prejdite na webovú stránku Java (Stiahnuť Java JDK a nainštalovať) a prejdite na stránku Java a nainštalujte balík Java JDK.
3. Zo stránky Java JDK si musíte stiahnuť najnovšiu verziu Java na základe bitovej verzie vášho operačného systému Windows.
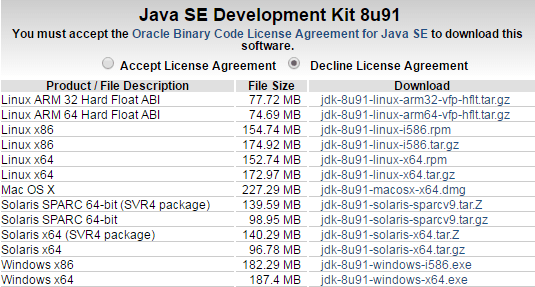
4. Po nainštalovaní súpravy Java SDK musíte vybrať položku Run Control Android out Windows a zadať cestu k súboru Java, ako je znázornené na obrázku nižšie (verzia súpravy SDK sa môže líšiť, pozorne si ju pozrite!).

5. Ak sú všetky akcie vykonané správne, zobrazí sa okno s obrázkom pracovnej plochy vášho zariadenia a počítačová myš funguje ako ovládací prvok.

Takýmito veľmi jednoduchými metódami dokážete zo zariadenia s rozbitým displejom „vytiahnuť“ všetky potrebné údaje v priebehu niekoľkých minút.
Pokyny: Ako urobiť snímku obrazovky a nahrať video z obrazovky Android pomocou ADB Run:
Mnohí z nás vedia, že na vytváranie snímok obrazovky na svojom zariadení so systémom Android môžete použiť obe vstavané metódy, podržať určitú kombináciu tlačidiel alebo použiť aplikácie tretích strán, ktoré na fungovanie vyžadujú práva root. Dnes sa pozrieme na spôsob vytvárania snímok obrazovky a nahrávania videa z obrazovky vášho zariadenia Android na počítači iba pomocou programu ADB Run, nie sú potrebné práva root.
Čo potrebujeme:
1. Program ADB Run.
2. Zariadenie s povoleným ladením USB.
3. USB kábel a počítač.
Ako urobiť snímku obrazovky v systéme Android pomocou ADB Run.


3. Ak chcete urobiť snímku obrazovky, vyberte prvú položku - Take a Screenshot, po ktorej sa práve urobená snímka obrazovky objaví v priečinku Adb_Run_Screenshot na ploche.

Ako nahrávať video na obrazovke Android pomocou ADB Run.
1. Spustite program ADB Run a pripojte zariadenie k počítaču pomocou kábla USB.

2. Prejdite do ponuky Screenshot / Record.

3. Ak chcete nahrávať video z obrazovky vášho zariadenia Android, musíte vybrať položku Record Video Android, potom určiť bitovú rýchlosť nahrávania videa, ktorá vás zaujíma, a zadať požadovaný čas nahrávania v sekundách. Spustí sa proces nahrávania, po ktorom sa novo nahrané video zobrazí v priečinku Adb_Run_Record na pracovnej ploche.
Ako vidíte, nie je nič zložité, tieto akcie nezaberú veľa času a výsledok je príjemne prekvapivý.
Pokyny: Ako vytvoriť zálohu pomocou spustenia ADB:
Existuje veľké množstvo spôsobov, ako vytvoriť a obnoviť zálohy na vašom zariadení so systémom Android, ale dnes zvážime neštandardný prístup, a to pomocou programu ADB Run.
Čo potrebujeme na vytvorenie záložnej kópie údajov:
1. Povolené ladenie USB v systéme Android.
2. Nainštalovaný program ADB Run (najlepšie extrémna verzia).
3. Ovládače pre vaše zariadenie.
4. USB kábel a PC / laptop.
Ako vytvoriť zálohu pomocou ADB Run.
2. Vyberte požadovanú položku zálohy (dáta, dáta a aplikácie, všetko spolu + pamäťová karta).
4. Potom sa na zariadení vášho smartfónu / tabletu zobrazí nasledujúca správa, kde je potrebné vybrať položku „Vytvoriť záložnú kópiu údajov“. Záložná kópia so súbormi bude umiestnená v špeciálnom priečinku na ploche vášho počítača.

Ako obnoviť dáta zo zálohy pomocou ADB Run.
1. Spustite ADB Run a prejdite do ponuky Zálohovanie.
2. Vyberte položku ADB Restore.
3. Na vašom zariadení sa zobrazí okno s obnovou dát, kde je potrebné vybrať položku - "Obnoviť dáta".
Tým sa dokončí vytvorenie záložnej kópie údajov a ich obnovenie pomocou programu ADB Run.
Pokyny: Ako aplikovať opravu na systémový textový súbor pomocou ADB Run:
Mnoho ľudí vie, že operačný systém Android je najflexibilnejší z hľadiska nastavení, prispôsobenia a moddingu, čo umožňuje profesionálom aj amatérom vytvárať nielen vlastný firmvér, založený na tých oficiálnych, ale aj vytvárať záplaty, ktoré jedným spôsobom resp. iné ovplyvňujú fungovanie systému / jednotlivých komponentov vášho zariadenia.
Dnes sa pozrieme na príklad, ako môžete skopírovať systémový textový súbor pomocou príkladu build.prop z OS Android do počítača, upraviť ho a potom vytvoriť opravu, ktorú môžete bezpečne aplikovať na svoje zariadenie, a v prípade potreby , vráťte späť vykonané akcie.
Čo potrebujeme k práci:
1. PC alebo notebook s OS Windows.
2. USB kábel pre vaše zariadenie (najlepšie značkový).
3. Stiahnutý a nainštalovaný program ADB Run na vašom počítači.
4. Povolené ladenie USB v systéme Android.
5. Koreňové práva.
6. Nainštalovaný program BusyBox na Android.
Postup vytvorenia a aplikácie opravy:
Najprv musíme zariadenie pripojiť k PC cez USB kábel, následne spustiť program ADB Run a prejsť do ponuky Manual Command and Unlock Bootloader-> ADB, podrobný návod ako používať ADB Run nájdete úplne na začiatku preskúmania programu.
Teraz musíme skopírovať súbor build.prop, pre ktorý v okne programu, ktoré sa otvorí, zadáme nasledujúci príkaz:
adb pull /system/build.prop% USERPROFILE% \ Desktop
Po vykonaných krokoch sa súbor build.prop skopíruje na plochu vášho PC, odkiaľ ho môžete otvoriť a upraviť, ale nezabudnite zmeniť názov súboru. Keď je súbor upravený a uložený, budete ho musieť skopírovať späť do zariadenia, na čo použijeme nasledujúci príkaz.
adb push% USERPROFILE% \ Desktop \ android_build.prop / sdcard /
Tento príkaz nám umožnil presunúť textový súbor na pamäťovú kartu zariadenia a ďalším krokom je presunúť ho do systémového priečinka, ale skôr ako s tým začnete, musíte súboru udeliť povolenia na zápis. Ak to chcete urobiť, v sekcii systém musíte zaregistrovať nasledujúce príkazy:
adb shell
su
mount -o rw, remount, rw / system
Po vykonaných akciách môžete súbor, ktorý sme vytvorili, bezpečne odoslať do systémovej oblasti zadaním nasledujúceho príkazu:
cp /storage/emulated/0/android_build.prop / system
Teraz už len musíme vytvoriť samotný patch. Ak to chcete urobiť, prejdite do systémovej časti pomocou príkazu:
A pomocou nasledujúceho príkazu vytvorte samotný zápas:
diff -u android_build.prop build.prop> ptch.diff
V tejto chvíli sa vytvorí súbor s názvom ptch.diff, v ktorom budú vykonané naše zmeny.
Posledná vec, ktorú musíte urobiť, je použiť opravu, ktorú sme práve vytvorili, a na to existuje veľmi jednoduchý príkaz:
náplasť -R< ptch.diff
Tento proces vytvárania a aplikácie opravy na textový systémový súbor možno považovať za dokončený.
Pokyny: Ako urobiť obrázok z Androidu:
Mnoho používateľov, ktorí sa rozhodnú začať vytvárať svoj vlastný firmvér pre Android, nie vždy presne rozumie tomu, ako zachytiť obrázky z Androidu. V dnešnom článku sa dozviete čo najviac o tom, ktoré bloky presne potrebujete, ako z nich odobrať skládky, rozobrať a v prípade potreby obnoviť. Inými slovami, naučíte sa, ako brať výpisy z oddielov, ako sú: systém, údaje, efs, predbežné načítanie, vyrovnávacia pamäť.
Čo možno budete potrebovať na nasnímanie obrázka v systéme Android:
1. Nainštalovaný program ADB Run.
2. Smartphone / tablet s právami root, ktoré ste na ňom získali.
3. Povolené ladenie USB.
4. Nainštalované ovládače pre Android, ak pripájate svoj smartfón k PC prvýkrát.
5. Samotný počítač a kábel USB.
Ako nasnímať obrázok z Androidu (príprava):
1. Smartfón / tablet pripojíme k počítaču cez USB kábel.
2. Spustite program ADB Run a prejdite do ponuky Memory and Partitions, musíme zistiť / dev / block /, inými slovami umiestnenie blokov, ktoré potrebujeme v pamäti zariadenia. Ak to chcete urobiť, prejdite do sekcie Memory and Partitions -> Partitions / dev / block /, vyskúšajte jednu zo 7 prezentovaných metód, ktorá nám umožní zistiť všetky potrebné bloky.
Potom, čo sme presne zistili, kde sa nachádzajú všetky potrebné oddiely systému Android, môžeme pristúpiť k okamžitému odstráneniu obrázka. Pred vykonaním tohto postupu sa musíte uistiť, že na pamäťovej karte vášho zariadenia je viac než dostatok voľnej pamäte.
1. Zapnite program ADB Run, prejdite do ponuky Backup -> Backup and Restore dev / block (IMG) -> Backup dev / block.
2. Označíme blok, ktorý potrebujeme, a počkáme, kým sa obrázok nenasníma (v tejto chvíli je lepšie sa zariadenia nedotýkať).
Ako obnoviť obrázky systému Android do pôvodného stavu:
1. Náš smartfón / tablet uvedieme do režimu fastboot (bootloader) a pomocou USB kábla ho pripojíme k počítaču.
2. Súbory boot.img a system.img z vášho zariadenia je potrebné skopírovať do nasledujúcej cesty C: / adb / progbin.
3. Spustite ADB Run a prejdite do ponuky Manual Command and Unlock Bootloader -> ADB.
4. Zadajte (skopírujte) nasledujúce príkazy:
fastboot flash boot boot.img
fastboot flash system system.img
reštart rýchleho spustenia
Pri obnove systému do pôvodného stavu je lepšie sa zariadenia nedotýkať a až po dokončení všetkých krokov môžete odpojiť USB kábel od počítača.
Vlastná pomôcka stránky Android +1 - ADB Run. Tento program je najvýkonnejší "ADB harvester", ktorý vám umožní naplno využiť potenciál Androidu!
Budem vďačný každému za dar a bude to tiež skvelý podnet na ďalší rozvoj programu!
objavilo sa v ňom nové (Win 7 - 10)
Čo je nové v ADB_RUN_v.4.14.16.23
Nový:
—
Odstránený:
—
Opravené:
—
Aktualizované:
Vráťte sa do hlavnej ponuky všade pomocou písmena "B"
Stiahnite si program Adb Run a zistite čo
objavilo sa v ňom nové (Win XP - Vista)
Príklad práce s verziou programu 3.X.
Čo robí ADB RUN?
a oveľa viac…
Prehľad inštrukcie ADB RUN?
Čo je podstatou programu ADB RUN? Aké sú takpovediac výhody bežného používania adb na príkazovom riadku?
ADB RUN má psvedo-grafické rozhranie nabité množstvom rôznych príkazov rozdelených do kategórií, ktoré používate každý deň.
V tomto programe je oveľa rýchlejšie a jednoduchšie reštartovať Android a potom flashnúť telefón vo fastboote, urobiť snímku obrazovky, vykonať zálohu, resetovať grafický kľúč.
Zvyknete používať príkazový riadok? Jedno kliknutie a prepnete sa z ADB RUN na príkazový riadok alebo adb shell, alebo môžete dokonca napísať svoj vlastný skript na automatizáciu akcií a napájanie programu.
Príklady práce s programom ADB RUN
Ku každej položke v ponuke programu je priradené číslo. Stlačte požadované číslo na klávesnici a tlačidlo ENTER, dostanete sa do požadovaného menu, opätovným stlačením požadovaného čísla vykonáte akciu.

Teraz sa stručne pozrime na všetky položky ponuky v programe Adb Run.
adb zariadenia, fastboot decices - je telefón pripojený
Zistiť, či ADB alebo Fastboot vidí váš telefón, je také jednoduché ako lúskanie hrušiek. Všetko sa zobrazuje v hlavnom okne v hornej časti. 
Reštartujte Android
Menu Reboot Android – ADB RUN rýchlo reštartuje Android do zvoleného režimu – Download, EDL, Recovery, Bootloader.

Firmvér rýchleho spustenia v ADB RUN
Ponuka Fastboot vám umožňuje vymazať oddiely a tiež ich flashovať. Inými slovami, môžete sa sem dostať niekoľkými kliknutiami. 
ADB bočné zaťaženie
Ak máte firmvér „vzduchom“, môžete ho nainštalovať z režimu. V ADB RUN sa robí všetko preto, aby bol chod firmvéru čo najjednoduchší. 
Stiahnite si a odošlite súbory do Androidu pomocou ADB Run
Potrebujete presunúť súbory? Potom musíte použiť ponuku Move (Pull / Push). 
Odomknite gesto
Ponuka Unlock Gesture Key je obľúbenou sekciou mnohých, a to všetko preto, že vám umožňuje odomknúť vzor systému Android a teraz je možné odomknúť kódy PIN a kódy tváre. 
Odomknite bootloader
Ak potrebujete odomknúť Bootloader v systéme Android a nechcete sa pohrávať s adb, potom ADB Run zjednoduší tento proces, na ktorý môže prísť každý. 
Pamäť a oddiel
Pamäť a oddiel vám umožní vedieť všetko o existujúcich blokoch a oddieloch systému Android. 
Zálohovanie
Potrebujete vytvoriť zálohu? ADB RUN vám umožňuje vytvoriť zálohu pomocou adb a odstrániť obraz img z požadovaného oddielu. Prečítajte si viac o vytváraní zálohy zo zariadenia so systémom Android. 
Inštalácia / odinštalovanie aplikácie pre Android (APK)
Ponuka je zodpovedná za inštaláciu aplikácií, vrátane, alebo inak tu môžete. 
Snímka obrazovky / záznam
Potrebujete urobiť snímku obrazovky v programe alebo v režime obnovenia? Možno nahrať screencast? Je to tiež možné!
Aktualizujte ADB a ovládače
ADB Run funguje vďaka obslužnému programu adb, ktorý je potrebné pravidelne aktualizovať, môžete to urobiť priamo z programu. Môžete si tiež stiahnuť nové ovládače Google. 
Android Debug Bridge (ADB) je konzolová aplikácia, ktorá umožňuje spravovať široké spektrum funkcií mobilných zariadení s operačným systémom Android. Hlavným účelom ADB je vykonávať operácie ladenia so zariadeniami so systémom Android.
Android Debug Bridge je program, ktorý funguje na princípe „ Klientsky server". Prvé spustenie ADB s akýmikoľvek príkazmi je nevyhnutne sprevádzané vytvorením servera vo forme systémovej služby nazývanej „démon“. Táto služba bude nepretržite „počúvať“ na porte 5037 a čaká na príkaz.
Keďže ide o konzolovú aplikáciu, všetky funkcie sa vykonávajú zadaním príkazov so špecifickou syntaxou do príkazového riadku. Windows (cmd).

Funkcionalita príslušného nástroja je dostupná na väčšine zariadení so systémom Android. Jedinou výnimkou môže byť zariadenie s výrobcom zablokovanou možnosťou takýchto manipulácií, ide však o špeciálne prípady.
Pre bežného používateľa sa používanie príkazov Android Debug Bridge vo väčšine prípadov stáva nevyhnutnosťou pri obnove a / alebo flashovaní zariadenia Android.
Príklad použitia. Zobraziť pripojené zariadenia
Všetky funkcie programu sa prejavia po zadaní konkrétneho príkazu. Ako príklad zvážte príkaz, ktorý vám umožňuje zobraziť pripojené zariadenia a skontrolovať faktor pripravenosti zariadenia na prijímanie príkazov / súborov. Ak to chcete urobiť, použite nasledujúci príkaz:
adb zariadeniaReakcia systému na tento príkaz je dvojaká. Ak zariadenie nie je pripojené alebo nie je rozpoznané (nie sú nainštalované žiadne ovládače, zariadenie je v režime, ktorý nepodporuje prevádzku ADB a iné dôvody), používateľ dostane odpoveď „ zariadenie pripojené“ (1). V druhej možnosti, keď je zariadenie pripojené a pripravené na ďalšiu prevádzku, jeho sériové číslo sa zobrazí na konzole (2).

Rôzne možnosti
Zoznam možností, ktoré používateľovi poskytuje Android Debug Bridge, je pomerne široký. Na prístup k úplnému zoznamu príkazov na zariadení budete potrebovať práva superužívateľa (práva root) a až po ich prijatí sa môžeme baviť o odomknutí potenciálu ADB ako nástroja na ladenie Android zariadení.
Mali by sme tiež poznamenať prítomnosť akéhosi systému pomoci v Android Debug Bridge. Presnejšie, toto je zoznam príkazov s popisom syntaxe, ktorý sa zobrazuje ako odpoveď na príkaz:
pomoc adb
Takéto riešenie veľmi často pomáha mnohým používateľom zapamätať si zabudnutý príkaz na volanie konkrétnej funkcie alebo jej správny pravopis.
Dôstojnosť
- Bezplatný nástroj, ktorý vám umožňuje manipulovať so softvérovou časťou Androidu, dostupný pre používateľov väčšiny zariadení.
nevýhody
- Nedostatok ruskej jazykovej verzie;
- Konzolová aplikácia vyžadujúca znalosť syntaxe príkazov.
ADB Bezplatné stiahnutie
Android Debug Bridge je neoddeliteľnou súčasťou súpravy nástrojov Android Developer Toolkit (Android SDK). Nástroje Android SDK sú zas zahrnuté v súprave komponentov Android Studio. Stiahnutie Android SDK pre ich vlastné účely je k dispozícii všetkým používateľom úplne zadarmo. Ak to chcete urobiť, stačí navštíviť stránku sťahovania na oficiálnej webovej stránke spoločnosti Google.
Existuje mnoho nástrojov na prácu so smartfónom pripojeným cez USB kábel alebo Wi-Fi. Pokročilé nástroje vám umožňujú presúvať súbory, inštalovať a odinštalovať softvér, prezerať kontakty, robiť snímky obrazovky a dokonca posielať SMS, ale žiadny grafický nástroj sa ani zďaleka nepribližuje výkonu, ktorý môže poskytnúť konzola Android. V tomto článku si povieme niečo o ADB (Android Debug Bridge) – štandardnom nástroji na ladenie a prácu s konzolou Android z počítača.
Príkazy opísané v článku je možné vykonať priamo na zariadení stiahnutím emulátora terminálu z trhu, ale pohodlnejšie je to urobiť, samozrejme, z počítača cez adb.
Základy ADB
Ak chcete začať pracovať s ADB, musíte ho aktivovať na zariadení a nainštalovať pomôcku adb a ovládače do počítača. Prvá úloha sa vykoná povolením „Ladenie USB“ v položke nastavení „Pre vývojárov“ (ak je táto položka skrytá, stlačte sedemkrát číslo zostavy v ponuke „O telefóne“).
Ak chcete nainštalovať ADB do počítača, stiahnite si Adb Kit a rozbaľte ho do ľubovoľného priečinka (odporúčam používať názvy priečinkov bez ruských znakov). Tiež stiahneme a nainštalujeme ovládače ADB.
S adb musíte pracovať z príkazového riadku. Stlačte Win + R a zadajte cmd, potom prejdite do priečinka obsahujúceho adb. Pre môj priečinok by príkaz bol:
CD \ android
Aby ste nerobili všetky tieto manipulácie zakaždým, môžete pridať požadovaný priečinok do premennej Path. Ak to chcete urobiť, prejdite na Ovládací panel -> Systém -> Rozšírené nastavenia systému -> Premenné prostredia, nájdite premennú Cesta a pridajte na koniec riadku oddelenú bodkočiarkou cestu k priečinku s adb. Teraz, po spustení konzoly, môžete okamžite zadávať potrebné príkazy.
Skontrolujeme naše pripojenie k telefónu pomocou nasledujúceho príkazu (mal by zobraziť zoznam pripojených zariadení):
Zariadenia Adb
S ADB môžete pracovať cez Wi-Fi. Vyžaduje si to oprávnenia root a aplikáciu WiFi ADB. Spustíme aplikáciu, stlačíme prepínač a pripojíme sa k smartfónu pomocou príkazu connect a IP adresy zobrazenej aplikáciou:
INFO
Výstup konzoly môžete skopírovať po jeho výbere myšou, ako aj vložiť skopírovaný príkaz alebo názov súboru do konzoly pravým tlačidlom myši. Zahrnuté vo vlastnostiach konzoly.Inštalácia programov
ADB je možné použiť na inštaláciu aplikácií bez toho, aby ste ich museli kopírovať do smartfónu. Stačí vykonať nasledujúci príkaz:
Adb install d: /downloads/názov_súboru.apk
K príkazu je možné pridať aj ďalšie klávesy. Bude to užitočné -e- preinštalujte aplikáciu pri ukladaní údajov a -d- nainštalujte nižšiu verziu, ako je aktuálna.
Môžete tiež odinštalovať programy, ale na to potrebujete poznať názov balíka (o niečo neskôr vám poviem, ako to zistiť). Na príklade Angry Birds Seasons bude tím vyzerať takto:
Adb odinštalovať com.rovio.angrybirdsseasons
Zálohovacie aplikácie
Android má vstavanú funkciu zálohovania, ktorú je možné spustiť aj pomocou príkazového riadku. Ak to chcete urobiť, použite príkaz adb backup a sadu možností:
Záloha Adb [možnosti]<приложения>
- -f určuje názov súboru, ktorý sa má vytvoriť, a jeho umiestnenie v počítači. Ak kľúč chýba, v aktuálnom adresári sa vytvorí súbor backup.ab;
- -apk | -noapk označuje, či sa do zálohy majú zahrnúť iba údaje aplikácie alebo aj samotný súbor.apk (predvolene nezahŕňa);
- -obb | -noobb určuje, či sa do zálohy majú zahrnúť prípony .obb pre aplikácie (predvolene nie sú zahrnuté);
- -zdieľaný | -nezdieľaný určuje, či sa má do zálohy zahrnúť obsah aplikácie na SD karte (v predvolenom nastavení nie);
- - všetky označuje potrebu zálohovania všetkých nainštalovaných aplikácií;
- -systém | -nosystém označuje, či sa majú do zálohy zahrnúť systémové aplikácie (v predvolenom nastavení zahŕňa);
- - zoznam balíkov na zálohovanie.
Ak chceme vytvoriť zálohu všetkých nesystémových programov, vrátane .apk, na konkrétne miesto, príkaz bude vyzerať takto:
Záloha Adb -f c: \ android \ backup.ab -apk -all -nosystem
Po zadaní musíte potvrdiť spustenie zálohovania na samotnom zariadení. Ak chcete obnoviť výslednú zálohu, musíte spustiť príslušný príkaz:
Adb restore c: \ android \ backup.ab 
Z konzoly do konzoly
Spolu so spomínanou konzolou, ktorá je DOSovou konzolou pre Windows, má Android svoju vlastnú. Je volaná cez adb shell a je to v podstate štandardná linuxová konzola, ale s neúplnou sadou príkazov, ktorú možno rozšíriť inštaláciou BusyBox z trhu. Existujú dva spôsoby použitia tejto konzoly. V interaktívnom režime sa spúšťa príkazom
Adb shell
V konzole sa objaví znak $ (ďalej bude tento znak znamenať potrebu zadať predbežný príkaz adb shell) a potom môžete zadať sériu príkazov a po každej odpovedi dostanete odpoveď. Druhý spôsob - ak potrebujete zadať iba jeden príkaz, môžete ho napísať do riadku za adb shell.
Shell používa štandardné príkazy na kopírovanie, presúvanie a mazanie súborov: cp, mv a rm... Môžete zmeniť adresáre ( cd) a sledujte ich obsah ( ls). Okrem štandardných príkazov Linuxu, o ktorých sa môžete dozvedieť z ktorejkoľvek referenčnej knihy, má Android niekoľko vlastných špecializovaných nástrojov, ale na používanie niektorých z nich budete musieť získať práva root na svojom smartfóne a po spustení konzoly spustite príkaz su:
Adb shell su
Toto by ste mali urobiť, ak v reakcii na akýkoľvek príkaz uvidíte riadok podobný „prístup odmietnutý“ alebo „ste root?“. V prípade úspechu sa znak $ zmení na #.


Vytvorenie snímky obrazovky
Vykonané v jednom riadku:
Screencap shellu Adb /sdcard/screen.png
Potom musí byť obrázok vytiahnutý zo zariadenia pomocou príkazu adb vytiahnuť:
Adb pull /sdcard/screen.png
Pri obnove je možné vytvoriť snímku obrazovky pomocou nasledujúceho príkazu:
Adb pull / dev / graphics / fb0
Potom musíte previesť súbor fb0 na normálny obrázok pomocou FFmpeg, ktorý si musíte stiahnuť a vložiť do priečinka adb. Rozšírenie musí byť nainštalované na vašom zariadení:
Ffmpeg -f rawvideo -pix_fmt rgb32 -s 1080x1920 -i fb0 fb0.png
Nahrávanie videa o tom, čo sa deje na obrazovke zariadenia
adb shell screen record --veľkosť 1280 x 720 --bitová rýchlosť 6000000 --time-limit 20 --verbose /sdcard/video.mp4Tento príkaz spustí nahrávanie videa s rozlíšením 1280 x 720 (ak nešpecifikujete, použije sa natívne rozlíšenie obrazovky zariadenia), s bitovou rýchlosťou 6 Mbps, s dĺžkou 20 sekúnd (ak nezadáte , potom sa maximálna hodnota nastaví na 180 sekúnd) so zobrazením denníkov v konzole. Zaznamenané video bude umiestnené na / sdcard (súbor video.mp4).
INFO
Všetko spustené z konzoly a dovnútra adb shell procesy, ktorých dokončenie trvá nejaký čas, je možné prerušiť stlačením Ctrl + C. Ukončite shell a vráťte sa k normálnym príkazom adb - Ctrl + D.Správa aplikácií
Na správu aplikácií sa používajú dva príkazy: popoludnie(správca balíkov) - správca balíkov a ráno(manažér činnosti) - manažér činnosti. Tieto príkazy majú veľa kľúčov, ktoré je možné zobraziť na portáli pre vývojárov. Zastavme sa pri niekoľkých.
Najprv získajme zoznam aplikácií nainštalovaných v zariadení vo forme názvov balíkov, ktoré sa budú hodiť neskôr:
Pokračovanie je dostupné len pre predplatiteľov
Možnosť 1. Ak si chcete prečítať všetky materiály na stránke, prihláste sa na odber "Hacker".
Predplatné vám umožní prečítať VŠETKY platené materiály na stránke v určenom období. Prijímame platby bankovými kartami, elektronickými peniazmi a prevody z účtov mobilných operátorov.
Vo všetkých zariadeniach s Androidom, bez ohľadu na to, či máte smartfón alebo tablet, nájdete režim ladenia USB týmto spôsobom: Menu -> Nastavenia.
Prejdite na: Menu -> Nastavenia -> Vývoj ->
Prejdite na: Menu -> Nastavenia -> Pre vývojárov ->

Prejdite na: Menu -> Nastavenia -> Aplikácie -> Vývoj ->

Prejdite na: Menu -> Nastavenia -> Viac -> Možnosti vývojára -> Ladenie USB - začiarknite túto položku.

Ideme do: Menu -> Nastavenia -> Systém -> O smartfóne (tablete) -> Hľadáme položku "Číslo zostavy" a klikneme na ňu asi 7-10 krát, potom sa vrátime späť do Nastavenia -> Pre Vývojári ->




android4all.ru
Ako povoliť ladenie USB v systéme Android
Existuje mnoho spôsobov, ako získať oprávnenia root, ale väčšina z nich vyžaduje povolenie ladenia USB. Čo je režim ladenia USB a ako ho povoliť, sa dozviete z tohto článku.
Prvá otázka teda znie: na čo slúži režim ladenia USB?
USB ladenie slúži na to, aby používateľ mohol využívať službu na ladenie aplikácií a zariadení na operačnom systéme Android (inými slovami, kontrola chodu aplikácií a systému ako celku, možné poruchy a mnoho iného), tzv. ADB.
Druhá otázka je zaujímavejšia: ako povolíte ladenie USB?
Vo všetkých zariadeniach s Androidom, bez ohľadu na to, či máte smartfón alebo tablet, nájdete režim ladenia USB týmto spôsobom: Menu -> Nastavenia.
Ale napriek tomu, že režim ladenia USB je v nastaveniach, možnosti umiestnenia tejto možnosti na rôznych zariadeniach sa môžu líšiť, takže stojí za to popísať 5 možných možností umiestnenia režimu ladenia USB.
Ako povoliť ladenie USB: možnosť # 1.
Prejdite na: Menu -> Nastavenia -> Vývoj -> Ladenie cez USB - zaškrtnite túto položku.
Ako povoliť ladenie USB: možnosť # 2.
Prejdite na: Menu -> Nastavenia -> Pre vývojárov -> Ladenie cez USB - začiarknite túto položku.

Ako povoliť ladenie USB: možnosť # 3.
Prejdite na: Menu -> Nastavenia -> Aplikácie -> Vývoj -> Ladenie USB (táto možnosť je relevantnejšia pre zariadenia so systémom Android 2.2 -3.0).

Ako povoliť ladenie USB: možnosť # 4.
Prejdite na: Menu -> Nastavenia -> Viac -> Možnosti vývojára -> Ladenie USB - začiarknite túto položku.

Ako povoliť ladenie USB: možnosť # 5.
Táto možnosť je vhodná pre zariadenia so systémom Android 4.2 a vyšším.
Ideme do: Menu -> Nastavenia -> Systém -> O smartfóne (tablete) -> Hľadáme položku "Číslo zostavy" a klikneme na ňu asi 7-10 krát, potom sa vrátime späť do Nastavenia -> Pre Vývojári -> A začiarknite políčko Ladenie USB.

Ďalej čítajte iba tí používatelia, ktorí majú zariadenia so systémom Android 4.2 a vyšším.
Keď povolíte režim ladenia USB a prvýkrát pripojíte svoje zariadenie k počítaču alebo notebooku a zadáte niektorý z príkazov, alebo začnete získavať práva ROOT, malo by sa zobraziť okno s výzvou, aby ste dôverovali tomuto počítaču, ktorý je teraz vaším zariadenie je pripojené. Táto správa sa zobrazí vždy, keď pripojíte svoje zariadenie k novému počítaču alebo notebooku. Začiarknite políčko vedľa položky „Vždy povoliť ladenie z tohto počítača“ a kliknite na tlačidlo „Áno“. Potom môžete získať práva ROOT a vykonávať ďalšie akcie, pre ktoré ste museli povoliť režim ladenia USB.
Čo robiť, ak ste povolili ladenie USB, ale zariadenie stále nie je rozpoznané?!
Prvá vec, ktorú musíte venovať pozornosť, je prítomnosť nainštalovaných ovládačov na pripojenom počítači alebo sa ich pokúsiť aktualizovať (preinštalovať). Najčastejšou chybou používateľov tiež je, že zariadenie je v čase pripojenia v uzamknutom stave, preto sa oplatí ho odomknúť. Pozor!!! Pre správnu činnosť používajte porty USB 2.0, porty USB 3.0 sa na takéto operácie neodporúčajú.
Ak ste urobili všetko správne, ale stále sa vám nepodarilo nadviazať spojenie s počítačom, mali by ste skúsiť zmeniť spôsob pripojenia k počítaču. Ak to chcete urobiť, musíte: pripojiť zariadenie pomocou kábla USB k počítaču a potom na smartfóne alebo tablete v sťahovacom závese kliknite na „Pripojenie USB“ a v zobrazenom okne vyberte režim PTP.

Ak nemáte po ruke kábel USB, ale môžete sa pripojiť pomocou Wi-Fi, bude pre vás užitočný nasledujúci návod.
Takže prvá vec, ktorú musíte urobiť, aby ste aktivovali pripojenie vášho zariadenia cez Wi-Fi sieť, je získať IP adresu a port zariadenia (na vykonanie tejto operácie potrebujete práva ROOT), môžete to urobiť to pomocou programu ADB Wireless, ktorý si môžete stiahnuť z Google Play úplne zadarmo.
Po spustení aplikácie ADB Wireless je potrebné kliknúť na červené tlačidlo, ktoré sa v budúcnosti zmení na červené a počkať, kým sa nadviaže spojenie. V spodnej časti sa zobrazia informácie vo forme adb connect (vaša IP adresa).


Po dokončení všetkých manipulácií možno pripojenie k systému Android považovať za úspešné, čo nám umožňuje v budúcnosti používať príkazy adb.
android4all.ru
Ako povoliť režim ladenia v systéme Android cez USB: pokyny krok za krokom

Režim ladenia USB je špeciálna funkcia zariadení so systémom Android, ktorú potrebujú hlavne vývojári. S jeho pomocou môžete skontrolovať funkčnosť aplikácie a otestovať ju v rôznych situáciách. Režim ladenia je však užitočný aj pre používateľov. Pozrime sa, na čo môže byť užitočné, ako ho zapnúť a vypnúť na zariadeniach so systémom Android.
Prečo potrebujete režim ladenia USB v operačnom systéme Android?
Režim ladenia umožňuje používateľom:
- Otestujte aplikáciu vo vývoji.
- Získajte root prístup k svojmu smartfónu alebo tabletu.
- Skopírujte a presúvajte súbory zo zariadenia Android do počítača.
- Nainštalujte si aplikáciu pre Android od tretej strany (nie z Play Market) stiahnutú do vášho počítača.
- Nainštalujte rôzne verzie firmvéru pre zariadenie.
- Obnovte poškodené zariadenie.
- Zálohujte súbory a aplikácie.
Okrem toho v režime ladenia môžete pristupovať k systémovým procesom, ako aj analyzovať zmeny v správaní pamäte RAM, procesora a ďalších komponentov.
Ako povoliť režim ladenia USB na vašom zariadení
Možnosť „Povoliť ladenie USB“ sa nachádza v „ponuke vývojára“ (alebo „Možnosti vývojára“), ktorá je pre používateľov vo verziách systému Android nad 4.2 skrytá. Niektorí výrobcovia sa však opäť rozhodnú otvoriť prístup k menu, iní ho skryjú. Napríklad na smartfónoch Meizu je ponuka vývojára vždy otvorená a nachádza sa v časti „Prístupnosť“, zatiaľ čo na zariadeniach Samsung je prístup do ponuky zatvorený. Všetko závisí nielen od spoločnosti, ale aj od konkrétneho modelu zariadenia.
Ak je teda prístup do ponuky pre vývojárov na vašom zariadení zatvorený, postupujte takto: v nastaveniach zariadenia otvorte kartu „O zariadení“ a kliknite na položku „Číslo zostavy“, kým sa nezobrazí upozornenie, že vám bolo priradené stav vývojára a môžete použiť špeciálne menu.
Teraz prejdite do tohto menu. V závislosti od modelu môže byť položka ponuky umiestnená v rôznych častiach ponuky nastavení. Buď sekciu „Pre vývojárov“ („Možnosti pre vývojárov“, „Ponuka pre vývojárov“) je možné okamžite nájsť v nastaveniach zariadenia, alebo môže ísť o podsekciu „Prístupnosť“, „Iné“, „Viac“, „Ďalšie nastavenia“. „položky.
Keď vstúpite do ponuky vývojára, začiarknite políčko „Povoliť ladenie USB“ (alebo „Režim ladenia USB“). Zvyčajne je táto položka na prvom mieste.
Kde je režim v rôznych verziách systému Android (fotogaléria)
Ponuka pre vývojárov je v sekcii „Viac". V systéme Android 2.2-3.0 je položka „Ladenie USB" v sekcii „Aplikácie". V systéme Android 4.2 a novšom je ponuka pre vývojárov presunutá do sekcie „Nastavenia"Video tutoriál: ako povoliť režim ladenia USB v systéme Android
Ako povoliť režim ladenia USB, ak to nemožno vykonať zo zariadenia
Existujú spôsoby, ako povoliť režim ladenia, aj keď to nie je možné vykonať na samotnom zariadení, napríklad z dôvodu nefunkčnej obrazovky, rozbitej dotykovej obrazovky alebo problémov so zariadením ako celkom.
Hlavná podmienka: na vašom zariadení už musí byť nainštalovaná obnova tretej strany – CWM alebo TWRP. Je to potrebné, aby ste mohli získať úplný root prístup k operačnému systému.

Po reštarte môžete so smartfónom alebo tabletom pracovať pomocou programov QtADB, MyPhoneExplorer, ADB a iných podobných programov. To znamená, že pomocou režimu ladenia USB.
Čo robiť, ak nič nefunguje
Na prácu s ladením USB sa používajú špeciálne ovládače ADB (Android Debug Bridge, doslova "most pre ladenie Androidu"), ktoré si môžete stiahnuť z webovej stránky Google, oficiálna stránka sa nachádza na odkaze: https://developer.android .com/studio/ index.html. Poďme zistiť, čo robiť, ak ADB nerozpozná zariadenie, prečo nie je možné použiť režim ladenia USB.
Uistite sa, že počítač rozpozná mobilné zariadenie. Pre to:
- Skontrolujte kábel USB, či nie je poškodený. Dávajte pozor najmä na silné ohyby, oblasti káblov v blízkosti zástrčiek, kde sa často lámu spojovacie vodiče. Skúste na pripojenie použiť iný kábel. Ak je problém skutočne fyzickou chybou, vymeňte kábel.
- Skúste zástrčku zapojiť do iného portu USB na počítači. Odporúča sa použiť porty na zadnej strane systémovej jednotky, pretože zadné porty sú umiestnené priamo na základnej doske. Predné USB porty nie sú vždy správne pripojené, čo je miesto, kde vzniká problém.
- Skúste pripojiť svoje zariadenie Android k inému počítaču. Niekedy sa stane, že určité PC nesprávne rozpozná smartfón alebo tablet a nenačíta z neho potrebné údaje. Ak je zariadenie správne rozpoznané na inom počítači, vezmite svoj počítač do opravy a vysvetlite problém, pretože príčiny problémov môžu byť rôzne.
- Skúste od počítača odpojiť všetky zariadenia USB. Niektoré z nich môžu brániť vášmu smartfónu alebo tabletu v normálnom pripojení k počítaču.
Uistite sa, že používate oficiálny firmvér výrobcu zariadenia. Ak ste do smartfónu alebo tabletu nainštalovali firmvér tretej strany (napríklad CyanogenMod alebo podobný), ladenie USB nemusí fungovať správne.
Uistite sa, že ste nainštalovali správne ovládače ADB. Existujú rôzne verzie ovládačov pre rôzne zariadenia. Všetky sú distribuované modelmi smartfónov a tabletov na oficiálnej stránke. Existujú aj univerzálne ovládače ADB, ale je lepšie ich používať iba vtedy, ak pre vaše zariadenie neexistuje samostatný ovládač, pretože s univerzálnymi ovládačmi môžu nastať problémy s pripojením, ktoré možno vyriešiť iba s podporou Google.
Pre vývojárov softvéru je lepšie používať nie samostatné ovládače ADB, ale systém Android Studio, ktorý si môžete stiahnuť aj z oficiálnej webovej stránky: developer.android.com. V Android Studio sa ovládače konfigurujú automaticky, navyše je tu emulátor Androidu pre počítač, takže ladenie cez USB nemusí byť potrebné.
Ako vypnúť ladenie USB
Ak chcete vypnúť ladenie USB na zariadeniach so systémom Android, otvorte ponuku vývojára a zrušte začiarknutie políčka Použiť ladenie USB.
Režim ladenia USB je mimoriadne užitočný nástroj nielen pre vývojárov softvéru, ale aj pre bežných používateľov operačného systému Android. Pomocou neho môžete inštalovať a preinštalovať firmvér na svojich mobilných zariadeniach, presúvať súbory zo smartfónu alebo tabletu do počítača, sťahovať aplikácie tretích strán do systému Android. Schopnosť používať režim ladenia USB je užitočná aj v prípadoch, keď zariadenie prestalo správne fungovať, pretože vám umožňuje preniknúť do systémových procesov, čo vám pomôže nájsť problémy a poruchy. A okrem toho vám ladenie USB pomôže získať root prístup k zariadeniu, čo výrazne rozšíri možnosti operačného systému.
skesov.ru
Ako povoliť ladenie USB na tablete alebo telefóne s Androidom. Na čo slúži ladenie USB?

V mnohých pokynoch na získanie práv root a úpravu firmvéru musíte povoliť ladenie USB. Čo je ladenie USB a na čo slúži a ako ho povoliť, sa dozviete z tohto článku.
Na čo slúži ladenie USB?
Ladenie cez USB sa používa na použitie služby na ladenie aplikácií a zariadení v OS Android (skontrolujte, ako aplikácia a systém ako celok funguje a aké poruchy sa vyskytli) s názvom ADB.
Ako povolím ladenie USB?
Úplne vo všetkých zariadeniach s Androidom, bez ohľadu na to, či ide o smartfón alebo tablet, je ladenie USB v Menu -> Nastavenia
Možné možnosti umiestnenia
Napriek tomu, že ladenie USB je v nastaveniach, ale možnosti umiestnenia v menu môžu byť rôzne a mať niekoľko možností, ako ho nájsť! Zoberme si 6 možných možností.
Možnosť číslo 1:
Menu -> Nastavenia -> Vývoj ->
Možnosť číslo 2:
Menu -> Nastavenia -> Pre vývojárov -> Ladenie USB - začiarknite políčko

Možnosť číslo 3:
Menu -> Nastavenia -> Aplikácie -> Vývoj -> Ladenie USB (Android 2.2 - 3.0)

Možnosť číslo 4:
Menu -> Nastavenia -> Viac -> Možnosti vývojára -> Ladenie USB - začiarknite políčko

Možnosť č. 5 pre Android 4.2 a vyšší.











Pomer strán 1440 x 900
Rozlíšenia obrazovky monitora
Kedy potrebujem aktualizovať firmvér
Ako premeniť smartfón s Androidom na bezpečnostnú kameru
Ako vyzerá čínska klávesnica (história a fotografie)