Neinštalujete iOS 11? Dôvodov môže byť niekoľko. Jedna z najbežnejších situácií - iPhone 7 / 7Plus nie je možné aktualizovať na iOS, zobrazuje „Loaded“, ale tlačidlo „Install“ nie je aktívne a nie je stlačené. Ako nainštalovať iOS 11 Beta na iPhone a iPad? Prečo sa iOS 11 neinštaluje? Spoľahlivým a osvedčeným riešením je softvér Tenorshare ReiBoot, ktorý je možné stiahnuť úplne zadarmo.
IPhone 7/7 Plus nenainštaluje iOS 11: dôvody
Z nejakého dôvodu iPhone 7/7 Plus neinštaluje iOS 11. Môže sa to stať komukoľvek z používateľov zariadení so systémom iOS. Dôvodom nebude pravdepodobne vaše zariadenie, ale zlyhanie systému pri inštalácii aktualizácie. Najčastejšie sa táto situácia vyskytuje v prvých dňoch po vydaní nového firmvéru, nie však nevyhnutne. Chyby sa môžu vyskytnúť v ktorejkoľvek fáze - počas sťahovania nového softvéru alebo počas jeho inštalácie.
Typická situácia: Nemôžem nainštalovať iOS 11 na iPhone 7/7 Plus; píše, že je „načítaný“, ale nie je stlačené tlačidlo „inštalovať“. Pre začiatočníkov môžete vyskúšať najuniverzálnejšie riešenie všetkých problémov - vynútiť reštart iPhone. Ak to chcete urobiť, musíte súčasne podržať tlačidlo HOME a tlačidlo napájania (na iPhone 7/7 Plus - tlačidlo hlasitosti) a potom ich postupne uvoľňovať, hneď ako sa na obrazovke zobrazí logo Apple. Ale ani táto univerzálna metóda vás nemusí zachrániť.
Jedným kliknutím nainštalujete aktualizácie iOS 11/12 Beta na iPhone a iPad DIRECT
Čo robiť, ak nemôžete aktualizovať na iOS 11 na iPhone 7/7 Plus? Navrhujeme použiť riešenie od tretej strany v podobe programu Tenorshare ReiBoot. Tento nástroj je schopný vyriešiť väčšinu problémov v systéme iOS vrátane zlyhania pri inštalácii aktualizácie pre systém iOS 11.
1. Stiahnite si Tenorshare ReiBoot z oficiálnej webovej stránky do svojho počítača. Nainštalujte ho a potom spustite na počítači.
2. Pripojte svoj iPhone 7/7 Plus k počítaču pomocou kábla USB. Pomôcka identifikuje vaše zariadenie.
3. Stlačte aktívne tlačidlo „Vyriešiť všetky zamrznutia systému iOS“ a na prístroji sa zobrazí „Opraviť teraz“, stlačte toto tlačidlo a začne sa sťahovať najnovší balík firmvéru.


Ako vidíte, riešenie problému, prečo nie je nainštalovaný iOS 11, je veľmi jednoduché. Upozorňujeme, že nástroj Tenorshare ReiBoot dokáže opraviť aj ďalšie systémové chyby: napríklad iPhone zamrzne na čiernej alebo modrej obrazovke, iPhone visí na logu jablka, ak sa telefón neustále reštartuje, ak displej nereaguje na vaše dotyky, ak iTunes nevidia vaše zariadenie a nielen ... Všetky tieto a ďalšie problémy sa riešia vstupom a výstupom z režimu obnovenia. Tenorshare ReiBoot je k dispozícii na bezplatné stiahnutie v systémoch Mac a Windows.
Ihneď po jeho vydaní. Vydanie vydania iOS 11 sa ukázalo ako celkom stabilné, rýchle a bez veľkého množstva chýb; vývojári zo spoločnosti Apple nedokázali odstrániť všetky problémy z novej verzie svojho mobilného operačného systému. Najbežnejšie problémy so systémom iOS 11 a spôsoby ich riešenia sme rozoberali v tomto článku.
Čo robiť, ak sa prístroj vybije, nezachytí sieť, spomalí sa, zamrzne
Pred pokračovaním sa uistite, že problémy so zariadením iPhone, iPad alebo iPod touch so systémom iOS 11 nesúvisia s drobnou softvérovou chybou, ktorá sa vyskytla počas bezdrôtovej inštalácie systému.
Ak to chcete urobiť, stačí vykonať vynútené reštartovanie zariadenia súčasným podržaním a podržaním tlačidiel Power a Home (tlačidlo zníženia hlasitosti na iPhone 7/7 Plus), kým sa na obrazovke nezobrazí logo Apple. Po zapnutí zariadenia skontrolujte, či chyba pretrváva.
Ak nemôžete vyriešiť tento problém jednoduchým spôsobom, môže pomôcť „čistý“. Je to veľmi jednoduché.
Krok 1. Zakážte „ Nájdite iPhone„v ponuke“ nastavenie» → « iCloud».
Krok 2. Stiahnite si súbor firmvéru iOS 11 pre svoje zariadenie:
Čo robiť, ak iPhone v systéme iOS 11 nezachytí sieť
Takmer každá nová verzia systému iOS po prvýkrát po vydaní, a ešte viac v štádiu testovania, sa vyznačuje problémom spojeným so stratou signálu celulárnej siete. iOS 11 nie je v tomto smere výnimkou. Našťastie je to vyriešené veľmi jednoduchým spôsobom.

Ak váš iPhone so systémom iOS 11 občas stratí pripojenie a stane sa to bez akéhokoľvek vzoru, prejdite do ponuky „ Hlavný» → « Resetovať„, Vybrať“ Obnovte nastavenia siete»A potvrďte reset. Táto akcia odstráni uložené heslá pre siete Wi-Fi. Okrem toho sa zo zariadenia odstránia nastavenia celulárnej siete, ktoré sa následne aktualizujú a problém zmizne. Je pravda, že k tomu dôjde, iba ak váš operátor už aktualizoval nastavenia siete pre iOS 11.
Čo robiť, ak sa v iPhone v systéme iOS 11 rýchlo vybíja batéria
Poradenstvo! Viac ako 10 najefektívnejších spôsobov, ako predĺžiť výdrž batérie vášho iPhone so systémom iOS 11, nájdete v časti.
Existujú dve odporúčania, ktoré môžu byť užitočné v prípade problému s rýchlym vybitím iPhonu so systémom iOS 11. Najprv skontrolujte, či za rýchle vybíjanie nemôže niektorá z aplikácií nainštalovaných v zariadení. Pravda je, že zatiaľ nie sú všetky aplikácie a hry tretích strán optimalizované pre iOS 11, v dôsledku čoho môžu nepriaznivo ovplyvniť nabitie batérie.
Prejsť na ponuku " nastavenie» → « Batéria»A pozrite si zoznam aplikácií, ktoré spotrebúvajú najviac energie z batérie. V prípade, že niektorá z aplikácií batériu preťažuje najviac, za predpokladu, že ju nepoužívate veľmi často, je to práve ona, ktorá je zodpovedná za rýchle vybitie vášho iPhone. Mal by byť dočasne odstránený a počkať, kým ho vývojári prispôsobia pre iOS 11.

A po druhé, uistite sa, že na vašom iPhone beží iOS 11, nie beta. 19. septembra spoločnosť Apple vydala finálnu verziu iOS 11, ktorá je povinná pre všetkých používateľov, ktorí sa zúčastnili testovania aktualizácie.
Automatický jas v systéme iOS 11
„Automatický jas“ v systéme iOS 11 nie je na svojom obvyklom mieste. Jeho vývojári sú v nastavení systému dosť hlboko. Prepínač Automatický jas v systéme iOS 11 nájdete v nastavenie» → « Hlavný» → « Univerzálny prístup» → « Prispôsobenie displeja„. Upozorňujeme, že princíp funkcie sa nezmenil. „Automatický jas“, rovnako ako v predchádzajúcich verziách systému iOS, automaticky upravuje jas displeja v závislosti od úrovne osvetlenia.

Apple poslal prepínač Automatický jas na také vzdialené miesto z nejakého dôvodu. Spoločnosť chcela chrániť používateľov pred vypnutím automatického jasu, čo môže znížiť výdrž batérie iPhone a iPad.
Wi-Fi sa zapína v systéme iOS 11
Mnoho používateľov iPhone a iPad sa sťažuje, že po vypnutí Wi-Fi a Bluetooth prostredníctvom ovládacieho centra v systéme iOS 11 sa po chvíli znova zapnú. Faktom je, že Apple v aktualizovanom Control Center prepína Wi-Fi a Bluetooth. V systéme iOS 11 sa stlačením tlačidiel pripojenia v ovládacom centre odpojí od aktuálnych sietí alebo zariadení v prípade Bluetooth.
Inými slovami, prepínače nevypínajú Wi-Fi a Bluetooth. Keď váš iPhone alebo iPad nájde známu sieť Wi-Fi, ktorú ste predtým zadali pomocou prístupového kódu do zariadenia, nechránenú sieť Wi-Fi alebo predtým spárované zariadenie Bluetooth, automaticky sa k nej pripojí.

Ak chcete v systéme iOS 11 úplne zakázať Wi-Fi a Bluetooth, musíte prejsť na „Nastavenia“ a v sekciách s rovnakým názvom presunúť prepínače funkcií do neaktívnych pozícií.
Čo robiť, ak Bluetooth nefunguje v systéme iOS 11
Existujú tri spôsoby, ako vám pomôcť s pripojením Bluetooth, ktoré nefunguje na zariadeniach iPhone, iPad a iPod touch so systémom iOS 11.
1. Prejdite na nastavenie» → Bluetooth, kliknite na ikonu " i„Naproti problémovému zariadeniu a na stránke, ktorá sa otvorí, zvoľte“ Zabudnite na toto zariadenie„. Potom vyhľadajte zariadenia Bluetooth a pokúste sa znova pripojiť k požadovanému zariadeniu.
2. Ak to nefunguje, skúste resetovať sieťové nastavenia. Ak to chcete urobiť, prejdite do ponuky „ nastavenie» → « Hlavný» → « Resetovať„A vybrať“ Obnovte nastavenia siete„. Tento proces bude trvať iba pár sekúnd, po ktorom iPhone zabudne všetky predtým pripojené zariadenia Bluetooth a vy sa môžete úspešne pripojiť k požadovanému.
3. Ak zlyhajú iné možnosti, obnovte všetky nastavenia mobilného zariadenia. V rovnakom menu „ nastavenie» → « Hlavný» → « Resetovať»Kliknite na« Obnovte všetky nastavenia”A potvrďte operáciu. Po dokončení resetovania skontrolujte, či Bluetooth funguje. Upozorňujeme, že v dôsledku takéhoto obnovenia nebudú vaše údaje odstránené, hlavnou vecou nie je stlačiť tlačidlo „Vymazať obsah a nastavenia“, ktoré je zodpovedné za uvedenie zariadenia do stavu z výroby.

Čo robiť, ak je tapeta na uzamknutej obrazovke iOS 11 skreslená
Tento problém nemožno hodnotiť ako vážny kaziaci život, napriek tomu nie je veľmi príjemné uvažovať o nasledujúcom obrázku na obrazovke.

Ak chcete vyriešiť problém so skreslenými tapetami na uzamknutej obrazovke, stačí spustiť bežný iPhone, iPad alebo iPod touch.
Čo robiť, ak obrazovka iPhone prestala fungovať
Jeden z najotravnejších problémov so systémom iOS 11 súvisí s náhlym zlyhaním dotykovej obrazovky iPhone, iPad a iPod. Problém však našťastie spočíva vo výskyte softvérovej chyby a pri takýchto problémoch sa rieši tradičným spôsobom. Vynútené reštartovanie mobilného zariadenia vynútite súčasným podržaním tlačidiel Power a Home (tlačidlo zníženia hlasitosti na iPhone 7/7 Plus), kým sa na obrazovke nezobrazí logo Apple. Potom bude obrazovka opäť fungovať tak, ako má.
Upozorňujeme, že tento problém sa neobjavuje hromadne.
Čo robiť, ak sa aplikácie nestiahnu z App Store
Problém s nemožnosťou sťahovať aplikácie a hry z App Store na zariadeniach so systémom iOS 11 je jedným z najbežnejších problémov. Dá sa to však vyriešiť elementárnym spôsobom, jedným z dvoch spôsobov.
1. Rovnaký „tvrdý“ reštart zariadenia iPhone, iPad alebo iPod touch vykonajte podržaním tlačidiel Napájanie a Domov (tlačidlo zníženia hlasitosti na iPhone 7/7 Plus) na 15 - 20 sekúnd.
2. Obnovte nastavenia siete v časti „ nastavenie» → « Hlavný» → « Resetovať» → « Obnovte nastavenia siete».
Čo robiť, ak sa aplikácia Fotoaparát nezapne
V iOS 11 sa nachádza mimoriadne nepríjemný bug, kvôli ktorému sa štandardná aplikácia Camera jednoducho nespustí. Bohužiaľ, v systéme neexistuje riešenie problému. Iba to pomáha.
Vyššie sú uvedené len niektoré problémy, ktoré vznikajú v systéme iOS 11. Ak narazíte na inú chybu - popíšte ju v komentároch. Určite vám to pomôžeme zistiť.
Hneď ako vyšiel nový iOS 11, používatelia nestrácali čas inštaláciou nového softvéru na svoje iPhone, iPad a iPod Touch. Inštalačný proces však neprebehol pre všetkých hladko. Niektorí používatelia mobilných zariadení sa po inovácii na iOS 11 stretli s rôznymi chybami. V tomto článku sa budeme venovať najbežnejším problémom po inštalácii systému iOS 11 a čo je najdôležitejšie, ako ich opraviť.
Chyby po aktualizácii systému iOS 11
Bez ohľadu na to, ktorú verziu softvéru pre iOS nainštalujete, sa častejšie vyskytujú rovnaké chyby. Existuje niekoľko spôsobov, ako ich vyriešiť, ale označíme najjednoduchšie a najrýchlejšie.
Nainštaluje sa aktualizácia iOS 11
Toto je bežná chyba, ktorá sa môže vyskytnúť počas inštalácie akejkoľvek verzie softvéru iOS. Dôvodom jeho vzhľadu je zlyhanie na strane serverov Apple. Tradične sa to deje v prvých hodinách po verejnom spustení aktualizácie. Tu sa odporúča byť trpezlivý a počkať, kým vzrušenie opadne.
iPhone uviazol na čiernej obrazovke, logo Apple po aktualizácii systému iOS 11
Celkom bežný prípad, keď po nainštalovaní aktualizácie systému iOS 11 uvidia používatelia svoj iPhone uviaznutý na čiernej obrazovke a logu Apple. Čo robiť v tomto prípade? Stáva sa tiež, že obrazovka zariadenia jednoducho prestane reagovať na dotyk používateľa. Problém je možné vyriešiť veľmi rýchlo pomocou programu PhoneRescue. Na riešenie najbežnejších problémov v systéme iOS existuje samostatný režim.

Po aktualizácii systému iOS 11 sa iPhone neustále reštartuje
Niekoľko používateľov tiež nahlásilo poruchu svojich inteligentných telefónov a tabletov. Po nainštalovaní nového iOS 11 sa iPhone neustále vypína a potom sa cyklicky reštartuje a nemôže sa spustiť. Ak v tomto prípade nepomôže vynútené reštartovanie súčasným stlačením vypínača a tlačidla HOME, mali by ste sa znova obrátiť na PhoneRescue.
iTunes nevidia iPhone po aktualizácii systému iOS 11. iPhone uviazol v režime obnovenia
Tieto dve chyby sa pravidelne vyskytujú aj po nainštalovaní aktualizácie pre iOS 11. Už viete, čo robiť a ako problém vyriešiť. Použite program PhoneRescue, ktorý vyrieši všetky chyby systému za pár minút a za pár kliknutí.
Upozorňujeme, že PhoneRescue rieši všetky chyby a problémy bez straty dát vo vašom prístroji. Nemusíte sa obávať, že po obnovení dôjde k strate niektorých súborov alebo cenných údajov. Toto neprichádza do úvahy. Iba jedným kliknutím pomôcka zmení vašu „tehlu“ na funkčné zariadenie a uloží všetky informácie.
Ako obnoviť dáta po aktualizácii na iOS 11
Ďalším problémom, s ktorým ste sa mohli stretnúť pri sťahovaní a inštalácii systému iOS 11, je strata dát v zariadení. S PhoneRescue môžete obnoviť dáta na iPhone / iPad jedným z troch spôsobov. Ak ste predtým zálohovali svoje dáta, môžete si zvoliť režim obnovenia zo zálohy vytvorenej v iTunes alebo na iCloude. Pokiaľ neexistuje „záložný“ súbor, môžete použiť úplne prvý režim - obnovu dát priamo zo samotného iOS zariadenia.

Aplikácia PhoneRescue dokáže obnoviť typy údajov, ako sú fotografie, videá, hudba, správy a prílohy, kontakty, história hovorov, korešpondencia v populárnych instant messengeroch, hlasové nahrávky, história Safari, e-knihy a ďalšie. Tento nástroj navyše funguje čo najrýchlejšie a bude pochopiteľné, že ho bude možné používať aj pre pokročilých používateľov.
Ako vidíte, program dokáže vyriešiť väčšinu chýb a problémov po aktualizácii systému iOS 11. Mimochodom, aplikáciu PhoneRescue je možné používať v systémoch Windows aj Mac. Aplikáciu PhoneRescue si môžete stiahnuť zadarmo.
Videli ste správu o vydaní nasledujúcej aktualizácie pre iOS, ale keď prejdete na danú položku Aktualizácia softvéru iPhone alebo iPad je označený ako „ Nainštalovaný najnovší softvér„Alebo dlho Skontrolujte aktualizáciu nikam nevedie. V tomto článku sa pokúsime vysvetliť, prečo niekedy aktualizácie systému iOS nedorazia, a čo robiť v tomto prípade.
V kontakte s
Vo väčšine prípadov tento problém súvisí s prítomnosťou útek z väzenia na zariadení so systémom iOS a zmätkom medzi rôznymi typmi aktualizácií pre systém iOS. Takže najskôr.
Typy aktualizácií pre iOS
1. Pre všetkých ... Toto sú známe aktualizácie systému iOS pre bežných používateľov systému iOS.
2. Pre registrovaných vývojárov ... Tieto aktualizácie môžu inštalovať iba používatelia, ktorých iPhone alebo iPad je priradený k registrovanému vývojárskemu Apple ID. Aktualizácie pre vývojárov možno navyše prijímať, ak je zariadenie so systémom iOS zahrnuté do zoznamu miniaplikácií zúčastňujúcich sa na testovaní softvérového projektu vývojára.
Aktualizácie pre vývojárov sú úplne prvé a najaktuálnejšie.
3. Pre účastníkov beta testovacieho programu ... Tieto aktualizácie môže získať ktokoľvek, musíte sa však zaregistrovať do programu Apple Beta. Povedali sme si, ako na to.
Poďme sa pozrieť na najbežnejšie prípady, v ktorých môžu aktualizácie iOS chýbať v Nastaveniach.
Aktualizácie IOS sa neprijímajú (správa: Nainštalovaný najnovší softvér)

- Používateľovi sa zobrazí táto správa, ak zariadenie už nepodporuje nové aktualizácie. Skontrolujte, či váš iPhone alebo iPad skutočne podporuje najnovšiu aktualizáciu systému iOS. To sa dá urobiť napríklad na.
- Nápis Nainštalovaný najnovší softvér môže byť mätúce, ak je na iPhone alebo iPade (pre všetkých) nainštalovaná verejná verzia systému iOS a používateľ, ktorý nie je registrovaným vývojárom ani prispievateľom Programy beta testovania, uvidel správy o vydaní beta verzie firmvéru.
- Na druhej strane sa táto správa môže zobraziť, ak je v zariadení so systémom iOS nainštalovaná beta verzia firmvéru. Napríklad iPhone má 10.3 beta 6 a v tom čase vyšla pre všetkých finálna verzia iOS 10.3. Vo väčšine prípadov sú tieto dve verzie firmvéru (posledná beta verzia a posledné vydanie) rovnaké, preto sú uvedené v tejto časti Aktualizácia softvéru nápis sa objaví Nainštalovaný najnovší softvér.
- Tiež nápis Nainštalovaný najnovší softvér môže znamenať, že aktuálna aktualizácia ešte nie je k dispozícii pre váš región. Skúste neskôr prosím.
Ako aktualizovať iOS na konečnú verziu, ak je v zariadení nainštalovaná beta verzia
Metóda 1
1 ... Otvorte aplikáciu " nastavenie„A choď do sekcie“ Hlavný„A potom k“ Profily»;

2 ... V zozname profilov zvoľte „ softvérový profil iOS Beta„a stlačte“ Odstrániť profil»;
3 ... Po zobrazení výzvy zadajte svoje heslo a potom znova kliknite Odstrániť»Na potvrdenie akcie;

4 ... Reštartujte zariadenie so systémom iOS;
5 ... Otvorte aplikáciu " nastavenie„A choď po ceste“ Hlavný» —> « Aktualizácia softvéru».
Modul gadget potom nájde najnovšiu aktualizáciu systému iOS a nainštaluje ju.
Nezabudnite, že vykonaním vyššie uvedeného postupu odstránite svoj profil verzie beta. To znamená, že zariadenie nebude dostávať aktualizácie týkajúce sa testovania platformy. Ak si chcete obnoviť svoj profil, musíte použiť.
Metóda 2
Svoje zariadenie môžete tiež aktualizovať pomocou iTunes v počítači. Podrobné pokyny popisujúce postup Aktualizácie a Obnova Hostené pre iPhone a iPad.
Okrem toho, že iOS 11 ponúka používateľom mnoho nových a užitočných funkcií, táto aktualizácia prináša aj veľa problémov, ktoré budú odstránené až pri ďalšej aktualizácii systému. V tomto článku sme sa zaoberali najbežnejšími chybami a problémami so systémom iOS 11 a ich riešením.
Nainštalované aplikácie zlyhajú alebo pozastavia
Ak sa vo vašom zariadení vyskytne podobný problém, môžete ho vyriešiť pomocou nasledujúcich riešení:
- Uistite sa, že je aplikácia aktualizovaná na najnovšiu verziu. Ak to chcete urobiť, prejdite do App Store a otvorte kartu „Aktualizácie“. Zistite, či sú k dispozícii aktualizácie pre zaseknuté aplikácie.
- Ak nie je k dispozícii žiadna aktualizácia, ale nepomohlo vyriešiť problémy, odinštalujte aplikáciu a znova ju nainštalujte.
Ak žiadna z týchto akcií nepomohla vyriešiť problém, počkajte, kým sa takéto aplikácie neaktualizujú - vývojári ich optimalizujú pre novú verziu systému a pozastavenie sa zastaví.
Tlačidlá ovládacieho centra nezakazujú Wi-Fi a Bluetooth
S vydaním iOS 11 stlačenie tlačidla „Wi-Fi“ alebo „Bluetooth“ tieto funkcie nevypne, iba odpojí zariadenie od hotspotu a odpojí sa od všetkých zariadení pripojených cez Bluetooth okrem Apple Watch a Apple Pencil.
Ak chcete úplne vypnúť Wi-Fi a Bluetooth, musíte prejsť do časti „Nastavenia“ a vypnúť ich v príslušných sekciách.
Pomocou účtu Outlook.com alebo Exchange nie je možné odosielať e-maily
Ak používate účty Outlook.com, Office 365 a Exchange 2016, pravdepodobne ste narazili na chybu v štandardnej aplikácii Mail v systéme iOS 11 - e-maily sa presunú do priečinka Nepodarilo sa odoslať a systém upozorní, že server správu odmietol ...
Spoločnosť Apple na riešení tohto problému spolupracuje so spoločnosťou Microsoft. V nasledujúcej aktualizácii softvéru bude vydaná oprava. Spoločnosť Microsoft odporúča používateľom prejsť na aplikáciu Outlook pre iOS dostupnú v App Store.
Žiadne synchronizácie správ do iCloudu
Spoločnosť Apple od začiatku beta testovania systému iOS 11 testovala funkciu ukladania správ na iCloud. Umožnila vám synchronizovať správy cez cloudové úložisko vo všetkých miniaplikáciách Apple. Napríklad, užívateľ môže dostať správu o drahej domácnosti na iPhone a odpovedať na ňu doma pomocou svojho iPadu.
V najnovšej beta verzii systému iOS 11 bola táto funkcia odstránená a odoslaná na kontrolu. Apple uviedol, že bude dostupný v jednej z aktualizácií iOS 11, spoločnosť však neuviedla presný časový harmonogram.
Zariadenie sa nepripojí k sieti Wi-Fi
Ak sa nemôžete pripojiť k sieti Wi-Fi, skúste reštartovať svoj iPhone, iPad alebo iPod. Ak táto metóda nefunguje, musíte resetovať nastavenia siete: choďte na „Nastavenia“ → „Všeobecné“ → „Obnoviť“ → „Obnoviť nastavenia siete“. Ak tento krok nepomohlo, prejdite do časti „Nastavenia“ → „Všeobecné“ → „Obnoviť“ a vyberte možnosť „Obnoviť všetky nastavenia“. Keď vykonáte poslednú akciu, odstránia sa všetky nastavenia a aplikácie z vášho zariadenia a zariadenie sa reštartuje. Po absolvovaní prvého nastavenia sa pokúste pripojiť k sieti Wi-Fi - všetko by teraz malo fungovať.
Zariadenie nezachytáva sieť dobre
Ak váš modul gadget pre iOS 11 stále stráca pripojenie, prejdite do časti Nastavenia → Všeobecné → Obnoviť a vyberte Obnoviť nastavenie siete. Teraz by sa mal problém vyriešiť.
Aplikácie sa nesťahujú z App Store
Na vyriešenie tohto problému potrebujete:
- Vynútené reštartovanie zariadenia vynútite podržaním tlačidiel Napájanie a Domov (tlačidlo zníženia hlasitosti pre iPhone 7/8 a 7/8 Plus) na 15 - 20 sekúnd.
- Obnovte nastavenia siete. Ak to chcete urobiť, prejdite na „Nastavenia“ → „Všeobecné“ → „Obnoviť“ a vyberte „Obnoviť nastavenia siete“.
Ak narazíte na problémy so systémom iOS 11, ktorým sa tento článok nevenuje, dajte nám prosím vedieť v komentároch. Určite nájdeme spôsoby, ako tieto problémy vyriešiť a povieme vám o nich.


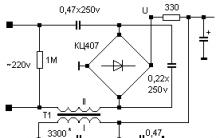








Ako prepojiť Twitter s VKontakte
Eliminujte ERR_CONNECTION_REFUSED VKontakte
Pripojenie bolo prerušené: oprava chyby prehliadača
Batéria Tesla Model S
Príspevky označené hymp lekcie Najnaliehavejšie úlohy