Často vzniká problém, ako preniesť súbory z jedného počítača do druhého? Môžete použiť rôzne flash disky, disky atď., Ale najpohodlnejší a najrýchlejší spôsob je vytvorenie siete. Pozrime sa, ako rýchlo vytvoriť sieť medzi dvoma počítačmi pomocou Windows XP a Windows Vista/7 ako príklad. Medzi počítačom a notebookom nie je rozdiel v nastavení.
Ak chcete organizovať zdieľanie súborov, musíte najskôr vytvoriť sieť medzi zariadeniami a potom nastaviť zdieľanie. Poďme začať...

Na prenos súborov je najpohodlnejším a najrýchlejším spôsobom pripojenie pomocou sieťového kábla. Sieťové káble RJ45 na vytvorenie siete sú buď priame alebo krížené. Potrebujeme krížený kábel. Môžete si ho kúpiť v obchode alebo si ho vyrobiť sami. Je ľahké rozlíšiť požadovaný kábel, ak spojíte konce jedného kábla dohromady, potom by sa farebné označenia vo vnútri konektora kríženého kábla nemali zhodovať.

Stojí za zmienku, že moderné sieťové karty sú schopné automaticky rozpoznať typ kábla a prispôsobiť sa mu. Inými slovami, ak nemáte krížený kábel, môžete použiť rovný kábel. S vysokou pravdepodobnosťou bude sieť fungovať.
Ak z nejakého dôvodu nie je možné použiť káblovú sieť, môžete vytvoriť bezdrôtovú sieť Wi-Fi. Postup nastavenia prístupu je podobný.
Keď vytiahneme kábel RJ45, pripojte ho k sieťovým konektorom. Ak je všetko v poriadku, mali by sa rozsvietiť zelené svetlá v blízkosti konektora.

Ak sa vám svetlá nerozsvietia, postupujte takto:
- Skontrolujeme, či vôbec svietia svetlá a či sú zariadenia zapnuté
- Kontrola, či sú rozhrania povolené v časti Sieťové pripojenia
Kontrola kábla. Dávame pozor na to, v akom poradí ide kabeláž v konektore a či nie je poškodený samotný kábel RJ45.
Nastavenie siete medzi dvoma počítačmi.
Nastavenie siete v systéme Windows XP
Prejdite na Ovládací panel -> Sieťové pripojenia

Kliknite na Pripojiť k lokálnej sieti. Všimnite si, že pripojenie hovorí Pripojené. Kliknite pravým tlačidlom myši a kliknite na Vlastnosti

Vyberte Internetový protokol (TCP/IP) a kliknite na Vlastnosti

Kliknite na tlačidlo OK. Nastavenie siete na jednom zariadení (PC alebo notebook) je dokončené.
Pozrime sa, ako bude sieť nakonfigurovaná v systéme Windows Vista/7.
Nastavenie siete v systéme Windows Vista/7
Prejdite na Ovládací panel -> Centrum sietí -> Spravovať sieťové pripojenia

Kliknite pravým tlačidlom myši na pripojenie k lokálnej sieti a prejdite na Vlastnosti:


Uvádzame IP adresu. Môžete zadať ktorýkoľvek z rozsahu 192.168.xxx.xxx. Hlavná vec je, že sa neopakujú na dvoch počítačoch. To znamená, že ak na jednom je 192.168.1.1, tak na druhom je 192.168.1.2. Ak na jednom je 192.168.100.10, tak na druhom je 192.168.100.20.
Malo by to vyzerať asi takto:

Teraz poďme do Centra sietí a zdieľania a pozrime sa na našu sieť. Musí to byť súkromné. Ak nie je, kliknite na Nastavenia


Kliknite na tlačidlo Zavrieť:


To je všetko. S nastavením siete na Vista/7 sme skončili. Teraz prejdime k nastaveniu zdieľania.
Nastavenie zdieľania v systéme Windows XP
Najprv prejdite na Nástroje -> Možnosti priečinka:

Na karte Zobraziť povoľte jednoduché zdieľanie súborov:


Kliknite na tlačidlo Zmeniť na karte Názov počítača a zadajte názov pracovnej skupiny.
Dva počítače v sieti musia mať rovnaký názov pracovnej skupiny.
Na tej istej karte môžete zadať názov počítača v sieti.

Teraz prejdite do priečinka Tento počítač a kliknite na priečinok, ktorému chcete poskytnúť prístup zo siete, a z ponuky vyberte možnosť Zdieľanie a zabezpečenie.... V mojom príklade otvorím všeobecný prístup k celému oddielu D:\, ktorý je, že na inom počítači sa zobrazí celý oddiel D:\ prvého (na ktorom bol otvorený prístup)

Kliknite na upozornenie:

Uvádzame názov zdieľaného prostriedku a povoľujeme (alebo nepovoľujeme) úpravy súborov cez sieť:

To je všetko...
Nastavenie zdieľania v systéme Windows 7
Najprv prejdite na Ovládací panel -> Možnosti priečinka a začiarknite políčko:


Kliknite na Zmeniť:

Zadajte názov počítača a pracovnej skupiny. Názov pracovnej skupiny musí byť rovnaký na všetkých počítačoch v sieti:

Teraz prejdite na Počítač a kliknite na priečinok, ktorému chcete poskytnúť prístup zo siete, a z ponuky vyberte možnosť Zdieľanie.... V mojom príklade zdieľam celý oddiel D:\, to znamená, že celý oddiel bude byť zobrazené na inom počítači D:\ najprv (kde bol otvorený prístup)

Kliknite na Rozšírené nastavenia prístupu:

Zadajte názov zdieľania a kliknite na Povolenia

Na tejto karte môžeme určiť, ktorí používatelia budú môcť otvárať a meniť súbory na tomto počítači zo siete:

Takto by to malo vyzerať:

Skončili sme so zdieľaním na Windows Vista/7.
Ako získať prístup k zdieľaným zdrojom na inom počítači
Po nastavení siete a zdieľania súborov už môžete prenášať súbory z jedného počítača do druhého.
Ak to chcete urobiť, otvorte Počítač a do panela s adresou zadajte \\názov_počítača\. Napríklad: \\ASPIRE\ alebo \\Athlon\. Môžete tiež použiť Okolie v sieti alebo Sieť. Ak to nefunguje, môžete zadať IP adresu iného počítača v sieti:


Ak potrebujete neustále pracovať so zdieľanými súbormi, ktoré sa nachádzajú na inom počítači, kliknite pravým tlačidlom myši na zdieľaný priečinok a vyberte možnosť Mapovať sieťový disk. V tomto prípade sa priečinok so súbormi na inom počítači zobrazí ako oddiel (disk)
Pripojenie cez router
Zorganizovali sme jednoduchú sieť medzi dvoma počítačmi. Ak potrebujete k sieti pripojiť viac ako dva počítače, mali by ste si v obchode kúpiť smerovač. Smerovač spája niekoľko počítačov do siete a umožňuje vám používať jedno internetové pripojenie pre všetky počítače.
Na pripojenie smerovača používame priamy kábel RJ45, nie krížový.

Smerovač sa pripája k internetu cez WAN konektor. Zvyšné konektory na zadnej stene sú LAN, každý PC1-2-3-PC4 k nim pripájame samostatne rovným káblom RJ45:

Nastavenie smerovačov je podrobne popísané v príručke výrobcu modelu.
Všeobecné kroky sú nasledovné:
1. V parametroch WAN uvádzame údaje zo zmluvy poskytovateľa InterZet - typ statickej IP.
2. V parametroch LAN vyberte typ dynamickej IP, to znamená, že každému pripojenému PC bude automaticky pridelená adresa.

3. Nastavte Windows XP/Vista/7, ako už bolo popísané vyššie.
Vyberte Internet Protocol version 4 (TCP/IP) a kliknite na Vlastnosti:


vyberte možnosť Získať adresu IP automaticky a kliknite na tlačidlo OK.
Zopakujeme zostávajúce nastavenia zdieľania pre vybraný Windows.
Riešenie možných problémov
Ak nemáte prístup k súborom na inom počítači, musíte urobiť nasledovné:
1) Skontrolujte, či funguje sieťové pripojenie, či svietia kontrolky
2) Spustite príkazový riadok a zadajte príkaz ping na adresu IP iného počítača v sieti. Napríklad ping 192.168.1.1:

Ak máte pingy (0% strata), musíte skontrolovať nastavenia zdieľania, inak skontrolujte sieťové pripojenie a nastavenia brány firewall.
Chcete vedieť, ako prepojiť dva počítače alebo notebooky pomocou kábla počítač-počítač? Nie je to také ťažké, ako sa na prvý pohľad zdá. Hlavná vec je, že máte kábel. A tu je dôležité neurobiť chybu. Prečítajte si preto všetko, čo vám tu napíšem, veľmi pozorne a v poriadku. To je dôležité!
Prvý nápad spojiť dva počítače káblom dostal Larry Roberts už v roku 1967. V skutočnosti sa takto objavil internet. Preto môžeme pokojne povedať, že prepojením počítača s počítačom káblom si vytvoríte vlastnú osobnú internetovú sieť. A musíte začať s výberom kábla.
Aký kábel možno použiť na prepojenie dvoch počítačov?
Prvá vec, ktorá vás napadne, je prepojenie dvoch počítačov cez USB.
A to je na prvý pohľad správna myšlienka. Väčšina používateľov PC ho má takmer vždy po ruke. Alebo niekde v zásuvke počítačového stola tento USB predlžovací kábel určite zbiera prach. Zdalo by sa: zapojte jeden koniec predlžovacieho kábla do jedného portu USB a druhý do druhého a je to. Je tu však problém - konektory na koncoch kábla sú z nejakého dôvodu odlišné a nijako nepasujú.
Alebo skôr pasujú, ale iba do jedného USB konektora počítača a nie do druhého...
USB predlžovací kábelA je veľmi dobré, že sa nehodia! V opačnom prípade, ak by ste počítače pripájali káblom cez USB port, určite by ste ich poškodili. Faktom je, že porty USB počítača neboli pôvodne navrhnuté na priame pripojenie dvoch počítačov.
Existuje niekoľko technických nuancií, ktoré tomu bránia
Nebudem ich všetky vyjadrovať a poviem len, že ktorýkoľvek port USB produkuje výstupné napätie, ktoré napája pripojené periférne zariadenia. A spojením cez USB port podľa schémy kábla počítač-počítač získame výstupné napätie prichádzajúce z oboch strán. A nie je ťažké uhádnuť, ako to celé skončí. Ohňostroj samozrejme nebude fungovať, ale na oboch počítačoch prestanú fungovať USB porty – to je minimum.
Je teda možné prepojiť dva počítače cez USB?
Samozrejme môžete! Na to však nepotrebujete jednoduchý, ale špeciálny kábel USB. Vyzerá to asi takto:
 Na tejto fotografii je kábel: PC-Link USB Bridge kábel Link-100
Na tejto fotografii je kábel: PC-Link USB Bridge kábel Link-100 V skutočnosti podobné káble dnes vyrábajú takmer všetci výrobcovia počítačov a periférnych zariadení. Choďte do akéhokoľvek obchodu s počítačmi, alebo aspoň do stánku s batériami a nabíjačkami na mobilné telefóny a vypýtajte si USB kábel na prepojenie dvoch počítačov a predajú vám ho.
Ako použiť kábel USB na prepojenie dvoch počítačov
Každý model podobného kábla má svoje vlastné pripojenia a nastavenia, ktoré sa môžu značne líšiť v závislosti od výrobcu. Preto sem napíšte niečo takéto: "Zapojte jeden koniec kábla do jedného konektora a druhý do druhého..." Len v tom nevidím zmysel.

 Ďalšia z mnohých možností USB kábla na pripojenie počítačov
Ďalšia z mnohých možností USB kábla na pripojenie počítačov Návod je zvyčajne priložený k zariadeniu. Po zakúpení tohto konektora si pozorne prečítajte priložený návod na jeho pripojenie. Ak zrazu žiadny nie je, skúste ho nájsť na webovej stránke výrobcu, ktorej adresa URL je zvyčajne uvedená na obale produktu.
To však nie je všetko. Existuje alternatívny spôsob prepojenia dvoch počítačov káblom, ktorý má množstvo výhod.
Káblový počítačový počítač - metóda číslo dva
Pripojte dva počítače pomocou ethernetového kábla
Ale tu, ako vždy, existujú nuansy. Bežný ethernetový kábel, ktorým sa pripájame k smerovaču alebo priamo k sieti poskytovateľa, nebude fungovať. Na pripojenie podľa schémy "káblový počítačový počítač" v tomto prípade je potrebný špeciálny krížený kábel.
 Prekrížený sieťový kábel
Prekrížený sieťový kábel Vizuálne sa prakticky nelíši od bežného kábla na pripojenie k internetu. Ale má krížový prepojovací kábel. Inými slovami, usporiadanie káblov je mierne odlišné.
Patch káble na pripojenie počítačov sa dodávajú v dvoch typoch: štyri a osem jadier. Tu sú príklady usporiadania káblov typu "Twisted pair" na vzájomné prepojenie dvoch počítačov.
 Štvoržilový kábel
Štvoržilový kábel  Osemžilový kábel (možnosť č. 1)
Osemžilový kábel (možnosť č. 1)  Osemžilový kábel (možnosť č. 2)
Osemžilový kábel (možnosť č. 2)
Po zakúpení krížového kábla môžete začať pripájať podľa schémy "káblový počítačový počítač".
Ako pripojiť dva počítače so systémom Windows
 Kábel vložíme do príslušných zásuviek oboch počítačov.
Kábel vložíme do príslušných zásuviek oboch počítačov. Všetky ďalšie nastavenia sú znázornené na príklade operačného systému Windows 7. V iných operačných systémoch rodiny Windows je schéma pripojenia a nastavení približne rovnaká.
2. Kliknite na tlačidlo "Štart" a do okna vyhľadávania zadajte frázu: " Zobrazenie sieťových pripojení".

2. Otvorí sa okno so sieťovými pripojeniami, v ktorom je potrebné vybrať "LAN pripojenie". Namierime naň myš a ideme do toho "Vlastnosti".

3. Nájdite internetový protokol verzie 4 (TCP/IPv4) a kliknite "Vlastnosti".

IP adresa: 192.168.1.1
Maska podsiete: 255.255.255.0
Polia Hlavná brána A DNS servery môže byť ponechané prázdne.

5. Na druhom pripojenom počítači nastavíme parametre IPv4 presne ako na prvom počítači, len zadáme inú IP adresu 192.168.1.2 a zadané parametre uložíme.

V tomto bode nie je nastavenie prepojenia dvoch počítačov káblom dokončené. Musíte tiež skontrolovať funkčnosť všetkých vykonaných nastavení.
Kontrola spojenia medzi dvoma počítačmi
Než začnete používať naše lokálne pripojenie, musíte sa uistiť, že sme správne nakonfigurovali prenos dát a že protokolové pakety prechádzajú bez rušenia alebo straty.
1. Ak to chcete urobiť, na ktoromkoľvek z pripojených počítačov otvorte okno príkazového riadka stlačením kombinácie klávesov a zadajte príkaz: cmd - kliknite na "OK"

2. V príkazovom riadku, napríklad na počítači s IP adresou 192.168.1.1, spustite príkaz: ping 192.168.1.2

Ak v dôsledku tohto testu dostanete údaje ako na obrázku vyššie: odoslané = 4, prijaté = 4, straty = 0, urobili ste všetko správne.
Podobná operácia sa musí vykonať z druhého počítača. Pretože sa musíte uistiť, že z neho prichádzajú aj pakety. Pretože existujú prípady, ktoré môžu blokovať komunikáciu alebo bránu firewall systému Windows. Pri nastavovaní a pripájaní dvoch počítačov je ešte lepšie úplne vypnúť bránu firewall. Po vykonaní nastavení ho môžete skúsiť zapnúť (pokiaľ to, samozrejme, nenarušuje fungovanie tohto pripojenia).

A máme k nemu prístup

Dávam do pozornosti článok o ako pripojiť dva počítače k sebe v sieti pomocou krútenej dvojlinky (techn Ethernet) použitím operačný systémWindows 7. Twisted pair kombinuje spoľahlivosť, nízku cenu a poskytuje pomerne vysokú rýchlosť prenosu dát a vzdialenosť medzi počítačmi.
Ak máte doma dva a viac počítačov (alebo napr. počítač a notebook), tak ich podľa mňa treba pripojiť do siete. Aj keď používate internet. Aj keď je váš internet neobmedzený. Internet je niekedy nestabilný lokálna sieť využívajúca krútenú dvojlinku má oveľa menej porúch a prečo plytvať internetovým prenosom, ak si občas potrebujete vymieňať informácie (alebo hrať hry) v jednej miestnosti, doma...
Už som si o tom prečítal informácie. Dôrazne vám odporúčam prečítať si najprv tento článok a potom sa vrátiť k tomuto. Vysvetlím prečo.
Dnes sa len pozrieme softvérové aspekty nastavenia súpravy v prostredí operačného systému Windows 7. V článku o nastavení siete vo Windows XP som rozobral takmer všetky problémy tohto procesu: od merania vzdialenosti medzi uzlami a krimpovania krútených dvojlinkov až po pripojenie zástrčiek RG 45 ku konektorom v sieti karty. Okrem toho tam môžete nájsť informácie o čo je ip adresa a oveľa viac na túto tému.
Vráťme sa priamo k úlohe pripojenie dvoch počítačov do siete v prostredí operačného systému Windows 7.
Pozrime sa na tento proces krok za krokom:
1. fáza Prvým krokom je povoliť „Zdieľanie a zisťovanie siete“ na oboch počítačoch, ktoré sa pripájajú k lokálnej sieti.
Ak to chcete urobiť, otvorte ponuku Štart a prejdite na Ovládací panel. Ďalej nasledujeme adresu:
Ovládací panel > Sieť a internet > Centrum sietí > Zmeniť ďalšie nastavenia. možnosti zdieľania".
Obrázok 1. Možnosti zdieľania
V okne, ktoré sa otvorí, musíte označiť nasledujúce body:
— zisťovanie siete;
- Zdieľanie súborov;
— Zdieľanie prístupu k verejným priečinkom;
2. fáza Nastavte názov počítača a názov pracovnej skupiny.
Stlačte kombináciu klávesov Win + Pause (stránka má informácie o ostatných).
Otvorí sa okno Vlastnosti systému. Prejdite na kartu „Názov počítača“ a kliknite na tlačidlo „Zmeniť“. V okne „Zmeniť názov počítača“, ktoré sa otvorí zadajte požadovaný názov počítača(akýkoľvek, podľa vášho „gusta“) a názov pracovnej skupiny. Štandardne je v operačných systémoch názov pracovnej skupiny uvedený ako PRACOVNÁ SKUPINA. Môžete to nechať. Vytvoril som napríklad pracovnú skupinu tzv DOMÁCA SIEŤ a priradili počítaču názov Domáce PC 1.

Obr 2. Pomenujte počítač a vytvorte pracovnú skupinu
Kliknite na tlačidlo OK. Systém poskytne informácie o potrebe reštartu. Súhlasíme. Po reštarte budeme pokračovať v procese spojenia dvoch počítačov do siete.
3. fáza . Prideľovanie IP adries počítačom.
Ak to chcete urobiť, prejdite na adresu:
Štart > Ovládací panel > Sieť a internet > Centrum sietí.
Otvorte „Vlastnosti pripojenia k miestnej sieti“ a vyberte „Internet Protocol Version 4 (TCP / IPv 4)

Obr 3. Lokálne sieťové pripojenie: vlastnosti.
Potom kliknite na tlačidlo „Vlastnosti“ a v okne „Vlastnosti: Internetový protokol Verzia 4“ zaškrtnite možnosť „Použiť nasledujúcu adresu IP“. Zadajte adresu IP
Poznámka. IP adresa (adresa internetového protokolu, IP) - sieťová adresa uzla (počítača alebo iného sieťového zariadenia) v počítačovej sieti vybudovanej pomocou protokolu IP. IP adresa je 32-bitové binárne číslo. Základným tvarom IP adresy sú štyri desatinné čísla (od 0 do 255) oddelené bodkami, napríklad 192.168.0.1. Všimnite si, že pre lokálne siete je pridelený rozsah IP adries 192.168.X.X (X=0-255).
Kliknite na pole „Maska podsiete“ a tento parameter (Maska podsiete) sa nastaví automaticky.

Obrázok 4. Vlastnosti: Internet Protocol Version 4
Pre druhý počítač musíte zadať rovnakú pracovnú skupinu, ale iný názov a IP adresu.
4. fáza Po dokončení príslušných operácií s druhým počítačom je potrebné skontrolovať, či pripojenie cez sieť funguje.
Ak to chcete urobiť, stlačte kombináciu klávesov Win + R a v okne „Spustiť“ zadajte príkaz cmd.exe. Spustí sa interpret príkazov systému Windows.
Existujú situácie, keď potrebujete pripojiť dva počítače cez sieť, ale neexistuje žiadne sieťové zariadenie, prostredníctvom ktorého by ste to mohli urobiť. V tomto prípade vám dám niekoľko tipov, ako prepojiť dva počítače sami.
Ak má jeden z počítačov nainštalované dve sieťové karty, bude možné otvoriť prístup na internet na oboch počítačoch.
Zvážme dve možnosti pripojenia. Prvá možnosť je, keď majú oba počítače nainštalovanú iba jednu sieťovú kartu. Druhou možnosťou je, keď má jeden z počítačov nainštalované dve sieťové karty, v takom prípade bude možné pripojiť internet k obom počítačom.
Čo potrebujeme na prepojenie dvoch počítačov cez sieť?
1. Samozrejme dva počítače, ktoré pripojíme do siete.
2. Krížový kábel na priame pripojenie počítačov.
3. Pár rovných ramien.
Ak nemáte prekrížený kábel, môžete si ho zakúpiť v akomkoľvek obchode s počítačmi alebo na trhu s rádiami. Ak si ho chcete vyrobiť sami, nižšie uvediem jeho rozloženie
Hotový kábel vyzerá takto:
 Ak máte kábel, môžete začať nastavovať sieť medzi počítačmi.
Ak máte kábel, môžete začať nastavovať sieť medzi počítačmi.
Prepojenie počítača + počítača (s jednou sieťovou kartou)
Prvá a najbežnejšia možnosť je, keď má každý z pripojených počítačov iba jednu sieťovú kartu. V tomto prípade môžu byť počítače navzájom prepojené, ale nebudú mať prístup na internet. Schéma zapojenia je znázornená na obrázku nižšie:
 Po fyzickom prepojení počítačov kríženým káblom je potrebné nakonfigurovať sieť. Ak viete, ako nastaviť sieť na počítači, potom stačí nastaviť sieť tak, ako je to znázornené na obrázku. Ak neviete, ako nastaviť sieť, čítajte ďalej.
Po fyzickom prepojení počítačov kríženým káblom je potrebné nakonfigurovať sieť. Ak viete, ako nastaviť sieť na počítači, potom stačí nastaviť sieť tak, ako je to znázornené na obrázku. Ak neviete, ako nastaviť sieť, čítajte ďalej.
Ak chcete nakonfigurovať sieť, prejdite na Ovládací panel — Sieť a internet- kliknite na odkaz “ Zmeniť nastavenie adaptéra“.
 Dvakrát kliknite na sieťové pripojenie (mám dve z nich, fyzickú kartu a virtuálnu od)
Dvakrát kliknite na sieťové pripojenie (mám dve z nich, fyzickú kartu a virtuálnu od)

a otvorte vlastnosti pripojenia
 V okne, ktoré sa otvorí, musíte otvoriť vlastnosti „ Internetový protokol verzie 4 TCP/IPv4”
V okne, ktoré sa otvorí, musíte otvoriť vlastnosti „ Internetový protokol verzie 4 TCP/IPv4”
 V okne, ktoré sa otvorí, začiarknite políčko „ Použite nasledujúce možnosti“ a uveďte parametre siete
V okne, ktoré sa otvorí, začiarknite políčko „ Použite nasledujúce možnosti“ a uveďte parametre siete
IP adresa: 192.168.0.1
Masku podsiete: 255.255.255.0
Hlavná brána: prázdny

Potom kliknite na „OK“ - „Použiť“ a vykonajte rovnakú manipuláciu na druhom počítači, iba v adrese IP zadajte 192.168.0.2.
Potom začnú počítače pracovať v rovnakej sieti. Môžete to skontrolovať pomocou príkazu ping. Otvorte príkazový riadok na druhom počítači (Win+R - príkaz „cmd“) a zadajte nasledovné:
ping 192.168.0.1
ako odpoveď by ste mali dostať správu o úspešnej výmene paketov:
 Rovnakým spôsobom skontrolujte z prvého počítača s uvedením adresy 192.168.0.2. Ak vidíte to isté, znamená to, že ste urobili všetko správne a teraz máte v sieti dva počítače. Ak ping nefunguje, skontrolujte, čo ste urobili zle. Tiež upozorňujem na skutočnosť, že firewall alebo antivírus môže blokovať sieť.
Rovnakým spôsobom skontrolujte z prvého počítača s uvedením adresy 192.168.0.2. Ak vidíte to isté, znamená to, že ste urobili všetko správne a teraz máte v sieti dva počítače. Ak ping nefunguje, skontrolujte, čo ste urobili zle. Tiež upozorňujem na skutočnosť, že firewall alebo antivírus môže blokovať sieť.
Do siete pripojíme počítač + počítač s prístupom na internet
Teraz si povedzme, ako prepojiť dva počítače cez sieť s možnosťou prístupu oboch na internet. To všetko je možné za predpokladu, že na jednom z počítačov je nainštalovaná prídavná sieťová karta, do ktorej bude zapojený internetový kábel
 Nastavenia sú podobné tým, ktoré sú popísané vyššie, jediný rozdiel je v tom, že budete musieť zadať bránu na oboch počítačoch.
Nastavenia sú podobné tým, ktoré sú popísané vyššie, jediný rozdiel je v tom, že budete musieť zadať bránu na oboch počítačoch.
V počítači, ktorý má prístup na internet, musíte nakonfigurovať distribúciu internetu cez sieť. Ak to chcete urobiť, prejdite na vlastnosti sieťového pripojenia (v ktorých je uvedená adresa 192.168.0.1) a v časti „ Prístup“začiarknite políčko
 To je všetko, potom by mal internet fungovať na oboch počítačoch.
To je všetko, potom by mal internet fungovať na oboch počítačoch.
Ako vidíte, prepojenie dvoch počítačov cez sieť nie je také ťažké, ak máte nejaké otázky, rád vám pomôžem v komentároch.
Ahojte všetci! Dnes sa pozrieme na nasledujúcu tému: ako spojiť dva počítače. A ukážem vám 2 spôsoby. Takže začnime.
Uvažujme 2 spôsoby:
- Ako pripojiť 2 počítače pomocou smerovača alebo prepínača Wi-Fi.
- Pripojte pomocou drôtu.
Pripojím svoj notebook (preto je tento článok vhodný aj na zodpovedanie otázky: ako spojiť dva notebooky k sebe). Zariadenia so systémom Windows 8.1 a počítač so systémom Windows 7.
1. Spôsob, ako spojiť dva počítače pomocou prepínača.
Ak máte router alebo switch, prepojenie dvoch počítačov je 2-krát jednoduchšie. Aj keď máte prístupový bod Wi-Fi, nezáleží na tom, či ste počítač pripojili pomocou kábla alebo bezdrôtového pripojenia Wi-Fi. Je to to isté, hlavná vec je, že podsieť je rovnaká (napríklad 192.168. 1 .*)
Najprv musíte skontrolovať, či je pracovná skupina rovnaká, inak druhý počítač neuvidí prvý. Prejdite na ovládací panel a vyberte systém.


A meníme názov. Hlavná vec je, že tento názov je rovnaký na všetkých počítačoch!

Ak chcete pripojiť počítače, prejdite na ovládací panel a vyberte domácu skupinu.




Niektorí ľudia si myslia, že pripojenie cez drôt a cez Wi-Fi sú rôzne veci. Preto zničiť mýtus ako pripojiť dva počítače k sebe cez wifi, Rozhodol som sa pripojiť cez Wi-Fi a urobiť to isté.

Poďme pekne po poriadku.

Poskytujeme prístup k potrebným súborom.


To je všetko, pridali ste sa ku skupine.

Kliknite na položku Zmeniť rozšírené nastavenia zdieľania.

A vyberte všetky položky ako ja:

Všetky. Teraz to skontrolujeme. Vytvárame priečinok, napríklad som ho vytvoril na ploche notebooku (ktorý je pripojený cez wi-fi).


Napíšeme všetko, alebo konkrétneho používateľa, následne mu môžeme nastaviť, čo je mu povolené a klikneme na všeobecný prístup.

V rozšírených nastaveniach začiarknite políčko a stlačte OK. Ak potrebujete rozšírené práva, potom tlačidlo rozšírené.

Teraz to skontrolujeme. Stlačím štart na počítači a idem online. A vidím svoj laptop (neobťažoval som sa).

Ideme dnu a vidíme priečinok, ktorý som vytvoril na notebooku.

2 spôsoby pripojenia dvoch počítačov cez kábel (sieťový kábel)
Bez routera môžete pripojiť iba 2 počítače... Samozrejme, ak ku každému počítaču pridáte sieťovú kartu, tak viac, ale je to ťažké... Dva počítače spojíme káblom.
Vo všeobecnosti pripájame kábel k druhému počítaču, k sieťovej karte. Ďalej prejdite do Centra sietí a zdieľania - zmeňte nastavenia adaptéra. Na pripojení k lokálnej sieti vyberte vlastnosť. Nájdeme verziu protokolu 4 a rovnakú vlastnosť. Našou úlohou je opustiť rovnakú podsieť a adresa počítača môže byť akákoľvek. Na jednom počítači som nastavil adresu 192.168.1.1 a na druhom 192.168.1.2. Štandardná maska 255.255.255.0.


Kliknite na ok na 2 počítačoch a prejdite online a skontrolujte.
Vidíme výsledok.

Ak to nefunguje, vykonajte nastavenia podľa metódy 1. Urobil som to hneď po nich, preto fungujú.
Skontrolujte, či ho neblokuje brána firewall alebo brána firewall vo vašom antivíruse (ak existuje).
A keď sa pripojíte k internetu, v hornej časti sa môže zobraziť znak s otázkou, či povoliť súbory v zdieľanej sieti. Kliknite na áno.


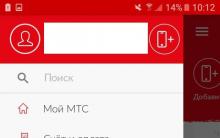

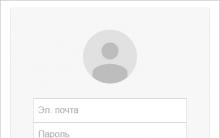

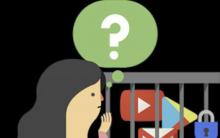




Chýba už len telefón
Program na vývoj a testovanie obvodov
Mikrokontrolér prerušuje
Howard - na upozornenie na novú poštu Zvukové upozornenie na poštu Yandex
STM32, sériové rozhranie I2C Stm32 i2c signalizuje ack a nack