Flash disk je neuveriteľne pohodlný spôsob ukladania informácií. V súčasnosti je to najjednoduchšia možnosť prenosu gigabajtov informácií, niekedy veľmi osobných alebo dokonca dôverných.
Hlavné výhody flash diskov sú:
- odolnosť proti vibráciám;
- jednoduchosť použitia;
- kompaktnosť;
- energetická nezávislosť.
Prečo chrániť USB flash disk
Kompaktnosť je jednoznačným plusom! Keď je však veľkosť flash disku malá, zvyšuje sa pravdepodobnosť, že ho stratíte. Môžem vložiť heslo na USB flash disk? Samozrejme! Aby ste ochránili svoje dôverné informácie na jednotke flash a nedovolili osobe, ktorá ju našla, čítať a používať ich na osobné účely, musíte si na nej samozrejme nastaviť heslo.
Prehľad programov na ochranu
Program Bitlocker
Počnúc operačným systémom Vista spoločnosť Microsoft poskytla používateľom nástroj na ochranu ich údajov. Tento ochranný program sa nazýva Bitlocker. Tento program je dodávaný len pre operačné systémy určené pre podnikových používateľov, ako sú Windows Vista / 7 Enterprise edition, Ultimate a Windows 8 všetky varianty okrem RT.

Bitlocker je slušný, aj keď chybný program na šifrovanie logických jednotiek, ktorý vám môže pomôcť vytvoriť heslo pre USB flash disk. Šifrovanie informácií je dokončené, to znamená, že všetky údaje na médiu sú zašifrované. Bitlocker je oveľa flexibilnejší ako štandardné programy na nastavenie hesla.
BitlockerToGo – dostupný iba pre používateľov Windows 7 a starších, vyvinutý špeciálne pre vymeniteľné médiá, je možné nainštalovať aj na Vista / Windows XP.
Ak chcete nastaviť heslo na jednotke USB Flash, musí byť pripojená k počítaču a v kontextovej ponuke (kliknite pravým tlačidlom myši na skratku jednotky Flash v okne „Tento počítač“) a vyberte možnosť „Povoliť Bitlocker“. V zobrazenom okne vyberte ochranu pomocou čipovej karty alebo hesla.
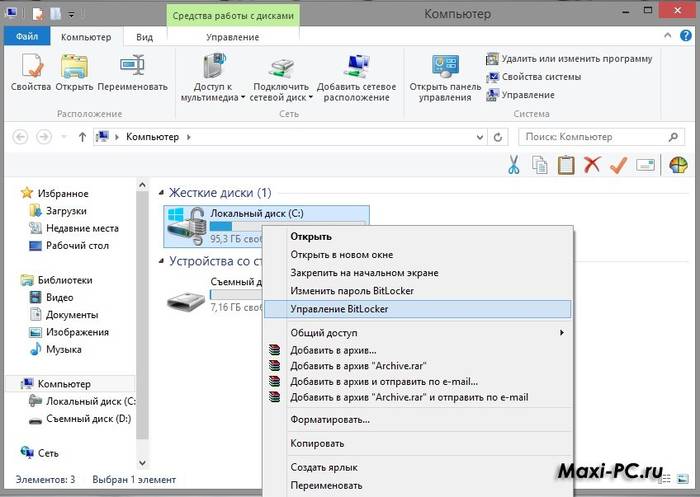
Po nastavení hesla systém zobrazí návrh: uložte alebo vytlačte špeciálny obnovovací kľúč, ktorý slúži ako odpoveď na bezpečnostnú otázku. To znamená, že keď sa rozhodnete zmeniť, zmeniť heslo, program si vypýta rovnaký kľúč.
Ak chcete znova otvoriť ponuku nastavenia nástroja BitLocker, môžete kedykoľvek otvoriť položku Nastavenia na správu nástroja BitLocker z ponuky skratiek jednotky Flash.
Program Rohos Mini Drive
Tento malý a úplne bezplatný program vôbec nevyžaduje administrátorské práva, no zároveň nenastavuje heslo pre celú flash kartu.
Rohos Mini Drive vytvorí sektor chránený heslom s celkovým objemom maximálne 2 GB. Ako väčšina analógov používa na ochranu šifrovanie AES s 256-bitovým kľúčom.

Rohos Mini Drive má tiež schopnosť poskytnúť prístup k nešifrovaným údajom do celého lokálneho systému. To znamená, že tieto údaje môžu byť ľahko prístupné z iného počítača v systéme.
Softvér TrueCrypt
TrueCrypt je skvelý bezplatný softvér na šifrovanie a ukladanie. S jeho pomocou môžete vytvoriť šifrovaný kontajner s neobmedzeným množstvom GB. Po vytvorení takéhoto kontajnera doň môžete uložiť všetky potrebné údaje a šifrovanie prebehne automaticky.

Pri vytváraní zväzku (šifrovaného kontajnera) si môžete vybrať aj súborový systém, štandardne program používa FAT. Na prácu s kontajnerom potrebujete samotný program TrueCrypt. Po jeho otvorení uveďte umiestnenie svojho tajného archívu a potom zadaním hesla otvorte samotný archív. Všetko je dostatočne jednoduché.
Tento kontajner s heslom môžete skopírovať z jedného počítača na druhý, otvoriť z flash karty, poslať e-mailom. A ak by aj skončil v nesprávnych rukách, je takmer nemožné ho rozlúštiť bez znalosti hesla.
Ako vložiť heslo na USB flash disk 8 GB, 16 GB, 32 GB
Nezáleží na tom, koľko má váš disk. V každom prípade môžete použiť jeden z nasledujúcich tipov:
- ak váš disk nemá viac ako 2 GB, môžete použiť skúšobnú verziu USBSafeguard, RohosMiniDrive alebo použiť rovnaký BitLocker, môžete tiež archivovať súbory.
- ak má disk veľké objemy, napríklad 8, 16 alebo 32 GB, potom odporúčame buď zakúpiť licenciu USBSafeguard, alebo použiť rovnaký BitLocker, ak máte Windows, alebo použiť bezplatný program na šifrovanie dát TrueCrypt.
Práca s pamäťovým zariadením
Najmä pre tých, ktorí prvýkrát pracujú so zariadením, ako je flash disk. Pri práci s flash diskami, zdanlivo transparentnými, stále existujú určité nuansy.
Po pripojení zariadenia ku konektoru sa zobrazí okno automatického spustenia (platí pre systém Windows).

Vyberte si, čo potrebujete pri pripájaní flash disku k počítaču:
- otvorte priečinok na zobrazenie súborov. Tým sa spustí Prieskumník súborov. Nemusí sa otvoriť kvôli vírusom alebo problémom. V tomto prípade je možné získať informácie z jednotky Flash pomocou programu Explorer;
- použite tento disk na archiváciu. To znamená, že toto médium môžete použiť na zálohovanie a archiváciu dôležitých súborov;
- urýchliť systém. Táto funkcia je navrhnutá tak, aby vyriešila problém nedostatočnej pamäte v počítači pomocou jednotky flash.
A nezabudnite na bezpečné vypnutie. Na oznamovacej lište sa nachádza špeciálna ikona s názvom „Bezpečne odstrániť hardvér a vysunúť disky“. Kliknutím naň môžete vysunúť potrebný disk bez poškodenia systému.
Video: ako odstrániť ochranu proti zápisu z jednotky Flash
Ak potrebujete odstrániť heslo
Malý flash disk sa dá ľahko ukradnúť alebo na chvíľu požičať, nemá žiadnu ochranu pred zvedavými rukami a očami, samozrejme, ak si všetko dopredu nepremyslíte a nezablokujete vymeniteľné médium pred cudzími ľuďmi.
Heslo na USB kľúči môžete nastaviť pomocou špecializovaných programov, napríklad USB Safeguard.
Slávni výrobcovia flash médií uvoľňujú svoje zariadenia s už „vloženými“ kryptografickými aplikáciami. V každom prípade, ak chcete odstrániť heslo z jednotky Flash, je lepšie si ho zapamätať a potom ho odstrániť zadaním do príslušného poľa programu používaného na ochranu údajov.
Pomocou funkcie USB Safeguard je možné heslo vymazať pomocou tlačidla DecryptAll so zapnutým začiarkavacím políčkom Anddelete. Aplikácie značky Transcend majú položku „Odstrániť heslo“.
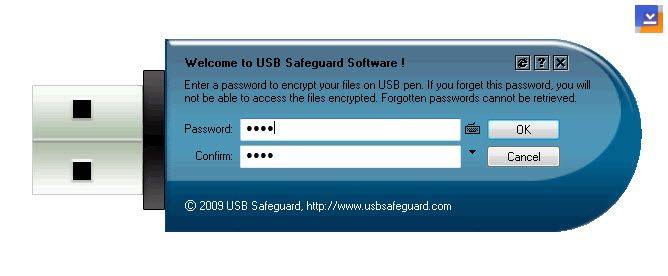
Absolútne všetky takéto programy majú podobné rozhranie, ktoré nebude ťažké pochopiť ani pre dieťa.
Ale odpovedzme na populárnu otázku:"Zabudol som svoje heslo, ako ho môžem odstrániť a zadať nové?" Ak sa heslo stratí, nie je možné čítať alebo formátovať flash disk na ďalšie použitie. (Čo je skvelé, lebo inak by to heslo nedávalo zmysel).
Samozrejme, môžete využiť služby ľudí, ktorí takéto nepríjemné situácie naozaj vedia riešiť s heslom. Alebo ho môžete hacknúť zadarmo pomocou špeciálnych programov, ale robíte to na vlastné nebezpečenstvo a riziko, počítač môže zachytiť nežiaduce vírusy.
Bohužiaľ alebo našťastie pre flash disky s integrovanou softvérovou ochranou je v 95% prípadov nemožný prístup k údajom.
Samozrejme, jediný fungujúci spôsob, ako sa v budúcnosti nedostať do podobnej situácie, je pokúsiť sa vymyslieť bezpečnejšie heslo, na ktoré už nikdy nezabudnete.
Pri pripojení vyžaduje heslo
To znamená, že na flash disku bolo nastavené heslo. Ak ste ho nenainštalovali, potom sú šance na zistenie toho, čo je uložené na flash disku, zanedbateľné. Ak ste ho nainštalovali, zapamätajte si alebo nájdite položku s heslom na odomknutie.

Formátovanie
Prečo formátovať USB flash disk:

Ako naformátovať USB flash disk. Typy formátovania.
Existujú dva typy formátovania:
- rýchle formátovanie.Údaje, ktoré ste odstránili, je možné obnoviť. Pri rýchlom formátovaní systém nebude kontrolovať chyby na disku a neopraví ich, preto bude proces rýchlejší ako celý;
- úplné formátovanie.Údaje nie je možné obnoviť.
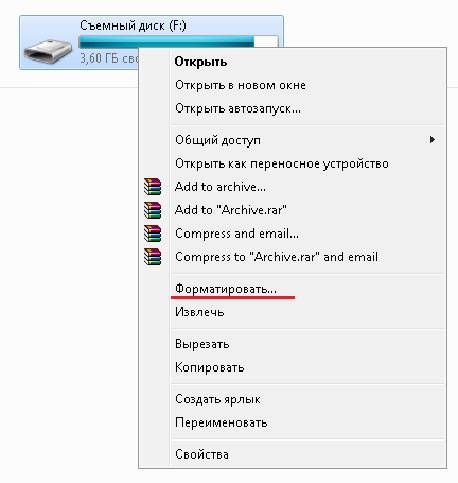
Skontroluje chyby a ak chcete, môžete ich opraviť. Ak máte čas navyše rádovo 1-2 minúty, zvoľte úplné formátovanie, ak nie, rýchle.
Najjednoduchší spôsob, ako naformátovať jednotku USB Flash, je kliknúť pravým tlačidlom myši na skratku vymeniteľného disku a vybrať možnosť „Formátovať ...“.
Po dokončení tejto akcie sa zobrazí okno „Formátovať vymeniteľný disk (G :)“.

Heslo bez programov
Najjednoduchšou technikou je, samozrejme, nastavenie hesiel pre súbory, ktoré potrebujete. Potrebujete na to iba archivátory ako AdobeAcrobat, WinRAR alebo 7Zip.

Sú to najobľúbenejšie archivátory, pomocou ktorých možno ľahko chrániť a ukladať súbory. Ak máte túžbu a príslušné znalosti, môžu byť, samozrejme, hacknuté, ale pre bežných používateľov je to takmer nemožné.

Vytvorte ochranu pomocou USB Safeguard
USB Safeguard je prenosná aplikácia, ktorá pracuje priamo s USB diskami, a preto nepotrebujete administrátorské práva na vašom počítači. Na šifrovanie používa 256-bitové šifrovanie AESc.
V skúšobnej verzii programu je veľkosť disku obmedzená na 2 GB. Ak sa teda rozhodnete napríklad zašifrovať 4 GB svojich informácií, budete si musieť kúpiť plnú verziu programu.
Tento program si môžete stiahnuť na Mac, Linux a Windows. Ak ho chcete nainštalovať, stiahnite si súbor usbsafeguard.exe a umiestnite ho na USB kľúč. Otvorte ho z jednotky flash a napíšte heslo na uzamknutie disku.
Ak chcete odstrániť heslo z flash karty, otvorte predtým stiahnutý súbor usbsafeguard.exe a do okna, ktoré sa otvorí, zadajte heslo.
Video: USB Safeguard 4.0 – Nastavenie hesla
Samozrejme, táto funkcia USB Safeguard má svoje plus. Teraz si budete môcť zmeniť heslo pri každom prihlásení.
V nastaveniach môžete tiež určiť, po akom časovom období bude médium zablokované. To znamená, že po zadanom počte minút nečinnosti sa heslo znova nainštaluje na USB flash disk.
Niekedy je veľmi užitočné vložiť heslo na USB flash disk. Ušetríte si tak nepríjemnú frustráciu zo straty dôležitých dokumentov. Môžete použiť štandardné archivátory súborov aj ochranné programy, napríklad USB Safeguard.
Vďaka tomuto článku ste sa tiež naučili, ako formátovať, nuansy práce s flash médiami, viete, čo robiť, ak stratíte heslo. Veľa šťastia s touto jednoduchou záležitosťou!
>Otázka, ako vložiť heslo na USB flash disk, sa stala celkom aktuálnou v súvislosti so vznikom prenosných prenosných zdrojov informácií.
Jednotky USB sa stali súčasťou moderného života a nahradili diskety a prepisovateľné disky CD a DVD. Vyznačujú sa spoľahlivosťou, trvanlivosťou, schopnosťou uchovávať dostatočne veľké množstvo rôznych informácií, mobilitou, malou veľkosťou. Posledný faktor môže prispieť k strate jednotky USB, po ktorej nasleduje neoprávnené použitie informácií na nej uložených tretími stranami.
V tejto súvislosti je potrebné chrániť flash disk heslom.
Ako môžem vložiť heslo na USB flash disk, aby som ochránil súbory, ktoré sú na ňom uložené? Existuje mnoho spôsobov, ako chrániť svoje informácie, tu sú niektoré z nich:
- Používanie softvéru na ochranu prenosného úložného zariadenia USB od tretej strany.
- Použitie vstavaného a dostupného softvéru na ochranu údajov.
- Používanie špecializovaných bezpečných flash diskov.
Pozrime sa podrobnejšie na navrhované možnosti.
Dnes je k dispozícii veľké množstvo bezplatného a plateného softvéru na ochranu údajov. Zastavme sa pri bezplatných programoch.
Rohos Mini Drive - softvér na nastavenie hesla na USB flash disku. Vývojárom sa podarilo skĺbiť malú veľkosť programu s pomerne rozsiahlou funkcionalitou. Bezplatná verzia umožňuje nainštalovať ochranu dát na flash disky s kapacitou 2 GB, alebo na špeciálne vytvorené partície do veľkosti 2 GB. Okrem toho môžete špecifikovaný softvér používať bez práv správcu. Program sa inštaluje priamo na USB kľúč. Po vytvorení chránenej partície si môžete prezerať zašifrované dáta na akomkoľvek počítači spustením programu Rohos Mini.exe z koreňového adresára USB disku.
Aby neboli žiadne otázky o tom, ako odstrániť heslo z jednotky Flash, okamžite objasníme, že je veľmi dôležité uložiť tajný kód, inak bude takmer nemožné obnoviť šifrované údaje po jeho strate. Vo verziách> 1.10 Rohos Mini Drive je možné vytvoriť špeciálny súbor - kľúč, ktorý vám umožní otvoriť chránené dáta v prípade straty PIN kódu.
Ďalším programom na ochranu flash disku je USB Safeguard. Z hľadiska funkčnosti a šifrovacích algoritmov je veľmi podobný Rohos Mini Drive. Jedným z rozdielov tohto softvéru je, že postup zamykania a odomykania sa musí opakovať pri každej relácii práce so súbormi a zakaždým môžete použiť nový tajný kód.
Nastavenie hesla na USB je možné okrem vyššie uvedených metód implementovať aj pomocou Anvide Lock Folder. Tento freewarový program s malým objemom na nastavenie hesla na USB kľúči nevyžaduje sťahovanie a možno ho spustiť odkiaľkoľvek. Rozhranie je jednoduché: umožňuje vám nainštalovať ochranu kódom do ľubovoľného priečinka, nielen na externé USB disky, ale aj na ochranu údajov na iných pamäťových médiách.
Pomocou vstavaného a praktického softvéru
Ako vložiť heslo na USB flash disk bez programov? Ochranu flash disku heslom je možné vykonať bez použitia softvéru tretích strán. Zdôraznime tri hlavné možnosti:
- Ochrana dokumentov balíka Microsoft Office.
- Využitie možností archivátorov.
- Pomocou štandardných nástrojov systému Windows.
Súbory balíka Microsoft Office môžu byť chránené nástrojmi zabudovanými do tohto softvéru. Spoľahlivým spôsobom je v tomto prípade inštalácia ochrany kódom na samotný súbor. Ak to chcete urobiť, v ponuke „Súbor“ vyberte „Uložiť ako“ a v dialógovom okne uloženia rozbaľte „Nástroje“ a vyberte „Všeobecné možnosti“. V zobrazenom dialógovom okne môžete nastaviť kód PIN na ochranu pred neoprávneným prezeraním a úpravami.
Ďalším spôsobom ochrany USB flash disku heslom bez špeciálneho softvéru je použitie archivátora. Archivátory, napríklad WinRAR, sú nainštalované takmer na všetkých počítačoch. V prípade archivátora WinRAR vytvorte samorozbaľovací archív chránený heslom a preneste ho na externý USB disk. Potom je možné archív týmto spôsobom preniesť z chráneného disku na ľubovoľný počítač a rozbaliť ho s heslom. Metóda je stará, ale veľmi spoľahlivá a osvedčená. Hlavnou vecou nie je stratiť tajné kódové slovo, pretože v tomto prípade stále neexistuje presná odpoveď na otázku, ako odstrániť heslo z jednotky Flash.
Ako vložiť heslo na USB flash disk bez použitia softvéru tretích strán pre používateľov Windows 7, 8? V tomto prípade nebudete potrebovať ďalšie programy - už majú potrebný nástroj integrovaný do systému Windows, konkrétne vstavaný šifrovač údajov BitLocker.
Pomocou nástroja BitLocker môžete získať heslom chránenú a zabezpečenú jednotku USB. Jednou z funkcií tohto softvéru je možnosť vytvorenia „náhradného“ kľúča v prípade straty tajného kódu. Stručné pokyny na nastavenie hesla na jednotke USB Flash pomocou nástroja BitLocker:
K PC pripojíme USB disk.
V priečinku „Tento počítač“ umiestnite kurzor myši na jednotku USB flash, kliknite pravým tlačidlom myši na kontextovú ponuku a vyberte položku BitLocker.
V zobrazenom okne vyberte možnosť „Použiť heslo na odomknutie jednotky Flash“ a zadajte heslo.
Používanie špecializovaných bezpečných flash diskov
„Najradikálnejšou“ možnosťou nastavenia hesla na USB flash disku je kúpa špecializovaného USB disku. V súčasnosti sú v predaji prenosné prenosné úložiská informácií so vstavanou klávesnicou, pomocou ktorej sa vykonáva inštalácia ochrany kódu. Takto zaheslované zariadenie je veľmi spoľahlivým úložiskom, v ktorom sú dáta chránené 256-bitovým AES šifrovaním. Je takmer nemožné ich extrahovať bez znalosti hesla. Cena takéhoto USB disku je vyššia v porovnaní s nákladmi na bežné flash disky.
Je potrebné si uvedomiť, že všetky metódy ochrany prenosných USB diskov a údajov na nich zjavne neboli vyvinuté tak, aby tieto chránené údaje mohla v budúcnosti ľahko neoprávnene prečítať akákoľvek tretia strana. Preto, aby neexistovali žiadne otázky o tom, ako odomknúť jednotku USB Flash, ak ste zabudli svoje heslo, pristupujte zodpovedne k vytvoreniu a uloženiu tajného kódu, pretože obnovenie prístupu k informáciám je náročná a nie vždy uskutočniteľná záležitosť.
Ak sú informácie nielen dôverné, ale aj veľmi dôležité, je lepšie použiť niekoľko chránených flash diskov s kópiami potrebných súborov. V prvom rade sa spoľahnite na seba, pretože navrhované programy na obnovu šifrovaných súborov a obnovenie prístupu sú v 99% prípadov neúčinné, je lepšie sa na ne nespoliehať.
Ako teda chrániť USB flash disk heslom a aký spôsob ochrany heslom zvoliť (použitie vstavaného softvéru / softvéru tretích strán, zakúpenie špecializovaného zabezpečeného USB disku (flash disk s kódom)), sa musí každý rozhodnúť sám, v závislosti od jeho schopností a zručností.
Ako vložiť heslo na USB kľúč? Pravdepodobne ste si túto otázku položili viac ako raz, ak máte počítač a používate toto zariadenie. Starostlivo si preštudujte informácie, ktoré sa zobrazia nižšie, aby ste mohli použiť účinné metódy na vytvorenie hesla na USB kľúči.
Dobrý deň, priatelia! Od nástupu počítačov ľudia používali dva druhy pamäťových médií – diskety a DVD. Postupne sú však minulosťou. Stalo sa tak vďaka tomu, že sa na nich dalo zaznamenať len malé množstvo informácií. Tiež tu bola ešte jedna nevýhoda - shell týchto jednotiek rýchlo strácal svoju funkčnosť a následne bolo potrebné zakúpiť nové pamäťové médiá.
Aby podobných problémov nebolo viac, vyvinuli sme nový typ disku - USB flash disk. Flash disk je externé zariadenie pre počítač, ktoré možno použiť na ukladanie veľkého množstva rôznych súborov. Tento spôsob ukladania informácií je celkom pohodlný a dlhodobo si zachováva svoju účinnosť. Ďalej prejdeme k odpovedi na otázku - ako vložiť heslo na USB flash disk.
Prečo teda potrebujete nastaviť heslá na USB flash disku? Je to potrebné, aby boli vaše informácie, ktoré tam uverejníte, vždy chránené. Navyše, ak zarábate peniaze cez internet, tento proces sa oplatí urobiť.
Koniec koncov, najlepšie je ukladať heslá a prihlasovacie údaje na diaľku z počítača. Konkrétne na USB flash disku. Ďalej existuje deväť spôsobov, ako môžete zistiť, ako vložiť heslo na USB flash disk.
Zaheslujte USB flash disk cez Winrar
Ochranu flash disku heslom je možné vykonať cez Winrar. Najprv vložte flash disk do počítača. Potom prejdite na miesto, kde sú všetky pevné disky. Jedným kliknutím na flash disk pravým tlačidlom myši vyberte funkciu tohto programu z rozbaľovacej ponuky - pridať do archívu.
Otvorí sa správa archívu, kde musíte kliknúť na tlačidlo na nastavenie hesla a potom ho napísať do určeného poľa. (Obrázok 1).

Pred potvrdením uloženia si nezabudnite zapísať heslá, aby ste ich nezabudli. Po kliknutí na tlačidlo OK (dvakrát) sa spustí proces vytvárania hesla. Počkajte chvíľu, keď sa proces skončí a váš flash disk so všetkými informáciami sa prenesie do archívu.
Bitlocker
Bitlocker je zvyčajne zabudovaný do systému Windows. Pokiaľ ho, samozrejme, nevypnete, pomôže vám ľahko pokaziť dáta na USB flash disku. Ak to chcete urobiť, presuňte kurzor myši nad samotný USB flash disk. A kliknite naň pravým tlačidlom myši. Budete mať možnosť vybrať si tento program. Zobrazí sa v zozname a následne po kliknutí na program nastavte ľubovoľné heslo. Ako vidíte, všetko je tu celkom jednoduché.
CyberBezpečnýHoreTajomstvo
Tento program bude schopný chrániť váš USB flash disk. Môžete si ho stiahnuť z webovej stránky vývojára a nainštalovať do počítača. Umožňuje vám šifrovať takmer všetky oddiely vašich pevných diskov.
Ak chcete nastaviť heslo na USB kľúči pomocou tohto programu, otvorte ho. Otvorí sa pred vami okno, kde bude napísaná správa - pretiahnite súbory z prieskumníka. Kliknutím na toto upozornenie vyberte svoj flash disk v sekcii prieskumníka. Nastavte heslo a celý váš flash disk bude zašifrovaný.
Chcel by som poznamenať, že tento program je platený a nie je vhodný pre každého používateľa.
USB Ochranu
Tu bude nastavenie hesla pre začiatočníka trochu náročnejšie. Stiahnite si inštalačné súbory pre tento nástroj. Potom ich preneste pomocou myši na USB flash disk, aby ste tam vykonali všetky potrebné operácie.
Spustite inštalačný súbor. Postupujte podľa pokynov počas procesu inštalácie. Až do okamihu, keď budete musieť zadať heslo dvakrát a napísať nápovedu pre heslo. Potom potvrďte túto akciu a chvíľu počkajte. Posledným krokom bude aktivácia programu. Kliknite na aktivačnú položku a skopírujte kód produktu. Potom ho vložte všade tam, kde potrebujete zadať tento kľúč. To je všetko, týmto spôsobom je heslo nastavené na USB flash disk.
Lockngo
Stiahnite si Lockngo online. Inštalačný súbor sa na počítači nespustí sám, iba na vymeniteľnom médiu. Je potrebné ho presunúť na USB flash disk. A tam už spustite samotný program.
Neexistuje žiadna inštalácia, takže napíšete heslo a kliknutím na OK uzamknete všetky súbory. Rovnakým spôsobom môžete odomknúť všetko. V bezplatnom programe nebudete môcť zadávať heslá. Ibaže po zakúpení platenej verzie.
Mini pohon Rohos
Ale tento program je úplne zadarmo. Na jeho aktiváciu nie je potrebné zadávať aktivačné kľúče. Musíte len nastaviť a nastaviť heslo pre flash disk. Po spustení vyhľadajte položku Ovládací panel Šifrovať jednotku USB. (Obrázok 2).

A vymyslite si heslo, ktoré bude chrániť všetky dáta na tomto úložnom disku.
MyFolder
Tento program funguje v normálnom režime iba v 32 - bitových verziách operačného systému. Preto pred stiahnutím nezabudnite skontrolovať systémové požiadavky vášho počítača. Nastavenie hesla je takéto. Spustite program, vyberte sekciu, kde sú nastavenia, a nainštalujte tam flash disk. Potom zadajte silné heslo.
Zabezpečenie USB Flash
Ako vložiť heslo na USB flash disk pomocou tohto softvéru? Keď sa otvorí v pracovnom režime, mali by ste mať k počítaču pripojenú jednotku USB Flash. (Obrázok 3).

Kliknite na Inštalovať a nastavte heslo pre flash disk.
TrueCrypt
Akcia v tomto programe prebieha rovnakým spôsobom ako v nasledujúcich programoch. Ak chcete nastaviť heslo, vyberte jednotku USB Flash zo zoznamu oddielov pevného disku a kliknutím na systémovú funkciu vyberte z ponuky možnosť zmeniť heslo. Potom nezabudnite uložiť všetky zmeny.
Ak ste na flash disku nastavili nejaké heslo, nezabudnite si ho zapísať. Toto je jediná podmienka, ktorá vám v budúcnosti pomôže obnoviť plný prístup k USB flash disku.
Programy, ktoré boli vybrané na vytvorenie hesla, možno použiť na jeho obnovenie.
Záver
V tomto článku ste sa naučili, ako zadať heslo na USB flash disk. Tieto informácie budú užitočné pre všetkých, ktorí nechcú prísť o svoje osobné údaje. Samozrejme, môžete vložiť heslo na USB flash disk bez programov, ale táto práca je pre skúseného používateľa. Pre začiatočníkov odporúčam použiť vyššie uvedené metódy, ktoré v každom prípade pomôžu ochrániť dôležité informácie.
S pozdravom Ivan Kunpan.
P.S.Články, ktoré pomáhajú chrániť informácie. (,).
Dostávajte nové články blogu priamo do svojej doručenej pošty. Vyplňte formulár, kliknite na tlačidlo „Prihlásiť sa na odber“.
Vymeniteľné USB disky sa dnes stali jedným z najbežnejších úložných zariadení. Nie je to prekvapujúce, pretože bežné flash disky majú pomerne veľkú pamäť a malé rozmery. Niekedy je však potrebné sprístupniť informácie na jednotke Flash ostatným používateľom. Teraz poďme k otázke, ako vložiť heslo na USB flash disk.
Princípy šifrovania údajov
Vo všeobecnosti dnes vo svete existuje veľa rôznych systémov na šifrovanie údajov. Pokiaľ ide o bežné USB disky, programy využívajú najmä metódu symetrického šifrovania AES (Advanced Encryption Standard) s podporou 128-bitových, 192-bitových a 256-bitových kľúčov.
Pri zvažovaní procesov šifrovania údajov a vytvárania hesla budeme vychádzať zo skutočnosti, že nástroje nižšie pracujú s 256-bitovými kľúčmi AES.
Ako vložiť heslo na USB flash disk v systéme Windows
Ak niekto nevie: Windows má svoje vlastné prostriedky na šifrovanie údajov, napríklad umiestnené na bežnom USB flash disku. Prinajmenšom vo všetkých verziách systému Windows 7 je táto funkcia prítomná. Riešením problému, ako nastaviť heslo na USB flash disku, bude použitie vstavaného nástroja s názvom BitLocker. V tomto procese nie je nič zložité.

Najprv musíte pripojiť USB disk k počítačovému terminálu alebo notebooku cez príslušný port. V prieskumníkovi kliknite pravým tlačidlom myši na písmeno jednotky Flash a potom z kontextovej ponuky vyberte riadok „Spustiť nástroj BitLocker“ (ak existuje). Ak tento riadok v ponuke nie je prítomný, budete musieť zabudnúť na šifrovanie štandardnou metódou. Ako poslednú možnosť si môžete tento nástroj stiahnuť z internetu. Budeme však vychádzať zo skutočnosti, že je už nainštalovaný a je v zozname.
Po zavolaní pomôcky v novom okne použijeme položku „Použiť heslo na odomknutie disku“, po ktorej musíte do jedného poľa zadať vynájdené heslo a potvrdiť ho v druhom poli. Okamžite upozorňujeme, že heslo musí mať aspoň osem znakov. Prirodzene je žiaduce nepoužívať najjednoduchšie kombinácie ako "12345678", ale vytvoriť niečo presvedčivejšie. V tomto prípade môžete použiť veľké písmená, symboly a čísla. Bude to len plus, keďže heslá tohto typu sa uhádnu oveľa ťažšie.

Ďalej program ponúkne vytvorenie a uloženie kľúča na obnovenie hesla buď do súboru, alebo ho vytlačí. Je to na uvážení používateľa. Pri ukladaní do súboru budete musieť vybrať umiestnenie jeho budúceho umiestnenia. Potom sa zobrazí potvrdzovacie okno.
Teraz jeden z najdôležitejších bodov. Budete si musieť vybrať, ktorá oblasť disku sa má šifrovať. Môže ísť o šifrovanie buď len obsadeného miesta na disku, alebo celého flash disku. Teraz zostáva len spustiť proces šifrovania a počkať na jeho dokončenie, to je všetko.
Teraz, keď sa pokúsite získať prístup k vášmu USB disku, zobrazí sa okno s výzvou na zadanie hesla. Ako vidíte, otázka, ako vložiť heslo na USB flash disk štandardným spôsobom, je veľmi jednoduché vyriešiť.
USB Safe Guard
BitLocker nie je ideálny pre mnohých používateľov a profesionálov v oblasti šifrovania. Pozrime sa teda, čo dokáže ďalší program na zadávanie hesla pre USB flash disk, ktorý sa nazýva USB Safe Guard.
V prvom rade by som rád poznamenal, že táto aplikácia je určená pre neskúseného používateľa, takže práca s ňou bude celkom jednoduchá. Jediná zlá vec je, že bezplatná verzia funguje iba s flash diskami do 2 GB.

Takže pri riešení problému, ako nastaviť heslo na USB flash disku pomocou tohto nástroja, musíte začať s tým, že ho musíte spustiť z USB disku. Pri spustení sa používateľovi zobrazí výzva na vytvorenie kľúča a následne výber súborov a priečinkov, ktoré sa majú zašifrovať (to sa vykonáva jednoduchým pretiahnutím údajov do okna programu pomocou myši). Teraz zostáva stlačiť tlačidlo "Zamknúť". Potom príde návrh na vymazanie pôvodných dát buď úplne bez možnosti obnovy, alebo pomocou štandardu DoD 5220-22M. Ak chcete obnoviť informácie zo zašifrovaného formulára, budete musieť zadať svoj kľúč. Mimochodom, tu sa hodí aj mikroflash disk. Heslo sa generuje podobným spôsobom.
Mini pohon Rohos
Nakoniec zvážime riešenie problému, ako vložiť heslo na USB flash disk pomocou aplikácie Rohos Mini Drive. Na začiatok vyberte ponuku „Šifrovať disk“ (vytvorte chránený oddiel na jednotke USB). Tu je výhodou, že aplikácia automaticky vyberie požadované zariadenie. Teraz zadajte heslo a kliknite na „Vytvoriť disk“.

Po dokončení procesu musíte kliknúť pravým tlačidlom myši na ikonu programu na systémovej lište, čím otvoríte ponuku a vyberiete riadok „Povoliť R:“. Teraz, aby ste mohli pracovať so sekciou, budete musieť zadať heslo, po ktorom môžete pridávať nové súbory. Opäť na konci práce budete musieť použiť príkaz "Vypnúť R:". To je všetko.
Záver
Pozreli sme sa teda na najjednoduchšie techniky na rýchle vytvorenie hesla pre jednotku USB a šifrovanie údajov. Ktorý z nich použiť, každý sa rozhodne sám za seba. V zásade sa zdá, že všetky metódy sú dobré, aj keď programy tohto druhu možno nájsť nie toľko, ale veľa.
Otázka používateľa
Ahoj.
Povedzte mi, ako chrániť heslom priečinok, v ktorom mám svoje dokumenty. Priečinok je na USB flash disku, ale musíte ho nosiť so sebou a pripojiť k rôznym počítačom a notebookom. Nechcel by som, aby ich niekto videl alebo si ich skopíroval.
Malý dodatok: heslo musí byť vložené do priečinka a nie na samotnú jednotku USB Flash. Tie. na zobrazenie konkrétneho priečinka - zadajte heslo a všetko ostatné je bezplatné a otvorené na prezeranie. Vopred ďakujem!
Dobrý deň!
Úloha je celkom uskutočniteľná, nižšie uvediem niekoľko možností, ako vložiť heslo do vašich súborov (a na základe kladov / záporov každej metódy si môžete vybrať najlepšiu možnosť pre seba).
Chvíľku!
Niektorí používatelia (najmä začiatočníci) nastavujú heslá pre všetko: filmy, hudbu, hry atď. Všetky tieto mediálne súbory, ktoré ste si práve stiahli zo siete, spravidla nikoho nezaujímajú (okrem vás) a sotva to dáva zmysel. chrániť ich (pokiaľ nechcete, aby niekto vedel, že sa o neho zaujímate) .
Zároveň si musíme všímať, ako zákerne sa správajú k heslám, osobným údajom, skenom pasov, DIČ atď. V prvom rade treba tieto dokumenty chrániť!
Na súbor (dokument, poznámkový blok)
Najjednoduchší, najrýchlejší a najefektívnejší spôsob, ako zadať heslo do priečinkov a súborov, je poslať ich do archívu chráneného heslom (a zašifrované). Keď potrebujete pristupovať k súborom a priečinkom v archíve, musíte zadať heslo pre prístup a pokojne ich používať.
Od profesionálov: týmto spôsobom môžete chrániť akékoľvek súbory: dokumenty Word / Excel, obrázky, textové súbory (notebooky), skeny atď. Na akomkoľvek PC / notebooku sú tiež archivátory, čo znamená, že môžete otvárať súbory na akomkoľvek počítači!
Existujú však nevýhody: ak zabudnete heslo, potom je veľmi ťažké otvoriť takýto archív (v niektorých prípadoch je to nemožné); nie je vhodné pracovať s veľkými súbormi (napríklad s priečinkom videa).
Nižšie zvážim, ako vytvoriť takýto šifrovaný archív v populárnych archivátoroch 7-Zip a WinRAR.
7-Zips
Veľmi populárny archivátor, ktorý vám umožňuje komprimovať súbory silnejšie ako jeho konkurenti: WinRAR, WinZIP atď. Archivátor je bezplatný, pohodlný a navrhnutý v minimalistickom štýle (nie je nič zbytočné). Vo všeobecnosti právom zaujíma vedúce postavenie ...
Po jej nainštalovaní sa vám v prieskumníkovi zobrazí rovnomenná ponuka: 7-Zip. Teraz, ak chcete vytvoriť archív, stačí kliknúť pravým tlačidlom myši na požadovaný súbor alebo priečinok a vybrať z ponuky, ktorá sa zobrazí "Pridať do archívu ..." (pozri snímku obrazovky nižšie).

- (1) - je potrebné nastaviť názov vášho archívu a miesto, kde bude uložený. Vo všeobecnosti môže byť názov archívu akýkoľvek a neskôr môže byť premenovaný ako bežný súbor;
- (2) - archívny formát. Najlepšiu kompresiu poskytuje formát 7-Zip a práve ten odporúčam zvoliť;
- (3) - archív SFX - samorozbaľovací archív... To znamená, že ak začiarknete políčko vedľa tejto položky, vytvorí sa súbor EXE (ako bežný program), ktorého spustením môžete extrahovať súbory bez použitia archivátora (praktická vec na extrahovanie súborov na akomkoľvek počítači , dokonca aj na tých, kde nie sú vôbec žiadne archivátory);
- (4) zadanie hesla - heslo môže byť akékoľvek, tu archivátor nestanovuje žiadne obmedzenia. Pamätajte však, že heslá ako „12345“, „Boh“, „Láska“ atď. spojené s vaším menom a dátumom narodenia sa dajú veľmi ľahko prelomiť! Nainštalujte niečo spoľahlivejšie (odporúča sa 6-10 znakov, s veľkými a malými písmenami, číslami a špeciálnymi znakmi);
- (5) výber spôsobu šifrovania- Odporúčam ponechať predvolený AES-256 a dodatočne zaškrtnúť políčko "Šifrovať názvy súborov". Vďaka tomu nie je možné vaše súbory v archíve nielen otvoriť, ale dokonca vidieť, aké názvy súborov sa v archíve skrývajú!
- (6) - spustiť archiváciu.

Vytvoriť archív // 7-Zip
Po vytvorení archívu ho môžete skúsiť otvoriť. Pre túto akciu vás každý archivátor (dokonca ani 7-Zip) požiada o zadanie hesla na dešifrovanie. Ak to neviete alebo ste na to zabudli, vaše súbory zostanú nedostupné!

WinRAR
Jeden z najznámejších archivátorov poskytujúci dobrý kompresný pomer. Umožňuje otvárať a extrahovať súbory zo všetkých najpopulárnejších archívnych formátov: ZIP, RAR, ACE, TAR, GZIP atď.
Ak chcete vytvoriť archív vo WinRAR, kliknite pravým tlačidlom myši na ľubovoľný súbor / priečinok a v zobrazenej ponuke prieskumníka vyberte "WinRAR / Pridať do archívu" (poznámka: pridať do archívu).
- (1) - nastavte názov archívu (názov archívu), môže to byť čokoľvek;
- (2) - vyberte archívny formát (odporúča sa RAR);
- (3) - vyberte možnosť "Nastaviť heslo"(nastavenie hesla) na zašifrovanie archívu.

Potom zadajte samotné heslo (riadok "Zadajte heslo", t.j. zadanie hesla) a je veľmi vhodné začiarknuť políčko "Šifrovať názvy súborov"(t. j. šifrovať názvy súborov).

Potom môžete začať s archiváciou. Vo všeobecnosti je archív chránený heslom pripravený - môžete ho použiť ...
Ochrana heslom pre dokumenty Word / Excel atď.
Dokumenty vytvorené v balíku Microsoft Office je možné šifrovať štandardnými prostriedkami bez ďalších programov. Je to veľmi výhodné, keď často potrebujete pracovať so zašifrovaným dokumentom. Mimochodom, obrázky môžu byť tiež umiestnené v takomto dokumente ...
Ak chcete nastaviť heslo: otvorte ponuku SÚBOR / PODROBNOSTI ... Potom kliknite na funkciu "Ochrana dokumentov" a vyberte si, čo chcete: šifrovanie pomocou hesla (mimochodom, okrem toho môže byť dokumentu napríklad zakázané upravovať, obmedziť prístup atď.) .

Upozorňujeme, že zadané heslo (ak ho zabudnete alebo stratíte) je takmer nemožné obnoviť! Mimochodom, na to je upozornený aj samotný úrad pri prideľovaní.

Potom, čo je dokument chránený vstupom do sekcie "INTELIGENTNOSŤ", zobrazí sa kľúč s ikonou visiaceho zámku a napíše sa poznámka, že na otvorenie súboru je potrebné heslo. V skutočnosti je to tak, dokument je chránený!

Do priečinka / adresára
Nie vždy je vhodné nastaviť heslo pre konkrétny súbor. Napríklad máte katalóg s obrázkami, osobnými fotografiami, s ktorými často pracujete (upravujete staré, nahrávate nové atď.) a nechcete, aby ich niekto videl bez vášho dovolenia. V tomto prípade nie je vhodné zakaždým vytvárať archív a musíte sa uchýliť k iným nástrojom. O nich nižšie...
♦
Chránený priečinok

Veľmi praktický nástroj na ochranu a skrytie vašich súborov a priečinkov pred cudzincami. Ak chcete priečinok chrániť heslom - stačí ho presunúť do okna (do "trezoru") - a všetko v ňom bude spoľahlivo chránené vaším heslom.
výhody:
- umožňuje chrániť osobné a dôležité informácie pred krádežou programami;
- existuje niekoľko úrovní ochrany;
- veľmi pohodlné použitie: stačí pretiahnuť priečinok - a je chránený!
- úplne v ruštine;
- kompatibilný s Windows 7/8 / 8.1 / 10 (32/64 bitov).
Veľmi jednoduchý a zároveň spoľahlivý program na ochranu šifrovania a ochrany heslom akýchkoľvek priečinkov: či už sú na pevnom disku, flash disku alebo akomkoľvek inom vymeniteľnom médiu. Mimochodom, každý priečinok môže byť chránený vlastným samostatným heslom. Program je plne preložený do ruštiny a je podporovaný všetkými populárnymi verziami systému Windows.
výhody:
- je zbytočné udržiavať ho neustále v chode;
- neinštaluje žiadne špeciálne. ovládače do systému;
- jednoduché, intuitívne rozhranie - pochopí aj úplne začiatočník PC;
- existujú klávesové skratky;
- program je kompaktný a nezaberá veľa miesta na disku;
- zadarmo na domáce použitie.
Ukážem na príklade, ako môžete ľahko zašifrovať a zatvoriť priečinok pred zvedavými očami. Nainštalujte a spustite program. Potom pridajte priečinok (môžete použiť kláves Ins).


Teraz, aj keď zatvoríte alebo vymažete program, váš priečinok zostane neprístupný (pokus doňho vstúpiť (ak si pamätáte jeho názov a adresu) sa skončí chybou, ako na obrázku nižšie).
Mimochodom, priečinok nie je viditeľný, ani keď spustíte systém v núdzovom režime. Vo všeobecnosti je bezpečne skrytý!

Ak chcete dešifrovať priečinok a súbory v ňom, musíte znova spustiť obslužný program, kliknúť na ikonu s otvoreným zámkom a zadať heslo.
Na USB flash disku
Metóda číslo 1
Najjednoduchší spôsob, ako vložiť heslo na celý flash disk (alebo disk), je použiť funkciu, ktorá už v systéme Windows existuje – BitLocker. Umožňuje spoľahlivo a rýchlo chrániť informácie na USB kľúči
Poznámka! Šifrovanie BitLocker nie je dostupné vo všetkých verziách systému Windows. Ak máte Windows 7 Ultimate alebo Enterprise, Windows 8 / 8.1 / 10 - s najväčšou pravdepodobnosťou by ste ho mali mať.
Na ochranu USB flash disku týmto spôsobom - pripojte ho k USB portu, otvorte "Môj počítač" (alebo "Tento počítač") a kliknite naň pravým tlačidlom myši a vyberte z ponuky, ktorá sa zobrazí. Potom postupujte podľa pokynov sprievodcu a nastavte heslo.

Keď je heslo nastavené, skúste vytiahnuť USB flash disk z USB portu a potom ho znova pripojte - uvidíte, že prístup k nemu je zatvorený (a jeho ikona sa zmenila na zatvorený zámok). Kým nezadáte heslo na odomknutie, informácie na nosiči sú spoľahlivo chránené!

Odomknite disk / jednotku flash
Metóda číslo 2
Veľmi jednoduchý a šikovný nástroj na ochranu flash diskov (funguje vo všetkých verziách Windows). Všetko, čo potrebujete na ochranu USB flash disku, je stiahnuť si obslužný program a skopírovať ho na USB disk (pozrite si obrazovku nižšie).

Číslo akcie 1 - skopírovanie súboru programu na USB flash disk
Potom môžete nastaviť heslo.

Akcia číslo 2 - spustenie nástroja z jednotky Flash, naformátovanie a zadanie hesla
VŠETCI! Teraz, keď pripojíte USB flash disk, bude sa zdať prázdny (bude v ňom viditeľný iba súbor programu USB Safeguard).
Ak chcete zobraziť súbory na ňom, budete musieť spustiť tento súbor a zadať správne heslo. Ak to urobíte, zobrazí sa disk Z, veľkosťou sa rovná vašej jednotke flash - s ňou musíte pracovať (a práve na nej budú umiestnené všetky vaše súbory pridané na šifrovanie) ...
Vo všeobecnosti je všetko jednoduché, pohodlné a ľahko sa s ním pracuje!
Analóg podobného nástroja: Rohos Mini Drive.
DOPLNENIE
Môžete tiež vytvoriť virtuálny šifrovaný disk (niečo ako obrázok), ktorý chcete pripojiť a zobraziť, musíte zadať správne heslo. Vďaka tejto technológii sú vaše súbory čo najbezpečnejšie pred cudzími ľuďmi. Okrem toho je možné na takýto disk uložiť absolútne akýkoľvek typ súboru.
Príklady programov: TrueCrypt, CyberSafe, Rohos Disk atď.
PS: nezabudnite na heslá! V opačnom prípade urobte súbory tak zabezpečené, že si ich ani nebudete môcť prezerať sami...











Pomer strán 1440 x 900
Rozlíšenia obrazovky monitora
Kedy potrebujem aktualizovať firmvér
Ako premeniť smartfón s Androidom na bezpečnostnú kameru
Ako vyzerá čínska klávesnica (história a fotografie)