Dnes nie je žiadny počítač a notebook pracujúci na operačnom systéme Windows nie je k dispozícii bez editora tabuľky. Preto sa mnohí používatelia musia naučiť čo najviac o tom, ako pracovať v programe Excel. Rozhodli sme sa pomôcť všetkým začiatočníkom a aby sa všetko zoznámilo s programom pracovať so všetkými druhmi vzorcov, čísiel a funkčných tabuliek.
Takže prvá vec, ktorá stojí za to hovoriť, začína pracovať s Excel, takže to je, že niektoré druhy informácií sú lepšie vnímané len vtedy, keď sú systematizované a prezentované vo forme tabuľky. Ak sa chcete dozvedieť, ako samostatne konvertovať údaje z vonkajšieho prostredia, odporúčame vám začať používať Excel z najjednoduchšieho stola.
Ak chcete vytvoriť novú tabuľku, musíte otvoriť editor a používať kurzor na pridelenie rozsahu buniek na pracovnom liste. Zóna, ktorú ste si vybrali, sa rozsvieti so svetlou sivou a jeho hranice sú označené čiernou tučnou čiarou. Je to s touto zónou, že budeme ďalej pracovať na ich konverziu na stôl.
Po zadaní požadovanej tabuľky veľkostí prejdite na kartu Domov a nájdite kategóriu "Formátovanie tabuliek" v karte, ktorá sa otvorí. Musíte otvoriť okno so zoznamom štýlov, ktoré môžete usporiadať svoj stôl. Zadajte všetky potrebné parametre, odrežte hlavičky a potvrďte kroky s kliknutím na tlačidlo "OK". Ak ste urobili všetko správne, potom bunky, ktoré si vyberiete v prvej fáze, budú prevedené na štýl, ktorý ste definovali.

Chcel by som venovať pozornosť tomu, že hlavičky vytvorenej tabuľky sú šípkami. Sú potrebné pre pohodlné údaje o filtrovaní, ktoré budú zadané do mriežky editora. Pre pohodlie vám poradíme, aby ste okamžite označili mená hodnôt, ktoré ich hovorili v titulkách stĺpcov.
Je možné zmeniť stôl?
Počiatočný pohľad na vytvorenú tabuľku môžete kedykoľvek zmeniť. V procese práce s maticou údajov máte možnosť zmeniť svoj dizajn, zvýšiť z dôvodu pridania nových riadkov a stĺpcov alebo naopak, zníženie z dôvodu odstránenia druhej. Okrem toho, v exteriéri, môžete stavať grafy a vyrábať komplexné výpočty a dátové akcie zapísané do tabuľky. Aby ste mohli používať všetky funkcie programu, odporúčame, aby ste sa naučili, ako pridať ďalšie stĺpce a čiary do už existujúcej a funkčnej tabuľky.
Takže, ak v procese práce s dátovými mriežkami chytíte si, že vám chýba miesto na vytvorenie všetkých potrebných informačných hodnôt, to znamená, že musíte zmeniť veľkosť tejto mriežky. Môžete to urobiť dvoma spôsobmi:
- Prvý naznačuje pridanie údajov do bunky mimo zóny mriežky. To znamená, že v závislosti od toho, aký prvok v tabuľke nemáte stĺpec alebo reťazec, údaje sa pridajú buď vpravo, alebo zdola, automaticky rozširujú pracovnú plochu mriežky;
- Druhý spôsob pridávania stĺpcov a reťazcov je implementovaný jednoduchým ťahaním rámca tabuľky na vzdialenosť, ktorú potrebujete.

Experiment so štýlom
Je tiež dôležité naučiť sa zmeniť predtým zvolený štýl tabuľky. Ak to chcete urobiť, budete musieť zvýrazniť akúkoľvek bunku v pracovnom priestore mriežky a prejdite na kartu "Designer". Vo funkčnom hárku, ktorá sa zobrazí, nájdite kategóriu "Express Styles" a vyberte ten, ktorý sa vám páči a spĺňate požiadavky predložené na konštrukciu vašej siete.
Zmeny parametrov
Ak sa dozviete, ako používať kartu Designer, môžete nielen zmeniť vzhľad matice s údajmi, ale aj pridať a odstrániť všetky druhy možností. Môžete napríklad kedykoľvek poskytnúť mriežku s možnosťou "hlavičky" alebo "striedavým reťazcom". Môžete nájsť užitočné možnosti, ako napríklad "prvý stĺpec" alebo "výsledok". V každom prípade, aby ste zmenili nastavenia, musíte zvýrazniť bunkovú zónu, ktorú potrebujete a prejdite na kartu Designer. Tam pomocou inštalácie a odstránenia vlajok na zodpovedajúcich parametroch "štýlu" môžete vykonať zmeny, ktoré potrebujete.
Ako odstrániť tabuľky?
No, posledná vec, ktorú potrebujete naučiť sa v prvej fáze známeho s programom Excel, je proces odstránenia vytvorených tabuliek. Prípady, keď je potreba vymedziť údaje zmizne, a v samotných hodnotách zostávajú úplne. Preto je dôležité udržiavať informácie v bezpečí a uchovávanie, aby mohol pokračovať v práci v budúcnosti. Ak chcete odstrániť mriežku, musíte prejsť na "Designer" a vyberte skupinu "Service", ktorá obsahuje príkaz "Transfix Range". Kliknutím na posledné a potvrdenie vašej akcie, vrátite tabuľkový pohľad na obvyklý rozsah.

Informácie uvedené v tomto článku sú len malá časť toho, čo môžete urobiť v programe Excel. Preto teraz, keď máte základné myšlienky o editore a pracovať v ňom, proces učenia sa všetkým múdrosti informačnej transformácie bude produktívnejší a plodný.
Práca s Excel: Návod. Excel je jedným zo základných softvérových balíkov balíka Microsoft Office. Toto je nepostrádateľný asistent pri práci s režijnými, správami, tabuľkami.
Excel vám umožňuje:
Program, ukladať obrovské informácie
Zostavte grafy a analyzujte výsledky
Vykonať výpočty rýchlo
Tento program je vynikajúcou voľbou pre kancelárske práce.
Začíname s Excel (Excel)
1. Dvakrát lezenie na meno listu zadáme režim úprav. V tomto paneli môžete do knihy pridať nový list, odstrániť zbytočné. Urobte to jednoduché - musíte kliknúť na pravé tlačidlo myši a vybrať reťazec "Delete".
2. Vytvorte ďalšiu knihu Jednoducho - Zvoľte "Vytvoriť" reťazec v ponuke "File". Nová kniha sa usadí nad starými a na paneli úloh sa zobrazí dodatočná karta.

Práca s tabuľkami a vzorcami
3. Dôležitou črtou programu Excel (Excel) je vhodná práca s tabuľkami.

Vďaka tabuľkovému pohľadu dát sa tabuľky automaticky transformujú do databázy. Tabuľky sú obvyklé vo formáte, pre to zdôrazňujeme bunky a nastaviť ich individuálne vlastnosti a formát.

V tom istom okne môžete vykonať zarovnanie v bunke, vytvorí kartu zarovnania.

V karte Font sa nachádza možnosť zmeniť textové písmo v bunke av ponuke "Vložiť" môžete pridať a odstrániť stĺpce, reťazce a ďalšie.

Ľahko presuňte bunky - Ikona "Cut" na karte Home vám pomôže.

4. Nie menej dôležité ako schopnosť pracovať s tabuľkami, je schopnosť vytvárania vzorcov a funkcií v programe Excel.

Jednoduchý F \u003d MA je vzorec, sila sa rovná produktu hmotnosti a zrýchlenia.

Ak chcete spaľovať taký vzorec v programe Excel (Excel), musíte začať z "\u003d" znamenia.

Tlač dokumentu
5. A hlavná fáza po vykonanej práci je výpis dokumentov.
Program Excel je jedným z najvýkonnejších aplikácií celého kancelárskeho komplexu. Má len nielen účtovníkov a ekonómov, ale aj obyčajní ľudia. Program je navrhnutý tak, aby pracoval s číslami a tabuľkami, umožňuje predložiť informácie najvýhodnejšie pre vnímanie formulára: ako diagramy a grafy. Tu môžete implementovať najzložitejšie výpočty a vykonávať rôzne matematické operácie. Okrem toho užívateľ nebude potrebovať špeciálne vedomosti, stačí sa naučiť, ako pracovať v programe Excel.
Čo je táto kancelárska aplikácia?
Program Excel pracuje so súbormi, ktoré tvoria určitú knihu pozostávajúcu zo samostatných listov. V bunkách tabuliek sa zavádzajú písmená, symboly a čísla. Môžu byť skopírované, presunuté alebo odstránené. V prípade potreby sa s nimi vykonávajú rôzne operácie: text, matematické, logické a iné. Novinky, ktorí sa len naučia fungovať v programe Excel, by mali vedieť, že akékoľvek informácie možno zobraziť vo forme grafov alebo diagramov.

Ako vytvoriť súbor?
Najprv musíte otvoriť dokument. Ak ho chcete vytvoriť, musíte kliknúť na štítok programu alebo prejsť na aplikáciu prostredníctvom "Štart".
V predvolenom nastavení je zadaný názov "BOOK 1", ale v riadku "Názov súboru" môžete zadať ľubovoľné meno. Práca, to stojí za to ušetriť údaje, aby sa zabránilo strate informácií v prípade zlyhania napájania alebo zavesenia.
Medzi listami sa môžete ľahko prepínať stlačením príslušného nápisu v dolnej časti stránky. Ak sú karty veľmi veľa, je lepšie používať šípky na klávesnici. Ak chcete vložiť list, musíte nájsť položku "Vložiť" v menu "HOME". K dispozícii budú všetky možné akcie, ktoré sa vzťahujú na listy, napríklad pridať alebo odstrániť. Tiež sa môžu pohybovať.
"Tvár" programu
Predtým, ako zistíte, ako pracovať v programe Excel, stojí za to študovať rozhranie. Nástroje sa nachádzajú v hornej a dolnej časti okna a zvyšná plocha zaberá obdĺžniky, ktoré sú bunky. Funkcia tabuľky je, že akcie môžu byť vykonané v niektorých bunkách a výsledok sa zobrazuje v iných.
Každá tabuľka má stĺpce, ktoré sú označené písmenami anglickej abecedy. Riadky sú očíslované vľavo. Akákoľvek bunka má teda svoje vlastné súradnice. V každej bunke môžete zadať údaje aj vzorce. Pred vstupom na druhý je potrebné dať symbol "\u003d".
Každá bunka - jeho vlastná charakteristika
Ak chcete pochopiť, ako sa naučiť, ako správne pracovať v programe Excel správne, užívateľ by mal vedieť, že pred zadaním hodnôt musíte zadať rozmer stĺpca alebo bunky. Bude to závisieť od toho, čo sa merajú údaje. Ak to chcete urobiť, kliknite na pravé tlačidlo myši na vyhradenom rozsahu a v dialógovom okne vyberte "Cell Format".
Ak je zadané číslo vyššie ako 999, je potrebné stanoviť rozdelenie. Nemusíte zadať medzery sami.
Pre správny displej dát nemôžete zadať viac ako jednu samostatnú hodnotu do jednej bunky. Tiež by ste nemali zadať zoznamy oddelené čiarkami alebo inými postavami. Pre každú hodnotu by mala byť vlastná bunka.

Ako zadať údaje?
Používatelia, ktorí vedia, nebude ťažké zadať údaje. Ak to chcete urobiť, kliknite na bunku a vytočte písmená alebo čísla na klávesnici. Ak chcete pokračovať v práci, musíte kliknúť na tlačidlo "ENTER" alebo TAV. Pretrhnutie radu sa vykonáva pomocou kombinácie ALT + "".
Pri zadávaní mesiaca alebo čísla v poriadku, stačí zaregistrovať hodnotu v počiatočných bunkách a potom pretiahnite značku na požadovaný rozsah.
Textový text
Najčastejšie sa používatelia zaujímajú o tom, ako sa dozvedieť, ako pracovať v programe Excel s textom. V prípade potreby môže byť prenesené podľa slov. Ak to chcete urobiť, vyberte určité bunky a na karte Domov, musíte nájsť možnosť "zarovnanie" a potom zvoľte "Prenos textu".
Ak potrebujete automatickú zmenu v šírke a výške bunky podľa zadaného textu, musí sa dodržiavať nasledovné: Prejdite na kartu "HOME" a v skupine "Cell" vyberte "Formát". Ďalej musíte vybrať vhodnú akciu.
Formátovanie
Ak chcete formátovať čísla, je potrebné zvýrazniť bunku a na karte Domov, nájdite skupinu "číslo". Po kliknutí na šípku vedľa položky "Zdieľaná" si môžete vybrať požadovaný formát.
Ak chcete zmeniť písmo, musíte zvýrazniť konkrétny rozsah a prejdite na ponuku "HOME", "FONT".
Ako vytvoriť tabuľku?
Poznanie o tom, ako pracovať v programe programu Excel, je nepravdepodobné, že by boli pre používateľa užitočné, ak nevie, ako vytvoriť tabuľku. Najjednoduchší spôsob je zvýrazniť konkrétny rozsah a označte hranice s čiernymi riadkami kliknutím na príslušnú ikonu v hornej časti stránky. Vyžaduje sa však často neštandardná tabuľka foriem alebo dokumentov.
Po prvé, je potrebné určiť, ako by mal byť tabuľka vyzerať, že nastavíte šírku a dĺžku buniek. Zvýraznite rozsah, musíte ísť do menu "Formát bunky" a vyberte položku "Zarovnať". Možnosť "koriging buniek" pomôže odstrániť dodatočné hranice. Potom musíte prejsť na menu "Borders" a nastaviť požadované parametre.
Pomocou ponuky "Cell Format" môžete vytvoriť rôzne možnosti pre tabuľky pridaním alebo odstránením stĺpcov a reťazcov, ako aj zmena hraniciach.
Vedieť, ako pracovať v tabuľke Excel, užívateľ bude môcť vytvoriť titulky. Ak to chcete urobiť, v okne "Formátovanie tabuľky" musíte skontrolovať začiarkavacie políčko oproti položky "Tabuľka s titulkami".
Ak chcete pridať položky v tabuľke, musíte použiť kartu Designer. Môžete zvoliť požadované parametre.

Na čo sú makrá?
Ak má užívateľ často opakovať rovnaké akcie v programe, bude užitočná pre vedomosti o tom, ako macros pracujú v programe Excel. Sú naprogramované na vykonávanie akcií v konkrétnom poradí. Použitie makier vám umožňuje automatizovať určité operácie a uľahčiť monotónovú prevádzku. Môžu byť zaznamenané v rôznych programovacích jazykoch, ale ich podstata sa nemení.
Ak chcete vytvoriť makro v tejto aplikácii, musíte sa prihlásiť do menu "Service", vyberte položku Makro a potom kliknite na tlačidlo "Štart Record". Ďalej musíte vykonať akcie, ktoré sa často opakujú, a po dokončení práce kliknite na položku Stop Record.

Všetky tieto pokyny pomôžu nováčikovi, aby zistili, ako pracovať v programe Excel: Uchovávajte záznamy, vytvorte správy a analyzuje čísla.
V druhej časti cyklu programu Excel 2010 pre začiatočníkov sa naučíte prepojiť bunky tabuliek s matematickými vzorcami, pridajte riadky a stĺpce na pripravený stôl, dozviete sa o funkcii Autofile a oveľa viac.
Úvod
V prvej časti cyklu programu Excel 2010 pre začiatočníkov sme sa stretli s väčšinou AZA programu Excel, učenie sa na vytvorenie pravidelných tabuliek. Prísne povedané, je to jednoduché a samozrejme možnosti tohto programu oveľa širšie.
Hlavnou výhodou tabuliek je, že jednotlivé bunky s údajmi môžu byť spojené s matematickými vzorcami. To znamená, že pri zmene hodnoty jednej z pridružených buniek budú údaje iných prepočítané automaticky.
V tejto časti sa budeme zaoberať tým, ktoré spôsoby môžu priniesť takéto príležitosti na príklad našich rozpočtových výdavkov stolov, pre ktoré sa budeme musieť naučiť, ako urobiť jednoduché vzorce. Budeme sa tiež oboznámiť s funkciami buniek buniek a zistiť, ako môžu byť do tabuľky vložené ďalšie čiary a stĺpce, ako aj kombinovať bunky v ňom.
Vykonajte základné aritmetické operácie
Okrem vytvárania pravidelných tabuliek môže byť Excel použiť na vykonanie aritmetických operácií v nich, ako napríklad: adds, odčítanie, násobenie a rozdelenie.
Ak chcete vykonať výpočty v akomkoľvek tabuľke tabuľky, musíte vytvoriť vo vnútri najjednoduchší vzorecktoré by mali vždy začať znakom rovnosti (\u003d). Na označenie matematických operácií vo vzorci sa používajú konvenčné aritmetické operátori:

Predstavme si napríklad, že musíme zložiť dve čísla - "12" a "7". Nainštalujte kurzor myši do akejkoľvek bunky a zadajte nasledujúci výraz: "\u003d 12 + 7". Na konci vstupu stlačte kláves ENTER a výsledok výpočtu sa zobrazí v bunke - "19".


Ak chcete zistiť, čo bunka skutočne obsahuje, je vzorec alebo číslo, je potrebné ho prideliť a pozrieť sa na reťazec vzorca - oblasť je bezprostredne cez názvy stĺpcov. V našom prípade sa zobrazí práve vzorca, ktorý sme práve zadali.
Po vykonaní všetkých operácií venujte pozornosť výsledkom vydelenia čísel 12 až 7, ktoré nie sú úplne (1.714286) a obsahuje pomerne niekoľko číslic po čiaste. Vo väčšine prípadov sa takáto presnosť nevyžaduje, a tak dlhé čísla bude len spustiť tabuľku.
Ak ho chcete opraviť, vyberte bunku s číslom, ktoré musíte zmeniť počet desatinných miest po čiave a na karte hlavný v skupine Číslo Vyberte tím Znížiť bit. Každé kliknutie na toto tlačidlo odstráni jeden znak.
Vľavo od tímu Znížiť bit Tam je tlačidlo, ktoré vykonáva operáciu spätného chodu - zvyšuje počet desatinných znakov na zobrazenie presnejších hodnôt.
Vypracovanie vzorcov
Teraz sa vráťte do tabuľky rozpočtových výdavkov, ktoré sme vytvorili v prvej časti tohto cyklu.
.png)
V súčasnosti zaznamenala mesačné osobné výdavky na konkrétne články. Môžete napríklad zistiť, koľko som strávil vo februári pre potraviny alebo v marci na auto služby. Celkové mesačné náklady však nie sú uvedené, hoci tieto ukazovatele sú pre mnohých najdôležitejšie. Poďme opraviť túto situáciu pridaním riadkového "mesačného výdavkov" v spodnej časti tabuľky a vypočítajte jeho hodnoty.

Na výpočet celkovej spotreby v januári v bunke B7 môžete napísať nasledujúci výraz: "\u003d 18250 + 5100 + 6250 + 2500 + 3300" a stlačte ENTER, po ktorom uvidíte výsledok výpočtu. Je to príklad použitia najjednoduchšieho vzorca, ktorého kompilácia sa nelíši od výpočtov na kalkulačke. Ak sa označenie nezmení na výraz na začiatku, a nie na konci.
Teraz si predstavte, že pri špecifikácii hodnôt jedného alebo viacerých výdavkových predmetov ste urobili chybu. V tomto prípade budete musieť upraviť nielen údaje v bunkách, ktoré označujú náklady, ale aj vzorec pre výpočet celkových výdavkov. Samozrejme, že je to veľmi nepohodlné, a preto nie sú špecifické numerické hodnoty sa často používajú v programe Excel pri príprave vzorcov, ale adresy a rozsahy buniek.
S týmto na mysli zmeníme náš vzorec pre výpočet celkových mesačných výdavkov.

V bunke B7 zadajte znak rovný (\u003d) a ... Namiesto manuálneho, riadiť hodnotu B2 buniek, kliknite na ňu ľavým tlačidlom myši. Potom sa okolo bunky objaví bodkovaný vylučovací rám, čo znamená, že jeho hodnota padla do vzorca. Teraz zadajte znak "+" a kliknite na bunku B3. Ďalej, tiež to isté s bunkami B4, B5 a B6 a potom stlačte kláves Enter (ENTER), po ktorom sa rovnaké množstvo objaví ako v prvom prípade.
Znova zvýraznite bunku B7 a pozrite sa na reťazec vzorec. Je možné vidieť, že namiesto hodnôt - bunkové hodnoty, vzorec obsahuje svoje adresy. Je to veľmi dôležitý bod, pretože sme práve vybudovali vzorec zo špecifických čísel, ale z buniek buniek, ktoré sa môžu časom zmeniť. Napríklad, ak teraz zmeníte množstvo nákladov na nákup vecí v januári, potom bude celá mesačná celková spotreba prepočítaná automaticky. Skúste.
Poďme teraz predpokladať, že nie je päť hodnôt na zhrnutie, ako v našom príklade a sto alebo dvesto. Ako rozumiete, použite vyššie opísaný spôsob stavebných vzorcov v tomto prípade je veľmi nepríjemné. V tomto prípade je lepšie použiť špeciálne tlačidlo "avosne", ktorý vám umožní vypočítať sumu niekoľkých buniek v rámci jedného stĺpca alebo reťazca. V programe Excel si môžete prečítať nielen množstvo stĺpcov, ale aj riadky, takže ho používame na výpočet, napríklad celkové náklady na potraviny na pol roka.

Nainštalujte kurzor na prázdnu bunkovú stranu požadovanej čiary (v našom prípade je H2). Potom stlačte tlačidlo Suma Na karte hlavný v skupine Úprava. Teraz, späť na stôl a zistiť, čo sa stalo.

V bunke sme vybrali, vzorec sa objavil s intervalmi buniek, ktorých hodnoty sú potrebné na zhrnutie. Zároveň sa opäť objavil bodkovaný vylučovací rámec. Iba tentoraz, ktorým sa nerozhodne nie je jednou bunkou a celý rad buniek, ktorých množstvo je potrebné na počutie.
Teraz sa pozrime na samotný vzorec. Ako predtým, najprv existuje znak rovnosti, ale tentoraz to nasleduje funkcia "Sums" je vopred určený vzorec, ktorý bude vykonávať pridanie hodnôt špecifikovaných buniek. Ihneď za funkciou, konzoly usporiadanými okolo bunkových adries, ktorých hodnoty by mali byť sčítané argument vzorca. Upozorňujeme, že vzorec neobsahuje všetky adresy súhrnných buniek a len prvý a posledný. BOLON medzi nimi označuje to rozsah Bunky z B2 až G2.
Po stlačení tlačidla ENTER sa výsledok zobrazí vo vybranej bunke, ale na tomto tlačidlových funkciách Suma Neskončite. Kliknite na šípku vedľa neho a zoznam obsahujúci funkcie na výpočet priemerných hodnôt (priemer), počet zadaných údajov (číslo), maximálne (maximálne) a minimálne (minimálne) hodnoty.

Takže v našej tabuľke sme počítali spoločné výdavky na január a celkovú spotrebu pre potraviny po dobu šiestich mesiacov. Zároveň to urobili dvoma rôznymi spôsobmi - najprv pomocou buniek v adresných vzorci a potom, funkcie a rozsah. Teraz je čas dokončiť výpočty pre zostávajúce bunky, vzhľadom na celkové náklady na zvyšok mesiaca a výdavkov.
Autokemplete
Na výpočet zostávajúcich množstiev používame jednu pozoruhodnú vlastnosť programu Excel, čo je schopnosť automatizovať proces plnenia buniek systematizovaným údajom.
Niekedy Excel musí zadať podobné podobné údaje v špecifickej sekvencii, ako sú dni v týždni, dátumy alebo sekvenčné čísla reťazcov. Pamätajte si, v prvej časti tohto cyklu v hlavičke tabuľky sme predstavili názov mesiaca v každom stĺpci samostatne? V skutočnosti to bolo absolútne voliteľne zadať celý zoznam manuálnych, pretože aplikácia v mnohých prípadoch to môže urobiť pre vás.
Poďme jesť všetky mená mesiacov v hlavičke nášho stola, okrem prvého. Teraz zvýraznite bunku s nápisom "Január" a presuňte ukazovateľ myši na pravý dolný roh, čo by mal tvar kríža, ktorý sa nazýva značkovač. Podržte ľavé tlačidlo myši a presuňte ho doprava.
.png)
Na obrazovke sa zobrazí kontextová rada, ktorá vás bude informovať hodnotu, že program bude vložiť do ďalšej bunky. V našom prípade je to "február". Keď sa marker pohybuje nadol, zmení mená iných mesiacov, čo vám pomôže pochopiť, kde sa musíte zastaviť. Po uvoľnení tlačidla sa zoznam automaticky vyplní.
Samozrejme, Excel nie je vždy "pochopiť", podľa potreby naplniť nasledujúce bunky, pretože sekvencie môžu byť dosť pestré. Predstavte si, že musíme naplniť reťazec ešte numerickými hodnotami: 2, 4, 6, 8 a tak ďalej. Ak zadáme číslo "2" a pokúste sa presunúť autofill značku doprava, ukázalo sa, že program ponúka ako ďalšie a iné bunky vložte hodnotu "2".
 V tomto prípade musí žiadosť poskytnúť niekoľko ďalších údajov. Aby sme to urobili, v ďalšej bunke predstavujeme číslo "4". Teraz vyberte obidve naplnené bunky a znova presunúť kurzor do pravého dolného rohu výberu, čokoľvek má formulár výberového označenia. Presunutím značky nadol vidíme, že teraz program pochopil našu sekvenciu a zobrazí potrebné hodnoty v výzvach.
V tomto prípade musí žiadosť poskytnúť niekoľko ďalších údajov. Aby sme to urobili, v ďalšej bunke predstavujeme číslo "4". Teraz vyberte obidve naplnené bunky a znova presunúť kurzor do pravého dolného rohu výberu, čokoľvek má formulár výberového označenia. Presunutím značky nadol vidíme, že teraz program pochopil našu sekvenciu a zobrazí potrebné hodnoty v výzvach.
Tak, pre komplexné sekvencie, pred aplikáciou Autofill, musíte samostatne vyplniť niekoľko buniek naraz, takže Excel by mohol správne určiť celkový algoritmus na výpočet ich hodnôt.
Poďme teraz aplikovať túto užitočnú funkciu programu do nášho stola, bez ohľadu na to, ako zadať vzorce manuálne pre zostávajúce bunky. Najprv vyberte bunku s už vypočítaným množstvom (B7).

Teraz "háčik" kurzor pravý dolný roh námestia a pretiahnite značku doprava do bunky G7. Po uvoľnení kľúča sa aplikácia sám skopíruje vzorec na označené bunky, zatiaľ čo automaticky zmení bunkové adresy obsiahnuté v expresii, nahrádzajú správne hodnoty.
Zároveň, ak je marker presunúť doprava, ako v našom prípade, alebo dole, budú bunky vyplnené vo vzostupnom poradí a doľava alebo hore - v zostupnom poradí.
Tam je tiež spôsob, ako vyplniť riadok páskou. Používame ho na výpočet nákladov na náklady všetkých spotrebných materiálov (stĺpec H).

Zvýrazňujeme rozsah, ktorý by mal byť vyplnený, počnúc bunkou s už zadanými údajmi. Potom na karte hlavný v skupine Úprava stlač tlačidlo Vyplniť A vyberte smer náplne.
Pridanie reťazcov, stĺpcov a kombinácie buniek
Ak chcete získať viac praktík pri vytváraní vzorcov, rozširovať náš stôl a súčasne budem zvládnuť niekoľko základných formátovacích operácií. Napríklad, pridať do výdavkovej časti, príjmový článok, a potom vypočítame možné spory rozpočtu.
Predpokladajme, že príjmová časť tabuľky bude umiestnená nad výdavkami. Na to budeme musieť vložiť niekoľko ďalších liniek. Ako vždy, môžete to urobiť dvoma spôsobmi: pomocou príkazov na páse alebo v kontextovom menu, čo je rýchlejšie a jednoduchšie.
Kliknite na ľubovoľný kód druhého riadku s pravou tlačidlom myši a vyberte príkaz na výber príkazu. Vložiť ...a potom v okne - Pridajte reťazec.

Po vložení riadku venujte pozornosť tomu, že štandardne sa vloží cez vybraný reťazec a má formát (farba pozadia buniek, nastavenia veľkosti, farby textu, atď.) Riadok radu.

Ak chcete zmeniť formátovanie zvolené štandardne, ihneď po vložení, kliknite na tlačidlo. Prídavné parametreČo sa automaticky zobrazí vedľa pravého dolného rohu vybratej bunky a vyberte požadovanú možnosť.
Stĺpce môžete vložiť podobné tabuľke k tabuľke, ktoré sa majú umiestniť na ľavej strane vybraných a jednotlivých buniek.
Mimochodom, ak je na konci, reťazec alebo stĺpec po vložení na zbytočnom mieste, môžu byť ľahko odstránené. Kliknite pravým tlačidlom myši na ľubovoľnú bunku, ktorá patrí k vzdialenému objektu av ponuke, ktorá sa otvorí, vyberte príkaz Vymazať. Na konci špecifikujte, že je potrebné vymazať: reťazec, kolónu alebo samostatnú bunku.
Na pásku na pridávanie operácií možno použiť VložiťNachádza sa v skupine Buniek Na karte hlavnýA vymazať príkaz na rovnaký názov v tej istej skupine.
V našom prípade musíme vložiť päť nových radov do hornej časti tabuľky ihneď po záhlaví. Aby ste to mohli urobiť, môžete niekoľkokrát opakovať pridávanie a môžete ho použiť raz, ak chcete použiť kľúč "F4", ktorý opakuje najnovšiu operáciu.
Výsledkom je, že po vložení piatich horizontálnych radov do hornej časti tabuľky, uvádzame ho na nasledujúci formulár:

Biele neformátované riadky v tabuľke sme opustili špeciálne oddeliť ziskovú, spotrebnú a konečnú časť navzájom písaním v nich príslušné titulky. Ale skôr, ako to urobíme, budeme študovať ďalšiu operáciu v programe Excel - kombinovanie buniek.
Pri kombinácii viacerých susedných buniek, jeden, ktorý môže zaberať niekoľko stĺpcov alebo čiary naraz. V tomto prípade sa názov kombinovanej bunky stáva adresou hornej panenskej bunky kombinovaného rozsahu. Kedykoľvek môžete znova rozbiť kombinovanú bunku, ale bunka, ktorá sa nikdy nebola zlúčená, nebude možné rozbiť.
Pri kombinovaní buniek sa uložia iba horné ľavé údaje, údaje zo všetkých ostatných Spojených buniek budú vymazané. Pamätajte si, že je to lepšie, aby ste sa lepšie spojili, ale len zadajte informácie.
Vráťme sa k nášmu stolu. S cieľom písať titulky v bielych líniách, budeme potrebovať len jednu bunku, zatiaľ čo sa skladajú z ôsmich. Opravme to. Zvýraznite všetky ôsmich buniek druhého radu tabuľky a na karte. hlavný v skupine Zarovnanie Kliknite na Kombinovať a dať do centra.

Po vykonaní príkazu sa všetky vybrané bunky v reťazci kombinujú do jednej veľkej bunky.
Okrem tlačidla kombinácie
Po pridaní hlavičiek, ako aj plnenie línií: plat, bonusy a mesačný príjem, náš stôl začal vyzerať takto:

Záver
Na záver, vypočítajme posledný riadok nášho stola pomocou poznatkov získaných v tomto článku, výpočet hodnôt buniek, z ktorých sa vyskytne podľa nasledujúceho vzorca. V prvom mesiaci sa zostatok zloží z obvyklého rozdielu medzi príjmom prijatými v mesiaci a celkovými nákladmi v ňom. Ale v druhom mesiaci, pridáme rovnováhu prvého k tomuto rozdielu, pretože sme sa presne vypočítavajú. Výpočty na ďalšie mesiace budú vykonané podľa toho istého systému - akumulácia za predchádzajúce obdobie sa pridá do súčasného mesačného zostatku.
Teraz prekladáme tieto výpočty vo vzorcoch Clear Excel. Pre január (bunky B14) je vzorec veľmi jednoduchý a bude vyzerať takto: "\u003d B5-B12". Ale pre bunku C14 (február) môže byť expresia napísaná v dvoch dvoma rôznymi spôsobmi: "\u003d (B5-B12) + (C5-C12)" alebo "\u003d B14 + C5-C12". V prvom prípade opätovne vykonáme výpočet zostatku predchádzajúceho mesiaca a potom pridajte rovnováhu aktuálneho zostatku k nemu av druhom vzore sa výsledok už bol vypočítaný podľa predchádzajúceho mesiaca. Samozrejme, použitie druhého variantu pre stavbu vzorca v našom prípade je oveľa výhodnejšie. Koniec koncov, ak budete sledovať logiku prvej možnosti, potom sa 6 adries buniek objaví v expresii pre výpočet marca, v apríli - 8, v máji - 10, a tak ďalej a pri použití druhej možnosti vždy tri.
Na vyplnenie zostávajúcich buniek D14 pomocou G14, používame možnosť automatického vyplnenia, ako aj v prípade sumy.
Mimochodom, aby overil hodnotu konečných úspor v júni, ktorý je v bunke G14, v bunke H14, môžete odobrať rozdiel medzi celkovou výškou mesačného príjmu (H5) a mesačnými výdavkami (H12). Ako rozumiete, mali by byť rovnaké.
Ako možno vidieť z najnovších výpočtov, vo vzorcoch môžete použiť nielen adresy susedných buniek, ale aj iných, bez ohľadu na ich umiestnenie v dokumente alebo príslušenstve na konkrétnu tabuľku. Okrem toho máte právo spájať bunky umiestnené na rôznych listoch dokumentu a dokonca aj v rôznych knihách, ale o tom budeme hovoriť v ďalšej publikácii.
A tu je naša konečná tabuľka s vypočítanými výpočtami:

Teraz, ak si želáte, môžete už samostatne pokračovať v plnení, vkladanie ďalších položiek alebo príjmov (riadkov) a pridanie nových mesiacov (stĺpce).
V nasledujúcom materiáli budeme diskutovať o funkciách podrobnejšie o funkciách, pochopíme koncepciu príbuzných a absolútnych odkazov, uistite sa, že zvládnete viac užitočných prvkov editačných tabuliek a oveľa viac.
Program Excel je jedným z najvýkonnejších aplikácií celého kancelárskeho komplexu. Má len nielen účtovníkov a ekonómov, ale aj obyčajní ľudia. Program je navrhnutý tak, aby pracoval s číslami a tabuľkami, umožňuje predložiť informácie najvýhodnejšie pre vnímanie formulára: ako diagramy a grafy. Tu môžete implementovať najzložitejšie výpočty a vykonávať rôzne matematické operácie. Okrem toho užívateľ nebude potrebovať špeciálne vedomosti, stačí sa naučiť, ako pracovať v programe Excel.
Čo je táto kancelárska aplikácia?
Program Excel pracuje so súbormi, ktoré tvoria určitú knihu pozostávajúcu zo samostatných listov. V bunkách tabuliek sa zavádzajú písmená, symboly a čísla. Môžu byť skopírované, presunuté alebo odstránené. V prípade potreby sa s nimi vykonávajú rôzne operácie: text, matematické, logické a iné. Novinky, ktorí sa len naučia fungovať v programe Excel, by mali vedieť, že akékoľvek informácie možno zobraziť vo forme grafov alebo diagramov.

Ako vytvoriť súbor?
Najprv musíte otvoriť dokument. Ak ho chcete vytvoriť, musíte kliknúť na štítok programu alebo prejsť na aplikáciu prostredníctvom "Štart".
V predvolenom nastavení je zadaný názov "BOOK 1", ale v riadku "Názov súboru" môžete zadať ľubovoľné meno. Práca, to stojí za to ušetriť údaje, aby sa zabránilo strate informácií v prípade zlyhania napájania alebo zavesenia.
Medzi listami sa môžete ľahko prepínať stlačením príslušného nápisu v dolnej časti stránky. Ak sú karty veľmi veľa, je lepšie používať šípky na klávesnici. Ak chcete vložiť list, musíte nájsť položku "Vložiť" v menu "HOME". K dispozícii budú všetky možné akcie, ktoré sa vzťahujú na listy, napríklad pridať alebo odstrániť. Tiež sa môžu pohybovať.
"Tvár" programu
Predtým, ako zistíte, ako pracovať v programe Excel, stojí za to študovať rozhranie. Nástroje sa nachádzajú v hornej a dolnej časti okna a zvyšná plocha zaberá obdĺžniky, ktoré sú bunky. Funkcia tabuľky je, že akcie môžu byť vykonané v niektorých bunkách a výsledok sa zobrazuje v iných.
Každá tabuľka má stĺpce, ktoré sú označené písmenami anglickej abecedy. Riadky sú očíslované vľavo. Akákoľvek bunka má teda svoje vlastné súradnice. V každej bunke môžete zadať údaje aj vzorce. Pred vstupom na druhý je potrebné dať symbol "\u003d".
Každá bunka - jeho vlastná charakteristika
Ak chcete pochopiť, ako sa naučiť, ako správne pracovať v programe Excel správne, užívateľ by mal vedieť, že pred zadaním hodnôt musíte zadať rozmer stĺpca alebo bunky. Bude to závisieť od toho, čo sa merajú údaje. Ak to chcete urobiť, kliknite na pravé tlačidlo myši na vyhradenom rozsahu a v dialógovom okne vyberte "Cell Format".
Ak je zadané číslo vyššie ako 999, je potrebné stanoviť rozdelenie. Nemusíte zadať medzery sami.
Pre správny displej dát nemôžete zadať viac ako jednu samostatnú hodnotu do jednej bunky. Tiež by ste nemali zadať zoznamy oddelené čiarkami alebo inými postavami. Pre každú hodnotu by mala byť vlastná bunka.

Ako zadať údaje?
Používatelia, ktorí vedia, nebude ťažké zadať údaje. Ak to chcete urobiť, kliknite na bunku a vytočte písmená alebo čísla na klávesnici. Ak chcete pokračovať v práci, musíte kliknúť na tlačidlo "ENTER" alebo TAV. Pretrhnutie radu sa vykonáva pomocou kombinácie ALT + "".
Pri zadávaní mesiaca alebo čísla v poriadku, stačí zaregistrovať hodnotu v počiatočných bunkách a potom pretiahnite značku na požadovaný rozsah.
Textový text
Najčastejšie sa používatelia zaujímajú o tom, ako sa dozvedieť, ako pracovať v programe Excel s textom. V prípade potreby môže byť prenesené podľa slov. Ak to chcete urobiť, vyberte určité bunky a na karte Domov, musíte nájsť možnosť "zarovnanie" a potom zvoľte "Prenos textu".
Ak potrebujete automatickú zmenu v šírke a výške bunky podľa zadaného textu, musí sa dodržiavať nasledovné: Prejdite na kartu "HOME" a v skupine "Cell" vyberte "Formát". Ďalej musíte vybrať vhodnú akciu.
Formátovanie
Ak chcete formátovať čísla, je potrebné zvýrazniť bunku a na karte Domov, nájdite skupinu "číslo". Po kliknutí na šípku vedľa položky "Zdieľaná" si môžete vybrať požadovaný formát.
Ak chcete zmeniť písmo, musíte zvýrazniť konkrétny rozsah a prejdite na ponuku "HOME", "FONT".
Ako vytvoriť tabuľku?
Poznanie o tom, ako pracovať v programe programu Excel, je nepravdepodobné, že by boli pre používateľa užitočné, ak nevie, ako vytvoriť tabuľku. Najjednoduchší spôsob je zvýrazniť konkrétny rozsah a označte hranice s čiernymi riadkami kliknutím na príslušnú ikonu v hornej časti stránky. Vyžaduje sa však často neštandardná tabuľka foriem alebo dokumentov.
Po prvé, je potrebné určiť, ako by mal byť tabuľka vyzerať, že nastavíte šírku a dĺžku buniek. Zvýraznite rozsah, musíte ísť do menu "Formát bunky" a vyberte položku "Zarovnať". Možnosť "koriging buniek" pomôže odstrániť dodatočné hranice. Potom musíte prejsť na menu "Borders" a nastaviť požadované parametre.
Pomocou ponuky "Cell Format" môžete vytvoriť rôzne možnosti pre tabuľky pridaním alebo odstránením stĺpcov a reťazcov, ako aj zmena hraniciach.
Vedieť, ako pracovať v tabuľke Excel, užívateľ bude môcť vytvoriť titulky. Ak to chcete urobiť, v okne "Formátovanie tabuľky" musíte skontrolovať začiarkavacie políčko oproti položky "Tabuľka s titulkami".
Ak chcete pridať položky v tabuľke, musíte použiť kartu Designer. Môžete zvoliť požadované parametre.

Na čo sú makrá?
Ak má užívateľ často opakovať rovnaké akcie v programe, bude užitočná pre vedomosti o tom, ako macros pracujú v programe Excel. Sú naprogramované na vykonávanie akcií v konkrétnom poradí. Použitie makier vám umožňuje automatizovať určité operácie a uľahčiť monotónovú prevádzku. Môžu byť zaznamenané v rôznych programovacích jazykoch, ale ich podstata sa nemení.
Ak chcete vytvoriť makro v tejto aplikácii, musíte sa prihlásiť do menu "Service", vyberte položku Makro a potom kliknite na tlačidlo "Štart Record". Ďalej musíte vykonať akcie, ktoré sa často opakujú, a po dokončení práce kliknite na položku Stop Record.

Všetky tieto pokyny pomôžu nováčikovi, aby zistili, ako pracovať v programe Excel: Uchovávajte záznamy, vytvorte správy a analyzuje čísla.





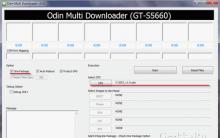




ICQ na telefóne bez registrácie
Správna zásielka a prijatie faxu
Blokovanie pripútaností programu Outlook: Aká je podstata problému a ako sa s ním vysporiadať
Súborový server v systéme Windows Server
Bezpečnosť bezdrôtových sietí