Na internete sa často stretávame s najrôznejšími videami, ktorých účelom je používateľov niečo naučiť. Môže to byť napríklad použitie špecifického softvéru alebo princíp odovzdávania počítačová hra. Vedeli ste, že aj vy môžete jednoducho natočiť takéto video? K tomu budete potrebovať iba jednoduchý a kvalitný program na nahrávanie videa z pracovnej plochy.
Nájsť dobrá užitočnosť, ktorý vám umožní zachytiť obraz z monitora, nie je taký jednoduchý, ako sa zdá. Takéto produkty v zásade nie sú preložené do ruštiny, čo spôsobuje veľa nepríjemností pri ich zvládnutí. V tomto článku si povieme o príjemnej výnimke z pravidla. Je tu domáci « Kamera na obrazovke». S jeho pomocou môžete z monitora nahrávať, čo len chcete.
Prehľadné rozhranie a vstavaný editor sú hlavnými výhodami tohto nástroja. Toto všetko budete mať šancu oceniť už pri prvom spustení aplikácie. Malé okno vás vyzve, aby ste si vybrali prevádzkový režim, ktorý je podľa vás najvhodnejší. Ide o vytvorenie videa od začiatku, spracovanie predchádzajúceho video súboru alebo prechod na online návod.

Desktopový nahrávací softvér vám umožňuje zachytiť celú obrazovku, jeden fragment obrazovky alebo konkrétne okno. V tomto prípade si veľkosť videa zvolíte sami manuálnym zadaním na špeciálnej karte. Novovytvorené video môžete aj nahlas – na to budete potrebovať mikrofón. Ak je nastavený, budete môcť komentovať, čo natáčate. Platí to najmä v prípade tvorby videonávodov – divákom tak bude jasnejšie, o čo ide hovoríme o a samotný proces bude ešte vizuálnejší a zaujímavejší.
Teraz, keď sme to zistili, poďme sa zamyslieť nad vstavaným editorom. Uľahčuje to upraviť video– orezať prebytok, pridať hudbu a šetriče obrazovky. K vašim službám je základňa hotové šablóny, čo znamená, že už zostáva len vybrať z katalógu svoj obľúbený šetrič obrazovky a vložiť ho do videoklipu. A ak chcete, aby vám počas prehrávania videa hrala príjemná hudba, stačí si pozrieť zvukové nahrávky prezentované v kolekcii. Nezabudnite, že do editora môžete kedykoľvek nahrať svoje vlastné možnosti skladieb.
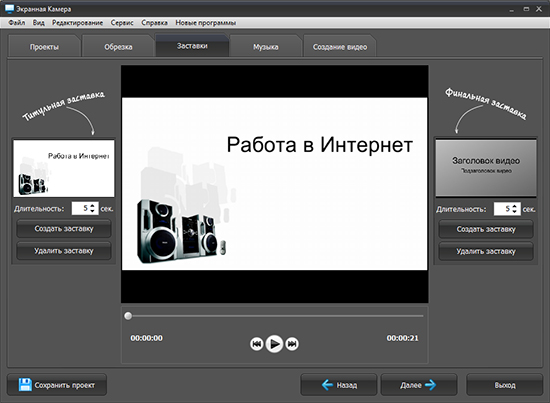
Program na nahrávanie videa z pracovnej plochy „Screen Camera“ vám pomôže nielen nahrať lekciu, video návod, webinár alebo konverzáciu na Skype, ale aj uložiť výsledné video do pohodlný formát. Existuje niekoľko možností na export hotového súboru. To zahŕňa konverziu do AVI alebo HD, napálenie DVD a nahranie videoklipu na YouTube, RuTube alebo Vimeo.
Len pár kliknutiami môžete nahrávať čokoľvek z pracovnej plochy vášho PC. „Kamera na obrazovke“ vám nedovolí zmeškať vašu obľúbenú online reláciu a nenechá vás samých s problémom natáčania video lekcie. Pohodlný editor je navrhnutý tak, aby vám pomohol ozdobiť vaše video hudbou a šetričmi obrazovky a konvertor prevedie klip do akéhokoľvek formátu.
Tento program je vhodný pre začiatočníkov aj profesionálov. Sme presvedčení, že program Screen Camera určite zaujme svoje právoplatné miesto vo vašej zbierke softvéru.
Desktop, na internete nájdeme bezplatné programy. Stojí za to povedať, že snímanie videa na pracovnej ploche sa vykonáva pomocou programov, ktoré nahrávajú hry a špeciálny softvér. Tento článok predstavuje programy, ktoré sú oficiálne považované za bezplatné, zaznamenávajte pracovnú plochu s vysokým rozlíšením a jednoduché použitie. S nimi budete robiť tréningové videá a screencasty.
Snímanie videa na pracovnej ploche je veľmi často potrebné pre bežných používateľov
Bezplatný stolný nahrávací program CamStudio Recorder
Toto populárny program na zaznamenanie pracovnej plochy. Môžete si ho stiahnuť z oficiálnej webovej stránky (camstudio.org). Dokáže veľa:
- Nahrajte video z obrazovky, vybranej oblasti alebo vybranej aplikácie
- Nahrávajte zvuk z mikrofónu alebo reproduktora
- Odoslať textovú anotáciu alebo anotáciu videa
- Previesť formát avi na flash
Je to tréningový program, ktorý vám umožní vytvárať ukážky a pokyny. Jedna vec: pri analýze softvéru v VirusTotal sa našli podozrivé komponenty. Buď opatrný.
Microsoft Windows Media Encoder
Toto je bezplatný program na snímanie obrazovky, ktorý spoločnosť poskytuje na oficiálnej webovej stránke. Funguje aj ako program na nahrávanie zvukov z počítača. Po stiahnutí a spustení vyberte záznam obrazovky a formát výstupného súboru.
Softvér má štandardne nízke rozlíšenie nahrávania, takže ak je to pre vás dôležité, je lepšie vybrať vhodné rozšírenie v sekcii Kompresia. nedostatky:
- Pri zapnutom kódovaní vysoká rýchlosť, obraz stále nie je dokonalý.
- Záznam textové informácie nie vysoká kvalita.
- Pri nahrávaní snímok bez kompresie a rozlíšení 1920x1080 je rýchlosť taká vysoká, že HDD nemusí zvládnuť (ak máte notebook).
BB FlashBack Express Recorder
Ďalší nástroj, ktorý zachytáva vašu pracovnú plochu. Softvér sa považuje za pohodlný a jednoduchý. Hoci je zadarmo, stále existujú doplnky a nástroje za poplatok. Proces sťahovania a inštalácie je jednoduchý:
- Na oficiálnej webovej stránke uvádzame emailová adresa, bude tam odkaz na stiahnutie programu.
- Inštalujeme softvér.
- Poďme spustiť program.
Na pracovnej ploche budete mať dve ikony programu. Jeden je zodpovedný za vytváranie videí, druhý za sledovanie.
Pomôcka sa ľahko používa:
- Ak chcete spustiť nahrávanie pracovnej plochy v systéme Windows 7, kliknite na odkaz a v dialógovom okne, ktoré sa otvorí, kliknite na tlačidlo Pokračovať.
- Uvidíte softvérové rozhranie. Je ťažké nevšimnúť si veľkú červenú bodku; kliknutím na ňu sa otvorí ďalšie okno.
- Nakonfigurujte a vyberte potrebné zariadenia na prenos údajov.
- Kliknite na veľkú červenú bodku a začnite nahrávať.
- Po dokončení kliknite na veľký červený štvorec.
- V dialógovom okne kliknite na Uložiť a uložte súbor do požadovaného priečinka.
V nastaveniach vyberte snímkovú frekvenciu a pridajte aj zvukový sprievod. Pomôcka môže nakonfigurovať pracovnú plochu pre prácu, odstráni ju extra ikony, vypne grafické efekty (ak je to potrebné). Nechýba ani podsvietenie kurzora. To je výhodné pre tých, ktorí vytvárajú vzdelávacie video pokyny.
POZRI SI VIDEO
Iné spôsoby zaznamenávania pracovnej histórie
ScreenRecorder od Microsoftu je ďalším výtvorom korporácie. Inštalácia nezaberie veľa času. Po spustení sa vám ponúknu „polia“ na nahrávanie. Ak nahrávate, ako napríklad Paint.NET, The GIMP, SmoothDraw atď., pred procesom otvorte jeden z nich a ScreenRecorder zobrazí všetky aktívne okná a vyberiete ten, ktorý potrebujete.
VSDC je stolný program na snímanie. Zachytí obrázok pracovnej plochy a vytvorí súbor v špecifickom formáte. Tento softvér zaznamenáva zvuk z mikrofónu aj riadkový vstup. Pomocou programu môžete kresliť na obrazovku počítača. Aby ste to dosiahli, počas procesu nahrávania musíte prepnúť do režimu kreslenia a vybrať požadovanú oblasť ceruzkou.
Ezvid je bezplatný nahrávací program, ktorý zaznamená všetko, čo sa deje na obrazovke. Okrem toho softvér zaznamenáva herné video a má vstavaný editor. Navyše to bol redaktor v v tomto prípade hrá hlavnú úlohu, pretože je multifunkčný. Ezvid vám umožňuje kresliť na obrazovke počítača, povoliť syntézu reči, ovládať rýchlosť videa a oveľa viac.
Ezvid je bezplatný nahrávací program, ktorý zaznamená všetko, čo sa deje na obrazovkeA tu Médiá VLC Prehrávač je známy ako pohodlný prehrávač videa. Ale vďaka svojej všestrannosti program zaznamenáva aj vašu pracovnú plochu.
Online demo desktop
Ale na zdieľanie obrazovky musíte použiť náš obľúbený Skype. Prostredníctvom tohto programu sa môžete zobraziť iba tým, s ktorými ste v spojení. tento moment rozprávanie. Na aktiváciu ukážky potrebujete:
- Zavolaj kamarátovi.
- Kliknite na znamienko plus a vyberte „Zdieľanie obrazovky“.
- Ak máte k dispozícii viacero obrazoviek, budete vyzvaní, aby ste vybrali tú, ktorú chcete.
- Pomocou nastavení si môžete vybrať zobrazenie celej obrazovky alebo samostatnej oblasti.
- Po dokončení kliknite na „Zastaviť zobrazovanie“.
Teraz viete, ako bezplatne a rýchlo vytvoriť záznam pracovnej plochy alebo jednotlivých okien.
Ste nováčikom v práci s počítačom? Potom pravdepodobne budete musieť niekedy vysvetľovať priateľom a kolegom, ako nainštalovať a používať určité programy. Najjednoduchším spôsobom v takýchto prípadoch je požiadať osobu, aby si sadla vedľa vás a ukázala mu svoje činy na obrazovke počítača. Ale čo ak vás o pomoc požiadajú ľudia, ktorých osobne nepoznáte, napríklad členovia komunity na sociálnej sieti?
Je to veľmi jednoduché: stiahnite si program, ktorý nahráva video z obrazovky vášho počítača, a použite ho na vytvorenie videa zobrazujúceho vaše akcie. Program vám pomôže aj s úpravou výsledného videa. Podrobnosti o tom, ako vytvoriť video z pracovnej plochy, nájdete v tomto návode.
1. Nainštalujte program na zachytávanie videa z pracovnej plochy
Spustite distribučný balík programu. Postupujte podľa pokynov na inštaláciu a už za pár minút budete môcť nahrávať video na pracovnej ploche.
2. Nastavte nastavenia nahrávania videa na pracovnej ploche
Po spustení programu vyberte v úvodnom okne Snímanie obrazovky. Nakreslite snímací rám cez časť obrazovky, ktorú chcete zaznamenať; potom môžete upraviť jeho veľkosť manuálne alebo vybrať požadovanú z ponuky Oblasť snímania. Ak chcete zachytiť celú obrazovku, vyberte názov svojho monitora z ponuky pod nadpisom Celá obrazovka.
Pre väčšiu prehľadnosť môžete upraviť podsvietenie a ďalšie nastavenia kurzora, ako aj zobraziť stlačenie tlačidiel klávesnice pri snímaní.
Ak to chcete urobiť, otvorte ponuku Zachytiť a nakonfigurujte príslušné možnosti. Ak máte Mac, panel s ponukami sa bude nachádzať na hornom okraji obrazovky.
Movavi Snímanie obrazovkyŠtúdio dokáže nahrávať zvuk z mikrofónu, reproduktorov a z oboch týchto zdrojov súčasne. Len sa uistite, že ikona požadované zariadenie v strede okna programu je zvýraznené zelenou farbou.
3. Spustite nahrávanie videí na obrazovke
Kliknite na tlačidlo R.E.C. a program začne nahrávať video z pracovnej plochy. Ovládajte proces snímania videa pomocou tlačidiel Zrušiť, Pauza A Stop ktoré sa zobrazia v okne programu. Program podporuje aj používanie klávesových skratiek: ak používate Windows, stlačte F9 na pozastavenie nahrávania a F10 na ukončenie zachytávania. Používatelia počítačov Mac treba stlačiť ⌥ ⌘ 1 A ⌥ ⌘ 2 resp.
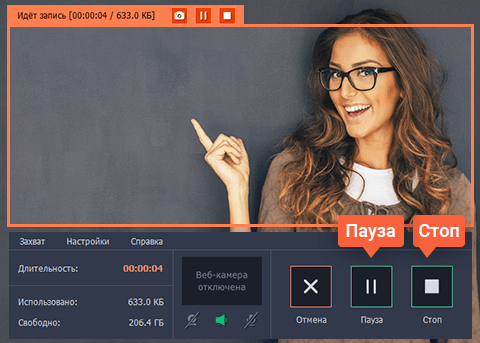
4. Spracujte video (voliteľné)
Po stlačení tlačidla Stop, na obrazovke sa zobrazí okno s ukážkou vášho videa. Ak chcete nahrávku upraviť, pridajte napríklad krásne prechody alebo prekrytie hudba v pozadí, kliknite Otvoriť v editore a dostanete sa do modulu úprav, kde môžete klip upraviť.
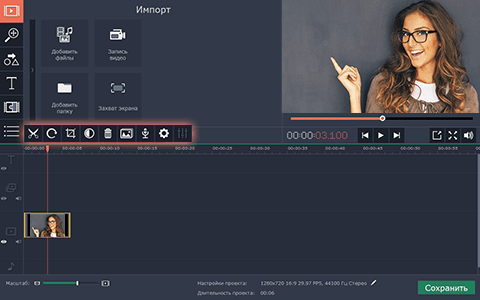
5. Prevod videí (voliteľné)
V predvolenom nastavení sa nahrávky ukladajú do vášho počítača v formát MKV. Môžete ho zmeniť na ktorýkoľvek z mnohých formátov dostupných na konverziu, vrátane AVI, FLV, 3GP, MP4 a mnohých ďalších, alebo optimalizovať video pre mobilné zariadenia. Ak chcete po nahrávaní otvoriť okno exportu, kliknite Uložiť ako... v okne ukážky, ak ste video upravili v Editore videa, kliknite na tlačidlo Uložiť a potom vyberte požadované nastavenie.
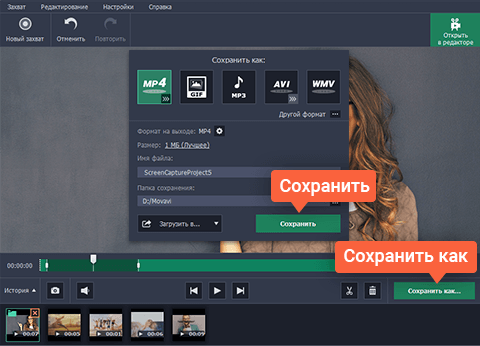
Dnes ma napadlo, ako nahrávať video z obrazovky: zároveň nie video z hier, o ktorých som písal v článku, ale na vytváranie vzdelávacích videí, screencastov - teda na nahrávanie pracovnej plochy a toho, čo sa na nej deje .
Hlavné kritériá pre vyhľadávanie boli: program by mal byť oficiálne bezplatný, nahrávať obrazovku vo Full HD, výsledné video by malo byť čo najvyššie vysoká kvalita. Je tiež žiaduce, aby program zvýraznil ukazovateľ myši a ukázal stlačené klávesy. Podelím sa o výsledky môjho výskumu.
Môže byť tiež užitočné:
CamStudio
Prvý program, s ktorým som sa stretol, bol CamStudio: softvér s otvoreným zdrojovým kódom zdrojový kód, ktorý vám umožňuje nahrávať video z obrazovky v formát AVI a v prípade potreby ich skonvertujte na FlashVideo.
Podľa popisu na oficiálnej stránke (a súdiac podľa odporúčaní na iných stránkach) by mal byť program celkom dobrý s podporou nahrávania viacerých zdrojov naraz (napríklad desktop a webkamera), plne prispôsobiteľnou kvalitou videa (vyberiete si kodeky) a ďalšie užitočné možnosti.
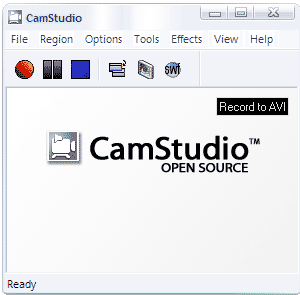
Ale: CamStudio som neskúšal a neradím vám a tiež vám nepoviem, kde si program stiahnuť. Bol som zmätený výsledkom testu inštalačný súbor v VirusTotal, ktorý môžete vidieť na obrázku nižšie. Program som spomenul, pretože v mnohých zdrojoch je prezentovaný ako Najlepšie rozhodnutie na takéto účely, len aby som vás varoval.
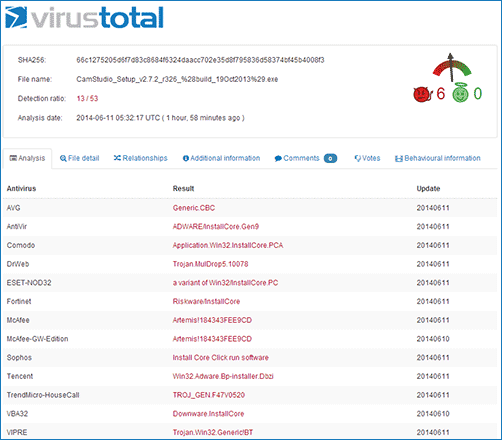
Microsoft Windows Media Encoder
Aby som bol úprimný, až do dnešného dňa som netušil, že existuje bezplatný program od spoločnosti Microsoft, ktorý vám umožňuje nahrávať video na obrazovke so zvukom. A existuje a volá sa Windows Media kódovač.
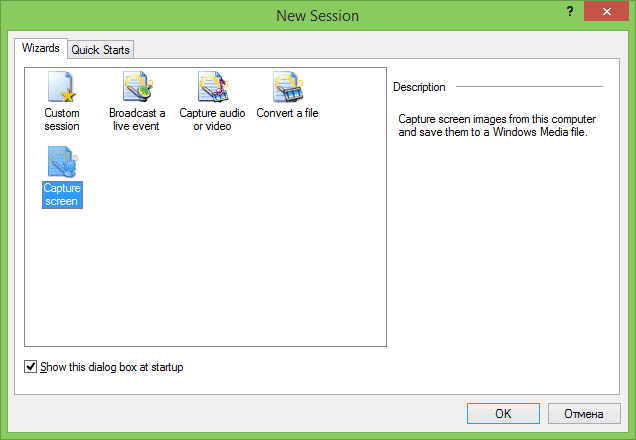
Nástroj je vo všeobecnosti jednoduchý a dobrý. Po spustení sa vás spýta, čo presne chcete urobiť - vyberte Snímanie obrazovky, budete tiež požiadaní, aby ste uviedli, do ktorého súboru sa bude nahrávať.
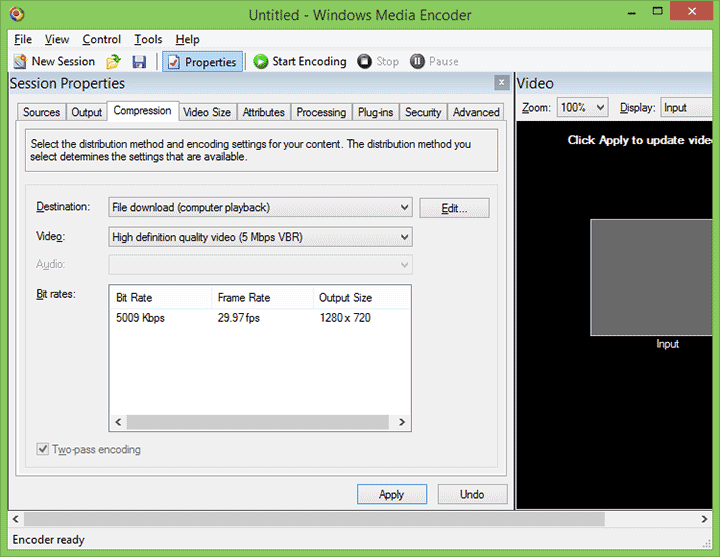
V predvolenom nastavení ponecháva kvalita záznamu veľa na želanie, ale dá sa nakonfigurovať na karte Kompresia - vyberte jeden z kodekov WMV (iné nie sú podporované) alebo zaznamenávajte snímky bez kompresie.
Zrátané a podčiarknuté: program splní svoju úlohu, ale ani pri kódovaní 10 Mbps nie je video najlepšie najlepšia kvalita, najmä pokiaľ ide o text. Môžete použiť nekomprimované snímky, ale to znamená, že pri nahrávaní videa 1920x1080 a 25 snímkach za sekundu bude rýchlosť záznamu asi 150 megabajtov za sekundu, čo bežný pevný disk jednoducho nezvládne, najmä ak ide o notebook (v HDD notebooku pomalšie, nehovoríme o SSD).
Windows Media Encoder si môžete stiahnuť z oficiálnej webovej stránky spoločnosti Microsoft http://www.microsoft.com/en-us/download/details.aspx?id=17792
BlueBerry FlashBack Express Recorder
BlueBerry Recorder existuje ako v platená verzia a bezplatne - Express. V čom bezplatná možnosť Dosť na takmer akúkoľvek úlohu pri nahrávaní videa na obrazovke.
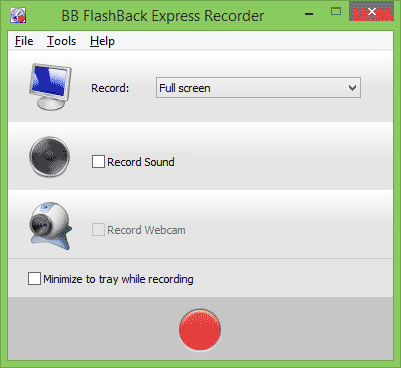
Pri nahrávaní môžete upraviť počet snímok za sekundu, pridať záznam z webovej kamery a povoliť nahrávanie zvuku. Okrem toho, ak je to potrebné, pri spustení nahrávania Blueberry FlashBack Express Recorder zmení rozlíšenie obrazovky na také, aké potrebujete, odstráni všetky ikony z pracovnej plochy a vypne grafiku. Windows efekty. K dispozícii je podsvietený ukazovateľ myši.
Po dokončení je výsledný súbor vo vlastnom formáte FBR (bez straty kvality), ktorý je možné upravovať vo vstavanom video editore alebo ihneď exportovať do videoformátov Flash alebo AVI pomocou niektorého z kodekov nainštalovaných vo vašom počítači a nakonfigurovať všetky parametre exportu videa sami.
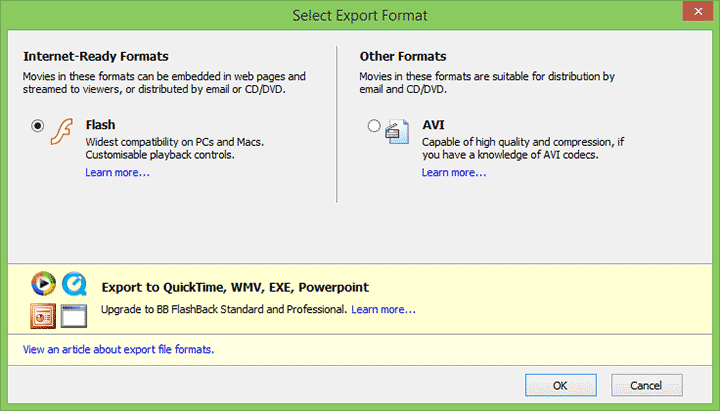
Kvalita videa pri exporte je taká, ako požadujete, v závislosti od vykonaných nastavení. Momentálne som si pre seba vybral túto možnosť.
Program si môžete stiahnuť z oficiálnej webovej stránky http://www.bbsoftware.co.uk/BBFlashBack_FreePlayer.aspx. Pri spustení budete upozornení, že Flashback Express Recorder môžete používať iba 30 dní bez registrácie. Registrácia je však bezplatná.
Ďalšie programy, ktoré vám umožňujú nahrávať video na obrazovke
Nástroje v nižšie uvedenom zozname som osobne netestoval, ale v každom prípade vo mne vzbudzujú dôveru, a preto, ak vám nič z vyššie uvedeného nevyhovuje, môžete si vybrať jeden z nich.
Ezvid
Bezplatný program Ezvid je funkčne bohatý nástroj na nahrávanie videa z pracovnej plochy počítača alebo obrazovky, vrátane herných videí. Okrem toho má program zabudovaný editor videa pre následnú manipuláciu s videom. Aj keď skôr je v ňom stále hlavný editor.
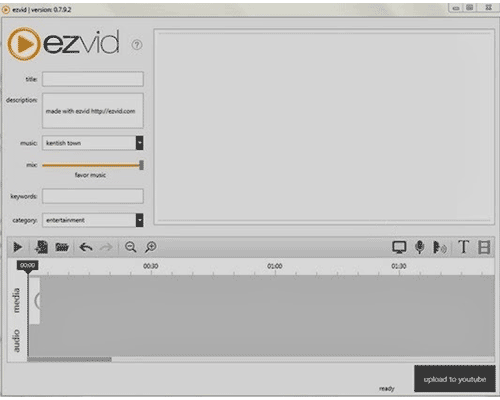
Tomuto programu plánujem venovať samostatný článok, má veľmi zaujímavé funkcie vrátane syntézy reči, kreslenia na obrazovku, ovládania rýchlosti videa a ďalších.
Prehrávač médií VLC
Okrem iného aj pomocou multifunkčného voľný hráč VLC Mediálny prehrávač Môžete tiež nahrávať pracovnú plochu počítača. Vo všeobecnosti táto funkcia nie je úplne zrejmá, ale je prítomná.
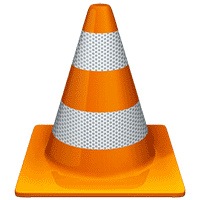
Plánujem tiež napísať samostatný návod na používanie prehrávača VLC Media Player ako aplikácie na nahrávanie obrazovky.
Jing
Aplikácia Jing vám umožní pohodlne robiť screenshoty a nahrávať videá z celej obrazovky alebo jej jednotlivých oblastí. Podporované je aj nahrávanie zvuku z mikrofónu.
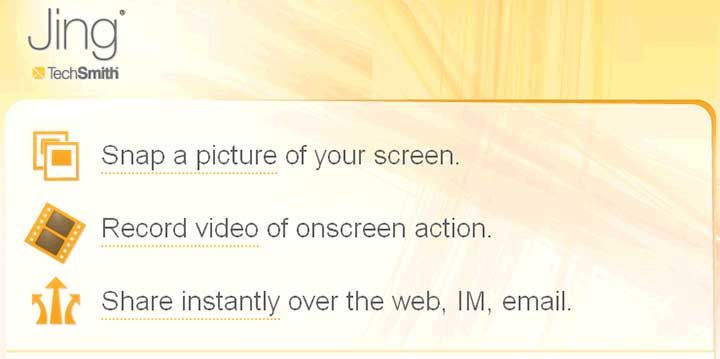
Sám som nemal možnosť použiť Jing, ale moja žena s ním pracuje a je s ním spokojná, považujem ho za najviac pohodlný nástroj pre snímky obrazovky.
Chcete niečo dodať? Čakám v komentároch.











Bitdefender Antivirus: Efektívny Defender bez otázok
Význam slova neúspešný
Recenzia Samsung Galaxy A7 (2017): nebojte sa vody a šetrite Oplatí sa kúpiť samsung a7
Vytvorenie zálohy firmvéru v systéme Android
Ako nakonfigurovať swap súbor?