Napriek tomu, že tok elektronických dokumentov nemôže úplne nahradiť papier, jeho relevantnosť sa každým rokom zvyšuje. Dokumenty prenášané v elektronickej forme, ako aj papierové dokumenty, vyžadujú schválenie. To sa vykonáva pomocou elektronického digitálneho podpisu. Aby bol dokument platný, je dôležité ho správne podpísať a s jeho pomocou bolo možné vykonať potrebné operácie. Analyzujme v poradí, ako sú podpisované dokumenty rôznych formátov.
Musíte teda podpísať súbor PDF s EDS. Ak chcete podpísať akýkoľvek dokument, musíte si do počítača nainštalovať doplnok CryptoPro. Potom musí byť dokument upravený v programe Adobe Acrobat a uložený vo formáte Adobe Reader.
Ďalej v ponuke vyberte položku „ Pracovať s ", potom " Podpisovanie»A vyhľadajte požadovaný podpis. Pred podpísaním súboru PDF pomocou EDS musíte určiť, kde na dokumente bude podpis umiestnený, pomocou myši vytvorte požadovaný riadok. V zobrazenom okne sa zobrazia informácie, kde nájdete certifikát. Podpis dokumentu bol dokončený.
Ak je potrebné podpísať dokument programu Word s EDS, bude potrebné vykonať jednoduché operácie v určitom poradí. V ponuke hľadáme „ Služba"zaujíma nás" možnosti“. V " Parametre„Nájdeme položku“ Zabezpečenie
"A vyber si" Digitálne podpisy
“. V okne, ktoré sa otvorí, hľadáme požadovaný certifikát a vyberieme vlastníka podpisu. Teraz musíte zadať heslo EDS, v okne sa zobrazí „Podpisovateľ“, kliknite naň a dokument je pripravený. Je dôležité vedieť, že po podpísaní bude súbor vo formáte Word iba na čítanie.
Podpisovanie súborov programu Word vo verziách 2007 a 2010 má určité nuansy. Pred podpísaním dokumentu EDS v dokumente 2007 - 2010 musíte porozumieť jeho rozdielom od podobného formátu v roku 2003. Dokumenty Offis 2007 sú uložené s príponou docx. Na podpísanie dokumentu je vhodné použiť program CryptoPro Office Signature. V prípade balíka Office 2010 je tento doplnok spravidla potrebný.
Vynára sa otázka, ako skontrolovať pravosť EDS elektronicky podpísaného dokumentu. Na tieto účely nainštalujeme do počítača CryptoPro CSP. Pomocou doplnku nastavujeme funkcie, ktoré vám umožňujú prijímať iba tie dokumenty, ktoré sú podpísané certifikovaným digitálnym podpisom.
Podpisovanie naskenovaných dokumentov pomocou EDS je možné po inštalácii CryptoARM do počítača. Ten istý softvér spolu s CryptoPRO je vhodný na podpisovanie priečinkov archívu RAP.
V našej dobe počítačových technológií sa na osvedčovanie dokumentov začal používať takzvaný elektronický digitálny podpis alebo skrátene EDS. V tejto záležitosti však mnohí nechápu, prečo je to potrebné, pretože väčšina z nich je zvyknutá pracovať staromódnym spôsobom a ručne podpisovať dokumenty. Ďalej sa bude diskutovať o spôsobe podpisovania dokumentov elektronickým podpisom.
digitálny podpis alebo EDS?
EDS je určitý predmet v elektronickej forme, pomocou ktorého môžete okamžite identifikovať osobu, ktorá ho vytvorila, určiť autorstvo, skontrolovať pravosť dokumentu atď.
Prirodzene, vizuálne môže EDS vyzerať ako bežný podpis vo forme grafického objektu vloženého do dokumentu. V skutočnosti tu fungujú asymetrické šifrovacie a kryptografické algoritmy. Samotný EDS používa súkromný kľúč a kľúčový certifikát, ktorý vám umožňuje určiť oprávnenú osobu a podpis, ktorý jej patrí, integritu dokumentu a potvrdenie skutočnosti o jeho podpise.
Prečo by ste mali podpisovať dokumenty EDS
Mnoho ľudí má zmätok z toho, či je potrebné a možné podpisovať dokumenty elektronickým podpisom. Na túto otázku je možné odpovedať iba kladne. Pre zjednodušenie pochopte jeden príklad.

Predpokladajme, že spoločnosť zastúpená svojim generálnym riaditeľom vydá dvojstrannú zmluvu. Je zrejmé, že v každom prípade bude musieť byť schválený, pretože bez toho nebude mať právnu silu. Odoslanie hotovej zmluvy, povedzme, faxom, sa však zdá byť nemožné. Pri odosielaní e-mailom nie je podporovaný grafický formát naskenovaného dokumentu, pretože podpis je možné sfalšovať. Musíte teda odoslať rovnaký súbor programu Word, ale takýto dokument musí byť podpísaný. Ako však podpísať dokument programu Word elektronickým podpisom? Vo všeobecnosti na tom nie je nič obzvlášť ťažké. Ďalej zvážime niekoľko jednoduchých metód na vytvorenie EDS. Teraz sa pozrime na právne otázky.
Musím dokumenty podpisovať elektronickým podpisom ručne?
Mnoho kancelárskych pracovníkov a manažérov sa domnieva, že je navyše (manuálne) potrebné schváliť dokumenty obsahujúce EDS (takpovediac pre každý prípad). Toto je jasný klam. Toto je úplne voliteľné.
Faktom je, že pri vytváraní digitálneho podpisu a certifikátu je s certifikačným strediskom spísaná špeciálna dohoda certifikovaná notárom a vo fáze generovania certifikátu je vydaný súkromný kľúč. Z právneho hľadiska ide o potvrdenie majiteľa digitálneho podpisu. Záver sa teda naznačuje: sekundárne pozorovanie nie je potrebné.
Algoritmus pre prácu s EDS
Poďme zistiť, ako podpísať dokument, a zistiť, ako to všetko funguje.

Takéto procesy sú založené na vytvorení kryptogramu, ktorý zahašuje certifikovaný súbor, pričom sa určujú údaje majiteľa, autorstvo a integrita údajov. V ďalšej fáze je vytvorený hash zašifrovaný pomocou súkromného kľúča, potom sa vytvorí buď celý dokument s EDS, alebo k dokumentu sa viaže samostatný podpisový súbor.
Príjemca používa verejný kľúč na dešifrovanie, autentifikáciu (autentifikáciu) a overenie integrity dokumentu. Všeobecne platí, že väčšina algoritmov je navzájom veľmi podobných. Rozdiel sa môže prejaviť iba v závislosti od typu použitého softvéru.
Ako podpísať dokument programu Word elektronickým podpisom pomocou editora?
Mnoho používateľov si ani neuvedomuje, že EDS je možné vytvoriť celkom jednoducho aj v kancelárskom editore Word. Ako podpísať dokument programu Word elektronickým podpisom? Jednoduché ako koláč. Akcie v rôznych verziách editora sa mierne líšia, ale vo všeobecnosti je podstata rovnaká. Uvažujme napríklad o vytvorení podpisu pomocou programu Word 2007.
Ako teda elektronicky podpisujete dokumenty iba pomocou Wordu? K tomu sa po umiestnení kurzora na miesto, kde má byť podpis umiestnený, použije ponuka vloženia, v ktorej je vybratá textová položka. Potom by ste mali nájsť riadkovú položku podpisu a nastaviť podpisový riadok MS Office.

V dialógovom okne nastavení musíte zadať údaje osoby, ktorá dokument podpísala, potom vyberte sken originálneho podpisu a potom zadajte svoje meno do poľa vedľa ikony „x“. Potom sa zobrazí vytlačená verzia podpisu.
Na tablete s rukopisným vstupom sa môžete podpísať sami. Ak potrebujete podpísať dokument v mene viacerých osôb, budete musieť nakonfigurovať podpisové polia pre každú osobu.

Môžete urobiť jednoduchšiu vec tak, že v ponuke tlačidiel „Kancelária“ vyberiete riadok „Pripraviť“, potom označíte pridanie podpisu, potom použijete účel podpisu dokumentu, potom vyberiete podpis a nakoniec Položka „Podpísať“. Podpis bude potvrdený červenou ikonou, ktorá sa zobrazí na paneli, a nápisom, že dokument obsahuje EDS.
Najpopulárnejšie nástroje na vytváranie digitálnych podpisov
Teraz sa pozrime, aké môže byť riešenie problému s podpisom dokumentu. Na tento účel je vhodné použiť softvér tretej strany.
Z softvéru v ruskom jazyku sú najobľúbenejšími a najbežnejšími nasledujúce softvérové balíky:
- CryptoARM;
- Crypto PRO;
- CryptoThree.
Prvý program vyzerá najjednoduchšie, a preto sa ďalej zváži, ako podpisovať dokumenty elektronickým podpisom, presne s jeho pomocou.
Vytvorenie EDS na príklade aplikácie „CryptoARM“
Pomocou tejto aplikácie existujú dva spôsoby vytvárania digitálneho podpisu: pomocou kontextového menu a vykonávania akcií prostredníctvom hlavného rozhrania programu. Pre jednoduchšie pochopenie procesu sa zameriame na prvú možnosť, najmä preto, že druhá je takmer identická, priamo z programu sa volá iba hlavná akcia. Povedzme, že musíte dokument programu Word digitálne podpísať.

Najprv v „Prieskumníkovi“ musíte vybrať dokument, ktorý nás zaujíma, a v ponuke RMB vyberte riadok „Podpísať“. Potom sa zobrazí okno „Sprievodca“, ktoré vám pomôže dokončiť všetky ďalšie akcie. Stlačte tlačidlo Pokračovať a skontrolujte, či je súbor vybratý. V prípade potreby môžete pridať niekoľko ďalších objektov a súčasne ich podpísať.

Znova stlačte tlačidlo "Ďalej" a v nasledujúcom okne zvoľte spôsob kódovania. V zásade nemôžete nechať nič a ponechať predvolené nastavenia. V ďalšom kroku môžete zadať ďalšie údaje (časová pečiatka, vízum atď.). Po ceste môžete začiarknuť políčko v poli na uloženie podpisu ako samostatného objektu (pri následnom overení podpisu v dokumente budú potrebné oba súbory). Ak políčko nie je začiarknuté, súbor s podpisom sa zlúči s dokumentom.

Po pokračovaní budete musieť vybrať certifikát, ktorý bol vydaný príslušnou certifikačnou autoritou (môže byť umiestnený na externom eTokene alebo zaregistrovaný v registri systému). Potom môžu byť ostatné parametre ponechané bez zmeny. Po dokončení všetkých akcií zostáva iba kliknúť na tlačidlo „Dokončiť“.
Poznámka: Ak bol na podpis vybratý samostatný súbor, bude spravidla umiestnený v rovnakom adresári ako pôvodný dokument, ktorý má byť podpísaný, a bude mať príponu SIG.
Funkcie podpisovania dokumentov PDF, HTML a XML
Na záver pár slov o iných formátoch. V prípade dokumentov PDF budú akcie v zásade rovnaké, avšak vzhľadom na špecifiká iných programov od spoločnosti Adobe je vhodné oddeliť podpisový súbor od hlavného dokumentu.
Je možná situácia, keď sa príjemca dokumentu chce najskôr zoznámiť s jeho obsahom pomocou rovnakého programu Acrobat (Reader) a až potom skontroluje podpis. Mimochodom, niektoré aplikácie Adobe vám tiež umožňujú podpisovať súbory pomocou vlastných štandardných prostriedkov.
Ak pri práci s tenkými klientmi vložíte podpis do dokumentov HTML, budete musieť v prehliadači kliknúť na „Podpísať a odoslať“, potom sa aktivuje skript vývojára, ktorý tvorí reťazcovú premennú s údajmi o overení dokumentu, ktorá byť zadané do špeciálneho skrytého poľa, podpísané a odoslané na server metódou POST. Potom sa dokument a podpis overí a potom sa na serveri vygeneruje tabuľka s poliami samotného podpísaného dokumentu a jeho EDS.
Môžete sa podpisovať ako bežné dokumenty, používať nástroj InfoPath Office alebo v dokumente vytvoriť atribút vlastnej značky.
Krátke zhrnutie
Tu je rýchly návod na elektronické podpisovanie dokumentov. Samozrejme, zďaleka tu nie sú uvedené všetky metódy, ktoré vám umožňujú vykonávať takéto operácie, a neboli zohľadnené všetky programy na vytvorenie EDS. Avšak aj pri takom krátkom popise je už možné pochopiť, na čo slúži elektronický podpis a ako v zásade fungujú všetky potrebné algoritmy.
Ak sa pozriete na niektoré typy softvéru, najmä na kancelárske programy alebo najobľúbenejšie produkty od spoločnosti Adobe, môžete použiť ich vlastné nástroje. Pokiaľ však ide o zjednodušenie práce, prinajmenšom začiatočníkovi je lepšie použiť ako nástroj s „CryptoARM“ nástroje tretích strán. Každý by nemal zabúdať na právnu stránku problému. Niektoré spoločnosti vytvárajú elektronický podpis a certifikáty svojpomocne, ale nakoniec sa ukáže, že sú neplatné, ale nemajú právnu silu.
Keď je potrebné podpísať dokument pomocou EDS, často sa zaoberáme dokumentmi MS Office.
Pozrime sa podrobnejšie na postup podpisovania takýchto súborov a potom prejdeme k vzácnejším formátom elektronických dokumentov.
Čo je elektronický podpis dokumentov?
Ide o elektronický objekt, ktorý pomáha zistiť autorstvo a overiť pravosť a integritu digitálneho dokumentu.
V závislosti od typu použitého EDS tento moderný spôsob ochrany elektronických informácií pomôže potvrdiť autorstvo a vysledovať zmeny vykonané v dokumente po jeho podpísaní.
Štandardný postup
Aby ste mohli podpísať dokument pomocou EDS, musíte najskôr vytvoriť text dokumentu, potom pridať podpisový riadok a samotný podpis.
Postup podpisovania dokumentu sa môže líšiť v závislosti od použitého softvéru. Uvažujme štandardný postup odporúčaný pre súbory siedmej verzie MS Office.
Ak chcete do súboru MS Office pridať riadok podpisu, musíte:
- Umiestnite kurzor na miesto v dokumente, ktorý chcete podpísať, kam chcete pridať riadok EDS.
- Na karte Vložiť vyberte skupinu Text, potom presuňte kurzor vedľa rozbaľovacej ponuky „Podpisový riadok“ a vyberte „Podpisový riadok balíka Microsoft Office“.
- V príslušnom dialógovom okne nakonfigurujte podpis (zadajte informácie o osobe, ktorá dokument podpisuje).
- Ak je to potrebné, vytvorte reťazec pre ďalší podpis podľa vyššie uvedených troch krokov.
Na podpísanie riadka dokumentu je potrebné vybrať samotný riadok na zadanie EDS. Ak chcete podpísať dokument pomocou systému EDS, pozrite sa do dialógového okna „Podpis“ a vykonajte jeden z nasledujúcich krokov:
- zadajte svoje meno vedľa X (pribudne tlačená verzia EDS);
- je tiež možné použiť obrázok vášho vlastnoručného podpisu (kliknite na tlačidlo „Vybrať obrázok“);
- ak používate tabletový počítač, môžete pridať svoj vlastnoručný podpis (zadajte svoje meno vedľa písmena X);
- Ak používate špeciálny softvér na digitálne podpisovanie, kliknite na tlačidlo „Podpísať“.
Môžete tiež vytvoriť neviditeľný podpis, ktorý nie je viditeľný v obsahu dokumentu, ale dá sa zobraziť kliknutím na riadok Podpis umiestnený v stavovom riadku v spodnej časti obrazovky.
Elektronický podpis dokumentov: nemôže to byť jednoduchšie!
Podpisovanie dokumentov HTML, XML a PDF je založené na uvedenom princípe s určitými dodatkami. Na podpísanie dokumentu HTML je potrebné vytvoriť skryté skryté pole v zodpovedajúcom formulári. Ale práca vo webovom prehliadači je pre používateľa EDS maximálne zjednodušená.
Všetko, čo musíte urobiť, je preto vyplniť formulár a kliknúť na tlačidlá Podpísať a Odoslať. Systém urobí zvyšok.
Dokument XML je podpísaný ako bežný súbor balíka Office. Najaktívnejšia práca so súbormi vo formáte XMLdsig sa vykonáva s podporou programu CryptoARM a aplikácie Microsoft Office InfoPath 2003.
Spoľahlivý krypto asistent
Použitie špeciálneho softvéru určeného na vykonávanie krypto-operácií a správu digitálnych certifikátov výrazne uľahčuje proces podpisovania dokumentov pomocou EDS.
CryptoARM je najbežnejším programom pre takéto krypto operácie v CIS. Okrem šifrovania a spoľahlivého ukladania údajov poskytuje množstvo príležitostí na rýchle a pohodlné podpísanie dokumentu pomocou systému EDS:
- môžete podpísať nielen jeden súbor, ale aj balík súborov alebo archívov;
- môžete používať jednoduchý aj vylepšený elektronický podpis;
- môžete vytvoriť nielen primárny, ale aj dodatočný (podpis dokumentu dvoma alebo viacerými osobami) a osvedčujúci (konečný podpis dokumentu zamestnancom na vyššej úrovni) EDS;
- pri práci s dokumentmi MS Office (Word, Excel, PowerPoint) je možné použiť viditeľný aj neviditeľný elektronický podpis. Podpíšte dokument pomocou EDS je možné vykonať dvoma spôsobmi. Ak do súboru potrebujete pridať dva alebo viac podpisov, na zníženie rizika chýb sa používajú viditeľné riadky podpisu. Ak je dokument podpísaný jednou osobou, použije sa neviditeľný EDS;
- CryptoARM vám tiež umožňuje poskytnúť osobe, ktorá podpisuje dokument, pokyny (použite pole Pokyny pre podpisujúceho), samotný podpisujúci môže pridať svoj vlastný komentár (začiarknite príslušné políčko), zobraziť dátum podpisu dokumentu;
- obmedzenie veľkosti podpísaných súborov je určené výhradným množstvom voľnej pamäte vo vašom počítači;
- súčasne je možné spracovať neobmedzený počet súborov.
Na zaistenie zákonnej legitimity dokumentov vo formáte PDF sa používa program „CryptoPro PDF“. Slúži na podpisovanie dokumentov Adobe Acrobat a Adobe Reader verzie 7 a vyšších.
Dnes sme sa pozreli na rôzne stratégie podpisovania digitálnych dokumentov vytvorených v najbežnejších elektronických formátoch.
Táto otázka vyvstáva, keď vlastník certifikátu elektronického podpisu potrebuje podpísať dokument mimo informačných systémov, ktoré už majú vstavané mechanizmy na vytváranie a overovanie elektronického podpisu. Zoberme si možnosti podpisovania dokumentu kvalifikovaným elektronickým podpisom.
Čo je potrebné na podpísanie elektronického dokumentu?
- Konečná verzia dokumentu, ktorý sa má podpísať. Akonáhle je podpis vytvorený, nie je možné ho zmeniť.
- Herectvo V rámci ruskej legislatívy je kvalifikovaný elektronický podpis jediným typom podpisu, ktorý dáva dokumentu právnu silu bez ďalších dohôd medzi stranami toku elektronických dokumentov.
- Prostriedky elektronického podpisu. Technológia elektronického podpisu znamená použitie sady softvérových nástrojov, ktoré si vlastník podpisu nainštaluje do svojho počítača. V certifikačnom centre SKB Kontur je počítač nakonfigurovaný tak, aby pracoval s elektronickým podpisom automaticky.
- Program na vytváranie elektronického podpisu. Môžu to byť doplnky, samostatné programy alebo webové služby.
Možnosť 1. Inštalovať doplnok pre Office
Pre dokumenty Word a Excel
Najčastejšie musíte podpísať dokument vo formáte Word:
- pracovná alebo obchodná zmluva,
- nárok na arbitráž,
- prihláška na univerzitu a pod.
Štandardná funkcia balíka Microsoft Office „Podpísať dokument“ vám neumožňuje vytvoriť podpis, ktorý sa pripája. Na vytvorenie takého podpisu vo Worde alebo Exceli je potrebné, aby ste si do počítača nainštalovali špeciálny softvérový modul, ktorý bude pridávať takúto funkciu, napríklad podpis CryptoPro Office.
Jedná sa o platený program, všetky funkcie môžete využívať zadarmo iba počas skúšobného obdobia. Po stiahnutí a nainštalovaní doplnku do počítača môžete podpisovať dokumenty pomocou nasledujúceho algoritmu:
V hlavnej ponuke dokumentu vyberte „Nástroje“ a prejdite na „Možnosti“. V zobrazenom okne vyberte kartu „Zabezpečenie“ a kliknite na tlačidlo „Digitálne podpisy“.
V tomto okne vyberte požadovaný certifikát elektronického podpisu z tých, ktoré sú nainštalované v počítači.
Použite ho na vytvorenie elektronického podpisu dokumentu: kliknite na „Podpísať“ a zadajte heslo pre kontajner s kľúčmi.
Čo je potrebné zvážiť pri použití doplnku:
- Algoritmus podpisovania je v rôznych verziách programu Word odlišný.
- Ak v jednej verzii programu vytvoríte podpis a v druhej ho overíte, výsledok overenia môže byť nesprávny.
- Dokument podpísaný pomocou podpisu CryptoPro Office je možné otvoriť a skontrolovať aj na počítači, kde nie je tento program nainštalovaný.
Pre dokumenty PDF
Je to bezplatný program, ktorý vám umožňuje vytvárať a overovať elektronický podpis, šifrovať a dešifrovať elektronický súbor. Môžete podpísať nielen jeden súbor, ale aj balík súborov alebo archívov. Podpis dokumentu môžete vytvoriť dvoma alebo viacerými osobami.
V programe môžete pracovať po registrácii a automatickej inštalácii softvéru pre kryptografické operácie na vašom počítači. Program má intuitívne rozhranie. Na podpísanie elektronického dokumentu musíte:
Nahrajte dokument, ktorý chcete podpísať v službe. Môžete podpísať súbor v akomkoľvek formáte až do 100 mb.
Vyberte certifikát nainštalovaný v počítači, ktorý sa použije na podpísanie dokumentu. Dokument môžete podpísať v Konture. Krypto je možné s certifikátom vydaným ktoroukoľvek certifikačnou autoritou.
Vytvorte podpisový súbor. Po kliknutí na tlačidlo „Podpísať“ služba vytvorí priečinok s pôvodným dokumentom a podpisom s rovnakým názvom a povolením.sig. Priečinok uloží súbor a jeho podpis na server. Tieto dokumenty je možné stiahnuť do počítača používateľa.
Odošlite dokument príjemcovi. Priamo zo služby môžete odoslať súbor a podpis. Adresát dostane odkaz na dokument uložený v Kontur.Crypto. Môžete si tiež stiahnuť balík dokumentov do počítača (zdrojový dokument, podpisový súbor, certifikát a pokyny na overenie podpisu) a odoslať ho prostredníctvom ľubovoľného poštového servera.
Čo je potrebné zvážiť pri používaní Contour.Crypto:
- Služba má obmedzenie hmotnosti dokumentu: Dokument môžete podpísať až do veľkosti 100 MB.
- V službe je možné vytvoriť iba oddelený podpis.
- Osnova: Crypto funguje iba v operačnom systéme Microsoft Windows.
- Podpis vytvorený v Kontur.Crypto môžete skontrolovať v ľubovoľnom programe, ktorý pracuje s oddelenými elektronickými podpismi.
Porovnanie programov na vytváranie elektronického podpisu
|
Pluginy CryptoPro |
Samostatný program CryptoARM |
Webová služba Contour.Crypto |
|
|---|---|---|---|
|
cena |
Bezplatná iba základná verzia Štart |
Všetky funkcie sú k dispozícii zadarmo |
|
|
Formáty dokumentov |
Word a Excel, PDF |
||
|
Spoločný podpis / dávkový podpis |
|||
|
Maximálna hmotnosť súboru |
Bez hraníc |
Bez hraníc |
|
|
Vylepšenie tvorby podpis kúpeľne |
Len v platených verziách |
||
|
Pripojené / odpojené |
Pripojené / odpojené |
Iba odpojené |
|
|
Funkcie overovania, šifrovania a dešifrovania |
Len v platených verziách |
„Ako podpísať dokument EDSSlovo? " - táto otázka často vzniká medzi používateľmi, ktorí sa prvýkrát stretávajú s potrebou vložiť elektronický podpis. V tomto článku bude popísané, ako správne nainštalovať EDS do počítača a podpísať s ním dokumenty.
Ako nainštalovať digitálny podpis do počítača?
Pred zvažovaním toho, ako podpísať dokument programu Word pomocou EDS, musíte zistiť, ako nainštalovať certifikát EDS do počítača. Prvá vec, ktorá je potrebná k inštalácii EDS do počítača, je už nainštalovaný program CryptoPro. Po vstupe na ovládací panel pomocou ponuky „Štart“ dvakrát kliknite na ľavé tlačidlo myši na zodpovedajúcej ikone a otvoríte „CryptoPro“.
Ďalej sa zobrazí okno: v ňom musíte vybrať kartu „Služba“, v ktorej je položka „Zobraziť certifikáty v kontajneri“. Kliknutím myši na túto položku otvoríte okno obsahujúce reťazec názvu kontajnera s kľúčmi a tlačidlo „Prehľadávať“. Po kliknutí na toto tlačidlo sa zobrazí okno „CryptoPro CSP“. Mal by obsahovať zoznam užívateľských kontajnerov, v ktorom musíte vybrať požadovaný, kliknúť na „OK“ a vrátiť sa do predchádzajúceho okna, ktoré už obsahuje názov kontajnera.
Teraz bez toho, aby ste tu čokoľvek zmenili, kliknite na „Ďalej“. Zobrazí sa okno, ktoré bude obsahovať informácie o užívateľovi, sériovom čísle atď. Musíte kliknúť na tlačidlo „Vlastnosti“ a v novo otvorenom okne s názvom „Certifikát“ kliknutím na tlačidlo nainštalovať certifikát. Touto akciou sa používateľ dostane do okna „Sprievodca importom certifikátu“, ktoré obsahuje informácie potrebné na prečítanie. Po prečítaní kliknite na tlačidlo „Ďalej“.
Nové okno poskytne výber úložiska. Začiarkavacie políčko musí byť začiarknuté u položky „Umiestniť všetky certifikáty v nasledujúcom obchode“. Zobrazí sa okno úložísk: v ňom musíte vybrať „Osobné“ a kliknúť na „OK“. Certifikát EDS je už nainštalovaný. Na dokončenie postupu musíte kliknúť na tlačidlo „Dokončiť“. Teraz je možné podpisovať dokumenty elektronickým podpisom.
Ako podpísať digitálny podpis na dokumente programu Word?
Teraz vám podrobne povieme, ako podpísať dokument EDS Word verzie 2003, 2007, 2010. Takže, CryptoPro a certifikát EDS sú nainštalované, textový dokument bol vytvorený, zostavený a upravený, záležitosť je podpísaná. V rôznych verziách tohto programu sa kroky na podpis elektronického dokumentu budú líšiť:
- Pre program Word 2003:
Na paneli s nástrojmi postupne kliknite na: „Služba“ - „Možnosti“ - „Zabezpečenie“. Ďalej vyberte: „Digitálne podpisy“ - „Pridať“. V zobrazenom zozname vyberte používateľa, ktorého EDS je požadovaný, a kliknite na tlačidlo „OK“. Po vykonaní týchto akcií sa v pravom dolnom rohu dokumentu zobrazí ikona označujúca, že dokument bol podpísaný. - Pre Word 2007:
Kliknite na tlačidlo Kancelária umiestnené v ľavom hornom rohu, potom - „Pripraviť“ - „Pridať digitálny podpis“, potom zostáva vybrať požadovaný podpisový certifikát a potvrdiť voľbu. - Pre program Word 2010:
Menu „Súbor“ - „Informácie“ - „Pridať digitálny podpis“, po ktorom musíte vybrať požadovaný podpisový certifikát a potvrdiť voľbu.
Ako podpísať súbor PDF s digitálnym podpisom?
Naučili sme sa, ako podpísať digitálny podpis na dokumente programu Word, ale často je potrebné podpisovať na súbory s príponou pdf (Adobe Acrobat). Na tieto účely bol špeciálne vytvorený produkt CryptoPro PDF, ktorý je potrebný na vytváranie a overovanie podpisov v súboroch PDF. Inštalácia tohto programu nespôsobí žiadne ťažkosti, hlavnou vecou je riadiť sa pokynmi inštalátora.
Po zadaní programu (napríklad Acrobat) je potrebné nakonfigurovať možnosť pripojiť podpis. Ak to chcete urobiť, otvorte prázdne okno programu, vstúpte do ponuky „Upraviť“, vyberte „Nastavenia“ a „Kategórie“. Ďalej nájdeme sekciu „Podpisy“ a prejdeme na „Vytvorenie a dizajn“, kde musíte kliknúť na tlačidlo „Podrobnosti“.
V okne, ktoré sa zobrazí, musíte vybrať spôsob podpisu dokumentu (t.j. CryptoRro PDF a „predvolený formát podpisu“). Musíte tiež začiarknuť políčka v poliach, ktoré odrážajú informácie o podpise a jeho vlastnostiach. Toto okno má okrem iného riadok o povolení na zobrazenie upozornení na dokument a riadok na zakázanie podpisovania - tu je potrebné označiť „Nikdy“.
Ďalej nasleduje časť „Návrh“: vyberte „Vytvoriť“ a v zobrazenom okne zadajte názov podpisu - jeho budúce zobrazenie v zozname. Ak chcete pridať osobný podpis, nastavte prepínač na „Importovať grafiku“ a kliknite na „Súbor“, potom vyberte uložený grafický podpis, ktorý bude pridaný k certifikátu.
Teraz, ak chcete do vytvoreného dokumentu na paneli s nástrojmi pridať podpis, musíte kliknúť na „Podpis“, potom na „Potrebujem podpísať“ a vybrať „Umiestniť podpis“. Potom sa zobrazí okno s certifikátmi, v ktorom musíte vybrať požadovaný a kliknúť na „OK“.




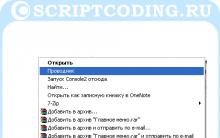
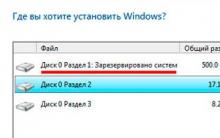





Hlavné vlastnosti pamäte EEPROM Vymazanie Eeprom
Automatické ovládanie jasu LED hodín
Anténa pre vysielačku v aute vlastnými rukami a jej nastavenie
Jednoduché nabíjačky batérií
Coil32 - cievka na tlač tenkých filmov