VirtualDub je multifunkčný editor videa. S jeho pomocou môžete z obrazovky „capetovať“ video, prevádzať ho do požadovaného formátu, strihať kúsky alebo lepiť dokopy, aplikovať rôzne efekty a filtre. Program má navyše integrovaný dekodér MPEG-1, prevodník Motion-JPEG a MPEG-1 na 24-bitový AVI. Ak chcete zaznamenať video, spracovať ho a uložiť vo vysokej kvalite, možno jednou z najlepších možností by bol program Virtualdub. Každý používateľ si ho môže stiahnuť zadarmo bez registrácie. Samozrejmosťou sú aj drahé profesionálne programy ako Adobe Premier alebo Ulead Media Studio. Prečo však platiť viac za rovnakú funkčnosť?
Schopnosti:
- distribuovaná práca na niekoľkých počítačoch v sieti;
- podpora súborov väčších ako 2 Gb;
- dávkové spracovanie;
- podpora viacerých zvukových stôp;
- strihanie a lepenie zvuku a videa pomocou kľúčových rámov;
- rozdelenie zvuku a videa na rôzne súbory;
- samostatná rekompresia;
- samostatné spracovanie zvuku a videa;
- rozdelenie a pripojenie súborov AVI;
- zmena oneskorenia zvukového toku;
- stanovenie počtu video snímok za sekundu;
- konverzia videa;
- kompresia video súborov;
- podpora zlúčenia videa a zvuku z externých súborov pre formáty:. .avi, .wav, .divx, .mpg, .mpeg, .mpv, .mp3.
Princíp činnosti:
Prvá vec, ktorú si všimnete počas inštalácie, je kompaktnosť VirtualDub. Zaberá pomerne málo miesta na disku a nezaťažuje RAM. Rozhranie vám ale bude musieť trochu rozbiť hlavu. Pri hľadaní požadovanej funkcie z veľkého množstva filtrov, efektov a ďalších možností remasteringu sa môžete stratiť. Po zvládnutí jedálneho lístka je však nepravdepodobné, že v budúcnosti narazíte na problémy. Najmä keď sa domnievate, že je povolené používať nástroje na súbor bez opätovnej kompresie údajov. VirtualDub navyše funguje na princípe zdroj-cieľ, bez potreby vytvárania projektového súboru.
Klady:
- umožňuje pracovať s mnohými formátmi videa, vrátane DVD filmov;
- môžete oddeliť zvuk a obraz, alebo naopak zmiešať;
- podporuje 32-bitový a 64-bitový OS;
- existuje ruský jazyk;
- VirtualDub je možné stiahnuť zadarmo, bez nepríjemného odosielania SMS.
Minusy:
- ťažko pochopiteľné bez prečítania príručky;
Tento program je užitočný pre tých, ktorí radi natáčajú videoklipy a zverejňujú ich na internete. Pomocou VirtualDub je prevádzanie videa do požadovaného formátu, orezávanie podľa potreby a pridanie vhodnej skladby alebo komentára také ľahké ako lusknutie hrušiek. Stačí pár kliknutí a ste vlastným editorom! Tento softvér poteší aj amatérskych filmárov, ktorí pracujú na krátkych filmoch.
VirtualDub je bezplatný program navrhnutý tak, aby bolo spracovanie multimediálnych súborov čo najjednoduchšie a najpohodlnejšie. Pomocou tohto softvéru môžete snímať video, ako aj úpravy alebo úpravy. Vývojárom programu je Eveli Lee, motor je navrhnutý pre platformu Windows napísaný v programovacom jazyku C ++ a v assembleri, čo svedčí o minimálnej spotrebe zdrojov počítača a vysokom výkone aj v systémoch s nízkou spotrebou.
Ruskú verziu VirtualDub si môže ktokoľvek stiahnuť zadarmo priamo z našej webovej stránky. Toto je najnovšia verzia programu na jednoduchú úpravu videa, ktorá nenechá ľahostajného začínajúceho používateľa.
VirtualDub Video Editor je jedným z najlepších a najjednoduchších programov na prácu s videosúbormi. Aplikácia má veľa „natívnych“ funkcií a pomocou ďalších filtrov je tiež možné nainštalovať množstvo nových funkcií. Pomocou programu môžete ľahko a ľahko vystrihnúť nepotrebné snímky z videa, upraviť hlasitosť, eliminovať zbytočný šum alebo robiť inú manipuláciu so zvukom, prevádzať videosúbor pri úplnom zachovaní jeho kvality a tiež lepiť samostatné fragmenty jedného videomateriálu a oveľa viac.

VirtualDub je nepostrádateľný nástroj pre všetkých, ktorí sa zaoberajú digitálnym videom. Používanie editora videa dáva používateľovi takmer neobmedzené možnosti, pretože aplikácia kombinuje funkcie z niekoľkých rôznych oblastí naraz.
Softvér umožňuje vykonávať širokú škálu funkcií, vrátane najžiadanejšie sú:
- Schopnosť transkódovať video súbor z jedného formátu do druhého.
- Funkcia použitia filtrov na odstránenie cudzieho šumu, korekciu parametrov obrazu, stabilizáciu chvenia atď.
- Umožňuje vám vystrihnúť alebo zlúčiť jednotlivé súbory bez opätovného kódovania a tiež pridať alebo odstrániť zvukové stopy.
- Zachytávajte video súbory od analógových vysielateľov.
- Schopnosť vytvárať a ukladať snímky obrazovky jednotlivých snímok videosúborov, analyzovať kvalitu obrazu a prezerať videozáznam po snímkach.
- Schopnosť softvéru spracovávať viac súborov súčasne.
- Malá veľkosť tohto nástroja umožňuje jeho použitie na počítačoch s ľubovoľnou kapacitou.

Video editor je distribuovaný bezplatne a nevyžaduje si predbežnú inštaláciu na PC užívateľa, - stačí si stiahnuť a používať ruskú verziu.
Je potrebné poznamenať, že pre sofistikovaných používateľov existujú pokročilejšie verzie softvéru doplnené o špeciálne filtre.
VirtualDub je navrhnutý pre prácu so súbormi vo formáte AVI, ale podporuje aj formáty ako MPG, AVS. Stojí za zmienku, že na výstupe, po spracovaní videoeditorom, majú všetky video súbory rovnaký formát - AVI. Ak bol videosúbor pôvodne vo formáte AVI, program podľa toho spracuje materiál bez opätovného kódovania.

Výhody editora videa VirtualDub
Okrem hlavných funkcií má aplikácia mnoho výhod, ktoré sú vlastné iba tomuto programu. Medzi najvýznamnejšie patria:- Efektívnosť editora videa s minimálnym zaťažením procesora a pamäte. Obslužný program je z hľadiska rýchlosti výrazne pred svojimi náprotivkami.
- Schopnosť vystrihnúť jednotlivé snímky z videosúboru, ako aj funkcia lepenia, ktorá umožňuje upravovať nové video z vystrihov. Obslužný program má režim manuálneho výberu, ako aj režim, ktorý umožňuje strihanie alebo lepenie videa podľa kľúčových snímok.
- Konverzia video materiálu z jedného formátu do druhého.
- Zachytávajte a prevádzajte multimediálny stream.
- Okrem zabudovaných „natívnych“ filtrov je možné aplikáciu doplniť o moduly od iných vývojárov, čo výrazne zvyšuje výkonnosť videoeditora.
- Funkcie práce so zvukovým materiálom vám umožňujú pracovať súčasne s niekoľkými zvukovými stopami, nahradiť zvuk v súbore, opraviť ho alebo úplne vylúčiť.
- Aplikácia umožňuje plne ovládať prevádzkový režim. Napríklad pri kompresii video materiálu môže byť zvuk komprimovaný alebo ponechaný v pôvodnej polohe.
- Ruská verzia aplikácie výrazne uľahčuje vývoj a prácu s editorom videa.

Nevýhody programu
Napriek veľkému množstvu výhod má editor videa VirtualDub jednu malú nevýhodu - jeho vzhľad. Rozhranie aplikácie je veľmi úžitkové, nezapácha dizajnovými riešeniami a kreativitou vzhľadu programu.Ak sa nesústredíte na túto malú chybu vo videoeditore, potom môžeme s istotou povedať, že tento program je spomedzi svojich kolegov najlepší. Toto je ideálna voľba pre každého používateľa, ktorý sa takým alebo iným spôsobom podieľa na spracovaní digitálneho videa. Mnoho používateľov považuje minimalistické rozhranie aplikácie skôr za výhodu ako nevýhodu, pretože nerozptyľuje pozornosť a umožňuje vám sústrediť sa na samotný proces práce.
Predtým, ako prejdete k podrobnému príbehu o schopnostiach VirtualDub, je potrebné si urobiť niekoľko dôležitých poznámok o všeobecnej architektúre programu a podporovaných formátoch.
Cieľom VirtualDub je pracovať predovšetkým so súbormi AVI. Presnejšie takto: na výstupe dostaneme súbor AVI (aj keď existuje možnosť pracovať ako takzvaný frameserver, podobný nástroju; modifikácia VirtualDubMod môže navyše uložiť do kontajnerov Matroska (MKV) a OGM) a môžete odoslať AVI , MPG, AVS a niektoré ďalšie typy súborov. Zároveň je zo všeobecných úvah zrejmé, že AVI na vstupe a na výstupe predstavuje určitú ojedinelú situáciu (v tomto prípade je skutočne možné spracovanie uskutočňovať bez prekódovania - podrobnejšie nižšie).
Súbory AVI, ako pravdepodobne viete, zvyčajne obsahujú jeden videostream a 0, 1 alebo viac zvukových streamov. Samotná prípona súboru zároveň nehovorí prakticky nič o svojom obsahu: súbor AVI je iba kontajner, do ktorého sa dajú ukladať údaje s rôznymi formátmi kompresie. Schopnosť pracovať s nimi je určená prítomnosťou príslušných kodekov (osobitne pre video a zvuk). Windows má dva rôzne podsystémy pre prácu s video dátami - starší Video pre Windows (VfW) a modernejší DirectShow (DS). Oba poskytujú jednotné rozhranie pre prácu s ľubovoľnými formátmi kompresie - program pracujúci s video súborom nemusí presne vedieť, ako je zakódovaný - stačí, aby bol v systéme zaregistrovaný zodpovedajúci dekódovací modul. VirtualDub a mnoho ďalších editorov videa používa rozhranie VfW, zatiaľ čo väčšina hráčov používa technológiu DirectShow. Čo to znamená v praxi? Môže sa stať, že VirtualDub nebude schopný otvoriť žiadny súbor, ktorý prehrávač dokonale prehrá. systém má pre tento formát iba dekodér DS, ale žiadny kodek VfW (vo videu pre Windows takmer vždy kompresor a dekompresor idú spolu a volajú sa kodek, zatiaľ čo v DirectShow často existuje iba dekodér). Napríklad skôr sa často dalo naraziť na situáciu, keď sa video z digitálneho fotoaparátu miniDV na „čistom“ systéme prehrávalo pomocou dekodéra DS od spoločnosti Microsoft, ale neotváralo sa v dubovom prevedení - vyžadovala sa inštalácia kodeku VfW, napríklad z programov MainConcept alebo Canopus. (Posledné verzie servera VirtualDub majú zabudovaný dekodér (nie však kódovač!) Pre formát DV, ako aj pre formát MJPG, ktorý sa často používa na hardvérových kartách na analógové snímanie videa). Upozorňujeme tiež, že v opačnom prípade, keď pre kompresný formát existuje iba kodek VfW, automaticky sa prehrá v podsystéme DirectShow. Na záver spomenieme, že s produktom DirectShow sa môžete „skamarátiť“ s dubom - viď časť na VirtualDubMod na konci článku.
Takže zvyčajne je práca vo VirtualDub štruktúrovaná nasledovne: videosúbor alebo niekoľko súborov sa otvorí, ukotví jeden za druhým, vykonajú sa s nimi niektoré akcie, výsledok sa uloží do iného súboru AVI. Pôvodné súbory sa za žiadnych okolností nezmenia.
Je čas obrátiť sa na rozhranie programu. Rozhranie
Hlavnú časť okna programu zaberajú dve okná zobrazujúce vstupné a výstupné (po aplikovaní filtrov) video streamy. (Pretože filtre môžu meniť veľkosť obrázka, obe okná zväčša nemajú rovnakú veľkosť; navyše môžete manuálne nastaviť inú mierku ako 100%). Pod nimi je posuvná lišta s podpísanými číslami rámcov. Na rozdiel od skutočných programov na úpravu nemá VirtualDub viacstopový režim ani časovú os v obvyklom zmysle - iba jeden posúvač. Ak ste navyše odstránili akýkoľvek kúsok, zmizne z obehu bez stopy (vždy však existuje tlačidlo Späť a príkaz Upraviť / Vrátiť všetky úpravy, ktorý vynuluje všetky operácie pomocou posúvača). Ak ste k sebe pripojili niekoľko klipov, na lište sa zobrazí ich celková dĺžka. Pohybom značky pozdĺž posúvača samozrejme dosiahneme zobrazenie požadovaného rámca v oboch oknách. Číslo rámca a čas, ktorému zodpovedá, je zobrazený nižšie spolu s informáciami o type rámu (v hranatých zátvorkách). Pre súbory AVI označuje K kľúčový snímok, prázdny - trojuholník, D - zrušený rámec (Zrušený rámec, v normálnej situácii by taký nemal byť). Historicky sú označenia súborov Mpeg odlišné: I - kľúčový rám, P - delta rám, B - obojsmerný delta rám. V súboroch Avi sú kľúčové snímky od seba vzdialené niekoľko stoviek snímok, takže zobrazenie ľubovoľného rámca bude vyžadovať rozbalenie všetkých delta snímok z predchádzajúceho kľúčového rámca, čo môže byť dosť pomalé. Ak chcete v súbore pretočiť späť, okrem posúvania značky myšou sú tu kurzorové klávesy s rôznymi modifikátormi (viď ponuka Go), z ktorých najužitočnejšie je stlačenie klávesu Shift, ktorý umožňuje pohyb iba cez kľúčové rámce (aj pri pohybe myšou). Tento pohyb nie je príliš presný, ale rýchly - stačí dekódovať jeden rám, a nie celý reťazec. Upozorňujeme tiež, že položky Domov a Koniec nevedú k posunutiu na začiatok a koniec klipu (na tento účel použite Ctrl + doľava / doprava), ale na spracovanie označte začiatok a koniec fragmentu. Potom môžete označený fragment buď zmazať tlačidlom Del (môžete urobiť niečo konštruktívnejšie, napríklad pomocou Ctrl + C-Ctrl + V ho skopírovať a vložiť na iné miesto v rolovacej lište Oak, ale nie do inej aplikácie), alebo pri ukladaní súboru sa spracuje iba vybratá oblasť.
Po otvorení súborov, ktoré potrebujete, vystrihnite nepotrebné kúsky, nastavte filtre a ďalšie parametre spracovania (pozri nižšie), vyberte File / Save as AVI a spustite proces spracovania, počas ktorého sa na obrazovke zobrazí indikátor priebehu s ďalšími informáciami a v okná zobrazujú snímky pôvodného a spracovaného videa (nie všetky za sebou, ale raz za sekundu a iba v režime úplného spracovania).
 Pri ukladaní súboru sú možné dve rôzne pracovné možnosti: ak sa všetko spracovanie zníži na vyrezávanie častí alebo lepenie súborov alebo na nahradenie zvuku a pôvodný súbor (súbory) boli vo formáte AVI, môžete a mali by ste použiť režim bez transkódovania (Direct Stream Copy). v ponuke Video). V takom prípade sa komprimované videozáznamy priamo prenášajú zo vstupu do výstupného toku (prirodzene, bez dekódovania a zobrazovania na obrazovke), kvalita ani veľkosť súboru sa nemení. Vo všetkých ostatných prípadoch musíte nastaviť režim úplného spracovania a podľa toho nastaviť kodek pre kompresiu (video - ponuka kompresie) a nakonfigurovať jeho parametre (prostredníctvom dialógu vyvolaného tlačidlom Konfigurovať; nastavenia na hlavnej obrazovke pre výber kodekov - Kvalita a cieľová rýchlosť dát - v moderné podmienky sa najčastejšie neuplatňujú).
Pri ukladaní súboru sú možné dve rôzne pracovné možnosti: ak sa všetko spracovanie zníži na vyrezávanie častí alebo lepenie súborov alebo na nahradenie zvuku a pôvodný súbor (súbory) boli vo formáte AVI, môžete a mali by ste použiť režim bez transkódovania (Direct Stream Copy). v ponuke Video). V takom prípade sa komprimované videozáznamy priamo prenášajú zo vstupu do výstupného toku (prirodzene, bez dekódovania a zobrazovania na obrazovke), kvalita ani veľkosť súboru sa nemení. Vo všetkých ostatných prípadoch musíte nastaviť režim úplného spracovania a podľa toho nastaviť kodek pre kompresiu (video - ponuka kompresie) a nakonfigurovať jeho parametre (prostredníctvom dialógu vyvolaného tlačidlom Konfigurovať; nastavenia na hlavnej obrazovke pre výber kodekov - Kvalita a cieľová rýchlosť dát - v moderné podmienky sa najčastejšie neuplatňujú).

Existujú dva ďalšie prechodné režimy: Rýchla opätovná kompresia má zmysel použiť pri prekódovaní z jedného kompresného formátu do druhého bez použitia filtrov vo VirtualDub. Najmä na kompresiu videa prenášaného cez skript AviSynth. Aj v tomto prípade sa pri ukladaní nemusí na obrazovke nič zobrazovať. Režim normálnej rekompresie nemá zmysel. Pre zvuk existujú podobné režimy, len existujú iba dve možnosti - priame kopírovanie a úplné spracovanie (vrátane s indikáciou kompresie a použitia zvukových filtrov).
Ďalšou užitočnou funkciou je možnosť zobraziť vo výstupnom okne video dáta získané po rozbalení komprimovaného video streamu (Zobraziť dekomprimovaný výstup). Môžete teda vyhodnotiť kvalitu kompresie a ak to nestačí, prerušiť spracovanie bez čakania na dokončenie celého procesu. Aj keď táto možnosť spomaľuje prácu a nie je vždy použiteľná. Môžete tiež obdivovať prácu filtrov bez uloženia súboru (režim Náhľad): v takom prípade sa na obrazovke zobrazia všetky snímky, a ak rýchlosť spracovania nie je dostatočne vysoká, potom bude rýchlosť zobrazenia zodpovedajúcim spôsobom nižšia ako normálne a zvuk sa preruší. Takmer rovnaký výsledok (prehrávanie výstupného toku) sa dosiahne stlačením tlačidla v ľavom dolnom rohu a tlačidlo podľa toho prehrá iba vstupný tok. Možnosti spracovania videa
Prejdime k popisu toho, čo v skutočnosti môžete s videom urobiť. Ako už bolo spomenuté, okrem možnosti strihania a spájania súborov bez prekódovania (ktorú si podrobnejšie rozoberieme v prvom príklade) je VirtualDub povestný svojimi filtrami. K dispozícii sú tri desiatky zabudovaných filtrov a možnosť pripojenia externých doplnkov, ktoré píše pomerne veľa rôznych ľudí. Niekedy pre iné programy neexistujú žiadne analógy porovnateľnej kvality. (Aby som bol spravodlivý, musím povedať, že v posledných rokoch sa zameranie autorov filtrov presunulo smerom k vytváraniu doplnkov pre AviSynth, utilitu, ktorá má podobnú architektúru, ale úplne odlišné rozhranie. Viac o tomto v). Filtre je možné pridať v ľubovoľnom počte a poradí prostredníctvom ponuky Video - Filtre:

Vedľa každého filtra je zobrazená veľkosť rámu pred a po jeho aplikácii (s prihliadnutím na orezanie), ako aj niektoré z jeho parametrov. Podrobný popis filtrov a odporúčania na ich použitie presahujú rámec tohto článku - a existuje toľko príležitostí, ktoré potrebujete na pochopenie každého prípadu osobitne, preto je najlepšie kontaktovať. Poskytneme tu iba všeobecné pokyny. Filtre možno zhruba rozdeliť do niekoľkých tematických skupín:
- Zmena veľkosti obrázka (Resize), orezanie / pridanie polí (Null transformácia s možnosťou orezania), rotácia (Rotate - pre video natočené fotoaparátom vo zvislej orientácii to neurobte nabudúce!);
- Čistenie od hluku (Redukcia šumu Chroma, Inteligentné uhladenie HiQ, Dynamické zníženie šumu, Temporal uhladenie, NeatVideo atď. - väčšinou externé pluginy);
- Úprava obrazu (úrovne, jas / kontrast, automatická korekcia vyváženia bielej, stupne šedej atď.);
- Práca s prekladanými obrázkami (rôzne možnosti Deinterlace, vrátane vložených);
- Ostatné filtre (Deshaker - odstránenie otrasov fotoaparátu, Logo a Delogo - použitie log a boj proti nim, Subtitler - pridanie titulkov atď.).

Filter je možné obmedziť na určitý rozsah snímok (tlačidlo Blend a príkaz editora Zobraziť / Krivka). Tejto funkcii sa nebudeme venovať (jej popis nájdete v pomocníkovi), ale bližšie sa pozrieme na jednu z najčastejšie používaných funkcií - zmenu veľkosti a orezanie. V posledných verziách získal tento v podstate jednoduchý filter alarmujúce množstvo nastavení:

V skutočnosti nejde o nič zložité. Je potrebné mať na pamäti, že formát AVI neposkytuje ukladanie informácií o pomere strán rámca (Aspect ratio), predpokladá sa, že sa rovná pomeru šírky a výšky v pixeloch (tj. „Štvorcový pixel“). Na druhej strane, v niektorých prípadoch to tak nie je: najtypickejším príkladom je formát DV s veľkosťou rámu 720x576 (t. J. 5: 4) a pomermi strán pri správnom zobrazení 4: 3 pre normálnu a 16: 9 pre širokouhlú obrazovku. (Preto sa súbor DV otvorený v dubovom prevedení mierne zvisle roztiahne, ak nezmeníte nastavenie zobrazenia, hoci ho bežní hráči zobrazia správne). Zároveň je v súboroch DivX / Xvid pixel spravidla štvorcový, t.j. pri zmene mierky DV musíte prepnúť položku Pomer strán z Rovnaké ako zdroj na Výpočet výšky z pomeru a tam nastaviť pomer 4: 3 alebo 16: 9. Všeobecným pravidlom pre všetky kodeky je, že je žiaduce mať šírku a výšku, ktorá je násobkom 2, 4, 8 alebo lepšej 16 (na tento účel sa používa sekcia prispôsobenia vhodná pre kodek).
Pokiaľ ide o orezávanie hrán, na to nie je k dispozícii žiadny špeciálny filter - ale je tu tlačidlo Orezanie, ktoré vám umožní nastaviť orezanie pred použitím zadaného filtra. Môže to byť najmä fiktívny filter s nulovou transformáciou, ktorého jediný význam je v kombinácii s orezaním. Orezanie je samozrejme lepšie aj v násobkoch 2 alebo 4.
Niektoré komentáre budú ocenené aj za prácu s prekladaným (prekladaným) videom. Ako viete, vo väčšine videokamier je tento konkrétny režim hlavnou (často jedinou) možnosťou a výborne sa hodí pri sledovaní na televízoroch CRT. Ak chcete z videa vytvoriť DVD, je tiež najlepšie nechať obraz prekladaný - pri prehrávaní na počítači alebo LCD / plazmovom televízore sa automaticky použijú príslušné metódy prekladania. Na druhej strane, ak potrebujete napríklad kódovať video v ktorejkoľvek z variantov MPEG-4 (DivX, Xvid, ...), napríklad na zverejnenie na internete, potom by bolo rozumné použiť prekladanie a potom zmenšiť veľkosť rámu (ako v snímka obrazovky vyššie, kde je tiež pridaná fáza čistenia od hluku a malého orezania okrajov). Ako metódu prekladania by ste nemali zvoliť zabudovaný filter Deinterlace v režime polí Blend - napriek najlepšiemu nápisu vedľa neho z toho spravidla nebude nič dobré, budú tam dvojité kontúry. Je lepšie používať doplnky tretích strán, aj keď aj tu existuje najmodernejší a najkvalitnejší vývoj iba vo verzii pre AviSynth. A nikdy nesmiete meniť veľkosť prekladaného videa bez zvláštneho dôvodu! Typické úlohy
Teraz popíšeme niektoré typické scenáre, v ktorých sa VirtualDub používa na riešenie konkrétnych problémov.
Príklad č: Najskôr sa poďme zaoberať lineárnou úpravou, t.j. ostro lepkavý a preskupenie kusov. Ako už bolo uvedené, túto operáciu je možné vykonať bez transkódovania, ak bolo pôvodné video v kontajneri AVI. Niekoľko súborov sa pridá pomocou príkazu Súbor / Pripojiť AVI segment, a ak sú očíslované v poradí, je možné načítať niekoľko súborov naraz (začiarkavacie políčko Automaticky zistiť ďalšie segmenty podľa názvu súboru). V takom prípade musia byť kompresné formáty pre video a zvuk úplne rovnaké (až do niektorých parametrov skrytých pred používateľom: môže sa napríklad stať, že DV súbor z kamery, spracovaný v Dubi a znova komprimovaný v DV, nebude možné pripojiť k rovnakému formátu. súbor, ale prijatý priamo z fotoaparátu .. Na druhej strane, súbory komprimované v DivX rovnakým spôsobom, ale s rôznymi dátovými tokmi, je možné ľahko lepiť). Mimochodom, veľa (ale nie všetky „skryté“) parametre súborov je možné nájsť pomocou príkazu Súbor / Informácie o súbore, hoci univerzálnejší je samostatný nástroj.
Prišli sme na „lepenie“, teraz sa obráťme na „rezanie“, tj odstránenie nepotrebných fragmentov (napríklad reklamy zo záznamu televíznej relácie) a súčasne miestna úprava fragmentov (prostredníctvom mechanizmu typu schránka - Ctrl + X, Ctrl + C, Ctrl + V, iba v rámci jedného programu). Tu sa situácia líši v závislosti od toho, či je súbor komprimovaný s kompresiou rozhrania (napríklad DivX / Xvid, VP6, Indeo) alebo kompresie po jednotlivých snímkach (MJPG, DV, HuffYUV atď.). Ak v druhom prípade môžete bezpečne vystrihnúť akýkoľvek kúsok, pretože každý rámec je kódovaný nezávisle na ostatných, v prvom je situácia komplikovanejšia. Ak chcete dekódovať určitý rámec, musíte skutočne nájsť najbližší kľúčový rámec pred ním a prejsť z neho celým reťazcom až k požadovanému rámcu. Zvážte napríklad tento výber:
Ak vybraný kúsok vymažeme, potom sa nestane nič hrozné - začiatok fragmentu nasledujúceho po vystrihnutom kúsku spadne na kľúčovú snímku a videosekvenciu je možné normálne rozbaliť.

A ak by sme naopak chceli ponechať iba tento fragment, potom by výsledná videosekvencia začínala delta snímkou, pred ktorou nie je jediný kľúčový snímok, čo je neprijateľné. Preto v režime Direct Stream Copy takéto orezanie povedie k tomu, že výstupný súbor sa nezačne od 3. rámca, ale od 1. (najbližší kľúčový pred ním). Podobne pri pokuse o odstránenie nasledujúceho úryvku:
dostaneme videosekvenciu s rámcami od 1 do 4 a od 11 (nie 13) do 15. Preto záver - aby ste neurobili chyby pri strihaní, urobte to pomocou kľúčových rámcov. Totiž, ak odstránite fragment, musí sa končiť v kľúčovom snímku a ak ho opustíte, potom naopak začnite. Tu sa bude hodiť možnosť pohybovať sa iba kľúčovými snímkami, keď je stlačený Shift. Mimochodom, značka konca výberu odkazuje na predchádzajúci rámec (t. J. Je vybraté všetko až po ten aktuálny, bez toho, aby bol zahrnutý), takže koniec je potrebné umiestniť iba na samotný kľúčový snímok.
Čo ak potrebujete presnejšie umiestnenie na rezanie / lepenie? V posledných verziách dubu sa objavilo veľmi užitočné zaškrtávacie políčko Smart Render, ktoré je aktívne v režime Full processing. Jeho činnosť je nasledovná: ak je možné sekciu spracovať v režime kopírovania prúdu Diect, potom sa to stane, inak sa spustí kodek uvedený v nastaveniach (musí to byť ten istý, s ktorým bol komprimovaný zdrojový súbor) a s jeho pomocou je fragment zakódovaný až do ďalšieho kľúčového rámca. (prirodzene, začne sa novo vyrobeným kľúčovým snímkom) a znova sa na ňom prepne do režimu kopírovania Direct stream.

To znamená, že sa prekódujú iba tie časti, ktoré sú potrebné. Ak správne nastavíte všetky nastavenia kodeku tak, aby sa zhodovali s pôvodným súborom (a je lepšie nastaviť vyššiu bitovú rýchlosť tak, aby na hranici fragmentov nedochádzalo k prudkým poklesom kvality a samozrejme nastavíte režim kompresie s jedným prechodom), potom vám táto metóda umožňuje vykonávať presné úpravy po jednotlivých snímkach bez zbytočných zbytočných zásahov. prekódovanie, čo je určite veľmi užitočné.
Okrem toho existuje príkaz Video / Select range, ktorého výsledkom je odstránenie sekcie pred prvou a za poslednou zadanou snímkou. Súvisiacou úlohou je rozdeliť dlhý súbor na kúsky, napríklad po 700 megabajtoch, na nahrávanie na CD; pohodlnejšie sa to rieši pomocou programu VirtualDubMod, ktorý navyše zobrazuje „vzdialenosť“ od začiatku súboru v megabajtoch vedľa čísla rámca.
Zdôrazňujeme, že nebude fungovať na orezávanie súborov MPEG týmto spôsobom, je vhodné ho na to použiť.
Príklad č: Predpokladajme, že ste film upravili pomocou softvéru na úpravu, ako je Pinnacle Studio alebo Adobe Premiere. Potom ho musíte nejako uložiť a často ho musíte mať v niekoľkých verziách: napríklad ak bol formát pôvodného snímania miniDV, potom by mal byť primerane hotový film z úprav exportovaný aj do DV AVI a potom spadnutý späť na pásku (ak to fotoaparát umožňuje) ); takmer určite chcete urobiť DVD; možno budete chcieť umiestniť film na internet (aj keď budete používať službu ako YouTube, ktorá sama komprimuje video do vlastného formátu a má pomerne nízku kvalitu, nahrávanie pôvodného DV AVI na server môže trvať príliš dlho a neproduktívne). V druhom prípade má zmysel nahrať hotové DV AVI do duba, v prípade potreby pridať filtre na odstránenie prekladu a zmenšenie veľkosti a uložiť ho na niečo ako DivX, najlepšie v dvoch priechodoch (viac si o tom môžete prečítať v dosť starom, ale koncepčne spravodlivom). Samozrejme to môžete urobiť priamo z programu úprav, ale v takom prípade sa všetky efekty úprav a prechody vypočítajú dvakrát a už máme pripravený súbor DV-AVI na záznam na kameru.
Príklad č: Povedzme, že fotografujete za zlých svetelných podmienok a chcete z videa odstrániť šum alebo sa chcete zbaviť chvenia fotoaparátu pri snímaní z ruky. V týchto prípadoch má zmysel robiť selektívne filtrovanie iba pre tie scény, ktoré to potrebujú (v DVD kamerách sa každá scéna zaznamenáva do samostatného súboru, pri zachytávaní videa z miniDV spravidla zahŕňajú rozdelenie do scén so zaznamenaním každej scény do samostatného súboru. ). Je vhodné vykonať spracovanie pred načítaním fragmentu do editovacieho programu - v takom prípade môžete zvoliť a upraviť potrebné filtre zvlášť pre každý fragment. Môžete však použiť iný presun (ktorý je možný iba v prípade súborov AVI z fotoaparátu miniDV): upravte celý film so zdrojovými súbormi a pred konečným exportom určte fragmenty, ktoré je potrebné spracovať, preneste ich cez VirtualDub, presuňte zdrojový súbor do archívneho priečinka a jeho miesto je umiestniť spracovaný súbor pod rovnakým menom. Potom reštartujte program úprav a exportujte s novými súbormi. Video je možné spracovať pomocou filtrov samotného VirtualDubu aj prostredníctvom AviSynth, ktorý je popísaný v príslušnom článku. V druhom prípade je však stále žiaduce načítať skript AVS do dubového stromu a uložiť ho ako bežný súbor AVI (napríklad s rovnakým kodekom DV) - nie všetky editovacie programy pracujú so skriptmi AVS a je pohodlnejšie pracovať s hotovým súborom ako s „ ťažký “(z hľadiska doby spracovania) skript. Samostatný článok bude venovaný stabilizácii videa pomocou filtrov VirtualDub a AviSynth.
Príklad č: Z videa musíte urobiť snímku obrazovky, aby ste zistili kvalitu alebo chyby. Toto by ste nemali robiť od prehrávača, pretože môže vykonať akékoľvek úpravy obrazu (napríklad vynútené odstránenie prekladu alebo korekcia jasu). Zároveň program VirtualDub otvorí súbor „tak, ako je“, samozrejme za predpokladu, že je ním podporovaný. Mimochodom, o formátoch: v predvolenom nastavení dokáže VirtualDub okrem AVI otvárať súbory mpeg-1. Pomocou doplnkov od ho môžete naučiť otvárať MPEG-2 (mimochodom, môžete otvárať a lepiť niekoľko súborov VOB za sebou) a WMV / ASF; existujú aj doplnky pre prácu s kontajnermi MOV a FLV a modifikácia VirtualDubMod môže pracovať so súbormi MKV. Môžete skúsiť otvoriť ďalšie formáty pomocou AviSynthu (pozri nižšie). Samotné ukladanie snímok obrazovky sa vykonáva pomocou príkazu Súbor / Export / Sekvencia obrázkov (musíte vybrať sekciu na export - ak potrebujete jeden rámec, umiestnite ho pod kurzor a stlačte Domov, šípka doprava, Koniec). VirtualDubMod a AviSynth
Niekoľko slov o dôležitej vetve vývoja „duba“ - VirtualDubMod. Je to samostatný program založený na zdrojovom kóde VirtualDub a mnohých užitočných doplnkoch. Je rozumné umiestniť ho do rovnakého adresára ako samotný VirtualDub, aby ste mohli používať spoločnú sadu doplnkov. (V zásade ním môžete dokonca nahradiť samotný dub, až na to, že najnovšia verzia DubModu je „a vychádza z verzie 1.5.10 z roku 2005, to znamená, že mu chýbajú funkcie pridané do Dubu nedávno - nie je ich však toľko Rozhranie VirtualDubMod je podobné ako VirtualDub, jedným podstatným rozdielom je, že ponuku Audio nahradilo Streams, čo odráža zameranie na prácu s viacerými audio streammi. Druhou užitočnou novinkou je užšia integrácia s AviSynth. jedna z jeho vlastností bude užitočná - schopnosť pracovať so subsystémom DirectShow spolu s VideoForWindows. Stručne povedané, AviSynth je skriptovací jazyk a program na jeho interpretáciu a rozhranie pre jeho interakciu s inými programami je veľmi jednoduché - napíšete textový súbor so skriptom a potom ho otvoríte v (takmer) akýkoľvek program na spracovanie videa, kódovač alebo prehrávač, rovnako ako bežný videosúbor, a fungujú úplne rovnako ako videosúbory na pevnom disku ... Videosekvencia a zvuk sú generované príkazmi napísanými v skripte. Pre naše účely stačí jednoducho nainštalovať AviSynth a potom pri otvorení video súboru vo VirtualDubMod bude k dispozícii možnosť Použiť šablónu AviSynth:

To znamená, že na otvorenie súboru sa automaticky vytvorí prechodný skript AviSynth obsahujúci zodpovedajúci príkaz na otvorenie (v tomto prípade DirectShowSource) a VirtualDubMod ho už načíta. Môžete sa teda pokúsiť pracovať s takmer ľubovoľnými typmi súborov, ktoré prehrajú prehrávače - RealVideo, QuickTime (MOV), MPEG2-TS (zvyčajne obsahuje video z videokamier HDV a AVCHD), MP4 (tiež bežný variant vo fotoaparátoch a kombinovaných foto-videokamerách) ... Je potrebné poznamenať, že táto metóda po prvé nie vždy funguje a po druhé nie je taká spoľahlivá ako otváranie pomocou „natívnych“ prostriedkov (najmä nemusí správne fungovať umiestnenie do súboru atď.). Preto, kedykoľvek je to možné, je lepšie použiť zabudované alebo špecializované nástroje (MPEG2-PS, najmä DVD súbory (VOB), otvárajúce sa priamo vo VDMod a existujúce na prevod súborov MP4 do AVI).
Upozorňujeme tiež, že VirtualDubMod má špeciálny editor skriptov (v ponuke Nástroje) určený na prevádzkové riadenie a konfiguráciu parametrov skriptu AviSynth. Stačí zmeniť text skriptu a potom stlačením klávesov F5 alebo F7 zobraziť výsledok skriptu v okne VirtualDub. Zdôrazňujeme, že obvyklý VirtualDub tiež dokonale otvára skripty AVS, len je pohodlnejšia integrácia s AviSynth vo VDMod. Malo by sa pamätať na to, že skript AviSynth otvorený v ľubovoľnom programe sa javí ako nekomprimovaný súbor, takže kopírovanie bez opätovnej kompresie je v tomto prípade nemožné. (Ak nepotrebujete dodatočne používať filtre VirtualDub, je lepšie zvoliť radšej režim rýchlej rekompresie ako režim úplného spracovania). "
Stručne povedané, VirtualDub (rovnako ako VirtualDubMod a AviSynth) by mal byť v arzenáli kohokoľvek, kto pracuje s digitálnym videom, na úrovni tesne nad východiskovým bodom. Preskúmajte a prihláste sa! Nie všetky funkcie VirtualDub sú uvedené v tomto článku, takže si prečítajte Pomocníka. Podrobný popis položiek ponuky nájdete v špecializovaných zdrojoch (pre dosť staré verzie dubu). V sieti sú tiež zostavy VirtualDub v ruskom jazyku, aj keď s najväčšou pravdepodobnosťou nejde o najnovšie verzie.


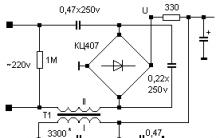








Ako prepojiť Twitter s VKontakte
Eliminujte ERR_CONNECTION_REFUSED VKontakte
Pripojenie bolo prerušené: opravuje sa chyba prehliadača
Batéria Tesla Model S
Príspevky označené hymp lekcie Najnaliehavejšie úlohy