Televízory sú na sledovanie rodinných médií lepšie ako počítačové monitory. Použitie technológie DLNA rozširuje možnosti používateľov, uľahčuje prístup k určitým funkciám. Vďaka tomu bude možné sledovať súbory nielen z pevných diskov, ale aj tých, ktoré sa nachádzajú na internete.
Definícia DLNA
DLNA je označenie metódy použiteľnej pri prenose údajov. Použitie takýchto technológií zjednodušuje prácu s kanálmi bezdrôtovej, káblovej skupiny. Informácie sa medzi zariadeniami začnú presúvať ihneď po zapnutí režimu „server-klient“.
Existujú rôzne skupiny zariadení pre servery aj klientov:
- Fotoaparáty a videokamery.
- Tablety.
- Telefóny.
- Počítače.
Televízia sa pre nich stáva klientom. Prijíma iba informácie, zatiaľ čo server je zodpovedný za ukladanie a prenos informácií. Technológia DLNA funguje nielen so zariadeniami, ale aj po stiahnutí programov. Každá spoločnosť má svoj vlastný vývoj podporujúci túto alebo tú techniku.
Prvým krokom je inštalácia príslušných programov, pripojenie samotných zariadení k rovnakej sieti. Nezáleží na tom, či používate káblovú možnosť alebo hovoríte o WiFi. Potom začínajú prvé pokusy o vytvorenie jednotného systému. Technológie DLNA a Smart TV sú si navzájom veľmi podobné. Ale každý z nich má svoj vlastný účel, ktorý sa líši od druhej možnosti.
Smart TV umožňuje pripojenie na internet. DLNA funguje iba so serverom. Ochrana v druhom prípade je zvýšená. Koniec koncov, servery sú rôzne zariadenia vybavené antivírusovými programami a systémami.
Každý typ siete má negatívne a pozitívne aspekty. Káblové siete uľahčujú príjem kvalitných signálov aj tam, kde signály blokujú hrubé steny. Nevýhodou je, že pri montáži je často potrebné porušiť štruktúru iných konštrukcií. Potreba takýchto manipulácií zmizne s bezdrôtovými kanálmi. Ale môžu byť veľmi ovplyvnené rôznymi prekážkami a materiálmi použitými na ich výrobu. 
Technologická podpora v TV: o možných možnostiach
Technológia je podporovaná v dvoch verziách:
- Vstavaný.
- Vonkajšie.
V prípade vstavanej podpory všetko funguje podobne ako Smart TV. USB konektory poskytujú prepojenie s káblovým kanálom. Bezdrôtové kanály sú založené na moduloch WiFi. Reprodukcia zlepšuje kvalitu vďaka ovládačom, kodekom od každého konkrétneho výrobcu.
Pozor! Vo väčšine prípadov sa však kodeky vydávajú bez ďalších funkcií, ako je škálovanie a podobne.
Externá podpora predpokladá použitie rôznych zariadení:
- Blu-ray prehrávače.
- Satelitné alebo digitálne TV prijímače atď.
Každá možnosť má aj tu svoje plusy a mínusy. Vďaka vstavanej podpore je jednoduché pracovať s akýmikoľvek pripojenými zariadeniami, pokiaľ sú kompatibilné. Nemôžete však napríklad sledovať disky Blu-Ray. 
Ako použiť
Technológia UPnP je základom, na ktorom všetko funguje. Vďaka tomu sa vytvára stabilné spoľahlivé spojenie so sieťou a prípadnými dátovými tokmi, na použitom formáte nezáleží.
Ako transportný protokol sa používa protokol s označením TCP / IP. Tento komponent je potrebný pre najnovšie verzie herných konzol. Niche už má podporu viac ako 200 výrobcov. Neustále zlepšovanie prispieva k zvýšeniu rýchlosti, presnosti technológie.
Na implementáciu technológie do bežného televízora alebo počítača stačí adekvátny softvér. Môžete použiť bežné aplikácie alebo si môžete vybrať špeciálne vzory. Pri práci s nimi však vznikajú určité ťažkosti. Výmena, tokové trasy prechádzajú počas kontroly rôznymi scenármi.
Pre pohodlie možno hlavné zariadenia pre takéto siete rozdeliť do niekoľkých tried:
- Sieťové zariadenia pre domácnosť. Hovoríme o tlačiarňach, televízoroch, prehrávačoch rôznych typov.
- Prenosné zariadenia, ako sú telefóny a tablety, fotoaparáty.
- Viacúčelové zariadenia. Ide o typy hardvéru, ktoré podporujú ďalšie sieťové štandardy.
Pozor! Pohyb informácií je organizovaný medzi všetkými komponentmi. Hlavnou vecou je zabezpečiť stabilnú prevádzku a postarať sa o kompatibilitu zariadenia.

Nastavenie sietí
Hlavná výhoda technológií spočíva práve v schopnosti vybaviť siete rôznymi štruktúrami. Existujú však všeobecné zásady, z ktorých niektoré platia pre mnohé situácie. Server DLNA je centrom alebo srdcom systému. V jeho úlohe sú rôzne zariadenia, ktoré boli spomenuté vyššie.
Nasledujúce komponenty sú zahrnuté v najjednoduchších schémach vhodných pre typické domy:
- Mobilný telefón.
- Zápisník.
- Počítač.
Používanie domácich počítačov, smerovačov so špeciálnym firmvérom je povolené. Ideálnou možnosťou je kúpa NAS alebo dedikovaného sieťového úložiska. Zvyčajne to funguje v reálnom čase. Hlavným účelom zariadení je ukladanie a výmena údajov. Správa sa vykonáva cez sieť, a to aj prostredníctvom bežných prehliadačov. 
Každý výrobca uvádza svoj vlastný názov pre technológiu DLNA podporovanú technológiou:
- AirPlay y
- Jednoduché zdieľanie od spoločnosti Philips.
- Smart Share v prípade LG.
- AllShare pre Samsung.
Je potrebné otvoriť určité priečinky, aby ostatní používatelia siete získali prístup k informáciám. Server zvyčajne automaticky vyhľadáva v priečinku „My Documents“ na systémovej jednotke. Preto sa odporúča umiestniť všetky dôležité súbory na toto miesto.
Dôležité! Pri pripájaní nových zariadení je dôležité dbať na nájdenie správnej siete. Ak sa všetko nestane okamžite, existuje vysoká pravdepodobnosť problémov so softvérom. Po výbere správnych prvkov a dosiahnutí ich kompatibility všetko funguje automaticky pri správnych rýchlostiach.
Veľkosť obrazovky ovplyvňuje cenu DLNA TV. 10-30 tisíc rubľov - náklady na zariadenia s uhlopriečkou do 15-20 palcov. Ak toto číslo dosiahne 50 alebo viac palcov, ceny sa zvýšia - dosiahnu 60 - 150 tisíc rubľov. Miesto výroby spolu s podporou doplnkových funkcií a značkou zohrávajú úlohu aj pri nastavení určitého rámca pre každý model. Ceny sa znižujú, ak sa modely montujú v Rusku a nie v iných krajinách, v Európe alebo USA, Japonsku.
V tomto článku sa dozviete, ako pripojiť televízor k počítaču cez DNLA cez domáci mediálny server. Po nastavení mediálneho servera v počítači máte domácu mediálnu sieť. Prostredníctvom neho môžete prenášať video z počítača do televízora, ale aj iný mediálny obsah (fotografie, hudbu) a prehrávať ho v reálnom čase. Tento prístup k prehrávaniu videosúborov a zvukových súborov na vašom televízore vám ušetrí starosti s načítaním mediálneho obsahu na USB flash disk a vytvorí podmienky pre výber požadovaného súboru na televíznom paneli.
Používam tento konkrétny program a som veľmi spokojný!
Pripojenie televízora pre technológiu DLNA
Než začneme nastavovať program, musíme pripojiť televízor k počítaču alebo notebooku. Ak už máte všetko pripojené, napríklad cez router, môžete prejsť na ďalšiu položku.
Potrebujeme pripojiť notebook a televízor k sieti. Ak máte doma nainštalovaný router, potom postačí pripojiť počítač k tomuto routeru, cez kábel, alebo cez Wi-Fi, je to jedno. A musíte pripojiť televízor k rovnakému smerovaču. Televízor môžete pripojiť aj cez sieťový kábel, prípadne cez Wi-Fi (pozri návod na pripojenie ) .
Našou úlohou je mať televízor a počítač (v mojom prípade notebook) boli pripojené k rovnakému smerovaču. Mám televízor pripojený k smerovaču Asus RT-N13U (Rev.B1) cez Wi-Fi LG 32LN575U a notebook Asus K56CM... Na základe ich príkladu bude táto inštrukcia.
Čo ak neexistuje router?
V tomto prípade môžete počítač pripojiť k televízoru priamo cez sieťový kábel. Vezmeme len požadovanú dĺžku sieťového kábla (dá sa stlačiť takmer v každom obchode s počítačmi) a pripojte televízor k počítaču.
Vyzerá to asi takto:

Pripojenie týmto spôsobom by malo fungovať správne. Ale pre mňa televízor odmietol vidieť server vytvorený na prenosnom počítači. Ale v programe „Home Media Server (UPnP, DLNA, HTTP)“ sa zobrazil televízor a mohol som začať prezerať fotografiu zo samotného notebooku a fotografia sa objavila na televízore.
Existuje aj nápad, ako ich pripojiť bez kábla a bez smerovača. Nie som si však istý, čo bude fungovať, a táto metóda je vhodná iba pre televízory, ktoré majú možnosť pripojenia k sieti Wi-Fi.
Môžete sa pokúsiť vytvoriť spojenie medzi počítačom na prenosnom počítači, o ktorom som písal v článku „Používame prenosný počítač ako prístupový bod k internetu (Wi-Fi router). Nastavenie pripojenia „počítač k počítaču“ cez Wi-Fi “. Potom pripojte televízor k vytvorenému prístupovému bodu a pokúste sa získať prístup k súborom v počítači.
Myslím, že sme prišli na súvislosť. Prejdime k nastaveniu servera.
Konfigurácia domáceho mediálneho servera (UPnP, DLNA, HTTP)
Najprv si musíme stiahnuť a nainštalovať samotný program. Odporúčam stiahnuť z oficiálnej webovej stránky: https://www.homemediaserver.ru/index.htm. Vždy existuje nová verzia, a preto je bezpečnejšia.

Uložte archív do počítača. Na inštaláciu stačí spustiť súbor setup.exe, ktorý je v archíve. Nebudem popisovať celý proces inštalácie, je jednoduchý. Nasleduj inštrukcie.
Po inštalácii spustite program pomocou zástupcu na pracovnej ploche.
Poďme rovno k nastaveniam programu. Nebudeme tam robiť nič špeciálne. Jednoducho označíme lokálne disky, flash disky, externé pevné disky alebo priečinky, ktorých obsah chceme vidieť na TV. Môžete napríklad otvoriť len niekoľko priečinkov s filmami, fotografiami a hudbou.

Otvorí sa okno s nastaveniami. V prvej kategórii Mediálne zdroje, musíme uviesť, ktoré disky alebo priečinky chceme na televízore vidieť. V predvolenom nastavení sú otvorené štandardné priečinky s fotografiami, videami a hudbou.
Program sa snaží všetko zoradiť. A aby ste sa nezamotali vo všetkých týchto priečinkoch v televízore, odporúčam vám otvoriť zdieľaný prístup k miestnym jednotkám. Štandardne, ak sa nemýlim, prístup k nim je už otvorený. Skontrolujte, či je vedľa začiarknuté políčko Miestne disky.

Ak je nainštalovaný, znamená to, že v televízore môžete otvoriť akýkoľvek súbor, ktorý je uložený na týchto lokálnych diskoch (jednotky C, D, E atď.).
Môžete tiež určiť jednotlivé priečinky alebo napríklad externý pevný disk. Ak to chcete urobiť, kliknite na tlačidlo vpravo Pridať a vyberte požadovaný priečinok, flash disk alebo pevný disk v prieskumníkovi.

Vidíme, ku ktorým priečinkom a jednotkám máme otvorený prístup. Vybrané priečinky môžeme vymazať. Toto sú základné nastavenia, ak sa pozriete, je tam veľa nastavení, nebudem ich brať do úvahy všetky. Ak chcete uložiť, kliknite na tlačidlo Dobre a súhlasíte so skenovaním mediálnych zdrojov.

Čakáme, kým program naskenuje priečinky a disk. Ďalej už môžete spustiť samotný DLNA server. Ak to chcete urobiť, jednoducho kliknite na „ Beh«.

Pozorujeme správu, že server beží.
Teraz stačí zapnúť televízor. Ak je všetko správne pripojené, malo by sa objaviť v programe „Home Media Server (UPnP, DLNA, HTTP)“. Ak to chcete urobiť, prejdite na kartu Prehrávacie zariadenia (DMR) a na pravej strane kliknite na tlačidlo Obnoviť.

Ak sa objavila naša televízia, potom je všetko v poriadku. Môžete skúsiť spustiť prezeranie fotografií priamo z programu.
Ak sa televízor v programe nezobrazí a server, ktorý sme vytvorili, nie je viditeľný ani na televízore, najskôr skontrolujte pripojenie. Je televízor pripojený k sieti a či je pripojený laptop.
Potom úplne vypnite antivírusy a brány firewall. Môžu blokovať prístup na server.
Ak to chcete urobiť, v hlavnom okne programu (vyššie) vyberte jednu z kariet: filmy, hudba alebo fotografie.
V ľavom okne sa zobrazí mediálny obsah, ktorý sa nachádza v tých priečinkoch a jednotkách, ku ktorým máme otvorený prístup. Kliknite napríklad pravým tlačidlom myši na fotografiu a vyberte Hraj ďalej“, Potom si vyberieme náš televízor.

Fotografia by sa mala okamžite zobraziť na televíznej obrazovke.

Podobne môžete začať prehrávať video a hudbu. To znamená, že môžeme spustiť prehrávanie na televíznej obrazovke z programu Home Media Server (UPnP, DLNA, HTTP).
To však nie je vždy pohodlné. Oveľa lepšie je prejsť cez televízor a otvoriť požadované súbory. Za týmto účelom necháme spustený server. Program Home Media Server (UPnP, DLNA, HTTP) môžete skryť. Kliknite na červený krížik (zavrieť program) a skryje sa v oznamovacej lište.

V tomto prípade bude server fungovať a budete môcť prejsť k počítaču z televízora.
Súbory začneme prezerať cez DLNA z televízora
To znamená, že server na počítači beží, súbory sú otvorené na prezeranie.
Teraz v našom televízore musíme prejsť na program, ktorý je zodpovedný za prácu s technológiou DLNA. Napríklad v LG je to Smart Share. Na iných televízoroch môže byť táto aplikácia označená inak.
Ak chcete napríklad spustiť Smart Share v LG, prejdite na Smart TV (modré tlačidlo na diaľkovom ovládači) a vyberte Smart Share. Ak televízor nemá Smart TV, ale je k dispozícii DLNA, proces môže byť odlišný.


Otvorte priečinok Môj počítač a vidíme tam naše lokálne jednotky a ďalšie priečinky, ku ktorým máme otvorený prístup.

Doslov
„Home Media Server (UPnP, DLNA, HTTP)“ je v skutočnosti veľmi skvelý program s množstvom nastavení. Uvažovali sme len o otvorení zdieľania súborov a spustení servera. Keď som začal pozerať film cez program Smart Share, notebook prešiel do režimu spánku a prehrávanie sa prerušilo. Home Media Server (UPnP, DLNA, HTTP) má zámok, ktorý zabraňuje prechodu počítača do režimu spánku, keď sa používa ako server.
Dúfam, že sa vám to podarilo a teraz sledujete svoje obľúbené filmy na veľkej televíznej obrazovke pomocou technológie DLNA.
![]()
Pri nákupe moderného multimediálneho vybavenia môžete vidieť logo DLNA. To znamená, že toto zariadenie možno pripojiť k vašej domácej sieti a odosielať a prijímať rôzne mediálne obsahy. A to všetko sa bude diať v reálnom čase.
Ako to funguje
Aby ste lepšie pochopili, ako funguje DLNA, čo je domáca sieť, aké sú výhody používania tohto systému, predstavte si túto situáciu. Stiahli ste si film z internetu a chcete si ho pozrieť na televízore. Ak to chcete urobiť, musíte film napáliť na disk alebo USB flash disk. Navyše, ak používate disk, budete na jeho prehrávanie potrebovať multimediálny prehrávač. Predtým to tak bolo, no teraz môžete pomocou špeciálneho protokolu na výmenu informácií s názvom DLNA zabudnúť na všetky zbytočné gestá. poskytuje komunikáciu medzi všetkými zariadeniami, ktoré ju podporujú, čo vám v skutočnosti umožňuje vytvoriť domácu sieť. V tomto prípade osobný počítač funguje ako druh servera a televízor alebo iné zariadenie funguje ako klient.
Hlavnou výhodou takejto schémy je, že máte okamžitý prístup k údajom uloženým na ktoromkoľvek z vašich domácich zariadení bez zložitých operácií. Stiahnite si film do počítača a môžete si ho hneď pozrieť v televízii. Ak urobíte nádherné fotografie digitálnym fotoaparátom alebo telefónom, môžete ich okamžite oceniť na obrazovke počítača alebo usporiadať veľkolepú prezentáciu pomocou televízora. Pre milovníkov dobrej hudby sa otvára ešte viac príležitostí, pretože teraz stačí nahrať skladbu, ktorá sa vám páči, na akékoľvek zariadenie kompatibilné s DLNA a potom ju počúvať pomocou hudobného centra.
Vytvorenie vlastnej siete
Najprv musíte pochopiť, že existujú dva typy zariadení, ktoré podporujú tento protokol. Presnejšie povedané, klient DLNA a server DLNA. Čo je to klient, asi tušíte. Toto je zariadenie na príjem signálu. Server je však naopak určený pre Väčšina moderných televízorov sa dá použiť ako DLNA klient a tie, ktoré z nejakého dôvodu takúto funkciu nemajú, je možné pripojiť k sieti pomocou prehrávača médií, ktorý podporuje požadovaný protokol. NAS budú vždy len servery, ale počítače, smartfóny a tablety sú servery aj klienti.

Na prenos signálu sa používa káblové aj bezdrôtové pripojenie. V prípade systému Windows s najväčšou pravdepodobnosťou ani nemusíte inštalovať ďalší softvér. Stačí otvoriť jeden z priečinkov alebo celý pevný disk na prezeranie na iných zariadeniach. O niečo viac problémov bude s inými operačnými systémami. Ak chcete zmeniť počítač so systémom Linux alebo IOS na server DLNA, musíte si nainštalovať špecializovaný softvér, ktorý môže byť dobre platený. Zhruba rovnaká je situácia pri všetkých mobilných zariadeniach, pre ktoré existuje veľa zodpovedajúcich aplikácií. Mimochodom, ak potrebujete presne DLNA, je najrozumnejšie použiť na tieto účely
Prepojovacie zariadenia
Ako už bolo spomenuté, väčšina moderných televízorov a hudobných centier natívne podporuje DLNA. Čo je V podstate to znamená, že televízor sa môže nezávisle pripojiť k bezdrôtovej alebo káblovej sieti bez ďalších zariadení. No, a preto je schopný prijímať údaje prostredníctvom protokolu DLNA. Súčasne, ak chcete získať prístup k zdieľaným súborom, jednoducho stlačte príslušné tlačidlo na diaľkovom ovládači, po ktorom televízor nezávisle nájde server DLNA. Potom vyberte požadovaný film alebo iný mediálny súbor zo zoznamu, ktorý sa zobrazí.

nevýhody
Medzi hlavné nevýhody tejto technológie je najproblematickejšia kompatibilita rôznych softvérov. Tento problém možno najčastejšie vyriešiť inštaláciou softvéru, ktorý odporúča výrobca pre tento server alebo model televízora.
Pri sťahovaní filmov z internetu si tiež pamätajte, že väčšina televízorov podporuje iba určité formáty, medzi ktoré zvyčajne patria mpg4, avi a wmv. Iné typy kodekov nemusia byť na niektorých modeloch čitateľné. Tento problém sa ale dá vyriešiť kúpou multimediálneho prehrávača.

Ak na prenos údajov používate bezdrôtovú sieť, slabý signál Wi-Fi môže spôsobiť oneskorenie prehrávania filmu. Najmä ak sledujete videá vo vysokej kvalite. Existujú dva spôsoby riešenia problému. Posilnenie signálu smerovača, jeho priblíženie k televízoru alebo pripojenie televízora k sieti pomocou kábla.
Výkon
Teraz, keď už viete, ako môžete využívať DLNA, čo je zdieľanie súborov a ako to celé funguje, by pre vás nemalo byť problémom nastavenie vlastnej domácej siete. To znamená, že si môžete naplno užívať všetky výhody zdieľania súborov.
Pokyny sú uvedené pre Windows 7, 8 a 8.1, ale upozorním na nasledujúci bod: keď som sa pokúšal nastaviť DLNA server na Windows 7 Home Basic, dostal som správu, že táto funkcia nie je v tejto verzii dostupná (napr. V tomto prípade vám nižšie poviem o programoch, ktoré môžete použiť, iba počnúc "Home Extended".
Začnime. Prejdite na ovládací panel a otvorte „Domáca skupina“. Ďalším spôsobom, ako sa rýchlo dostať do týchto nastavení, je kliknúť pravým tlačidlom myši na ikonu pripojenia v oblasti oznámení, vybrať „Centrum sietí a zdieľania“ a v ponuke vľavo v spodnej časti vybrať „Domáca skupina“. Ak uvidíte nejaké varovania, pozrite si pokyny uvedené vyššie: sieť môže byť nesprávne nakonfigurovaná.

Kliknite na „Vytvoriť domácu skupinu“, otvorí sa sprievodca vytváraním domácich skupín, kliknite na „Ďalej“ a uveďte, ktorým súborom a zariadeniam má byť udelený prístup, a počkajte, kým sa nastavenia použijú. Potom sa vygeneruje heslo, ktoré bude potrebné na pripojenie k domácej skupine (v budúcnosti sa dá zmeniť).


Po kliknutí na tlačidlo „Dokončiť“ sa vám zobrazí okno nastavení domácej skupiny, kde môže byť zaujímavá položka „Zmeniť heslo“, ak si chcete lepšie nastaviť zapamätateľné, ako aj „Povoliť všetky zariadenia v tejto sieti, ako napr. TV a herné konzoly," item. play shared content "- to je to, čo potrebujeme na vytvorenie DLNA servera.

Tu môžete zadať „Názov knižnice médií“, čo bude názov servera DLNA. Nižšie sa zobrazia zariadenia, ktoré sú aktuálne pripojené k lokálnej sieti a podporujú DLNA, môžete si vybrať, ktoré z nich má poskytovať prístup k mediálnym súborom vo vašom počítači.
V skutočnosti je nastavenie dokončené a teraz máte prístup k filmom, hudbe, fotografiám a dokumentom (uloženým v príslušných priečinkoch „Videos“, „Music“ atď.) z rôznych zariadení cez DLNA: na televízoroch, prehrávačoch médií. a herných konzolách nájdete v menu zodpovedajúce položky – AllShare alebo SmartShare, „Videoknižnica“ a iné (ak neviete presne, mrknite na návod).

Okrem toho môžete získať rýchly prístup k nastaveniam servera médií vo Windows z ponuky štandardného prehrávača Windows Media Player, na tento účel použite položku Stream.
Ak tiež plánujete sledovať DLNA video z televízora vo formátoch, ktoré samotný televízor nepodporuje, povoľte položku „Povoliť diaľkové ovládanie prehrávača“ a nezatvárajte prehrávač v počítači, aby ste mohli vysielať obsah.
Programy na konfiguráciu servera DLNA v systéme Windows
Vytvorenie servera DLNA pomocou prehrávača Windows Media Player
Prvá vec, ktorú musíte urobiť, aby ste nasadili server, je začiarknutie všetkých troch políčok v položke ponuky Stream. Potom otvorte položku ponuky "Usporiadať" -> "Spravovať knižnice" -> "Video" a v okne, ktoré sa otvorí, pridajte priečinok na rozšírenie.
Mediálne súbory budú v TV viditeľné o niekoľko minút, ak chcete tento proces urýchliť, vyberte položku ponuky „Usporiadať“ -> „Použiť zmeny na informácie o médiách“.

Jedinou nevýhodou používania programu Windows Media Player pre tieto funkcie je, že musí zostať otvorený počas prehrávania súborov na televízore.
Sledovanie mediálneho obsahu v televízii
Posledným krokom je otvorenie súborov v TV. Pri Samsungu je potrebné otvoriť sekciu AllShare, pri niektorých modeloch je na to určené samostatné tlačidlo na diaľkovom ovládači. Pre LG - sekcia SmartShare. Ak bolo spojenie so serverom DLNA nadviazané úspešne, zobrazia sa súbory dostupné na prezeranie.
SmartShare vám umožňuje prezerať obsah cez sieť z počítača, tabletu alebo smartfónu. V rámci televízorov LG sa technológia nazýva Smart Share Plus a dokonca umožňuje vysielať TV na externé zariadenie pomocou funkcie Screen Share. Na príjem obsahu z počítača kórejský výrobca poskytuje softvér PC SW DLNA, ktorého inštaláciu a konfiguráciu dnes zvážime. V rýchlosti sa pozrieme aj na ďalšie možnosti tejto technológie.
pripojenie k PC
Ak chcete nastaviť počítač pre LG SmartShare, najprv sa uistite, že sú pripojené k rovnakej káblovej alebo WiFi sieti (k rovnakému smerovaču alebo prepínaču), v opačnom prípade ich musíte pripojiť týmto spôsobom. Po druhé, musíte nainštalovať softvér SmartShare PC SW DLNA. Môžete ho nájsť a stiahnuť na oficiálnej webovej stránke LG, prejdite na stránku http://www.lg.com/ru/support/smart-share a kliknite na odkaz „Stiahnutie softvéru“ v príslušnom stĺpci s nadpisom DLNA. . Bude tam aj odkaz na MediaLink, no o tejto aplikácii nebudeme uvažovať.
Naša rýchlosť sťahovania bola hrozná - 10 KB/s, museli sme čakať viac ako 3 hodiny, kým sa všetko stiahlo. Takto majú Kórejci prístup k softvéru. Preto sme sa rozhodli zverejniť ho pre vás na našej stránke, aby ste si ho mohli stiahnuť bežnou rýchlosťou. Verzia pre Windows je dostupná na nasledujúcom odkaze: SmartShare PC SW DLNA.


Na konci inštalácie spustite SmartShare z pracovnej plochy a postupujte takto:
- V hlavnom okne počkajte, kým aktualizácia nezmizne a kým sa nezobrazí prázdna tabuľka súborov.
- Vpravo hore kliknite na „Možnosti“ a počkajte, kým sa objaví obrázok s modrým nápisom ON.
- Prejdite na „Moje zdieľané súbory“ kliknutím na príslušné tlačidlo vľavo. Uvidíte, že štandardné zdieľané priečinky Windows sú už „zdieľané“. Ak chcete otvoriť prístup k ďalším priečinkom, musíte ich pridať do tohto zoznamu kliknutím na tlačidlo s priečinkom vpravo hore.



Na zdieľanie mediálnych súborov si môžete nainštalovať aj softvér MediaLink, ktorý však podľa nášho názoru nepredstavuje žiadne užitočné funkcie, stačí DLNA server, s ktorým je všetko jednoduchšie a zrozumiteľnejšie.
Teraz sa vrátime k televízoru, prejdeme na položku ponuky Smart Share a vyberieme „Zariadenia DLNA“. Nastavenie je dokončené! Pomocou aplikácie Network File Browser v televízore môžeme naplno využívať dáta z počítača.
Ďalšie funkcie inteligentného zdieľania
Televízory LG disponujú aj množstvom technológií, ktoré vám umožňujú vymieňať si informácie s rôznymi zariadeniami, ale to sú už témy na samostatné články. Ponúkame na zhliadnutie krátkeho videa s prehľadom týchto funkcií.
Bezdrôtový prenos súborov v rovnakej sieti medzi rôznymi zariadeniami je veľmi pohodlný. Technológia DLNA umožňuje vymieňať si dáta nielen s iným počítačom, ale aj s tabletom, televízorom či tlačiarňou. Sledujte film z počítača na televíznej obrazovke alebo tlačte informácie priamo z telefónu – nepotrebujete na to žiadne ďalšie vybavenie, stačí len správne nakonfigurovať server. Čo je DLNA, ako ju používať, funkcie a obmedzenia - zhromaždili sme v článku.
DLNA vám umožňuje prenášať mediálny obsah medzi entitami v sieťovej skupine. Typy prenášaných súborov závisia od nastavení výrobcu zariadenia a tiež nie je možné odoslať celý obraz z obrazovky - prenáša sa iba konkrétny súbor. Na prenose sa môžu zúčastniť zariadenia, ktoré majú vstavanú technologickú podporu. Okrem skratky DLNA ho možno označiť ako AllShare (pre zariadenia Samsung), AirPlay (Apple), SmartShare (LG). Toto môže byť:
- Vybavenie domácej siete - televízory, tlačiarne, prehrávače médií, dátové úložiská.
- Prenosné - smartfóny, videokamery, tablety, notebooky.
- Adaptéry, ktoré konvertujú obsah do požadovaného formátu.
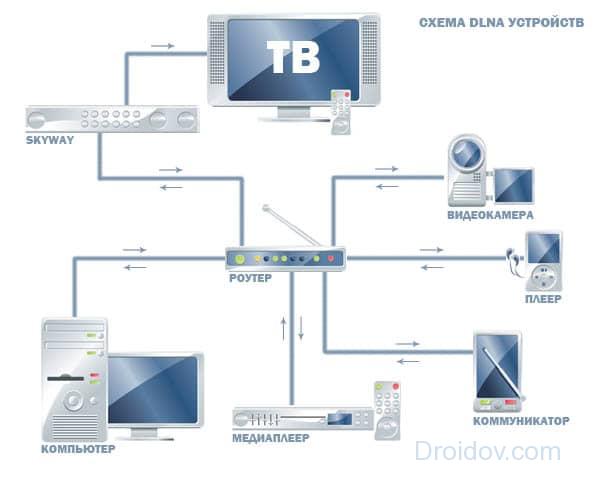
Vysielacie zariadenie - server - ukladá a odosiela informácie klientovi. Serverom môže byť počítač, telefón, videokamera alebo fotoaparát. Televízia vždy vystupuje len ako klient prijímajúci informácie. Podpora DLNA na televízore znamená, že zariadenie môže prijímať video, zvukové súbory a fotografie zo servera a zobrazovať ich na svojej obrazovke. Ak váš televízor nemá zabudovanú technológiu DLNA, použite externý sieťový adaptér, prehrávač alebo digitálny TV prijímač.
nastavenie
Ak chcete vytvoriť pripojenie DLNA, musíte pripojiť zariadenia do jednej siete a nakonfigurovať server na prenos údajov. Zariadenie je možné pripojiť k sieti cez kábel cez Ethernet alebo bezdrôtovo cez Wi-Fi pripojením k jednému smerovaču. Pre každý objekt budete musieť zadať heslo zo smerovača.
Nástroje systému Windows 10
Ak chcete preniesť súbory do zariadenia, z ktorého sa bude obsah prenášať, musíte nainštalovať špeciálny program a vybrať adresáre, ktoré má k dispozícii. Windows 10 DLNA Server sa ľahko konfiguruje pomocou štandardných funkcií operačného systému. V "Explorer" spustite priečinok so súbormi. Kliknite na jeden z nich pravým tlačidlom myši, v podponuke prejdite na „Preniesť do zariadenia“. V rozbaľovacom zozname vyberte objekt, ktorému chcete odoslať obsah.

Zobrazí sa formulár prehrávača so zoznamom skladieb a na klientovi sa spustí súbor. Na serveri môžete ovládať proces - pozastaviť, pretočiť, odpojiť.
Ďalšou možnosťou na vytvorenie servera DLNA v systéme Windows je pomôcka Možnosti streamovania. Nájdite ho vyhľadaním v "Štart", na začiatku kliknite na "Povoliť streamovanie ...". V parametroch zadajte názov servera, v zozname zariadení začiarknite políčka „Povolené“ vedľa objektov, ktoré budú môcť prijímať súbory.

Teraz zostáva na klientovi, aby otvoril súbory servera a vybral ho ako zdroj signálu. Na niektorých televízoroch musíte prejsť do špeciálnej aplikácie: „Médiá“ alebo komponenty Smart TV. Uvidíte štandardné priečinky Windows 10 „Videá“, „Obrázky“ a „Hudba“, z ktorých je možné spustiť prehrávanie ľubovoľných súborov. Preto každý film, ktorý si chcete pozrieť, musíte najskôr skopírovať do adresára „Video“.
Ale to nie je vždy výhodné, pretože vaša domáca videotéka môže byť uložená v iných adresároch alebo na externých diskoch. Tento stav môžete jednoducho obísť pomocou vstavaného prehrávača Windows Media Player. V jeho ponuke vľavo vyberte „Video“ (alebo „Hudba“), podržte stlačené pravé tlačidlo myši a prejdite na „Spravovať knižnicu videí“. V zozname kliknite na „Pridať“ a zadajte požadovaný priečinok. Po uložení bude zadaný adresár dostupný na všetkých klientoch.

V hornom menu prehrávača je položka "Stream" - cez ňu môžete povoliť streamovanie alebo zmeniť jeho parametre.
Programy tretích strán
Server DLNA môžete vytvoriť v systéme Windows 7 alebo staršom pomocou programov tretích strán:
- Kodi;
- Domáci mediálny server (UPnP, HMS);
- Plex.

Ak chcete používať tablet alebo smartfón ako server, musíte si naň nainštalovať aj aplikáciu DLNA. Pre Android si môžete vybrať bezplatný MediaHouse alebo Bubble UPnP.
Po nainštalovaní vybranej aplikácie do počítača alebo smartfónu je potrebné:
- označte zdroj - zariadenie, z ktorého sa budú dáta prenášať;
- špecifikovať prijímač;
- otvorte priečinok so súbormi na prenos.
Program automaticky vytvorí server, ktorý sa zobrazí v zozname dostupných pripojení na iných zariadeniach v sieti.
Nevýhody DLNA
Prehrávanie streamu sa niekedy spomalí a zamrzne, najmä ak posielate veľký video súbor. Rýchlosť a kvalitu prenosu značne ovplyvňuje router – lacné slabé modely nemajú dostatočnú šírku pásma. Kúpe nového routera sa dá vyhnúť – stačí vypnúť všetky sťahovanie, online hry, odpojiť smartfóny, aby sa znížilo zaťaženie siete.
Káble tiež pomôžu zlepšiť kvalitu pripojenia - ak sú klient a server pripojení k smerovaču káblom a nie cez Wi-Fi, kanál medzi nimi bude oveľa stabilnejší.
Nie je možné prehrať všetky typy súborov a videá s rozlíšením Full HD je možné prenášať v nižšej kvalite. Vzácny formát videa, previesť do štandardného AVI, ktorý podporuje väčšina výrobcov.
Záver
Technológia DLNA uľahčuje prenos súborov cez sieť. Nemôžete s ním odosielať žiadny obsah, ale funguje dobre pre videá, hudbu a obrázky. Nie sú potrebné zložité nastavenia, ale ak váš televízor nepodporuje DLNA - kúpte si špeciálny adaptér.











Pomer strán 1440 x 900
Rozlíšenia obrazovky monitora
Kedy potrebujem aktualizovať firmvér
Ako premeniť smartfón s Androidom na bezpečnostnú kameru
Ako vyzerá čínska klávesnica (história a fotografie)