V tejto lekcii sa naučíme zapisovať súbory a priečinky z počítača na prázdny disk. Budeme tiež hovoriť o tom, čo sú disky a ako sa navzájom líšia.
V predchádzajúcich lekciách sme sa naučili kopírovať súbory a priečinky. Pomocou kopírovania môžete zapisovať súbory do počítača, na USB flash disk, prepisovať z telefónu alebo fotoaparátu. Ale nie na disku. Ak sa pokúsime niečo zapísať na prázdny disk týmto spôsobom, stále zostane prázdny.
Pre správne nahrávanie diskov musíte použiť špeciálne programy. Najznámejší z nich sa volá Nero, no, žiaľ, je platený. K dispozícii sú aj bezplatné možnosti - CDBurnerXP, BurnAware a ďalšie. Nie sú o nič horšie, ale musíte nájsť takýto program na internete, stiahnuť si ho do počítača, potom ho správne nainštalovať a naučiť sa ho používať.
Všetky tieto gestá majú zmysel, ak používateľ potrebuje často zapisovať informácie na disky. Existuje však aj iný, jednoduchší spôsob – bez akýchkoľvek programov.
Je to dobré, pretože je všestranné. To znamená, že týmto spôsobom môžete napáliť súbory a priečinky so súbormi na prázdny disk bez ďalších programov a nastavení takmer na akomkoľvek počítači.
Medzi nedostatky treba poznamenať, že na počítačoch so systémom Windows XP je možné túto metódu zapísať iba na disk CD - nie je možné napáliť na DVD.
Čo sú disky
Disky sa dodávajú na diskoch CD a DVD. Veľa ľudí si myslí, že na DVD sa nahrávajú len filmy a na CD je všetko ostatné – hudba, dokumenty, fotky. V skutočnosti nie je. Líšia sa len veľkosťou.
DVD obsahuje štyri alebo dokonca osemkrát viac informácií ako CD. To znamená, že ak je jeden film umiestnený na CD a aj tak nie je vo veľmi dobrej kvalite, tak sa na DVD disk dajú nahrať štyri filmy a ešte viac. Hudbu, fotografie, dokumenty a ďalšie súbory a priečinky je možné napáliť na disk CD alebo DVD.
Nechýbajú ani disky R a RW. Rozdiel medzi nimi je v tom, že informáciu je možné zapísať do R iba raz, kým do RW možno zapísať mnohokrát. Zaznamenané, použité a potom vymazané a zaznamenané niečo iné.
No, a na všetko ostatné, disky možno podmienečne rozdeliť na „plné“ a „prázdne“. Teda tie, na ktorých je už niečo nahraté (filmy, hudba a pod.) a tie, na ktorých nič nie je.

Napaľovanie diskov
Najprv musíte zistiť, ktorá verzia systému Windows je nainštalovaná v počítači. Ak to chcete urobiť, otvorte "Štart", kliknite pravým tlačidlom myši na nápis "Počítač" (Tento počítač) a v zozname, ktorý sa otvorí, kliknite na položku "Vlastnosti".

Otvorí sa okno, v ktorom bude napísané, ktorý systém je nainštalovaný.

Napaľovanie diskov v systéme Windows XP
Vyberte súbory a priečinky, ktoré chcete napáliť na prázdne CD:



Otvorte disk v počítači. Ak to chcete urobiť, otvorte "Tento počítač":
![]()
Kliknite pravým tlačidlom myši na prázdne miesto a kliknite na Prilepiť.

Súbory a priečinky, ktoré ste skopírovali, sa prilepia na disk. To však neznamená, že sa k tomu prihlásili. Ak to chcete urobiť, musíte kliknúť pravým tlačidlom myši na prázdne miesto a zo zoznamu vybrať možnosť „Napáliť súbory na disk CD“.

Otvorí sa okno CD Burner. Do poľa Názov disku CD môžete zadať názov disku, je to však voliteľné. Kliknite na tlačidlo "Ďalej" a počkajte.

Keď je disk zapísaný (zelený pruh sa zaplní a zmizne), otvorí sa nové okno, v ktorom musíte kliknúť na tlačidlo "Dokončiť".
Aj keď sa takéto okno nezobrazí, disk je stále zapísaný.
S najväčšou pravdepodobnosťou sa odsťahuje z počítača. Počítač teda ohlási, že nahrávanie bolo úspešné a disk je už možné použiť.
Ako vyčistiť disk v systéme Windows XP
Disk môžete vyčistiť iba vtedy, ak je znovu použiteľný. Aby to bolo možné, musí byť napísané RW. Ak je na disku napísané písmeno R, nedá sa z neho vymazať, je na jedno použitie.
Vložte disk RW do jednotky.
Otvorte ho v počítači. Ak to chcete urobiť, otvorte "Tento počítač":
A otvorte v nej jednotku CD / DVD:
![]()
Potom kliknite pravým tlačidlom myši na prázdne miesto (na bielom poli) a zo zoznamu vyberte možnosť „Vymazať toto CD-RW“.
Otvorí sa nové okno. Kliknite na tlačidlo "Ďalej" a počkajte, kým sa všetky informácie nevymažú. Keď sa to stane, zobrazí sa tlačidlo Hotovo. Kliknite naň. Všetko, disk je čistý a dá sa naň opäť niečo zapisovať.
Napaľovanie diskov Windows 7
Vyberte súbory a priečinky, ktoré chcete napáliť na disk:
Skopírujte ich, to znamená kliknite pravým tlačidlom myši na ktorýkoľvek z vybraných súborov (priečinkov) a v zobrazenom zozname kliknite na položku „Kopírovať“.
Vložte prázdny disk do jednotky.

Otvorte "Počítač" (Štart - Počítač).

Otvorte jednotku CD/DVD. Ak to chcete urobiť, dvakrát naň kliknite ľavým tlačidlom myši.
Zobrazí sa malé okno. Musíte vybrať typ disku, ktorý chcete napáliť. V ponuke sú dva typy – „Ako USB flash disk“ a „S CD/DVD prehrávačom“.

Prvá možnosť je pohodlnejšia a modernejšia: získate disk, ktorý je veľmi podobný USB flash disku - súbory a priečinky môžete zapisovať obyčajným kopírovaním a vymazávať z neho jednoduchým vymazaním. Takéto disky sa však na niektorých počítačoch nemusia dať otvoriť.
Druhá možnosť - "S CD / DVD prehrávačom" - je klasická, teda rovnaká ako vo Windows XP. Hodí sa, ak si chcete nahrávať hudbu a plánujete ju počúvať nielen na počítači, ale aj na prehrávačoch (napríklad v aute). Táto možnosť je menej pohodlná, ale spoľahlivejšia - disk zaznamenaný v tomto režime sa otvorí na akomkoľvek počítači.
Kliknite na typ, ktorý vám vyhovuje. Potom kliknite na tlačidlo „Ďalej“.
Ak ste si vybrali Ako USB flash disk, budete upozornení, že budete musieť počkať, kým bude disk pripravený na napálenie. Mimochodom, niekedy musíte čakať dlho - viac ako desať minút. Kliknite na tlačidlo „Áno“.

Keď je všetko pripravené, okno zmizne a objaví sa nové malé okno, v ktorom počítač „ponúkne“ otvorenie priečinka na prezeranie súborov.

Ale aj keď sa takéto okno nezobrazí, je to v poriadku, znova otvorte "Počítač" a otvorte "CD / DVD mechaniku".
Otvorí sa prázdny priečinok. Kliknite pravým tlačidlom myši na prázdne miesto a kliknite na „Prilepiť“.

Po určitom čase sa pridajú predtým skopírované súbory a priečinky. To je všetko, napaľovanie disku bolo úspešné!
Ak ste si vybrali typ S CD/DVD prehrávačom, otvorí sa prázdny disk. Kliknite pravým tlačidlom myši na prázdne miesto a kliknite na Prilepiť.

Súbory a priečinky, ktoré ste skopírovali, sa prilepia na disk. To však neznamená, že sa do nej už prihlásili. Aby sa to stalo, musíte kliknúť pravým tlačidlom myši na prázdne miesto a zo zoznamu vybrať možnosť „Napáliť na disk“.

Objaví sa nové okno. Môžete zadať názov disku, ale je to voliteľné. Kliknite na „Ďalej“.

Teraz musíme počkať. Keď je disk zapísaný (zelený pruh sa zaplní a zmizne), otvorí sa nové okno, v ktorom musíte kliknúť na tlačidlo "Dokončiť".
Ale aj keď sa takéto okno nezobrazí, disk je stále zaznamenaný.
S najväčšou pravdepodobnosťou sa objaví sám. Počítač nám teda „oznámi“, že záznam prebehol úspešne a disk už je možné použiť.
Ako vymazať disk so systémom Windows 7
Z disku môžeme vymazať iba vtedy, ak je opätovne použiteľný a nazýva sa RW. Ak je na ňom napísané písmeno R, potom je disk jednorazový a nedá sa z neho vymazať.
Vložte disk do jednotky a otvorte ho v počítači (Štart - Počítač - Jednotka CD / DVD).
Skúste súbor alebo priečinok odstrániť. Ak to chcete urobiť, kliknite pravým tlačidlom myši na súbor (priečinok). Otvorí sa zoznam. Pozrite sa, či sa v ňom nenachádza položka „Odstrániť“. Ak existuje, odstráňte informácie prostredníctvom tejto položky.
A ak takýto nápis neexistuje, kliknite pravým tlačidlom myši na prázdne miesto (biele pole) a zo zoznamu vyberte možnosť „Vymazať disk“ (alebo položku s podobným názvom).
Dobrý deň, drahí priatelia, už dlho som chcel doplniť svoju stránku o túto tému a povedať vám, ako na to je lepšie a správnejšie napáliť disk.
Ako napáliť súbory z počítača na disk
takze nahrávanie na disk možno vykonať štandardným spôsobom v systéme Windows a pomocou špeciálneho programu. A teraz sa na všetko pozrieme.
Metóda 1: Ako napáliť disk v systéme Windows
1. Spustíme autorun.
Po vložení disku by sa malo objaviť okno s výzvou, aby ste urobili nasledovné:
- Ak takéto okno neexistuje, prejdite na môj počítač a dvakrát kliknite ľavým tlačidlom myši na tento disk.

2. Musíte vybrať spôsob nahrávania tento moment je veľmi dôležitý :
Teraz by ste mali mať takéto menu:

Teraz pozornosť!
| Formát záznamu | Odporúčané disky |
| A). Ako USB flash disk tento formát je určený pre prepisovateľné disky (CD-DVD-RW), nepoužívajte tento formát pre bežné disky, pretože váš disk nemusí byť po napálení čitateľný na iných zariadeniach, najmä ak chcete nahrávať pre audio alebo video prehrávače. A ak si vyberiete tento formát nemôže sa vrátiť!Jediná výhoda je, že disk môžete použiť ako flash disk, to znamená, že môžete naraz vymazať aspoň jeden súbor a tiež môžete zapísať aspoň jeden súbor na disk. Ale pozor, toto je len pre RW disky (prepisovateľné disky). | CD-DVD-RW (R) |
| B). S CD-DVD prehrávačom tento formát je určený pre všetky mechaniky a ak sa nechystáte disk používať ako flash disk a chcete, aby bol váš disk načítaný všade, vyberte túto položku. | CD-DVD-R |
Ak ste napriek tomu vybrali prvú možnosť, zobrazí sa okno, v ktorom budete požiadaní o potvrdenie formátovania disku pre tento typ záznamu. Nebudete sa môcť zmeniť späť!
Ak stále súhlasíte, potvrďte, kliknite na áno.

3. Teraz si vyberieme, čo si zapíšeme.
Prvý spôsob:
Môžete jednoducho skopírovať súbor, ktorý chcete napáliť, a vložiť ho na disk.


Druhý spôsob:
Kliknite pravým tlačidlom myši na vybraný súbor alebo priečinok a vyberte odoslať a vyberte jednotku.

4. A nakoniec rekord!
Ideme na náš disk a stlačíme zápis na CD (napáliť disk).

Zobrazí sa okno, v ktorom musíte vybrať:
1. Názov disku
2. Rýchlosť (čím nižšia - tým lepšia)
3. Začiarknutím políčka sa automaticky zatvorí sprievodca nahrávaním.

Všetky disky zaznamenané!
Metóda 2: Ako napáliť disk pomocou Nero micro
Ako asi viete, štandardné metódy nie sú vždy dobré, aj keď Windows Disc Burn Wizard robí svoju prácu dobre, stále má málo výhod. Teraz rozšírme vaše možnosti nahrávania pomocou bezplatného softvéru na napaľovanie mikro diskov Nero.
Nero micro si môžete stiahnuť zadarmo a čo je najdôležitejšie, toto je mikro verzia nero s bezplatnou distribúciou.


1. Zaznamenajte si všetky údaje.
2. Nahrávajte hudbu v rôznych formátoch
3. Nahrávanie videa v rôznych formátoch.
4. Užitočnou funkciou je napálenie obrazu disku na USB flash disk.
Tu ukážem príklad, ako napáliť obyčajný CD disk. Pre to:
Vyberte CD s údajmi. Otvorí sa okno.

A tu pridávame súbory.
Môžete pridať pomocou tlačidla pridať alebo pretiahnuť požadovaný súbor do okna pomocou myši.

Tu vyberáme:
1. Názov disku
2. Rýchlosť nahrávania (čím nižšia, tým lepšia).
3. Povoľte pridávanie súborov (bude možné pridať disk, ak je voľné miesto), ale disk nemusí byť na niektorých zariadeniach čitateľný.
Stlačíme záznam.
Po napálení sa zobrazí okno s úspešným záznamom disku.
A na záver poviem, že každý má svoj vlastný názor na nahrávanie disku. Ale tieto metódy ma nikdy nesklamali a disky boli úspešne zaznamenané po celú dobu.
Preto ich odporúčam!
Počúvanie hudby výlučne na počítači nie je vždy pohodlné. Oveľa príjemnejšie je sedieť a užívať si svoje obľúbené skladby streamované z dobrých reproduktorov pripojených k CD prehrávaču alebo počúvať hudbu na cestách pomocou prehrávača. Aby ste si však mohli dovoliť tento malý luxus, musíte najskôr napaľovať hudbu na CD-R v audio formáte. Ako správne napáliť audio CD, sa dozviete z nášho článku.
Napaľujte hudbu na CD-R môže byť v rôznych formátoch. Najjednoduchším spôsobom je napaľovanie súborov MP3, ktoré sa napaľujú takmer rovnakým spôsobom ako akékoľvek iné dokumenty. ale správne napáliť audio CD, a nie disk so skladbami MP3, pretože v tomto prípade získame lepší nekomprimovaný zvuk.
Napálenie hudby na CD-R, budete potrebovať bezplatné nekomerčné použitie Astroburn Audio. Okrem toho potrebujeme hudbu v audio formáte, pretože audio CD nezískate napálením MP3 súborov. Skúsime napáliť CD-Audio z FLAC-formát.
Ako teda napálite audio CD pomocou Astroburn Audio?
1. Stiahnite si program Astroburn Audio z oficiálnej stránky vývojárov a nainštalujte ho do počítača.
2. Spustite program.
3. Pridajte hudobné súbory, ktoré budeme nahrávať. Ak to chcete urobiť, prejdite do kontextovej ponuky oblasti so zoznamom budúcich súborov a vyberte položku "Pridať súbory ...". Dialógové okno pridania môžete vyvolať aj kliknutím na príslušnú ikonu na paneli nástrojov v ľavom hornom rohu okna programu. V dialógovom okne, ktoré sa otvorí, nájdite súbory, ktoré chceme zapísať. V tomto príklade sa o to pokúsime napáliť CD-Audio z FLAC. Upozorňujeme však, že do programu pridávame súbor *.cue, nie *.flac. Ak do programu priamo pridáte súbor FLAC, obsah budúceho disku nebude rozdelený na stopy a na niektorých prehrávačoch sa nemusí dať prečítať.
4. Okrem funkcie napaľovať CD, program Astroburn Audio vám tiež umožňuje počúvať súbory, ktoré plánujete napáliť na disk. Malý ergonomický prehrávač sa nachádza v hornej časti okna aplikácie a pozostáva z troch prvkov: tlačidiel „Prehrať“, „Zastaviť“ a posúvača prehrávača. Ak chcete prehrať jednu zo skladieb, vyberte ju v tabuľke pridaných hudobných súborov a kliknite na príslušné tlačidlo. Aj v tejto fáze môžete zoznam hudobných súborov zoradiť výmenou niektorých skladieb alebo odstránením jednotlivých súborov. Na disk môžete kedykoľvek pridať aj ďalšie hudobné skladby, no nezabudnite, že nesmiete prekročiť celkovú kapacitu disku. Veľkosť zvukových diskov sa „počíta“ nie v megabajtoch, ale v minútach. V priemere môže CD obsahovať približne 74 minút kvalitnej nekomprimovanej hudby.

5. Vložíme do CD-R mechaniky a túto mechaniku vyberieme v programe. Na ľavej strane okna aplikácie uvidíme tabuľku s informáciami o disku. Tu môžete určiť, či je na CD voľné miesto a či sú už zaznamenané dáta, koľko plánujete napáliť a či plánované množstvo presahuje dostupné voľné miesto.

6. Posledným krokom je výber rýchlosti napaľovania disku. Čím vyššia je rýchlosť, tým rýchlejšie sa dáta na CD zapíšu. Pri vysokých rýchlostiach sa však zvyšuje aj možnosť chýb pri napaľovaní, takže ak pre vás čas nahrávania nie je kritický, zvoľte rýchlosť blízku minimu. Táto možnosť závisí od typu disku, ktorý ste vložili do jednotky a je vybratá v spodnej časti okna programu. Ak sú všetky parametre nakonfigurované, kliknite na tlačidlo „Spustiť nahrávanie“. Za pár minút bude vaše audio CD pripravené.
Článok je určený výlučne pre začiatočníkov...Nahrávanie zvuku môže byť potrebné v mnohých prípadoch – pri učení sa jazyka, nahrávaní zvukových pozdravov, dokonca piesní, a prečo nie? Zatiaľ nepotrebujete nahrávacie štúdio, na začiatok postačí počítač s nainštalovaným operačným systémom Windows. Tu zvážime dve možnosti OS: Windows 10 a Windows 7. Ako ste pochopili, vo všetkých prípadoch budete potrebovať mikrofón pripojený k počítaču alebo vstavaný mikrofón. Ak chcete vytvoriť svoj vlastný zvukový klip, najprv nahrajte svoj hlas do počítača. Tu je návod pre tých, ktorí nemajú špeciálny nahrávací program.
Začnime s Windowsom 10, keďže tento systém je už nainštalovaný väčšinou používateľov a proces nahrávania je tu výrazne zjednodušený. Kliknite na tlačidlo Windows (predtým ŠTART, malé okno v ľavom dolnom rohu obrazovky), kliknite na záznam hlasu. V okne, ktoré sa otvorí, kliknite na ikonu mikrofónu a odvážne začnite hovoriť, spievať, kričať (ak naozaj chcete), demonštrovať svoje schopnosti, klopať, škrípať dverami, hrať na gitare - teraz všetko závisí od vašej fantázie. K dispozícii máte 3 (!) tlačidlá: PAUSE, STOP A MARK (zaškrtávacie políčko). Pri prvých dvoch je myslím všetko jasné a pomocou vlajky vieme na zázname označiť požadované miesto. Mimochodom, štítok je možné pridať počas prehrávania.
A teraz Windows 7, keďže tento systém si z rôznych dôvodov inštaluje oveľa viac používateľov.
Kliknite na tlačidlo štart (štart) -> "programy" (programy) -> "štandard" (príslušenstvo) -> "zábava" (zábava) -> "nahrávanie zvuku" (nahrávanie zvuku). Zobrazí sa panel záznamu zvuku. Kliknite na "súbor" (súbor) -\u003e "vlastnosti" (vlastnosti) -\u003e "previesť" (previesť). Zvoľte kvalitu CD (CD kvalita PCM 44,100 kHz; 16 bit; Stereo).
Kliknite na tlačidlo OK. Ďalej tlačidlo "upraviť (upraviť)", "vlastnosti zvuku (vlastnosti zvuku)", záložka "nahrávka zvuku (nahrávka zvuku)", "hlasitosť (hlasitosť)". Na mikrofón (mikrofón) položíme vtáka, nastavíme hlasitosť o niečo vyššiu ako minimum - zníži sa tým úroveň vonkajšieho hluku (je lepšie hovoriť hlasnejšie). Hlasitosť si môžete zvoliť experimentálne. Zatvorte okno „Úroveň nahrávania“.
Máte 1 minútu na nahranie vašej gratulačnej reklamy alebo akéhokoľvek iného videa. Stlačíme červené tlačidlo a nahrávanie sa začalo.
Na konci minúty sa nahrávanie automaticky zastaví, ak ho sami nezastavíte skôr, potom môžete pokračovať v nahrávaní atď. donekonečna. Čas nahrávania pre tento súbor sa primerane predĺži.
Môžete tiež nahrať prázdnu minútu a potom ju skopírovať a vložiť toľkokrát, koľkokrát je potrebné, aby ste získali požadovaný čas nahrávania pomocou tlačidla „upraviť“.
Samozrejme, že to nie je príliš pohodlné, ale toto je najjednoduchší program zahrnutý v "Windows" a môže sa stať vaším východiskovým bodom. Ak chcete brať nahrávanie zvuku vážnejšie, potrebujete špeciálny program - zvukový editor, napr. Sony Sound Forge, WaveLab, GoldWave, Audacity. Ten je mimochodom distribuovaný bezplatne pod licenciou GNU, zatiaľ čo pod Windowsom funguje dobre. Môžete si prečítať viac o práci s ňou.
V ponuke „upraviť (upraviť)“ nájdete najjednoduchšie nástroje na úpravu. Záznamy je možné skladať alebo miešať, ako aj odstraňovať pred alebo za aktuálnou pozíciou.
Zapnite prehrávanie - počúvajte. Na chybách pracujeme. Môžete sa hrať s efektmi (echo, rýchlosť, spätný chod zvuku), ale ak budete súbor upravovať sami alebo s cudzou pomocou, je žiaduce, aby bol bez efektov.
Ak chcete súbor odoslať e-mailom, je lepšie ho uložiť vo formáte MP3 (samozrejme, ak nehovoríme o kvalitnom zázname hudby). Ak to chcete urobiť, kliknite na "súbor" (súbor), "uložiť ako" (uložiť ako), v okne, ktoré sa zobrazí v spodnej časti, nájdeme formát položky ((formát), stlačte tlačidlo "zmeniť" (zmeniť).
V rozbaľovacej ponuke „formát“ vyberte položku MPEG Layer-3, „atribúty“ (atribúty): 128 kBit / s, 44 100 Hz, Stereo. Zároveň zostáva kvalita zvuku prijateľná a veľkosť súboru sa niekoľkokrát zníži. Ak je kvalita kritická, je žiaduce zvýšiť čísla atribútov, ak nie - znížiť, veľkosť súboru sa zodpovedajúcim spôsobom zmení.
Niekoľko slov o formátoch nahrávania
- MP3 - majú dobrú kvalitu s malou veľkosťou.
- Ogg Vorbis – Odhaduje sa, že kvalita je o niečo lepšia ako mp3 pri rovnakej veľkosti súboru, ale môžu sa vyskytnúť problémy s kompatibilitou, pretože nie všetky prehrávače podporujú tento štandard.
- WAV - perfektná kvalita zvuku pri maximálnych nastaveniach, ale aj maximálnej veľkosti súboru (zvukový záznam bez kompresie).
- FLAC je rovnako skvelá kvalita ako WAV a má veľkosť súboru wav približne 50% - 80%, ale väčšina hráčov potrebuje doplnok na prehrávanie súboru FLAC.
- Ogg vorbis
Vložte prázdny disk CD-R alebo CD-RW do jednotky a otvorte tento disk. Keď vás Prieskumník systému Windows 7 vyzve na formátovanie, vyberte možnosť „S prehrávačom diskov CD a DVD“:
V druhom okne sprievodcu napaľovaním vyberte typ „Audio CD“:

Potom skopírujte súbory, wav, mp3 alebo wma a vložte ich do okna jednotky. Po skopírovaní súborov sa otvorí okno programu "Windows Media Player" a v tomto okne bude zoznam súborov na nahrávanie. Ak chcete spustiť nahrávanie, kliknite na tlačidlo „Spustiť nahrávanie“:

Počkajte na dokončenie procesu nahrávania:

Po dokončení nahrávania sa zásuvka jednotky otvorí.
Poznámka
Aj keď je možné napáliť zvukové CD zo súborov MP3 alebo WMA, je potrebné si uvedomiť, že v tomto prípade, napriek tomu, že formát disku je Audio-CD, bude kvalita zvuku zodpovedať kvalite zvuku pôvodného MP3 alebo WMA. súbory. Ak teda chcete napáliť skutočne kvalitné zvukové CD, musíte ho napáliť z nekomprimovaných zvukových súborov WAV.
Pre lepšiu kompatibilitu so spotrebiteľskými prehrávačmi nepoužívajte na nahrávanie disky CD-RW, ale iba CD-R.
Metóda napaľovania audio-CD opísaná v tomto článku je vhodná len pre tie prípady, keď sa audio CD plánuje prehrávať na počítači, autorádiu, prenosnom prehrávači alebo boomboxe. Ale ak ste znalcom dobrej hudby a máte dobrú zvukovú techniku, potom by mal byť prístup k napaľovaniu audio CD veľmi odlišný. Napaľovanie kvalitných zvukových diskov CD je pomerne zložitá téma, ktorá si vyžaduje znalosti, špecializovaný softvér a vybavenie.






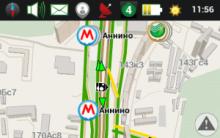




Nastavenie možností priečinka a ich zdieľanie Ako nájsť možnosti priečinka v systéme Windows 10
Zakázať výzvu na zadanie hesla pri prebudení v systéme Windows Vyžadovať heslo pri prebudení
Prístup k službe sa nedá zastaviť
Čo je to vlajkový smartfón: rozdiel medzi gadgetmi Čo znamená vlajkový smartfón
Ako vyrobiť tablet na orientačný beh z navigátora