Paradox sa často vyskytuje v telefónoch s Androidom, samsung galaxy, duos, lenovo, lg, nokia lumiya, asus a ďalších.
Niektorí vlastníci nemôžu odstrániť odstránené fotografie, iní nemôžu odstrániť odstránené fotografie - zaujímavá situácia.
Pred predajom smartfónu s Androidom úplne a natrvalo odstráňte fotografiu a všetky osobné údaje, ktoré každý chce.
Trik spočíva v tom, že aj keď telefón úplne resetujete, nebude to stačiť, pretože je možné obnoviť všetky súbory. Ako sa ich natrvalo zbaviť bez možnosti uzdravenia?
Prečo sa odstránené fotografie obnovujú v Androide
Existuje niekoľko dôvodov, prečo sa odstránené fotografie obnovia v telefóne s Androidom, a nie každý vie, že vymazanie z galérie a dokonca obnovenie továrenských nastavení telefónu v skutočnosti vaše údaje neodstráni natrvalo.
Všetky súbory odstránené týmto spôsobom je možné veľmi jednoducho obnoviť pomocou programu na obnovenie súborov.
Okrem toho existuje synchronizácia v systéme Android, napríklad vo foto aplikácii Google, kde je možné všetko automaticky obnoviť.
To isté platí pre cloud onedrive, automatické zálohovanie, hangouty, picasa, hotmile alebo automatické zálohovanie, stále ich však môžete natrvalo odstrániť.
Štandardný spôsob odstránenia fotografie z telefónu Android
Nech sú vaše fotografie kdekoľvek, na pamäťovej karte alebo vo vnútornej pamäti, sú zobrazené v galérii.
Z fotografie z galérie môžete mazať pomocou nástrojov pre Android. Ak to chcete urobiť, otvorte galériu a kliknite na pravý horný okraj možnosti.

Potom kliknite na parameter „Zmeniť“.

Teraz, keď dáte začiarkavacie políčka pred súbory, ktoré chcete vymazať, okamžite sa aktivuje možnosť „Odstrániť“

Kliknite na ňu. Zobrazí sa žiadosť o potvrdenie - potvrďte všetky prípady.

Ako natrvalo odstrániť odstránené fotografie z telefónu Android bez možnosti obnovenia systému Android
Trvalé mazanie súborov nie je najlepšou voľbou, radšej by ste mali používať špeciálne aplikácie, ktoré vytvárajú špeciálny proces prepísania voľného miesta, a teda obnoveniu bude zabránené úplne a navždy, s výnimkou synchronizácie.
Ak chcete fotografiu úplne odstrániť, musíte vykonať štandardné odstránenie alebo obnoviť smartphone z výroby. To je vždy dobrý základ na vymazanie všetkých osobných údajov.
Potom môžete použiť aplikáciu „iShreddera 5 Standard“, inak môžu byť vaše dáta ľahko obnovené.

V skutočnosti sa odstránené fotografie neodstránia, vymažú sa iba informácie o nich, ktoré samy zostanú vo vnútornej pamäti a na karte.
IShreddera nevymaže aktuálne údaje, ale prepíše pamäť pomocou špeciálnych algoritmov, ktoré zabránia následnej obnove súkromných informácií.
IShreddera sa používa veľmi ľahko. Stačí spustiť aplikáciu a kliknúť na tlačidlo „Ďalej“. Potom vyberte sekciu a ktorý algoritmus sa má použiť.

Čím viac opakovaní, tým vyššia je účinnosť, ale tiež dlhšie trvá prepísanie. Všetky dostupné algoritmy sú populárne a používajú ich vládne agentúry a armáda na zbavenie sa údajov. V ideálnom prípade by ste mali zvoliť 3x opakovanie a začať prepisovať.
Existuje ďalší program s názvom Secure Wipe, ktorý podobné operácie vykonáva aj na telefóne.
Takto môžete prepísať voľné miesto na pamäťovej karte a vo vnútornej pamäti smartfónu. Ak chcete použiť núdzové odstránenie fotografií, môžete použiť obe aplikácie.
Pozor! Proces vykonávaný programami iShreddera a Secure Wipe môže trvať niekoľko hodín v závislosti od toho, koľko pamäte máte v telefóne. Preto sa odporúča tentoraz ho pripojiť k nabíjačke.
Ako odstrániť fotografie z Galérie Picasa v systéme Android
Telefón s Androidom je schopný synchronizovať vaše fotografie s galériou prostredníctvom fotografií alebo fotografií Google. Tieto albumy je možné odstrániť, ale pri najbližšej synchronizácii sa pridajú znova.
Našťastie existuje spôsob, ako albumy Picasa alebo Fotky Google úplne odstrániť zo smartfónu. To si vyžaduje menšie zmeny v parametroch synchronizácie.
Ak to chcete urobiť, prejdite do nastavení svojho smartphonu alebo tabletu a vyberte položku Účty -\u003e Google.
Vyberte adresu Gmail. Ak má váš telefón viac ako jeden účet Gmail, musíte tento postup zopakovať pre každý e-mail.
Po výbere e-mailu sa zobrazia možnosti synchronizácie pre váš účet. Zrušte začiarknutie možnosti Synchronizovať albumy programu Picasa.
Vráťte sa do nastavení a prejdite do časti Nastavenia\u003e Aplikácie\u003e Galéria alebo obrázky. Kliknite na položku Odstrániť údaje. Tento proces môže chvíľu trvať.
Po odstránení fotografií sa môžu za hodinu doslova opäť objaviť, akoby sa nič nestalo.
Deje sa tak prostredníctvom synchronizácie so službami Google alebo prostredníctvom cloudov, napríklad v telefónoch od spoločnosti Microsoft.
Ak to chcete skontrolovať, jednoducho vypnite internet. Ak sa vaše dáta prestanú zobrazovať samy, potom určite ide o synchronizáciu s cloudovým úložiskom.
Ak sa problém vyskytne na pamäťovej karte, skúste ju jednoducho vymeniť alebo naformátovať v počítači.
To je všetko. V blízkej budúcnosti napíšem, ako odstrániť fotografiu z kontaktu na Facebooku, v kontakte, cez počítač, z instagramu, v mambe, z vibrátora, z vatsapu, z aikloudu, z badu, z avito fotografie, všetkého, v asuke, z vatsapu, duplikátov a všetkých okamžite. Veľa štastia.
Výkonné smartfóny založené na operačných systémoch Android a iOS obdarili svojich majiteľov nielen novými funkciami digitálnej komunikácie, ale aj originálnymi záľubami. Medzi nimi - mobilné fotografie - zachytávajúce dychberúce okamihy života kedykoľvek a kdekoľvek. More pozitívneho a zábavného, \u200b\u200bnekonečná séria tematických albumov ...
Lepšie hobby vás nenapadne: všetko je dobré a dobré - v duši aj v telefóne. Alebo takmer všetko ... Faktom je, že niekedy sú začínajúci používatelia dosť zmätení zo záložného priečinka vo fotogalérii: svojím vzhľadom kazí celú zbierku autorských kompozícií a nedá sa nijako vymazať. A tak chcete! Nie je možné zakaždým vysvetliť priateľom a súdruhom počas predvádzania ich fotografie: „A to nie sú moje obrázky. Toto je záloha! Len neviem, ako ho odstrániť. “Ukázalo sa, že bez ohľadu na to, aký veľký je sud s medom, čo sa týka počtu fotografií, v tvári nešťastnej zálohy bude vždy masť.
Ak ste, drahý čitateľ, utrpeli túto nepríjemnú nespravodlivosť a chcete odstrániť automatické zálohovanie pomocou každého vlákna svojej duše, prečítajte si tento článok až do konca a postupujte podľa všetkých krokov v ňom uvedených. A po probléme nebude ani stopy!
Tajomstvo „nesmrteľnosti“ záložného priečinka
Na fórach venovaných zariadeniam Android nájdete pomerne často sťažujúce sa príbehy o neúspešných pokusoch o odstránenie priečinka v galérii vytvorenej v automatickom režime v predvolenom nastavení. „Povedz, sme ňou tak a tak, ale ona nie - tak, ako to bolo, je na svojom mieste“.
Záloha sa obnovuje z jednoduchého dôvodu, pretože v telefóne je povolená možnosť synchronizácie s účtom (účtom) v Google+. Aj keď sa používateľovi podarí tento priečinok vyčistiť, je tento priečinok opäť plný rovnakých obrázkov: do pamäte zariadenia sa načítajú prostredníctvom internetového pripojenia zo servera Google. Android OS vykonáva túto operáciu automaticky (automatický režim).
Ak chcete vymazať zálohu, musíte zmeniť nastavenia v telefóne
Ak poznáte príčinu problému, môžete ľahko nájsť spôsob, ako ho odstrániť. Tak poďme na to!
1. Otvorte vo svojom telefóne ponuku nastavení.
2. Prejdite do sekcie „Účty“ a klepnite na adresu svojho účtu.
Pozor! V telefónoch sa názvy častí ponúk líšia v závislosti od modelu, triedy zariadenia a výrobcu. To znamená, že sa dá nazvať inak: napríklad „Účty a synchronizácia“.
3. V nastaveniach synchronizácie účtu zakážte všetky možnosti zodpovedné za prenos obrázkov a fotografií z vášho účtu Google v automatickom režime: Google+ Fotky, Webové albumy programu Picasa atď.

Výstraha! Podobný postup je potrebné dodržať aj v prípade ostatných účtov. V opačnom prípade bude automatický mechanizmus fungovať znova - automatická synchronizácia. A podľa toho sa záložný priečinok, akoby sa nič nestalo, opäť „ukáže“ na rovnakom mieste.
Ako môžem odstrániť alebo vyčistiť galériu po vypnutí synchronizácie?
Po deaktivácii synchronizácie v účtoch môžete bezpečne začať čistiť galériu - nepotrebný priečinok so zálohou vymažete z dohľadu.
1. Vráťte sa do hlavnej ponuky nastavení telefónu.
2. Klepnite na sekciu „Správca aplikácií“.
Video: Ako odstrániť fotografie Automatické zálohovanie 100% možnosť
3. Kliknutím na kartu Všetko zobrazíte všetky aplikácie dostupné v operačnom systéme.
4. V zozname vyhľadajte a otvorte Galériu. 
5. Na ovládacom paneli nástroja kliknite na tlačidlo „Vymazať údaje“. A potom potvrďte svoje zámery: v informačnom okne systému kliknite na tlačidlo „OK“.
Teraz sa zálohovanie v galérii určite nezobrazí - automatická synchronizácia je zakázaná, galéria je vymazaná. Plná objednávka! Pamäť telefónu obsahuje iba vzorky osobnej tvorivosti a nič viac.
Video: Ako odstrániť priečinky automatického zálohovania
Ako sa zbaviť obrázkov zo záložného priečinka v účte Google+?
1. Prihláste sa do svojho účtu Google+ na počítači alebo mobile. Ak odkazy nepoznáte, zadajte do vyhľadávacieho poľa do vyhľadávacieho poľa názov služby. A potom kliknite na stránku prvého vydania.
Video: Ako odstrániť automatické zálohovanie fotografií
2. Rozbaľte na hlavnej stránke svojho účtu ponuku „Informačný kanál“ (umiestnenú vľavo pod logom „Google+“). Vyberte možnosť „Fotografia“. 
3. Aktivujte začiarkavacie políčka pri obrázkoch, ktoré chcete odstrániť.
4. V ponuke (v hornej časti stránky) kliknite / klepnite na funkciu „Odstrániť“.
5. Otvorte možnosť Kôš a rovnakými krokmi odstránite fotografie a obrázky natrvalo.
To je všetko! Nenechajte sa prekážať koníčkom na fotografovanie na mobile - ani zálohujte, ani počasie, ani nič iné.
Úspech vo vašej tvorivej oblasti!
Android je jedným z najpopulárnejších operačných systémov pre mobilné telefóny, takže je prirodzené, že ponúka mnoho jedinečných funkcií. Jednou z týchto funkcií je automatické zálohovanie. Táto funkcia je mimoriadne užitočná a ušetrí vám veľa času, pretože automaticky zaberá vaše údaje bez toho, aby ste museli niečo robiť. Problém je v tom, že nie ste schopní selektívne zálohovať svoje údaje a je ich toľko, že ich nechcete zálohovať, zálohovať. Ukážeme vám to, tak poďme priamo do toho.
Časť 1. Ako odstrániť automatické zálohovanie fotografií na Galaxy S8
Prvá vec, ktorú vám ukážeme, je podrobný návod, ako odstrániť automatické zálohy na Galaxy S8.
krok 1 - Začnite s mobilným telefónom Samsung Galaxy S8, odomknite ho a smerujte k aplikácii „nastavenia“.
krok 2 - Keď už ste tu, posuňte sa nadol na „Účty“, kliknite na „Google“ a potom na svoju e-mailovú adresu.
krok # 3 - V tejto ponuke uvidíte všetky typy zálohovaných súborov. Zrušte „Google+ Photo Sync“ aj „Picasa Web Album Sync“. Toto zabráni všetkým budúcim automatickým zálohám v zálohovaní vašich fotografií.
krok č. 4 - Ďalej odstránime existujúce fotografie zo záloh. Vráťte sa do hlavnej ponuky Nastavenia a kliknite na „Správcu aplikácií“.

krok # 5 - Prejdite nadol na aplikáciu „Galéria“ a klepnite na ňu. Teraz si budete môcť zobraziť všetky informácie o úložisku týkajúce sa tejto aplikácie.
krok # 6 - Klepnite na „Vymazať údaje“. Nakoniec reštartujte Galaxy S8. Fotky sa teraz odstránia zo zariadenia.
Toto nielen zabráni funkcii automatického zálohovania vo vytváraní snímok záloh, ale vymaže všetky vaše fotografie zo zariadenia a uvoľní potrebný voľný ukladací priestor.
Časť 2. Zakážte snímky pri spustení v telefóne Galaxy S8
Podľa pokynov nižšie budete môcť zabrániť tomu, aby funkcia automatického zálohovania na zariadeniach s Androidom mohla robiť záložné fotografie.
krok 1 - Pomocou aplikácie Samsung Galaxy S8 spustite aplikáciu „Fotografie“.
krok 2 - Po načítaní aplikácie prejdite do ponuky nastavení.

krok # 3 - Teraz, keď sa nachádzate v nastaveniach fotografie, posuňte sa nadol do sekcie „všeobecné nastavenia“ a kliknite na „automatické zálohovanie“.

krok č. 4 - Ukáže vám všetky informácie o AUTOMATICKOM načítaní vrátane toho, koľko miesta zaberajú vaše zálohy. Ak chcete zakázať automatické zálohovanie fotografií, posuňte prstom po tlačidle „ZAPNUTÉ“ v hornej časti displeja.

Toto úplne zastaví váš Galaxy S8 v zálohovaní fotografií z vášho zariadenia, ale bohužiaľ vám neukáže, ako odstrániť automaticky zálohované obrázky vo vašom Galaxy S8.
Ďalej uvádzame niekoľko tipov na zálohovanie, ktoré platia pre všetkých používateľov systému Android a šetria úložný priestor vo vašom zariadení.
Vymazať priečinok Stiahnuté súbory. Kedykoľvek si stiahnete obrázok alebo video z internetu do vášho Galaxy S8, uloží sa dvakrát. Je uložený v galérii aj v priečinku na stiahnutie. Z času na čas nezabudnite vyčistiť priečinok so stiahnutými súbormi pre Android, aby ste ušetrili miesto na disku.
Automatické zálohovanie WhatsApp. WhatsApp je jednou z najpopulárnejších aplikácií na zasielanie správ, pretože je kompatibilný so zariadeniami iOS a Android a je úplne zadarmo. Táto aplikácia však časom môže vyplniť veľa úložného priestoru z príloh fotografií a videa. Našťastie môžete funkciu automatického zálohovania prepojiť s WhatsApp, aby sa vaše prílohy zálohovali do vášho účtu Disku Google, a nie do vášho zariadenia.
Použite pamäťovú kartu SD. Ak zistíte, že sa ukladací priestor rýchlo zapĺňa a nechcete používať funkciu automatického zálohovania, musíte si kúpiť ďalšiu SD kartu, ktorá sa bude používať výlučne na ukladanie záloh. To vám umožní pokračovať v zálohovaní vašich cenných údajov, ale zabráni sa tým, aby tieto zálohy vyplnili ďalší ukladací priestor.
Aj keď sú telefóny známe svojím malým úložným priestorom, nové modely vychádzajú každých pár mesiacov a zväčšenie úložného priestoru je v dnešnej dobe prioritou. Ak si nemôžete dovoliť kúpiť nový telefón priamo z cesty, nie je to problém. Pomocou metód, ktoré sme vám ukázali vyššie, sa môžete naučiť, ako odstrániť obrázky automatického zálohovania na Galaxy S8.
Používanie programu Dr.Fone na zálohovanie obrázkov na Galaxy S8 v dávke
Teraz, keď sme vám ukázali, ako vypnúť funkciu automatického zálohovania v systéme Android, ukážeme vám, ako môžete zálohovať svoje fotografie pomocou Dr.Fone Toolkit - Android Data Backup and Restore .
krok 1 - Začnite stiahnutím Dr.Fone - Obnovte dáta systému Android do počítača, nainštalujte ich a spustite.
krok 2 - Po spustení programu pripojte svoj Samsung Galaxy S8 k počítaču.

krok # 3 - V hlavnom menu programu kliknite na „ Obnovenie zálohy„Na začatie procesu. Kliknite na „ Zálohovanie”Na ďalšej obrazovke.

krok č. 4 - Teraz sa zobrazí výzva na výber typov súborov, ktoré chcete zálohovať. Overiť “ Galéria„Políčko a kliknite“ Zálohovanie“.

Poznámka: Ak chcete zálohovať všetky dáta uložené vo vašom Galaxy S8, stačí skontrolovať tlačidlo „Vybrať všetko“ v hornej časti programu.

krok # 5 - Proces zálohovania sa teraz spustí a vy budete môcť sledovať priebeh pomocou obrazovky, ktorá je teraz zobrazená.

krok # 6 - Po dokončení zálohovania budete môcť zálohu zobraziť a získať prístup ku všetkým zálohovaným údajom. Ak potrebujete obnoviť zálohu, môžete na to použiť aj Dr.Fone - Android Data Restore.
Najväčšou výhodou použitia nástroja Dr.Fone Toolkit - Android Data Backup Obnovte svoje zálohované fotografie na Galaxy S8, je to, že vaše zálohy budú uložené v počítači, čím získate viac úložného priestoru v telefóne.
Blízko Sada nástrojov Dr.Fone pre Android
Keďže sme vám v tomto článku predstavili program Dr. Fone - program Android Data Backup Recovery, poďme sa pozrieť na niektoré ďalšie funkcie, ku ktorým program obsahuje, ku ktorým majú prístup všetci používatelia.
- Zálohovanie a obnova údajov ... Ako sme už spomenuli vyššie, môžete použiť Dr.Fone Toolkit - Obnova zálohovania dát systému Android zálohujte svoje dáta selektívne, a ak sa niečo pokazí, môžete pomocou nich tiež zálohované dáta obnoviť. Ďalšou vecou je, že táto funkcia umožňuje zobraziť náhľad údajov, ktoré sa obnovujú, skôr ako sa obnovia; šetrí tak veľa času.
- Zakorenené zariadenia so systémom Android ... Používateľov Androidu často zastrašuje predstava zakorenenia ich zariadenia, a hoci to býva zdĺhavý a znepokojujúci proces, Dr.Fone Toolkit - Android Root môže za vás urobiť prácu. Namiesto toho, aby ste to celé robili sami, sa One Click Process spoločnosti Dr.Fone postará o všetko za vás.
- Obnova dát (pre poškodené zariadenie) ... Pustili ste telefón a nezapne sa? Neboj sa! ZO Dr.Fone - Obnova systému AndroidMôžete načítať údaje z ľubovoľného zariadenia bez ohľadu na to, či zariadenie stále funguje.
- Odstránenie zámku obrazovky ... Všetci môžeme byť občas zábudliví a zabudnúť svoje heslo alebo vzor na uzamknutie obrazovky. Dr.Fone Toolkit - Android Unlock vám umožňuje odstrániť zámok obrazovky zo zariadenia bez potreby poznania hesla a získať prístup za niekoľko minút.
Niet pochýb o tom, aký skvelý je program Dr.Fone, a ak ste mu ešte nedávali šancu, pokračujte a stiahnite si bezplatnú skúšobnú verziu hneď teraz.
Uzavrieť
V tomto článku sme vám nielen ukázali ako odstrániť obrázky automatického zálohovania na Galaxy S8; ukázali sme vám aj Dr. Fone. Použitím Dr.Fone - Data Backup Android Restore na zálohovanie vašich dát môžete namiesto použitia funkcie automatického zálohovania pre Android ušetriť veľa úložného priestoru na vašom mobilnom telefóne. Počítače zvyknú mať oveľa viac miesta ako telefón, a preto sú oveľa pohodlnejšie. Rovnako ako schopnosť zálohovať vaše dáta, Dr. Fone možno použiť na mnoho rôznych vecí.
Ak chcete rýchlo obnoviť stratené dáta vo svojom inteligentnom telefóne, musíte vedieť, čo je to zálohovanie a ako ich vytvoriť v systéme Android.
S jeho pomocou rýchlo získate späť všetky odstránené súbory, obnovíte nastavenia hier a programov, ako aj IMEI, identifikačné čísla, heslá a všetky ďalšie informácie, ktoré zariadenie obsahuje.
Definícia
Zálohovanie Je archivovaná záloha vašich telefónnych alebo počítačových súborov. Zálohu je možné vytvoriť v ľubovoľnom operačnom systéme. Jeho účelom je uložiť všetky užívateľské údaje a nakonfigurovať systém v čase vytvárania archívu.
Po obnovení továrenských nastavení alebo vynútenom obnovení systému pomocou zálohy môžete rýchlo obnoviť všetky stratené údaje a nestrácať čas preinštalovávaním programov a nastavením operačného systému.
Kópia údajov sa vytvára pomocou špeciálnych programov. Najobľúbenejšie nástroje:
- Titánová záloha;
- Super zálohovanie;
- Manažér Nandroid;
- Hélium a ďalšie;
- SP FlashTools.
Typy záloh v systéme WindowsAndroid
V systéme Android OS môžu používatelia vytvorte záložnú kópiu celého systému alebo jeho jednotlivých komponentov:
- Kópia SMS - Správy a zoznam kontaktov ;
- Záloha celého systému s prihliadnutím na nastavenia zabezpečenia (uloženie všetkých hesiel zámku);
- Zálohujte všetky vybrané súbory ;
- Zálohujte fotografie a videá ;
- Kópia informácií o účte Google ;
- Záloha pre IMEI .
Prečo je dôležité pravidelne vytvárať zálohy?
Zálohovanie vám umožňuje zbaviť sa problémov spojených s náhlou stratou dát vo vašom smartfóne. Pravidelné zálohovanie uloží všetky nastavenia operačného systému, ako aj správy a multimediálne súbory.
V prípade chýb, ktoré si vyžadujú obnovenie nastavení telefónu, môžete ľahko získať späť všetky odstránené informácie... V systéme Android OS je možné vytvoriť zálohu pomocou zabudovaných možností systému alebo pomocou špeciálnych programov.
Kedy by ste si mali urobiť zálohu?
1. Pred aktualizáciou firmvéru ... Nezáleží na tom, či si novú verziu systému Android stiahnete „bezdrôtovo“ alebo nainštalujete aktualizácie ručne, vytvorte si kópiu nainštalovaného operačného systému. Odporúčame presunúť všetky fotografie, videá a hudbu na pamäťovú kartu alebo nahrať tieto údaje do cloudového úložiska;
2. Pred obnovením výrobných nastavení. Používatelia smartphonov môžu v priebehu času pozorovať pokles výkonu svojich gadgetov. Je to spôsobené zaťažením RAM, vírusmi. Najjednoduchší spôsob obnovenia zariadení je resetovanie operačného systému na výrobné nastavenia. Predtým je lepšie vytvoriť zálohu telefónneho zoznamu a SMS, aby ste nestratili dôležité údaje;
3. Obnovenie hesla zámku. Ak ste nastavili heslo, vzor alebo kód PIN a zabudli ste ich, môžete ich resetovať bez straty údajov pomocou zálohy. Jedinou požiadavkou je, že pred nastavením hesla musí byť vytvorený archív s kópiou údajov.
Pravidelné vytváranie zálohy telefónneho zoznamu vám tiež umožní rýchlo vrátiť stratené čísla v prípade chyby karty SIM alebo po vyčistení pamäťovej karty.
Čo potrebujete na vytvorenie kópie?
Ak chcete vytvoriť zálohu v systéme Android štandardným spôsobom, budete potrebovať:
- Práva superužívateľa - ROOT musí byť v smartfóne aktívny v čase generovania kópie;
- Kopírovať úložné médium - môže to byť zabudovaná pamäťová karta, akékoľvek cloudové úložisko alebo pamäť vášho počítača;
- Zálohovací softvér ... Softvér, ktorý pracuje so zálohami s aktívnymi právami ROOT, vám umožňuje vytvárať kópie všetkých údajov v operačnom systéme - od kontaktov po ľubovoľné súbory a nastavenia každého programu.
Ďalším spôsobom, ako vytvoriť zálohu Je použitie programov tretích strán, ktoré nevyžadujú práva superužívateľa. Umožňujú archivovať iba základné údaje operačného systému. Napríklad telefónny zoznam, správy, účty spojené s OS. Vytvorenie a obnovenie kópie je možné vykonať pomocou jedného programu, ktorý musí byť nainštalovaný na smartfóne.
Záložné programy
Po blikaní modulu gadget získate absolútne „čistý“ softvérový shell. Ak ste sa vopred nestarali o vytvorenie záložnej kópie, nebudete môcť vrátiť žiadne programy, účty a nastavenia ich predchádzajúcej verzie operačného systému.
Mnoho používateľov uprednostňuje inštaláciu aplikácií úplne od začiatku. Je však oveľa jednoduchšie použiť zálohu a vrátiť všetky nastavenia aplikácie pomocou jedného archívu. Obnovenie predošlých nastavení nijako neovplyvní fungovanie OS, nevyvoláva chyby a chyby.
Skutočná záloha programov bude pre tie aplikácie, ktoré nie sú v oficiálnom obsahu hrať Trh .
Titánová záloha a hélium - to sú dva najpopulárnejšie programy na prácu so záložnými kópiami aplikácií v systéme Android ľubovoľnej verzie. Na začiatok používania každej z týchto pomôcok potrebujete práva superužívateľa.
Ak chcete vytvoriť zálohu jedného nainštalovaného programu alebo viacerých typov softvéru naraz, postupujte podľa pokynov pre jednu z nasledujúcich pomôcok.
Titánová záloha
Tento nástroj má na Play Play viac ako 5 miliónov oficiálnych stiahnutí. Aplikácia umožňuje nielen obnovu dát operačného systému, ale pracuje aj so softvérom nainštalovaným výrobcom, odstraňuje komponenty a nastavenia, ktoré bežný používateľ nedokáže vymazať pomocou okna štandardných nastavení.
Hlavné vlastnosti Titanium Backup:
- Nastavenie zálohy podľa konkrétneho plánu;
- Presúvanie programov medzi internou a externou pamäťou bez nutnosti ukončenia aplikácie;
- Rýchle vyhľadanie novej verzie firmvéru;
- Inštalácia firmvéru;
- Ukladanie histórie hovorov a textových správ mobilného operátora;
- Zálohovanie záložiek prehliadača;
- Záloha prístupového bodu smerovača;
- Synchronizácia údajov s cloudovými službami DropBox, OneDrive, Disk Google;
- Priradenie stavu systému ľubovoľnému programu (možnosť konfigurovateľná používateľom);
- Vytvorenie archívu so zálohou, ktorú je možné znova nainštalovať na smartphone pomocou konzoly;
- Synchronizácia nastavení a údajov aplikácií medzi viacerými miniaplikáciami.
Najvýhodnejšou funkciou programu Titanium Backup je pohodlný prenos nastavení z jedného modulu gadget do druhého. Ak sa stane, že je váš smartphone pokazený alebo ste ho stratili, vďaka zálohe môžete jednoducho obnoviť všetky kontakty a správy v obľúbených instant messengeroch a preniesť informácie do iného zariadenia.
Na prenos dát nepotrebujete starú SIM kartu. Potrebujete iba druhý modul gadget, archív záloh a pomôcku Titanium Backup. Všetky zálohy vytvorené v programe automaticky synchronizované s jedným z vašich cloudových úložísk:
- Prejdite do okna nástrojov Titánová záloha;
- V zozname programov nainštalovaných na smartfóne vyberte požadovaného posla alebo inú aplikáciu zálohovať jeho nastavenia. V našom prípade budeme archivovať všetky čísla a správy z Whatsappu;
- Kliknite na názov programu a podržte ho niekoľko sekúnd. Vo vyskakovacom okne kliknite na dané pole „Uložiť“;
- Ďalej vyberte svoje cloudové úložisko, na ktorý sa odošle archív so softvérovým nastavením.
Ak chcete presunúť údaje programu do druhého modulu gadget alebo obnoviť nastavenia po obnovení továrenských nastavení, znova nainštalujte aplikácie Whatsapp messenger a Titanium Backup. Otvorte nástroj na obnovenie a synchronizujte nástroj s cloudom.
V zozname všetkých programov nainštalovaných v smartfóne vyberte požadovaného posla, kliknite na neho a v ponuke možností kliknite na „Obnoviť“. Titanium Backup automaticky vloží potrebnú zálohu do cloudu a vráti všetky stratené súbory programom. Budete môcť znova použiť všetky kontakty a získať prístup k strateným chatom.
Podobne môžete tento akýkoľvek iný program preniesť do druhého modulu gadget. Najčastejšie je funkcia zálohovania aplikácií užitočná na prenos dát od okamžitých správ a šetrí tak pokrok v hrách.
Hélium
Hélium Je ďalší jednoduchý a užitočný nástroj na rýchle zotavenie zariadenia. Softvér funguje na všetkých zariadeniach bez ohľadu na prítomnosť práv superužívateľa. Jedinou požiadavkou je cloudová synchronizácia. Obslužný program neuloží zálohu na pamäťovú kartu alebo externú jednotku.
Vlastnosti hélia:
1. Synchronizácia aplikácií na viacerých zariadeniach;
2. zálohovanie systému;
3. Pohodlný prehľadávač súborov;
4. Odstránenie programov a vrátenie ich aktualizácií späť.
Ak chcete zálohovať údaje nainštalovaného programu, nasleduj inštrukcie:
- Otvorte aplikáciu Hélium. V hlavnom okne nástroja sa zobrazí prehliadač súborov Carbon - jedná sa o zabudovanú službu na prezeranie zoznamu všetkých nainštalovaných aplikácií. Kliknite na požadovaný program a v ponuke akcií vyberte „Zálohovanie“;
- Počkajte na dokončenie kópie. Vytvorený archív sa odošle do cloudu;
Ak chcete obnoviť informácie z kópie pomocou Hélia, otvorte pomôcku na inom zariadení. V nastaveniach aktivujte položku „Cloud sync“. Ďalej v hlavnom okne programu prejdite na kartu „Obnova a synchronizácia“.
Vyberte program, ktorého údaje chcete vrátiť, a kliknite na tlačidlo „Obnoviť“.
Ak chcete vytvoriť akýkoľvek iný typ zálohy, prejdite na kartu „Prehľad“ a vyberte jednu z možností zálohovania.
Uložiť IMEI
IMEI Je medzinárodný číselný identifikátor vášho zariadenia. Pomocou tejto sady čísel môžete zistiť výrobcu modulu gadget, jeho model a stav. Telefóny a tablety bez IMEI sa považujú za ukradnuté a ich použitie v CIS je neoficiálne zakázané.
V dôsledku obnovenia továrenských nastavení alebo chyby softvéru môže dôjsť k strate IMEI. Môžete ho však obnoviť pomocou záložnej kópie.
Stratené príznaky IMEI:
- Po blikaní alebo obnovení továrenských nastavení nastávajú problémy s komunikáciou (celulárna sieť, Bluetooth, Wi-Fi);
- Úplný nedostatok GPS spojenia;
- Telefón nevidí žiadnu SIM kartu.
Identifikátor je možné obnoviť iba s právami superužívateľa. Ak chcete vrátiť IMEI, musíte si nainštalovať obslužný program emulátora konzoly Android Terminal Emulator (ak telefón nevidí sieť, stiahnite si do počítača inštalačný súbor APK a potom súbor preneste do telefónu pomocou pripojenia USB).
Nasleduj inštrukcie:
- Najskôr musíme zistiť kód EFS. Ak to chcete urobiť, zadajte príkaz namontovať a stlačením klávesu Enter ho vykonáte;
- V okne konzoly sa zobrazí text, v ktorom by ste mali nájsť príkaz EFS, napísaný lomkou. Textový identifikátor pred príkazom je kód, ktorý potrebujeme. Príklad hľadania kódu:
- Nájdený kód si zapíšte na kúsok papiera a znova načítajte aplikáciu. Po reštartovaní emulátora zadajte príkaz na obnovenie IMEI (každý z riadkov je potrebné zadať pomocou klávesu Enter). XXXXX je nájdený kód EFS;
- Ak chcete uložiť nastavenia IMEI, bez opustenia programu, zadajte nasledujúce riadky:
Po úspešnom vykonaní všetkých príkazov ukončite okno emulátora, reštartujte smartphone a skontrolujte činnosť celulárnej siete, geolokáciu a pripojenie k internetu. Všetko by malo fungovať dobre. Ak je to potrebné, môžete skontrolovať prítomnosť IMEI pomocou inžinierskej ponuky.
Zálohujte fotografie a videá
Najhoršou časťou v dôsledku krádeže smartfónu alebo obnovenia továrenských nastavení je strata fotografií, videí, hudby a ďalších osobných údajov. Všetky programy je možné znovu nainštalovať, je však takmer nemožné vrátiť osobné informácie bez predčasnej prípravy.
Aj keď ste si istí, že sa vášmu modulu gadget nič nestane, odporúčame vám nakonfigurovať aspoň jednu z metód popísaných nižšie, aby ste uložili svoje multimediálne údaje.
Pomocou aplikácie Google+
Štandardná aplikácia Google je predinštalovaná na všetkých zariadeniach Android. Cieľom služby Google+ je spojiť a synchronizovať všetky služby Google do jedného účtu. Ak má vaše zariadenie cloudové úložisko Disku Google a nainštalovanú aplikáciu Google+, neznamená to, že je nastavená synchronizácia súborov.
Faktom je, že v mobilnej verzii Disku Google nemôžete nakonfigurovať synchronizáciu konkrétneho priečinka. Používatelia môžu aktivovať automatické odosielanie všetkých fotografií nasnímaných fotoaparátom gadget iba prostredníctvom nastavení smartphonu.
Podľa pokynov synchronizujte ľubovoľný priečinok vo svojom smartfóne s One Drive a automaticky odosielať kópie súborov do cloudu:
1. Nainštalujte si do svojho smartphonu aplikáciu FolderSync alebo ho aktualizujte na novú verziu, ak je pomôcka už vo vašom smartfóne. Nástroj vám umožňuje vybrať ľubovoľný priečinok v pamäti smartfónu a nakonfigurovať jeho synchronizáciu s cloudom (odkaz na stránku Play Market :);
2. Ďalej pre zariadenia s OS Android0 a vyšším nie je potrebné umožňovať prístup ku všetkým priečinkom a súborom v smartfóne. Ak to chcete urobiť, jednoducho otvorte program FolderSync hneď po prvej inštalácii a stlačte tlačidlo vo vyskakovacom okne „Povoliť“;
3. Ak chcete nastaviť automatické zálohovanie fotografií, videí a ďalších súborov v hlavnom okne aplikácie FolderSync, kliknite na tlačidlo „Create New Sync“;
4. Potom sa otvorí okno zabudovaného asistenta. Je potrebné zadať názov vytvoreného páru „folder-cloud storage“;
6. Na koni, ktorý sa objaví, vyberte cloudovú službu OneDrive alebo iný web, s ktorým chcete nastaviť väzbu;
8. Akciu potvrďte a uložte nastavenia, kliknite na „Overiť účet“;
Všetky údaje používateľa sa pridajú do obchodu. Nech sa váš telefón stane čokoľvek, svoje fotografie môžete kedykoľvek získať späť z ľubovoľného počítača alebo prehliadača.
Vo fáze výberu adresára sa zobrazí výzva nakonfigurujte jednu z nasledujúcich možností pripojenia k cloudovému úložisku:
- Pripojenie k miestnemu priečinku (vyberte, či sa budú dáta na zálohovanie vytvárať a nachádzať iba vo vašom smartfóne);
- Synchronizácia so vzdialeným priečinkom (ak chcete vytvoriť zálohu pre priečinok v počítači);
- Hybridná možnosť (na vytvorenie zálohy tohto smartphonu a ďalších vzdialených gadgetov).
V nastaveniach pripojenia môžete zvoliť plán, podľa ktorého bude prebiehať synchronizácia. Odporúčame odosielať dáta do cloudu každý deň. V prípade chyby alebo poruchy telefónu budú mať všetky dôležité súbory zálohu.
iné metódy
Okrem úložiska Disku Google si môžete vybrať aj ktorúkoľvek z ponúkaných služieb:
- DropBox - najobľúbenejšie cloudové úložisko na svete. Jeho zvláštnosť spočíva v tom, že program dokáže automaticky vytvoriť zálohu fotografií z telefónu a okamžite ich vymazať, čím uvoľní pamäť. Do priečinka so všetkými obrázkami môžete kedykoľvek získať prístup zo všetkých zariadení. Potrebujete iba pripojenie na internet;
- MEGA - cloud, ktorý poskytuje 50 GB voľného miesta na virtuálnom disku. Užívateľ môže nastaviť synchronizáciu s akýmkoľvek zariadením, sťahovať klientske programy pre PC a smartphone, kontrolovať prístup k priečinkom a súborom;
Mail . ru cloud - po registrácii vám bude k dispozícii 100 GB zadarmo. Spravujte jednoduchú synchronizáciu súborov a zobrazujte ich v ľubovoľnom prehliadači.
Všetky tieto cloudové úložiská majú klientske aplikácie v obchode Google Play a schopnosť synchronizovať údaje z telefónu so serverom prostredníctvom obvyklých nastavení programu.
Vytvorte zálohu všetkých súborov
Okrem vyššie popísaných možností na vytvorenie zálohy fotografií, hudby, videa si môžu používatelia tieto programy sťahovať aj do práce so záložnými kópiami dokumentov ľubovoľného formátu:
- DataSync;
- DropSync.
DataSync
Aplikácia funguje analogicky s vyššie diskutovaným programom FolderSync a umožňuje vám vytvoriť zálohu všetkých informácií, ktoré sú uložené v internej alebo externej pamäti zariadenia (okrem nainštalovaných programov a systémových nastavení).
DataSync vám tiež umožňuje nastaviť odosielanie zálohy z jedného zariadenia na druhé prostredníctvom pripojenia Bluetooth, čo je výhodné, keď potrebujete uložiť dôležité informácie, ale nemáte pripojenie na internet.
Vďaka možnosti obojsmernej synchronizácie si tieto dva gadgety budú môcť vymieňať herné dáta. Všetky misie a pokrok sa teda uložia na obe zariadenia naraz.
DropSync
DropSync Je ďalší populárny nástroj na odosielanie záloh. Jeho zvláštnosť spočíva v ďalšom sledovaní výkonu telefónu. Ak má smartphone slabú batériu, aplikácia nebude synchronizovať údaje, aby sa neskrátila prevádzková doba zariadenia.
Používatelia si môžu zvoliť typ synchronizácie:
(po synchronizácii zostanú údaje v pamäti smartfónu); (automatické mazanie informácií z pamäte telefónu na uvoľnenie miesta. Používatelia majú prístup k súborom pomocou cloudového úložiska pripojeného k programu);Zálohujte všetky dáta a nastavenia
NAND (alebo Nandroid Backup) Pojem, ktorý sa v systéme Android používa na označenie úplnej zálohy firmvéru nainštalovaného v smartfóne vrátane všetkých systémových údajov a jeho nastavení. Súčasťou zálohy sú aj všetky nainštalované programy.
Funkciu úplného zálohovania podporuje ponuka obnovy typu TWRP alebo CWM. TWRP je ponuka rozšíreného obnovenia, ktorú si do telefónu nainštaluje sám používateľ, a CWM predstavuje alternatívnu ponuku obnovenia.
V časti systémovej pamäte smartphonu je nainštalovaný firmvér s jedným z dvoch typov obnovy, po ktorom môžete vytvoriť zálohu absolútne všetkých údajov. Po obnovení budete môcť znova použiť všetky stratené programy, kontakty a súbory.
Zálohu vytvorenú v CWM alebo TWRP možno tiež nainštalovať na akékoľvek iné zariadenie so systémom Android, ak podporuje vytvorenú verziu firmvéru. Nandroid Backup Online
Manažér Nandroid
Ak chcete vytvoriť úplnú zálohu softvérového prostredia zariadenia, musíte si stiahnuť a nainštalovať program Nandroid Manager
Pomôcka vám umožňuje vytvoriť rýchly štandard (kopírovanie všetkých údajov) alebo vlastnú zálohu systému (používateľ si sám vyberie, čo má uložiť) bez toho, aby ste prešli do ponuky obnovenia. V nastaveniach aplikácie môžete vyberte nasledujúce možnosti zálohovania:
- Názov zálohy - obsahuje jedinečný názov, dátum, kód a názov firmvéru;
- Režim tvorby - normálny (plný), vlastný výber pamäťových oddielov;
- Typ kopírovania - CWM alebo TWRP. Je tiež možné zvoliť kompresiu, aby sa ušetrilo miesto na disku;
- Miesto, kde bude uložená záloha... Môžete ho pridať do pamäte telefónu, stiahnuť do počítača alebo nahrať do cloudu;
- Vylúčenie zo záložného obsahu dočasné súbory, chyby, chybné nastavenia systému, vyrovnávacia pamäť a nájdené vírusy.
Obslužný program Nandroid Manager synchronizuje vytvorený záložný archív s cloudom, FTP serverom. Používatelia môžu vytvoriť plán aktualizácie zálohy. Z dôvodu úspory energie batérie vám odporúčame nakonfigurovať vykladanie novej verzie zálohy iba počas obdobia, keď sa modul gadget nabíja.
Všimnite si! Vyloženie úplnej zálohy operačného systému pomocouNandroid Manažér môže ovplyvniť výkon modulu gadget.
Záloha z ADB
ADB je ladiaci mostík pre OS Android. Jednoducho povedané, pomocou ADB si môžete vytvoriť zálohu systému pripojením svojho smartphonu k počítaču. ADB je konzolová aplikácia, v ktorej používateľ zadáva systémové programy spustené v telefóne.
Vlastnosti ADB:
- Prezeranie obsahu a systémových nastavení pripojených gadgetov;
- Interakcia klient-server medzi smartfónom a počítačom;
- Prezeranie denníkov;
- Odstránenie alebo vymazanie systémového oddielu DATA;
- Rýchle kopírovanie súborov ľubovoľného formátu medzi zariadeniami;
- Vykonávanie firmvéru;
- Aplikácia riadiacich skriptov;
- Odstránenie práv superužívateľa;
- Správa parametrov sieťového pripojenia.
Ak chcete začať, stiahnite si a nainštalujte do svojho počítača nástroj ADB Run.
Spustite priečinok, ktorý sa objavil na pracovnej ploche počítača v dôsledku inštalácie aplikácie ADB Run. Pripojte telefón k PC a v priečinku programu ADB Run vytvorte textový dokument devices.cmd (súbor musí byť predmetom štandardného poznámkového bloku alebo iného textového editora. Ihneď po vytvorení premenujte formát TXT na CMD).
Otvorte zariadenie.cmd a zapíšte do súboru nasledujúce príkazy:
- ozvena vypnutá
- zariadenia adb
- pauza
Po zobrazení textu o úspešnom dokončení operácie zadajte nový príkaz na vytvorenie zálohy aktuálneho stavu firmvéru:
príd vytvoriť záloha [- l ] [- r ] < názov > , kde name je názov archívu s kópiou firmvéru.
Záloha sa uloží do koreňového priečinka pomocného programu ADB Run v počítači. Môžete ho presunúť do ľubovoľného iného priečinka alebo cloudu.
Aplikácia Super Backup - vytvorte kópiu bez ROOT
Na vytvorenie záložnej kópie údajov zo smartfónu môžete použiť programy tretích strán, ktoré bez práv superužívateľa môžu nakonfigurovať zálohu vybraných informácií.
Super záloha Existuje jedna takáto aplikácia. Jeho hlavným rysom je jeho široká funkčnosť.
Užívateľ môže vytvárať kópie nasledujúcich typov informácií:
1Aplikácie;
3Volať denník;
4Kalendár;
5 záložiek;
6 kontaktov v telefónnom zozname.


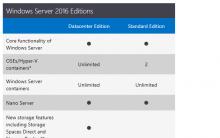
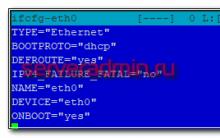
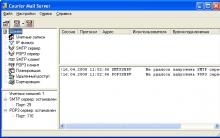






Testovanie GTA V na PC: vytlačenie maxima z počítačovej grafiky
Ako zistiť, či je tento obrázok skutočný alebo photoshopovaný
Aký program budem o 18
Vzdelávacie testy z informatiky
Online testy pre informatiku