Dnes existujú desiatky rôznych programov na zobrazenie súborov PDF, okrem toho, program na otvorenie a prezeranie je zabudovaný do operačného systému Windows 8 (o tom, ako to je "dobré" funguje lepšie, aby to nepovedali). To je dôvod, prečo v tomto článku chcem zvážiť skutočne užitočné programy, ktoré vám pomôžu otvoriť súbory PDF, voľne ich prečítajte, zvýšiť a znížiť obraz, ľahko prepustiť na požadovanej stránke atď.
Začnime ...
Bezplatný program podporujúci banda funkcií na prácu s dokumentmi PDF. Zoznam všetkých, pravdepodobne žiadny zmysel. Hlavný:
Zobrazenie, tlač, výmena písma, obrázky atď.;
Pohodlný navigačný panel, ktorý vám umožní rýchlo a bez brzdy, aby ste sa presunuli na akúkoľvek časť dokumentu;
Je možné otvoriť niekoľko súborov PDF naraz, ľahko a rýchlo prepínať medzi nimi;
Môžete ľahko extrahovať text z PDF;
Zobraziť chránené súbory atď.
ZhrnutieMôžem povedať, že tieto programy sú dosť pre mňa pre oči pre prezeranie súborov PDF. Mimochodom, tento formát je tak populárny, kvôli tomu, že v sieti existuje veľa kníh. Ďalší formát DJVU je podobný rovnakej popularite, možno vás zaujímať o prácu s týmto formátom.
To je tak ďaleko!
Priatelia, ako si môžete všimnúť, takmer všetky materiály na stiahnutie na Karnotnino.RU sú prezentované vo formáte PDF. Súdiac podľa výsledkov sťahovania, ťažkostí v práci s takýmito súbormi takmer nikomu nevyskytuje. Napriek rozšírenému formátu PDF sa však používatelia niekedy stratili, čelia ho. Preto som pripravil malú postieľku ako otvoriť súbor PDF, A čo potom s ním robiť.
Všeobecne platí, čo je pdf? Prenosný formát dokumentu (PDF) je cezhraničná platforma (nezávislá od počítačového systému) formátu prezentácie rôznych elektronických dokumentov z textu na multimédiá. Univerzálnosť a jednoduchosť použitia prispievajú k neustálemu rastu jeho popularity. Veľmi často je to práve v tomto formáte, že užívateľská pomoc a manuálne súbory sa aplikujú na rôzne softvérové \u200b\u200bprodukty, e-knihy, tlačiarenské výrobky, rôzne materiály pre vyšívanie (pletenie schémy, schémy vyšívania, všetky druhy šablón), atď.
Existuje veľa voľných aplikácií na zobrazenie a tlač súborov PDF. Najznámejšie a populárne program, ktorý otvorí formát PDF- Adobe Reader, ktorý nie je prekvapujúci, pretože samotný formát je vytvorený spoločnosťou Adobe Systems.
Stiahnite si zadarmo Adobe Reader môže byť na oficiálnej stránke spoločnosti pre tento odkaz:
Po prepojení na odkaz, prejdete na stránku sťahovania, kde si môžete vybrať operačný systém, jazyk a verziu programu (najnovšia a väčšina funkčnej verzie - Adobe Reader X, s požiadavkami na systém, na ktoré nájdete).


Načítajte a spustite inštalačný súbor.


Na konci krátkej inštalácie spustite program. Budete požiadaní, aby ste sa oboznámili s licenčnou zmluvou.

Urobte to a kliknite na tlačidlo "I ACCESS".

A môžete bezpečne otvoriť všetky súbory PDF.

Program Adobe Reader automaticky nastaví príslušný plugin pre prehliadač nainštalovaný na počítači, ktorý vám umožní zobraziť súbory nachádzajúce sa na World Wide Web, vpravo v okne online prehliadača.

Napriek tomu, že prezeranie dokumentov PDF a kníh na plošine na ploche nespôsobuje ťažkosti, mnohí používatelia majú stále otázku, než otvoriť súbor PDF.
V tejto príručke uvediem niekoľko programov na prezeranie PDF - možno v súčasnosti to najlepšie. Ak potrebujete čítačku pre telefón, pozrite si.
PDF diváci zapojení do preskúmania:
Adobe Reader - najslávnejší program PDF
Developer: Adobe Systems Incorporated
Podmienky distribúcie: Freeware.
Nie je to fakt, vynálezcovia akéhokoľvek formátu dokumentov môžu napísať ideálny program pre otváranie PDF. A dokonca aj znalosti všetkých "tajomstiev" nepomôže. Poponáhľajte si, aby ste dispergovali: V prípade Adobe Reader, najznámejší program pre prácu s PDF nie je v prípade.
Neviem, ako otvoriť súbor PDF? Adobe Reader - prvá vec, ktorá príde na myseľ
V aktuálnej verzii je program distribuovaný pod číslom 8. Sťahovanie distribúcie, nezamieňajte ho s Adobe Acrobat (bez "Reader"), ktorý okrem prezerania obsahuje nástroje na úpravu PDF. Hoci zmätený je komplikovaný, pretože druhý paket vo veľkosti sa blíži 0,5 GB. Adobe Reader trvá 22 MB, aktuálna verzia má číslo 8.1.2 a je k dispozícii na uvedenej adrese. Na tejto stránke musíte vybrať jazyk a operačný systém, pre ktorý program sťahujete. To opäť potvrdzuje "univerzálnosť" formátu PDF.
Prvá vec, ktorá sa ponáhľa do očí pri otváraní takéhoto programu-diváka, je rozhranie. Ako v iných produktoch Adobe, je to veľmi štýlové a čo je dôležitejšie. A z verzie do verzie sa pohyb sleduje pre lepšie. Čo je najviac pohodlie? Skutočnosť, že pri otvorení dokumentu nemá dlhú dobu hľadať toto alebo toto tlačidlo. Najčastejšie akcie sú vyrobené jedným alebo dvoma kliknutiami myšou. Bočné panely a nástroje, väčšinou "šiel do dedičstva" z predchádzajúcich verzií čitateľa (potom s predponou "Acrobat").
Nastavenia čitateľa sú viac ako iné divákov, čo je celkom vysvetlené: Kto, ako Adobe, pozná "tajomstvo" formátu PDF. Avšak, mnoho možností, ako sú 2D a 3D nastavenia zmizne ako zbytočné. Tieto technológie sa zriedka používajú v súboroch PDF. Ďalšia kondicionálna skupina nastavenia je možnosť zobraziť dokument na obrazovke. Jedná sa o: Vyhladkovanie písma, nastavenie headsetu, ovládanie výstupu (!) Na rôzne monitory.
Dôležitou výhodou balíka Adobe Reader je jeho voľný. Nevýhodou je pomalá práca na nejakom priemernom počítači. Najdôležitejším parametrom je frekvencia procesora, pretože počas sledovania vytvára najväčšie zaťaženie. A, pretože dokument môže byť rozrušený obrazmi s vysokým rozlíšením, nie je to fakt, že program môžete plne používať.
Pomalú prácu Adobe Reader leží nielen v nesprávnej konfigurácii programu, ale aj v prítomnosti ďalších funkcií. V predvolenom nastavení sú aktivované všetky dodatky (plug-ins). Nie je možné ich zakázať štandardnými metódami, takže sa musíte uchýliť k pomoci špeciálneho programu PDF SpeedUp Tweaker, ktorý sa bude diskutovať.
Sumatra. PDF - Program pre čítanie PDF v systéme Windows
Developer: Krzystof Kowalczuk (www.blog.kowalczuk.info)
Licencia: Freeware.
Stručný opis: Program pre zobrazenie súborov PDF
Pre platformu Windows nie je toľko programov na prezeranie dokumentov PDF. Po prvé, Acrobat Reader sa na to špecializuje na to. Bohužiaľ, z verzie programu, program sa nestane kompaktnejším, ale získa ďalšie funkcie, ktoré len znížia rýchlosť prezerania.
Sumatra PDF - Viewer pre používateľov, ktorí oceňujú laconizmus. Po prvé, budeme venovať pozornosť veľkosti Sumatra PDF - menej ako megabajty. Po druhé, neexistujú žiadne pluginy a nepotrebujú, pretože všetko je už k dispozícii na prezeranie PDF. SUMATRA PDF Nastavenia tiež nemá. Technológia vyhladzovania písma a iné vymoženosti Sumatry nepodporujú.
Sumatra PDF - Compact PDF Reader pre PC
Foxit Reader - Cross-Platform Program pre čítanie PDF
Developer: Foxit Software Company.
Podmienky distribúcie: Freeware.
Ak chcete zobraziť a tlačiť súbory vo formáte PDF, Adobe Reader je viac než dosť. Ale ak je rýchlosť programu dôležitá pre vás, nainštalujte svoju najznámejšiu alternatívu - Foxit Reader. Potom bude musieť súhlasiť so skromnou funkčnosťou programu a s jeho rozhraním - to nie je tak štýlové ako v Adobe'ovo Reader'e.
Foxit Reader - Program pre prezeranie súborov PDF
Výstupná rýchlosť stránok v čítačke Foxit je charakterizovaná prekvapivo rýchlo otvorením stránok. Nemusíte čakať na objavenie nasledujúcej stránky na niekoľko sekúnd. Ak v Adobe Reader "Void" sa prejavuje pri rolovaní stránok a otvárania miniatúr a tu nie je pozorované. Pluginy Foxit Reader nepodporujú, funkčnosti a bez stačí.
Sledovanie vývoja programu, bolo možné si všimnúť jeho postupné zlepšenie v porovnaní s predchádzajúcimi verziami. V podstate zmenilo rozhranie: V tomto ohľade sa stalo pohodlnejším, v tomto ohľade sa niečo dokonca v blízkosti čitateľa (porovnávať aspoň panely v jednej alebo inej čítačke). Rovnako ako v prehliadači, karta je usporiadaná, ktorá je vhodná pri prezeraní viacerých dokumentov v jednom okne. To však nie je nejaká inovácia, ale najdôležitejšia norma pre program tohto druhu.
Nastavenia v čítačke Foxit sa zhromažďujú menšie ako v čitateľoch, ale najdôležitejšie je stále prítomné. Pre majiteľov LCD -Monitorov je k dispozícii veľmi užitočná možnosť "Display Text optimalizovaný pre LCD obrazovku", ktorá eliminuje fonty z nepríjemnej drsnosti.
O nedostatkoch. Treba poznamenať, že niekedy pri skladaní / rozložení okna Foxit Reader je panel s nástrojmi zrazený a zachytil takmer polovicu okna. Program musí byť reštartovaný. Tiež niekedy existujú problémy s výberom textu v dokumente: Textové reťazce sú skreslené, musíte neplánované aktualizovať stránku.
Spočiatku má program anglický rozhranie, môžete ju ruskovať cez internet.
Nakoniec stojí za zmienku, že Foxit Reader je k dispozícii aj na Android, okrem iných PDF divákov.
Čo ešte môžete použiť čítanie PDF: DUBLIN PDF READER / PUBLISHER, STDU Viewer).
STDU Viewer - pohodlné zobrazenie PDF súbory
Viewer STU Viewer je vhodný pre prácu s dokumentmi a všetkými druhmi účtovných formátov. Podľa opisu je program vhodný na čítanie súborov PDF a DJVU, XPS, Multi-PAGE TIFF a rôzne grafické formáty.
STDU Viewer - jeden z najjednoduchších programov pre otvorenie súborov PDF
Samozrejme, STDU Viewer má všetky základné funkcie, ktoré musia mať divák pri čítaní pdf. V prvom rade stojí za zmienku zmeny vo veľkosti textu, otočte stránku dokumentov, zmeňte jas a pozadie stránok, rýchlu tlač dokumentu alebo vybraných fragmentov.
Ak má dokument textu textovú vrstvu, môžete otvoriť súbor PDF, zvýraznite text, skopírujte ho do schránky alebo export do iného formátu textu.
Internetová stránka Developerova stránka STDU je k dispozícii dva vydania PDF divákov: štandardné a prenosné. Druhý je vhodný, ak nechcete inštalovať program a / alebo ho použiť na jednotke Flash. Nastavenia prehliadača sa súčasne uložia v priečinku s programom STDU Viewer.
Primopdf.
Developer: ActivePDF, Inc.
Podmienky distribúcie: Freeware.
V záujme vášho dokumentu s grafmi, obrázkami a tabuľkami s väčšou pravdepodobnosťou na inom počítači je logické uložiť na PDF. Našťastie programy, v ktorých je export príležitosť na PDF, nečítajte: Je to takmer akýkoľvek vydavateľský systém, balík kancelárie (vrátane OpenOffice, ale s výnimkou Microsoft Office).
Výsledok nemôžete uložiť do PDF, ale jednoducho previesť požadovaný dokument (ako napríklad Word, Excel, PowerPoint atď.) V tomto formáte. Jedným z týchto meničov je primopdf. Malá veľkosť, freeware a ... 300 podporované formáty, ktoré možno konvertovať na PDF.
Ak chcete spustiť program, postarajte sa o prítomnosť knižnice .NET Framework, môžete si stiahnuť na www.microsoft.com.
Tam je platená alternatíva k Primopdf z toho istého developer - Nitropdf. Na rozdiel od jeho voľného "kolega" vám Nitropdf umožňuje upravovať PDF a reverzné úspory - z PDF do Doc, RTF, atď Primopdf Internet verzia si zaslúži samostatnú pozornosť (www.online.primopdf.com). Exportné súbory prostredníctvom webového rozhrania je ľahko nemožné: Vyberte požadovaný súbor na počítači cez formulár, zadajte e-mail a kliknite na tlačidlo Vytvoriť PDF. Čakáme na výsledok, stiahnite si. V rozšírení súborov, ktoré podporujú službu, nájdete v pravom stĺpci stránky.
PDF SpeedUp Program pre zrýchlené otvorenie súborov PDF
Developer: Acropdf Systems Inc.
Podmienky distribúcie: Freeware.
"Vesmíty" (možnosti) môžu byť uvedené na dlhú dobu. Hlavným "nástrojom" programu je vypnúť pluginy. Prekvapivo, vo väčšine prípadov, ak necháte najviac minimálne plug-iny v aktíve, pri prezeraní dokumentov sa strata nebude cítiť. Okrem iných vecí, v PDF SpeedUp môžete deaktivovať funkciu aktualizácie, ktorá z nejakého dôvodu "hriech" všetky produkty Adobe nedávnych verzií. Jedným kliknutím je odstránené nepotrebné tlačidlá na paneli nástrojov čítačky, integrácia s prehliadačmi je vypnutá. Môže to byť trochu, ale optimalizovať rýchlosť čítačky v sieti. Ak je kvôli nastavením SpeedUP PDF v čítačke, vyskytla sa chyba, nie je ťažké obnoviť nastavenia na predchádzajúcu "snímku".
To je všetko skutočnosť, že vývojári investovali do veľkosti tohto programu Twigher. V zásade by bolo všetko zlé, keby nebolo pre neúplnosť nastavení a "remeselné" rozhranie. V tomto prípade, ako možnosť, môžete poradiť iný program s podobným názvom Adobe Reader Speed-up). Prakticky duplikuje nastavenia Speedup PDF, ale mnohí čitatelia sa môžu zdať pohodlnejšie ako prvé.
Pridávanie. A čo internet?
Nie je to tajomstvo, že na internete môžete uložiť súbory jedného formátu do druhej, cez webové rozhranie. Aké sú výhody? Stiahnite si zdrojový súbor PDF a na výstupe okamžite získajte výsledok do zvoleného formátu. Snaží sa to veľmi rýchlo, ale samozrejme závisí od rýchlosti spojenia. Zaťaženie procesu prebieha na serveri a nie v počítači a softvér nemusí byť nainštalovaný (nepočíta sa samotný prehliadač, v ktorom sa všetko vykonáva). Takéto online služby nie sú jedno a nie dvaja, tu sú príklady a jeden reťazec, charakteristiky lokality:
www.zamzar.com (dobre premyslená organizácia, jasnosť)
www.freePepdfconvert.com - K dispozícii je možnosť referencie výsledku na e-mail, môžete určiť adresu URL ako zdroj
Chcem ponúknuť blog čítačky odkazovať na užitočnú elektronickú knihu o počítačovej gramotnosti "50 tipov PC Master, ktorý nájdete na konci článku. Ponuka takýchto odkazov, periodicky dostanem listy: "Z nejakého dôvodu, e-kniha sa neotvorí, možno niečo chýba niečo?"
Ak chcete pochopiť, čo chýba v počítači, musíte rozhodnúť o formáte knihy a programu pre jeho objav. E-knihy sú často ponúkané vo formáte PDF. To znamená, že názov súboru obsahuje napríklad PDF názov súboru je 50sovetov.pdf.
E-knihy môžu byť tiež v iných formátoch, ale v rámci tohto článku budeme hovoriť o tom, ako otvoriť dokument PDF.
Ak to chcete urobiť, počítač by mal mať program, ktorý otvorí formát PDF. Existuje niekoľko takýchto programov.
Zvážte program Adobe Reader , ktoré môžu otvoriť, kontrolovať, vyhľadávať, digitálny podpis, tlač a overovanie dokumentov PDF.
Treba poznamenať, že Adobe Reader je jediným programom, ktorý vám umožní otvoriť dokumenty PDF, ako aj prácu s rôznymi vyplnenými formulárami a multimediálnymi súbormi. Je vďaka týmto vlastnostiam, že Adobe Reader je prítomný na mnohých diskoch s hier a iných aplikácií.
Kde je Adobe Reader zadarmo na stiahnutie?
Najlepšie Adobe Reader X Bezplatne na stiahnutie na oficiálnej webovej stránke výrobcu (je to lepšie, pretože výrobca so svetovým názvom je zodpovedný za svoje výrobky, na rozdiel od zvyšku):
Čo je vždy venovať pozornosť pri sťahovaní?
Pri sťahovaní vždy dávajte pozor na rôzne ponuky, naproti tomu, ktoré sú malé okná s kliešťami. Ak stojí začiarknutie, potom automaticky, táto ponuka bude nainštalovaná spolu s požadovaným programom. Zvyčajne sú takéto kliešte lepšie čistiť alebo aspoň venovať pozornosť:

Účastník, nastavenie tohto programu, napísal:
"Teraz som si stiahol program na zobrazenie súborov PDF a všetko šlo. Ďakujem ti veľmi pekne! A potom som mal Microsoft Office a tam bola nejaká Abrakadabra. "
Užitočné funkcie Adobe Reader
Každý program sa ďalej rozvíjal, vznik nových aplikácií. Takéto inovácie sú tiež charakteristické pre Adobe Reader, kde sú najnovšie otázky programu najviac zjednodušené, aby používali tieto non-ostatné programy. Adobe Reader pomáha pri mapovaní najkomplexnejších dokumentov, ktoré používajú moderné vizualizačné techniky.
Otvorenie Adobe Reader, môžeme vidieť, že počet tlačidiel na paneli s nástrojmi nie sú toľko, vizuálne zjednodušuje prácu. V pracovnom okne zvážte hlavné režimy servisu tejto aplikácie:

1. Tlačový súbor na tlačiarni (Ak autor nemá nainštalovanú ochranu, neumožňuje ho vytlačiť, upravovať, kopírovať)
2. Zobraziť predchádzajúcu stránku
3. Zobraziť ďalšiu stránku
4. Aktuálne číslo stránky Otvorte dokument. Mimochodom, kliknutím na toto okno pomocou myši môžete zadať číslo akejkoľvek stránky v dokumente, aby ste ho zobrazili na obrazovke.
5. Celkový počet stránok v dokumente.
6. Znížiť stupnicu. To isté sa vyskytne, keď stlačíte klávesy HOT CTRL a MINUS (-).
7. Zväčšiť stupnicu Alebo môžete použiť klávesy HOT CTRL a PLUS (+).
8. Výber zobrazenia Dokument. Kliknite na malý trojuholník (zvýraznený červeným obdĺžnikom), rozbaľovacia ponuka sa otvorí s množstvom možností škálovania:

Vďaka funkcii škálovania môžeme zobraziť celú stránku dokumentu. Rád si vyberiem stupnicu "šírku" alebo "na obsahu".
Ak kliknete na myš v okne (kde v obrazovke Digit Screenshot je 131%), potom môžete vstúpiť do nevyhnutnej mierky, čo je v prípade, že v rozbaľovacej ponuke nie je vhodná možnosť mierky.
Okrem iného je možné viazať stupnicu horizontálne alebo vertikálne, čo vám tiež umožňuje zväčšiť zvolený fragment dokumentu. Ak to chcete urobiť, v hornom menu programu, zmeníme zobrazenie - rozsah, kde si vyberiete "Šírka" alebo "Výška".
9. Odrežte šírku okna a povolte rolovanie
Program Adobe Reader umožňuje uľahčiť prezeranie dokumentov a navigáciu používateľov so zdravotným postihnutím, menovite pomocou automatického rolovania textu. Klávesnicou je ovládací prvok dokumentov PDF. Dokument je možné nahlas čítať, hoci v angličtine.
Ak chcete spustiť automatické rolovanie, pre toto v hornom menu programu musíte urobiť spôsob:
Zobrazenie - Zobrazenie stránky - Automatický rolovanie.
Môžete a nerobiť túto cestu, stačí stlačiť klávesové tlačidlá Ctrl + Shift + H spustiť automatické rolovanie. Ak chcete zastaviť, je tiež dostatočné na stlačte kláves CTRL + SHIFT + H.
10. Namontujte stránku na veľkosti okna.
11. Pridať poznámku. Kliknite na ikonu poznámky (č. 11 v screenshot vyššie), povedzme na strane 5, môžete si urobiť poznámku "v poliach knihy", to znamená, že vaše pripomienky k čítanému materiálu.
Tam je taký výraz "Myšlienka je preč, nie aby nikoho doma." Takže to sa nestane, vaše myšlienky vznikajúce v priebehu čítania knihy lepšie zaznamenávať pomocou poznámok.
Potom môžete nájsť svoje poznámky, ak ich najprv uložíte, ako obvykle, súbor je uloženie. Potom sa tieto poznámky uložia na samotných stránkach vo forme ikony žltej poznámky:
Môžete okamžite zobraziť všetky svoje poznámky, ak Adobe Reader prejde cestu v hornom menu:
Zobraziť - Komentáre - Anotácie - poznámky.
12. Text sedadiel
13. Zobraziť súbor v režime čítaniaktorý umožňuje zobraziť dokument na celej obrazovke, elimináciu prítomnosti súboru riadiacich prvkov, panelov, čím sa vytvára väčšie úspory voľného miesta. Tento režim môžete opustiť pomocou tlačidla ESC, ktorý sa nachádza v ľavom hornom rohu klávesnice.
14. Miniatúry. Kliknutím na toto tlačidlo môžete použiť posuvník (niekedy sa nazýva výťah) rýchlo zobraziť miniatúry stránok.
15. Investície: Zobrazenie uzavretých súborov. Ak ich chcete zobraziť, musíte mať takéto vnorené súbory v dokumente PDF.
Je možné vyhľadávať v dokumente PDF?
Pre program Adobe Reader, dostupnosť vysoko kvalitného vyhľadávacieho systému. Potrebný text nájdete v oboch dokumentoch, ktorý je otvorený a v dokumentoch PDF vo vnútri priečinka. Vyhľadávanie môže byť vykonané v texte aj záložkách, v komentároch. Ak to chcete urobiť, v hornom menu programu Adobe Reader kliknite na tlačidlo: Úprava - Nájsť.
V pravej hornej časti obrazovky sa zobrazí okno, v ktorom stačí zadať jedno slovo alebo frázu na vyhľadávanie. Po vyhľadávaní sa stránka obsahujúca požadované slovo otvorí (za predpokladu, že je v dokumente), napríklad:

Je možné pre serióznejšie vyhľadávanie: úpravy - Rozšírené vyhľadávanie.
Pokiaľ ide o vyhľadávanie, triedenie a ďalšie zmeny v komentároch k textu, potom je Adobe Reader vypláca tejto veľkej pozornosti. Takže je možné hľadať potrebný text v komentároch, ktoré vykonávajú triedenie nad recenzentmi, podľa typu a štátu. Existuje funkcia prezerania jeho zmien, úprav.
Ako kopírovať?
V hornom menu programu je v hornom menu programu na skopírovanie celého súboru naraz (ak dokument PDF nie je nainštalovaný ochranu proti kopírovaniu):
Úprava - Kopírovanie súboru do schránky
Ako urobiť screenshot?
Program Adobe Reader je veľmi pohodlný na čo robiť vstavané nástroje. Ak to chcete urobiť, prejdite do horného menu: Upraviť - Urobte obrázok. Po výbere tejto možnosti zostáva len natiahnuť myš, aby ste zvýraznili časť obrazovky, pre ktorú sa vyžaduje snímka obrazovky, a to je všetko, snímka je pripravená.
Pomocou najnovšej verzie programu môžete zobraziť trojrozmerné obrázky, ak sú v dokumente. Predložený panel pomáha sledovať ich zoznam, škálovanie, otvorenie.
Adobe Reader je najlepší nástroj na čítanie dokumentov PDF, pokiaľ nie je, samozrejme, neexistujú žiadne špecifické špeciálne požiadavky. Tento program je možné úspešne integrovať do prehliadačov, čím sa umožní rýchle online prezeranie dokumentov, ktoré sú stiahnuté z internetu.
Existujú otázky o Adobe Reader. Kde hľadať im odpovede?
Ak to chcete urobiť, stojí za to použiť, kde môžete nájsť veľa informácií, ktoré som sa nedotkol tohto článku. Pomocník je v hornom menu programu, tam, kde "súbor", "editácia", "Zobraziť", "okno", "Pomocník". V prípade potreby môžete použiť vyhľadávanie.
Alexander Kalinina Book "50 Tipy Master PC" rozhoduje a vysvetľuje 50 problémov / situácií, ktoré sa vyskytujú pri používaní počítača, objem 180 strán. Dúfam, že nájdete niečo užitočné pre seba (napríklad na strane 174, je žargón počítačov):
Získajte aktuálne články počítačovej gramotnosti priamo do vašej poštovej schránky..
Už viac 3.000 predplatiteľov
Na našich stránkach si môžete okamžite stiahnuť hlavného programu PDF a bez akejkoľvek registrácie. Textový formát PDF je jedným z najznámejších, takže nie je prekvapujúce, že existuje mnoho verejných služieb, ktoré pomáhajú otvoriť takéto dokumenty.
PDFMASTER sa rozlišuje vynikajúcim rozhraním a umožní vám prečítať celý text bez problémov alebo nájsť pravú časť v dokumente zväzku. Pdfmaster vstupuje do voľného tlačiarne PDF modulu.
Ako stiahnuť zadarmo PDF program
Okrem toho, sťahovanie programu z našej oficiálnej stránky, môžete si byť istí, že nepoškodíte počítač. Všetky súbory sú kontrolované na vírusy a ohrozuje bezpečnosť systému. PDF Master neberie veľa miesta v pamäti počítača, ale s týmto jednoduchým a pohodlným programom si môžete prezerať všetky dokumenty vo formáte PDF bez problémov. Naša čítačka PDF si môže stiahnuť oveľa rýchlejšie ako klasický produkt poskytovaný spoločnosťou Adobe, pretože PDF Master váži oveľa menej. Pomocou elementárneho inštrukcie môžete nainštalovať naozaj užitočný nástroj s príjemným rozhraním v počítači. PDF MASTER vás poteší intuitívnym menu, kde existuje mnoho užitočných funkcií, ktoré už nedávajú jednu čítačku PDF. Ako odstrániť PDFMaster?Kedykoľvek môžete odstrániť softvér PDFMaster z počítača. Všetky prvky operačného systému, na ktorom bol nainštalovaný softvér PDFMaster, sa vrátil k predchádzajúcemu formuláru. Spustiteľné súbory programu PDFMaster sú tiež vymazané z operačného systému. Odstráňte softvér PDFMaster v operačnom operačnom systéme Microsoft Windows, je možné prostredníctvom menu "PDFMaster", alebo z nainštalovaného programu, vyberte položku "Uninstall PDFMaster". |





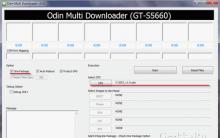




ICQ na telefóne bez registrácie
Správna zásielka a prijatie faxu
Blokovanie pripútaností programu Outlook: Aká je podstata problému a ako sa s ním vysporiadať
Súborový server v systéme Windows Server
Bezpečnosť bezdrôtových sietí