Na niektorých monitoroch sa rozlíšenie obrazovky nemusí zhodovať s rozlíšením, ktoré ponúka Windows.
Ak máte nainštalovanú grafickú kartu Nvidia, môžete rozlíšenie obrazovky pridať jedným z nasledujúcich spôsobov:
Metóda 1.
1) Spustite ovládací panel Nvidia.
2) Otvorené Displej -\u003e Zmeniť rozlíšenie -\u003e Pridať povolenia ... -\u003e Vytvoriť vlastné rozlíšenie
3) Nastavte potrebné parametre, otestujte ich a pridajte ich do zoznamu na výber
4) Vyberte ho a použite ho.
Metóda 2.
Pomocou registra pridajte do parametra potrebné povolenie NV_Modes
Čo je na ceste: HKEY_LOCAL_MACHINE \\ SYSTEM \\ CurrentControlSet \\ Control \\ Video \\ (nejaké číslo) \\ 0000
Môžete tiež nájsť ďalšie vetvy obsahujúce parameter NV_Modes a tiež k nim pridajte potrebné rozlíšenie obrazovky.
Metóda 3. Pred inštaláciou ovládača.
Otvorte súbor "nv_disp.inf" v priečinku C: \\ NVIDIA \\ Win7 \\ xxx.xx (kde xxx.xx je verzia vášho ovládača) a vyhľadajte hodnotu
Pod ním v NV_Modes budú k dispozícii všetky rozlíšenia obrazovky, tam si pridajte svoje.
Stáva sa však, že ani po vyššie uvedených manipuláciách nebude pridané nové povolenie. V takom prípade budete musieť na vynútenie pridania povolenia používateľa použiť špeciálne programy.
PowerStrip - Program na správu parametrov videosystému vášho počítača podporuje širokú škálu grafických kariet Program, ktorý podporuje grafické karty od širokej škály čipsetov a dodávateľov súčasne v ľubovoľnom operačnom systéme. Program poskytuje prístup k viac ako 500 ovládacím prvkom vášho hardvéru displeja, vrátane nástrojov na korekciu farieb, nastavenia úrovne periódy geometrie obrazovky a ovládacích prvkov hodín nezávislých od vodiča.
Správca rozlíšenia obrazovky - Program, ktorý umožňuje každému používateľovi počítača nastaviť vlastné rozlíšenie obrazovky. Okrem rozlíšenia môžete upraviť farebnú hĺbku, frekvenciu, jas a kontrast, farebnú škálu a ďalšie nastavenia, ktoré sa automaticky prejavia po načítaní konkrétneho profilu používateľa.
Vo Windows 7. Úprimne povedané, ide o veľmi širokú otázku, ktorá sa týka takmer všetkých prvkov počítačovej grafiky. Tu sú počítačové hry a obrázky s fotografiami a zobrazením webových stránok a systémových nastavení. Všeobecne existuje veľa objektov, ktoré podliehajú zmene mierky. A preto s vami budeme každú chvíľu diskutovať osobitne.
snímky
Prvá vec, o ktorej s vami môžeme diskutovať iba o tom, ako upraviť rozlíšenie obrazovky v systéme Windows 7, je zmena mierky obrazu zobrazeného na monitore. Všetko je tu veľmi jasné a jednoduché.
Prvým krokom je otvorenie grafického súboru. Teraz už len otočte kolieskom myši. V smere „smerom k sebe“ - stupnica sa bude zmenšovať, „smerom od seba“ - sa bude zväčšovať. V takom prípade sa rozlíšenie v systémových nastaveniach nezmení.
Okrem toho môžete zväčšiť veľkosť obrázka. Ak to chcete urobiť, budete sa musieť uchýliť k pomoci nejakého programu tretej strany. Napríklad „Správca obrázkov“. Otvorte pre ňu obrázok, zvoľte „upraviť“ - „zmeniť veľkosť“. Nastavte potrebné čísla a uložte zmeny. To je celý problém. Zmena rozlíšenia obrazovky sa však týka systému Windows 7 v trochu inom zmysle. A teraz s vami uvidíme, o čom inom sa môžeme baviť.

Na hry
Napríklad môžeme hovoriť o zobrazovaní grafiky v hre. Toto je koniec koncov veľa používateľov, ktorí premýšľajú o tom, ako upraviť rozlíšenie obrazovky v systéme Windows 7 bez toho, aby to malo vplyv na nastavenia systému. To je veľmi nepríjemné. Najmä keď máte na pracovnej ploche množstvo rôznych skratiek.
Na pomoc prichádza špeciálne nastavenie hry. Umožňujú vám zistiť, ako vytvoriť vlastné rozlíšenie obrazovky v systéme Windows 7, a nastaviť ho iba na dobu hry v tejto alebo tej aplikácii. Spustite program a potom vyberte „možnosti“ alebo „nastavenia“. Ďalej budete musieť navštíviť grafické nastavenia. Tam nájdete položku, ktorú potrebujeme. Tomu sa hovorí - rozlíšenie obrazovky. Nastavte v ňom príslušné hodnoty a potom uložte všetky zmeny. To je všetko.
O hrách však existuje ďalší trik. Pomôže vám odpovedať, ako upraviť rozlíšenie obrazovky v systéme Windows 7, ktoré však nie je v nastaveniach hračky. Spustite režim v okne a potom iba pretiahnite našu hru „za rohy“ okna. Keď dosiahnete požadovaný výsledok, jednoducho prejdite do herného režimu. Nič ťažké ani zvláštne. Môžete si ale nastaviť rozlíšenie, ktoré vám vyhovuje. Ale na otázku: „Ako zmeniť rozlíšenie obrazovky v systéme Windows 7?“ Sa vzťahujú minimálne ďalšie dva významy. A teraz ich spoznáme.

Prehliadač
Táto otázka niekedy môže prísť od používateľov. Koniec koncov, chcú zmeniť mierku zobrazovania stránok na internete. To je niekedy veľmi užitočné. Pokúsme sa teda prísť na to, ako sa to deje.
Existuje niekoľko možností rozvoja udalostí. Na začiatok sa môžete pokúsiť otvoriť „mierku“ tam a potom nastaviť požadované čísla na displeji. Budú zobrazené v percentách. 100% je normou, hodnoty nižšie - oddialenie a vyššie - zvýšenie. Uložte zmeny a všetky problémy sú vyriešené.
Môžete tiež stlačiť kláves Ctrl a potom znak „+“ alebo „-“ na pravej numerickej klávesnici klávesnice. Táto kombinácia slúži na zväčšenie a zmenšenie obrázka. Okrem toho sa pomocou myši dokážete vyrovnať s položenou otázkou. Ak to chcete urobiť, podržte stlačený kláves Ctrl a potom otočte kolieskom myši. „K sebe“ - znižuje rozlíšenie, „od seba“ - zvyšuje. Nič ťažké, však? Až teraz sme sa dostali k najdôležitejšiemu bodu pre počítač. Konkrétne sa pokúsime zistiť, ako upraviť rozlíšenie obrazovky v systéme Windows 7 vo vzťahu k nastaveniam systému.

Pre systém
Je pravda, že táto otázka vám nezaberie veľa času. Koniec koncov, operačný systém je maximálne zjednodušený. Ak zrazu potrebujete zmeniť rozlíšenie obrazovky monitora, stačí kliknúť myšou na voľné miesto na ploche. Urobte to pravým tlačidlom.
Zobrazí sa dlhý zoznam dostupných funkcií. Nájdite v ňom „rozlíšenie obrazovky“ a vyberte túto položku. V okne, ktoré sa zobrazí, by ste mali nájsť rovnomenný parameter a potom podľa požadovaného výsledku jednoducho posúvať posúvač hore alebo dole. Chcete zmenšiť veľkosť svojich ikon? Potom musíte posúvač posunúť nahor. Zväčšiť? Pohyb dole bude stačiť. Uložte zmeny, potvrďte ich - a všetky problémy sú vyriešené. Teraz viete, ako sa mierka mení v systéme Windows 7 v každom zmysle.
Otázka zmeny rozlíšenia displeja a výberu jeho optimálnej hodnoty je pre začínajúcich používateľov systému Windows pomerne aktuálna. Dnes sa dotkneme jeho riešenia, pretože sme zvážili niekoľko rôznych možností, ako sa dostať zo situácie.
Čo je to povolenie
Rozlíšenie obrazovky je zvyčajne veľkosť obrazu vytvoreného na displeji v pixeloch. To znamená hodnotu vo vzťahu k fyzickým rozmerom matice: počet pixelov sa vydelí fyzickou veľkosťou displeja v palcoch. To znamená, že počet pixelov sa nezvyšuje úmerne s fyzickou veľkosťou displeja, čo okamžite vyvracia mýtus: čím je obrazovka väčšia, tým vyššie je jej rozlíšenie.
Zmena rozlíšenia môže byť vyžadovaná po preinštalovaní systému Windows alebo ovládačov na grafickej karte, ak jeho hodnota nebola nastavená automaticky. Pri spustení hier je tiež potrebné rozšíriť obrazovku - podprogramy zďaleka nie vždy určujú správne nastavenie rozlíšenia v systéme Windows, aby ich bolo možné v hre použiť.
Riešenie problému v systéme Windows 7
Existuje niekoľko spôsobov, ako zmeniť rozlíšenie (počet vertikálnych a horizontálnych pixelov) v počítači.
Funkcia integrovaná do Windows
Pri rozširovaní obrazovky v systéme Windows 7 sledujeme zoznam jednoduchých krokov, ktoré môže zvládnuť každý začiatočník, ktorý chce zvoliť optimálnu hodnotu pre počet pixelov použitých na zobrazenie obrázka na displeji.
- Zavoláme kontextovú ponuku oblasti pracovnej plochy bez ikon a vyberieme „Rozlíšenie obrazovky“.
Druhým spôsobom otvorenia toho istého okna je položka ovládacieho panela s názvom „Zobrazenie“. Kliknite na jeho ikonu a zvoľte „Nastavenie rozlíšenia obrazovky“.
- V riadku s rovnakým názvom vyberte požadovanú hodnotu zo zoznamu navrhovaných.
- Kliknutím na tlačidlo „Použiť“ vyhodnotíte vybrané nastavenia.
Riaďte sa radami návrhárov monitorov a vyberte optimálne nastavenie, ktoré odporúčajú. Vedľa neho sa vždy chváli nápisom „Odporúčané“. Ak zoznam obsahuje dve alebo tri položky, skontrolujte, či sú na grafickej karte nainštalované ovládače. Bez nich nebudete môcť zmeniť rozlíšenie na vyššie rozlíšenie ako 1024x768.
Ovládač grafickej karty
Ak ste nainštalovali ovládač grafického adaptéra, môžete príponu zmeniť pomocou softvéru dodávaného s ovládačom. Navyše sa tieto programy budú líšiť pre rôznych výrobcov video čipov, ale princíp zostane rovnaký a algoritmus na zmenu hodnoty rozšírenia bude takmer identický.
Prečítajte si tiež: Ako vyčistiť medzipamäť počítača so systémom Windows 7
nVidia
Pri použití populárnejších a vo výsledku nákladných grafických kariet od spoločnosti nVidia, ktoré majú rovnaký výkon, pomôže zmeniť rozlíšenie ovládací panel pre prevádzkové režimy zariadenia.
- Kontextovú ponuku voláme voľná plocha pracovnej plochy.
- Vyberieme položku zvýraznenú na snímke obrazovky, aby sa spustilo okno na konfiguráciu rôznych parametrov grafickej karty.
- Rozbaľte položku ponuky „Zobraziť“, kde klikneme na odkaz zobrazený nižšie.
- Pri použití viacerých monitorov vyberte cieľ, pre ktorý chceme zmeniť nastavenia, a určite hodnotu rozlíšenia.
Ako už bolo spomenuté, mali by ste zvoliť svoje vlastné rozlíšenie pevné na prvej pozícii.
- Použite nové parametre a zatvorte okno.
Radeon
Ak máte grafickú kartu vyvinutú na grafickom čipe ATI od spoločnosti Radeon, v systéme Windows 7 vykonáme nasledujúce akcie.
- Zavoláme kontextovú ponuku pracovnej plochy a klikneme na prvú položku rozbaľovacej ponuky alebo otvoríme aplikáciu prostredníctvom jej ikony v zásobníku.
- Kliknite na tlačidlo „Zobraziť“ a potom na „Ďalšie nastavenia“.
- Vyberieme požadovaný parameter alebo ho zadáme manuálne (čo je tiež povolené) a vykonané zmeny uložíme.
Aplikácie tretích strán
Okrem navrhovaných možností, ktoré sa považujú za klasické, je možné meniť rozlíšenie pomocou špeciálnych programov. Toto sú nástroje na nastavenie monitora, pretaktovanie a konfiguráciu grafickej karty.
Poďme sa pozrieť na to, ako to urobiť v aplikácii na pretaktovanie videa s názvom PowerStrip a v programe na nastavenie výkonu displeja.
- Spustite program PowerStrip v systéme Windows.
- Presuňte posúvač umiestnený v ráme Rozlíšenie.
- Kliknutím na tlačidlo "Uložiť" použijete parametre.
Na príklade aplikácie SmartControl 2 je tu uvedený algoritmus na nahradenie rozlíšenia obrazovky v systéme Windows pre váš monitor.
- Ak nefunguje, spustite aplikáciu.
- Otvorte jeho okno prostredníctvom kontextovej ponuky na pracovnej ploche alebo ikony na paneli.
- Kliknite na „Konfigurovať“, v rozbaľovacej ponuke zvoľte „Rozlíšenie“.
Tento program bohužiaľ dokáže nastaviť iba rozlíšenie obrazovky odporúčané vývojárom tak, aby sa text a farby zobrazovali zreteľne. Možno bude v proprietárnom nástroji pre váš displej zoznam štandardných rozlíšení, z ktorých si môžete vybrať.
Prečítajte si tiež: Ako orezať skladbu v počítači so systémom Windows 7
(Navštívené 23 696-krát, dnes 60 návštev)
windowsprofi.ru
Rozlíšenie obrazovky 1920x1080. Nastavenia obrazovky
V modernom svete sa všetko rýchlo mení. Fotoaparáty všetkých modelov, od najlacnejších „krabičiek na mydlo“ až po profesionálne „zrkadlovky“, dokážu snímať videá v HD kvalite. Toto video je možné aj pre drahé mobilné telefóny. Štandardy DVD videa sú minulosťou.
Filmové štúdiá natáčajú nové veľkolepé filmy s predtým nedostupnými efektmi. Rastú tiež požiadavky na video a televízne štandardy. Diváci požadujú filmy natáčané v lepšej kvalite - chcú ich pozerať na širokouhlých obrazovkách, nielen na monitore počítača.
Čo je rozlíšenie televíznej obrazovky 1920x1080
Čistota obrázka ovplyvňuje rozlíšenie obrazovky. To je kvalita obrázkov a textových správ. Jednotkou rozlíšenia je pixel. Za tvorbu obrazu na obrazovke sú zodpovedné pixely. Dnes sa pri kúpe televízora s plazmovou obrazovkou alebo obrazovkou z tekutých kryštálov určite stretnete s pojmom Full HD - 1920x1080, o ktorom vám predajca určite povie.
Tieto televízory sú teraz v každom väčšom obchode, sú cenovo dostupné a to je to, čo práve teraz hľadajú kupujúci. Ak odpoviete, že tento výraz nepoznáte, predajca dodá, že táto známka je najlepším odporúčaním pre televízor a rozlíšenie 1 920 je ukazovateľom vysokej kvality obrazu.
Ako si vybrať televízor
Pri výbere televízora venujte pozornosť veľkosti obrazovky. Obrazovky sú merané v palcoch. Jeden palec má asi dva a pol centimetra. Veľkoplošné monitory sú ale náročné na grafickú kartu. To znamená, že ak máte starý počítač a kúpili ste si diagonálne moderný dvadsaťštyripalcový monitor, potom počítajte s tým, že váš železný kôň mierne spomalí.
Monitory rozpočtu 18 - 19 palcov sú dobré len pre svoju cenu. A pre tých, ktorí milujú bojové scény na veľkej obrazovke, sú vhodné monitory s uhlopriečkou 27 palcov.
Niektorí ľudia sa teraz pýtajú, prečo sú moderné monitory také úzke a pretiahnuté. Existuje na to vysvetlenie. Pre moderné filmy existujú štandardy formátu snímania. Sú natočené takto, s predĺženým a úzkym obrázkom. Ak sledujete nový film alebo hráte modernú hru na starom štvorcovom monitore, obraz bude malý a nie každému sa bude páčiť.
FullHD alebo HD Ready
Na obaloch televízorov sa okrem nápisov FullHD často nachádzajú aj ďalšie nápisy - HD Ready.
Aký je rozdiel? 
Európska asociácia pre telekomunikačné technológie a informačné systémy v roku 2005 prijala štandardy pre nové televízne modely, ktoré budú zobrazovať video vo vysokej kvalite. Spadli do dvoch kategórií: HD Ready a FullHD.
HD Ready podporuje minimálne rozlíšenie pre túto triedu - 720 riadkov a FullHD, kde je rozlíšenie obrazovky 1 920, zvládne video s 1080 riadkami.
Tento názov prevzala japonská spoločnosť Sony, keď v roku 2007 pomenovala rad svojich produktov pod značkou FullHD. Svoje výrobky začali volať aj ďalšie spoločnosti v tomto segmente trhu.

Preto väčšina v súčasnosti predávaných LCD a plazmových televíznych prijímačov triedy FullHD (v preklade z angličtiny „rozlíšenie celej obrazovky 1920 x 1080“) má pomer strán obrazovky 16 ku 9 a podporuje video s 1080 riadkami obrázkov. Takéto obrázky sú v porovnaní s jednoduchým DVD v priaznivej kvalite. sú jasnejšie a kvalitnejšie.
Čo je teda rozlíšenie obrazovky, aký vplyv majú nastavenia obrazovky na obraz, ktorý vidíme na monitore?
Televízna obrazovka, či už plazma alebo tekuté kryštály, je matica, ktorá sa skladá z pixelov umiestnených vodorovne a zvisle na obrazovke. Ich počet sa nazýva rozlíšenie matice. Existuje mnoho typov rozlíšení obrazovky, ale najznámejšie sú 1024x768, 1366x768 a mnoho ďalších.
Druhy televíznych signálov
Najvyššie rozlíšenie je teraz Full HD - 1920x1080.
Televízne signály majú tiež rozlíšenie, ktoré zatiaľ na celom svete nedosahuje bežný štandard. Napríklad v Spojených štátoch sa signál analógového typu nazýva NTSC (640 x 480 pixelov). V európskych krajinách sa používajú signály PAL a SECAM s rozlíšením 720 x 576 pixelov. 
Signál sa tiež môže líšiť v snímkovej frekvencii: päťdesiat alebo šesťdesiat hertzov.
V každej modernej televízii je procesor, ktorý prevádza prichádzajúce signály na štandard zodpovedajúci matici televízora. Keby bol prichádzajúci signál a matica s rovnakým štandardným rozlíšením pixelov, obraz by sa okamžite ukázal ako jasný a vysoko kvalitný. Pretože sa však štandardy signálov líšia typmi, parametrami a maticami, musí televízor nezávisle prevádzať signál tak, aby ukazoval jasný obraz.
Progresívne a prekladané
Rozsah, v ktorom televízne kanály vysielajú, je malý. Nie je dostatok miesta pre každého. Obraz prenášaný kanálom je možné vytvoriť dvoma spôsobmi. Progresívne, ktoré zobrazuje všetky rámce v plnom rozsahu (kde riadky - párne a nepárne - nasledujú jeden za druhým) a prekladané.
Aby sa ušetrilo miesto vo vzduchu, bol vynájdený pohyb, ktorý znížil snímkovú frekvenciu na polovicu. Volalo sa to prekladané. Najskôr sa prvá polovica rámca prenáša v nepárnych riadkoch, potom v párnych riadkoch druhá. Prekladané skenovanie by vyzeralo rozmazane, ak by nebola vynájdená akcia na obnovenie kvality obrazu.
Na vysvetlenie metódy, ktorá tvorí obraz, po počte riadkov napíšu začiatočnú angličtinu: „p“ alebo „i“. Napríklad: Rozlíšenie 1920 x 1080p znamená, že obraz bol tvorený progresívnym spôsobom. A označenie 720i bude znamenať, že vo videu je 720 riadkov. A písmeno i znamená prekladanú metódu - prekladanú. Na označenie formátu označte veľkosť rámca za sekundu. Keď píšu 1080p30, znamená to, že v tomto videu beží tridsať snímok za sekundu. Čím vyšší je počet snímok, tým kvalitnejší a podrobnejší obraz vyzerá.
Požiadavky na Full HD
Najnovšie generácie televízorov zobrazujú oba typy skenovania. Na Full HD televízore by teda malo byť prítomné rozlíšenie obrazovky 1920 × 1080 a pomer strán 16: 9. Toto sú štandardné požiadavky pre tento typ na zobrazovanie prichádzajúceho videosignálu.
Rozlíšenie 1920x1080 by teda znamenalo, že televízor má 1920 horizontálnych a 1080 vertikálnych bodov. Takéto televízory zachytia vysoko kvalitné signály akceptované vo svete (štandardy HDTV).
Spoločnosť Tricolor TV, komerčný televízny operátor, ponúka od roku 2012 balíček, ktorý obsahuje dvadsaťpäť kanálov v kvalite HD. Takéto kanály niekedy budú pravdepodobne zadarmo pre všetkých.
Ak máte problémy s monitorom, písmami alebo obrázkami, musíte pochopiť, že sa to mení z dôvodu veľkosti rozlíšenia. Napríklad keď je nastavená veľká hodnota rozlíšenia, povedzme 1 920, potom budú objekty jasné. A ďalších sa zmestí na monitor. A pri nízkom rozlíšení, povedzme 800 x 600, sa na monitor zmestia menšie objekty, ktoré však budú vyzerať väčšie.
To ale neznamená, že si môžete nastaviť rozlíšenie obrazovky, ktoré sa vám páči, na 2 920. Váš monitor alebo televízor to nemusí podporovať. CRT monitory podporujú rozlíšenie 1024 x 768 pixelov alebo 800 x 600 a sú vhodné pre všetky typy. Monitory LCD a obrazovky prenosných počítačov podporujú vysoké rozlíšenie. A pracujú s výzorom, ktorý je vhodný len pre ich model.
Rovnakému vysokému rozlíšeniu zodpovedá aj veľký monitor. Ostrí a zmenší veľkosť obrázka.
Ako upraviť rozlíšenie monitora v systéme Windows 7
Ak to chcete urobiť, musíte vstúpiť do ponuky „Štart“, potom prejsť na „Ovládací panel“ a potom na položky „Vzhľad“ a „Personalizácia“. Potom - v časti „Nastavenie rozlíšenia“ monitora. Teraz otvorte zoznam vedľa štítku „Rozlíšenie“, pomocou posúvača nastavte požadované rozlíšenie a potom kliknite na tlačidlo „Použiť nastavenia obrazovky“. 
Neskoršie modely monitorov na tekutých kryštáloch pracujú s vlastným rozlíšením. Nie je potrebné ho konfigurovať - \u200b\u200bpre tento typ sa už odporúča. Tieto monitory sú rozdelené do dvoch typov: so širokouhlou obrazovkou a pomerom 16: 9 a 16:10 a štandardné s pomerom 4: 3. Ak ich porovnáte, potom má širokouhlý displej veľkú šírku a horizontálne rozlíšenie.
Ak nepoznáte rozlíšenie monitora, môžete ho zistiť v príručke, na webovej stránke výrobcu alebo v sieti EDID.
Čo je EDID
Existuje dátový štandard, ktorý obsahuje informácie o monitore a jeho parametroch, o tom, kde bol vyrobený, jeho rozlíšení, veľkosti, charakteristík kvality farieb atď.
Ak to nemôžete zistiť pomocou EDID, ako vytvoriť rozlíšenie obrazovky
Čo robiť, ak sa obraz pri pripojení prijímača veľkoplošnej televízie nezmestí a na okrajoch vyzerá odrezaný? Ak chcete vyriešiť tento problém, musíte aktualizovať ovládače grafickej karty počítača. Potom zadajte svoj model ako základný alebo hlavný monitor v nastavení počítača. Potom sa musíte ubezpečiť, že je televízor pripojený k počítaču pomocou digitálneho pripojenia a tiež, či preň neexistujú žiadne obmedzenia.
Nainštalujte si softvér Moninfo EDID (dostupný na internete). Potom v ňom skontrolujte rozlíšenie vášho televízora. Ak je podporovaný, je to dobré. Ak nie, budete musieť EDID upraviť a nastaviť rozlíšenie sami.
Ak sa obraz nezmestí
Aby ste sa s týmto problémom vyrovnali, musíte na televíznom prijímači vypnúť možnosť Overscan.
Ak je to počítač, potom po povinnej aktualizácii ovládačov grafickej karty kliknite pravým tlačidlom myši na pracovnú plochu. Ak máte grafickú kartu GeForce, prejdite do nastavení programu NVIDIA. Ak máte grafickú kartu Radeon, prejdite do programu Catalyst Control Center. Potom upravte parametre posuvníkom v nastaveniach „pracovnej plochy“ na požadovanú hodnotu.
Ako upraviť rozlíšenie
Najprv musíte deaktivovať EDID.
Potom vo vlastnostiach obrazovky nastavte rozlíšenie na 1920x1080.
Znova nainštalujte ovládač grafickej karty (odstráňte starý ovládač).
Ak predchádzajúce kroky nepomohli, skúste znova nainštalovať systém Windows.

Dúfajme, že po týchto informáciách bude jednoduchšie vyriešiť otázky týkajúce sa nastavenia rozlíšenia obrazovky na 1920 x 1080.
fb.ru
Zmeňte rozlíšenie obrazovky v systéme Windows
windows sám zvolí optimálne rozlíšenie obrazovky na základe: veľkosti monitora (displeja), grafického adaptéra, nainštalovaných ovládačov. V článku sa dozviete, ako zmeniť rozlíšenie obrazovky v oknách 10, 7, 8, ak spozorujete akékoľvek odchýlky v displeji (neostrosť, nejednotnosť vo veľkosti, vzhľad čiernych pruhov po stranách).
Rozlíšenie obrazovky sa meria v horizontálnych a vertikálnych pixeloch. Pri nízkom rozlíšení LCD monitorov (displejov) sa napríklad na obrazovku zmestí menej ako 800 x 600 objektov a budú sa javiť väčšie. Pri vyššom rozlíšení, napríklad 1 920 x 1 080, sa objekty zobrazia menšie, takže uvidíte väčšie množstvo zobrazených položiek. Moderné monitory (displeje) umožňujú nastaviť rozlíšenie nižšie ako natívne bez straty kvality. Postupujte podľa pokynov nižšie a upravte obrázok čo najlepšie.
Ručné zmeny rozlíšenia obrazovky
Ak chcete zmeniť rozlíšenie obrazovky na Windows 7, 8, stlačte pravé tlačidlo na voľnom mieste na pracovnej ploche. V rozbaľovacej ponuke zvoľte „rozlíšenie obrazovky“, čím otvoríte nastavenia displeja (v minulom článku pomohli otočiť obrazovku na notebooku, počítači).

Existuje ďalší spôsob, ako sa dostať k nastaveniam zmeny rozlíšenia. Otvorte ovládací panel systému Windows. V oblasti Náhľad nastavte malé alebo veľké ikony. Vyhľadajte „obrazovku“ v zozname možností, kliknite na ňu.

Poznámka: ak sa nezobrazia všetky obrazovky, kliknite na „nájsť“, ak si nie ste istí, na ktorom displeji musíte zmeniť rozlíšenie, kliknite na „definovať“. Toto krátko ukáže veľké sériové číslo obrazovky, aby ste ju jednoznačne identifikovali.
V nastaveniach obrazovky zistíte aktuálne rozlíšenie po kliknutí na to, ktorý zvislý posúvač bude k dispozícii. Ak chcete znížiť, zvýšiť rozlíšenie obrazovky v oknách, posuňte posúvač. Natívne rozlíšenie je označené ako „odporúčané“ a je najvyššie, práve toto je optimálne.

Kliknite na OK, potom sa zobrazí ukážka zvoleného rozlíšenia a správa, ak ste si istí, kliknite na „uložiť zmenu“.
Rozlíšenie obrazovky v systéme Windows 7, 8 môžete zmeniť v zozname pripravených možností. V nastaveniach obrazovky kliknite na „rozšírené možnosti“. Ďalej na karte „adaptér“ kliknite na „zoznam všetkých režimov“. Režimy pozostávajú z 3 prvkov: rozlíšenie, farebná hĺbka, obnovovacia frekvencia (v Hz). Vyberte režim, stlačte OK, OK, potvrďte zmeny.

Vo Windows 10 sa rozlíšenie obrazovky mení trochu iným spôsobom. Po otvorení ponuky musíte kliknúť pravým tlačidlom myši (na prázdnom mieste na pracovnej ploche) a zvoliť „parametre obrazovky“.


Kliknite na aktuálne rozlíšenie a potom nastavte svoje vlastné. Nezabudnite, optimálny je ten, ktorý má značku „odporúčané“. Kliknite na tlačidlo Použiť a potom na položku Uložiť zmeny. Takto môžete zmeniť rozlíšenie obrazovky v systéme Windows 10. Ak máte akékoľvek problémy, čítajte ďalej.

Predstavujem program na zmenu rozlíšenia obrazovky - Carrolla. Umožňuje vám tiež nastaviť povolenia pre každý účet. Stiahnite si archív ZIP tu, rozbaľte ho. Nainštalujte si Carroll na svoj počítač.
Po spustení programu bude v jeho rozhraní k dispozícii veľa možností rozlíšenia (ďalšie parametre), vyberte tú optimálnu. Ak chcete zmeniť rozlíšenie obrazovky na Windows a uložiť ho pri každom spustení počítača, kliknite na prvý odkaz a v správe „áno“.

Povolenie nastavení obrazovky
Pri pokuse o nastavenie rozlíšenia obrazovky v systéme Windows 10, 7, 8 niekedy možnosti blednú a nemožno ich zmeniť. Existujú 2 spôsoby, ako povoliť tieto nastavenia.
1. Tu stiahnite archív so súborom reg, rozbaľte ho. Spustite vkl-razresh.reg, po zobrazení výzvy Kontrola používateľských kont kliknite na „áno“, potom na „áno“, OK. Ak chcete zmeny použiť, reštartujte počítač.
2. Otvorte editor zásad skupiny. Ak ho chcete zavolať v okne Spustiť, zadajte príkaz gpedit.msc, kliknite na tlačidlo OK. V editore prejdite do sekcie „okno vlastností obrazovky“ (pozri snímku obrazovky). Na pravej strane dvakrát kliknite na možnosť nastavenia zobrazenia. V ďalšom okne, ktoré sa otvorí, začiarknite jeden z dvoch stavov: „not set“, „disable“. Potom kliknite na OK, zatvorte okná. V takom prípade môžete zmeniť rozlíšenie obrazovky bez reštartovania počítača.

Riešenie problémov pri zmene rozlíšenia
Používatelia sa stretávajú s problémom, že rozlíšenie obrazovky sa nemení v oknách alebo v zmenách, ale pred prvým reštartom alebo prebudením z režimu spánku. Odporúča sa začať reštartovaním systému. Ak problém pretrváva, skúste použiť tieto tipy:
- Nedávno nainštalované programy môžu mať negatívny vplyv na nastavenie rozlíšenia v systéme Windows. Budete musieť odstrániť programy z počítača.
- Skontrolujte, či s grafickými ovládačmi nie sú problémy. Skontrolujte, či sú ovládače nainštalované všeobecne, a tiež či sú nainštalované najnovšie verzie.
- Zakážte šetrič obrazovky a zistite, či to pomáha, alebo nie.
- Stlačte klávesy Win + R, zadajte msconfig, stlačte kláves enter. V možnostiach konfigurácie systému prejdite na kartu „boot“. Skontrolujte, či nie je začiarknuté políčko Základné video. Ak nie je začiarknuté, kliknite na OK, reštartujte počítač.

Ako vidíte, zmena rozlíšenia obrazovky v systéme Windows 10, 7, 8 je dosť jednoduchá, najmä vo väčšine situácií sa to neoplatí, pretože operačný systém OS už v predvolenom nastavení vyberá optimálne nastavenie. Podľa odporúčaní môžete ľahko vypočítať a vylúčiť akékoľvek problémy so zobrazením monitora (displeja).
nastrojcomp.ru
Ako zmeniť rozlíšenie obrazovky v systéme Windows 7?
Samotný operačný systém zvyčajne určuje rozlíšenie pre konkrétny model monitora. Automaticky zvolené parametre však nie vždy vyhovujú používateľovi. Napríklad na 21-palcovom monitore som si dlho nemohol zvyknúť na malé ikony, a tak som najskôr samostatne zmenil rozlíšenie na o niečo nižšie, ale vyhovuje mi to. Dnes vám na príklade operačného systému Windows 7 poviem a ukážem, ako to urobiť správne.
Existujú tri spôsoby, ako vyriešiť tento problém naraz, ale nie všetky môžu použiť jeden z nich. Hovorím o zmene parametrov pomocou špeciálneho nástroja pre grafickú kartu, ktorý je možné nainštalovať spolu s ovládačmi. Mnoho používateľov ju však jednoducho odmietne nainštalovať, takže táto metóda pre nich nie je relevantná.
Metóda jedna
Zoberme si napríklad grafickú kartu Ati Radeon, spolu s ktorou je nainštalovaný proprietárny obslužný program Catalyst Control Center, cez ktorý môžete meniť rôzne parametre. Spustíme program (zvyčajne je v zásobníku), vyberieme sekciu „Správa pracovnej plochy“, podsekciu „Vlastnosti pracovnej plochy“. Tu uvidíte aktuálne nastavenie pracovnej plochy vrátane rozlíšenia obrazovky, ktoré môžete zmeniť na požadované.

Druhá cesta
Ďalšia možnosť je ešte jednoduchšia ako prvá. Prejdeme na pracovnú plochu, klikneme pravým tlačidlom myši, po ktorom sa zobrazí ponuka, v nej vyberieme položku „Rozlíšenie obrazovky“.

Otvorí sa okno.

Tu sa „hráme“ s rozlíšením obrazovky - vyberte a kliknite na OK.

Tretia cesta
Nakoniec to isté možno vykonať prostredníctvom ovládacieho panela.
Stlačte tlačidlo "Štart" a nájdite položku "Ovládací panel". Tu vyberieme sekciu „Obrazovka“.

Otvorí sa okno s možnosťou zväčšenia ikon na ploche. Na ľavej strane obrazovky sa nachádza položka „Nastavenia rozlíšenia obrazovky“, kliknutím na ktorú môžete zmeniť rozlíšenie.

Ako vidíte, tento proces je veľmi ľahký a jednoduchý aj pre začiatočníka. Čo by ste však nemali robiť, je meniť obnovovaciu frekvenciu obrazovky - je to optimálne pre monitor a ak nastavíte nepodporovaný režim, zariadenie môže zlyhať. Našťastie sa to v praxi stáva zriedka a týka sa to hlavne monitorov CRT, ktoré sú v súčasnosti prakticky mimo obeh.
fulltienich.com
Monitor nepodporuje rozlíšenie obrazovky: ako vyriešiť problém v prostredí systému Windows
Maximálne rozlíšenie moderných monitorov spravidla presahuje štandardné 1920x1080, ak majú veľkú uhlopriečku obrazovky (25 "a viac). Monitory s malou alebo strednou uhlopriečkou obrazovky staršej generácie môžu podporovať štandardy 1600x1024, 1140x900, 1366x768, 1280x1024. monitor alebo notebook z hľadiska jeho rozlíšenia, čo potrebujete vedieť, aby ste sa vyhli problémom s nastavením nepodporovanej hodnoty. Maximálne možné rozlíšenie obrazovky je uvedené v pokynoch pre monitory a notebooky. Zvyčajne po inštalácii grafického ovládača sa požadované rozlíšenie obrazovky automaticky upraví a v systémových nastaveniach obrazovky so systémom Windows sa zobrazí odporúčaný zoznam. ...

Ovládač videa ale nie vždy automaticky zvolí optimálne rozlíšenie obrazovky. V takom prípade je nevyhnutný manuálny zásah do nastavenia požadovaného rozlíšenia v nastaveniach systému alebo použitie správcu grafickej karty - zvyčajne Catalyst Control Center alebo Nvidia Control Panel.
1. Správne a nesprávne spôsoby nastavenia rozlíšenia obrazovky
Rozlíšenie obrazovky je možné nakonfigurovať pomocou operačného systému vyvolaním kontextovej ponuky na ploche a výberom položky „Rozlíšenie obrazovky“ v prípade Windows 7 a 8.1.

V prípade systému Windows 10 vyberte v kontextovej ponuke možnosť „Nastavenia displeja“ a potom - „Ďalšie nastavenia zobrazenia“.


Tu sa v kontextovej ponuke na pracovnej ploche spravidla nachádza aj príkaz na spustenie správcu ovládača videa. V jeho okne musíte hľadať kartu nastavení a nastaviť rozlíšenie obrazovky.

Odporúča sa meniť rozlíšenie obrazovky iba v systémových nastaveniach alebo vo vnútri správcu grafickej karty. A nie pomocou rôznych programov tretích strán, ktoré poskytujú takúto príležitosť. Zatiaľ čo nastavenia zobrazenia systému Windows a nastavenia v správcovi grafickej karty sú chránené pred použitím rozlíšenia obrazovky, ktoré monitor nepodporuje (nové rozlíšenie sa najskôr niekoľko sekúnd testuje s prednastavenou možnosťou obnovenia pôvodnej hodnoty),

programy a hry tretích strán môžu nové rozlíšenie použiť okamžite, bez predchádzajúceho testovania. A niekedy dokonca bez dopytu používateľov. A ak sa použije rozlíšenie, ktoré nepodporuje monitor alebo displej notebooku - príliš vysoké alebo naopak príliš nízke, výsledkom je tmavá obrazovka s nápisom „Mimo rozsah“, „Mimo rozsah“, „Vstup nie je podporovaný“ alebo s inou správou, ale že rovnaká podstata. Pri experimentovaní s rozlíšením obrazovky v nastaveniach systému Windows alebo v správcovi ovládača videa sa dá vyhnúť takejto nepríjemnosti: ak je omylom nastavené nepodporované rozlíšenie a obrazovka sa vypne, po niekoľkých sekundách sa vráti na predchádzajúce rozlíšenie obrazovky a znova sa zapne.

Nastavenie nepodporovaného rozlíšenia môže byť tiež výsledkom vírusov, ktoré sa dostanú do vášho počítača. Ako teda vyriešiť problém, ak bolo použité rozlíšenie obrazovky, ktoré monitor nepodporuje?
2. Účasť druhého displeja
Riešenie problému najjednoduchším spôsobom je možné, iba ak sú k počítaču pripojené najmenej dva monitory alebo monitor a televízor. To isté platí pre pravidelne pripojený (respektíve predtým nakonfigurovaný v systéme) monitor alebo televízor k notebooku. Problém je vyriešený veľmi ľahko aj v prípade, že rozlíšenie primárneho displeja nepodporuje sekundárny displej. A to aj napriek tomu, že obraz na druhej obrazovke nie je duplikovaný, ale rozšírený. Čo by sa malo robiť? Na prázdnej pracovnej ploche druhej obrazovky zavolajte do kontextovej ponuky a vyberte položku „Nastavenia obrazovky“ pre Windows 10 a „Rozlíšenie obrazovky“ pre verzie systému 7 a 8.1.

S najväčšou pravdepodobnosťou sa okno nastavenia obrazovky systému otvorí na hlavnom monitore s nepreniknuteľnou tmou. V takom prípade slepým stlačením klávesov + Shift + šípky doprava / doľava presuniete okno na inú obrazovku. A nastavte podporované rozlíšenie pre hlavný monitor.
Ak je k systémovej jednotke pripojený iba jeden monitor, ale v miestnosti je ďalší monitor alebo televízor, ktorý pravdepodobne podporuje nastavené rozlíšenie obrazovky, môžete sa pokúsiť vyriešiť problém pomocou druhej z nich. Všetko, čo je potrebné urobiť, je pripojiť k aktuálnemu monitoru iný dočasný displej. A s jeho pomocou už nastavte požadované rozlíšenie obrazovky. Je veľmi možné, že si moderný televízor poradí s príliš vysokým rozlíšením pre hlavný monitor. A naopak, existuje možnosť, že televízory CRT pripojené pomocou kábla S-Video (pre staré grafické karty) alebo prostredníctvom špeciálneho adaptéra pre kábel VGA (samozrejme, ak sú k dispozícii) budú schopné zobraziť obraz v nízkom rozlíšení 640x480 alebo 800x600.
Ak nie je k dispozícii žiadny iný záchranca displeja, alebo ak tiež nepodporujete problematické rozlíšenie obrazovky, musíte sa pri zvládnutí úlohy, žiaľ, uchýliť k „tancu s tamburínou“. Najmä v prípade okien 8.1 a 10 nainštalovaných v počítači.
3. Odstránenie ovládača videa v bezpečnom režime systému Windows
Ak sa chcete vrátiť späť k rozlíšeniu obrazovky podporovanému monitorom, musíte spustiť Windows v bezpečnom režime, kde je systém spustený so základným rozlíšením obrazovky, bez spustenia grafického ovládača. V bezpečnom režime bude musieť byť odstránený ovládač grafickej karty. Po spustení už v normálnom prevádzkovom režime systému bude potrebné znova nainštalovať grafický ovládač.
Mohlo by vás zaujímať: Nastavenie Microsoft Onedrive je náročné na procesor
3.1. Núdzový režim pre Windows 7
V prípade systému Windows 7 bude tento proces jednoduchší z dôvodu ľahkého vstupu do bezpečného režimu. Musíte reštartovať hardvér pomocou tlačidla Hard Reset a pri spustení počítača stlačiť kláves F8. V ponuke ďalších možností spustenia musíte zvoliť možnosť „Núdzový režim“.

3.2. Núdzový režim pre Windows 8.1 a 10 s ich inštalačným médiom
Pre Windows 8.1 a 10 kláves F8 nefunguje, pretože vo väčšine prípadov jeho náprotivok - kombinácia Shift + F8 - nefunguje kvôli skrátenému času spustenia systému. Ak sa chcete dostať do bezpečného režimu v týchto verziách systému, bez toho, aby ste videli niečo pred sebou, môžete použiť inštalačné médium ktorejkoľvek z týchto verzií - minimálne Windows 8.1, minimálne Windows 10. Reštartujte systém pomocou tlačidla Hard Reset, prejdite do systému BIOS a nastavte prioritu bootovania z DVD -disk alebo flash disk. V prvej fáze inštalácie okien stlačte klávesovú skratku Shift + F10, čím spustíte príkazový riadok. V jeho okne zadajte:
Stlačíme Enter. A čakáme na oznámenie o úspešnom ukončení operácie.

Zatvorte okno príkazového riadku. V úvodnom okne inštalácie systému Windows kliknite na tlačidlo „Ďalej“.

Klikneme na „Obnovenie systému“.

Potom zvolíme „Pokračovať“.

Po reštartovaní počítača sa systém Windows zavedie do bezpečného režimu.
3.3. Núdzový režim pre Windows 8.1 a 10 s obnovovacím diskom
Ak ste v minulosti vytvorili disk na obnovenie systému Windows, môžete ho použiť rovnako ako inštalačný disk alebo jednotku USB flash. Po zavedení z obnovovacieho disku a výbere rozloženia klávesnice

musíte zvoliť „Riešenie problémov“ (táto položka ponuky sa môže nazývať aj „Diagnostika“),

potom - "Ďalšie parametre",

a potom spustite príkazový riadok.

V jeho okne zadajte vyššie uvedený príkaz a stlačte kláves Enter.


3.4. Núdzový režim pre Windows 8.1 a 10 naslepo
Ak nie je k dispozícii žiadne inštalačné médium so systémom Windows 8.1 alebo 10, žiadny disk na obnovenie systému, ak neexistuje druhý počítač, s ktorým by sa dal niektorý z nich usporiadať, alebo ak je príliš lenivý na to, aby ste s tým všetkým mohli pracovať, môžete skúsiť prejsť do bezpečného režimu z fungujúceho, ale neviditeľného systému naslepo. Ale v tomto prípade musíte starostlivo zadať hodnoty, presne vedieť, v akom jazyku bolo rozloženie klávesnice pred experimentom s rozlíšením obrazovky, a tiež zostať v prostredí Windows, a nie vo vnútri 3D aplikácie (nie všetky hry je možné minimalizovať stlačením klávesov + D ). Čo by sa teda malo robiť naslepo?
Krok 1: ak rozloženie nebolo v angličtine, prepnite na ňu + medzerníkom.
Krok 2: Spustite príkazový riadok ako správca stlačením klávesov + Q, cmd, Ctrl + Shift + Enter.
Krok 3: ak reproduktory pracujú, budeme počuť známy zvuk systému UAC; stlačte šípku doľava a potom Enter.
Krok 4: zadajte vyššie uvedený príkaz z príkazového riadku
Stlačte kláves Enter a počkajte niekoľko sekúnd.
Krok 5: zadajte príkaz reštartovať
Ak bolo všetko zadané správne, po reštartovaní počítača sa nám zobrazí okno systému v bezpečnom režime.
3.5. Demontáž ovládača videa
Do niektorého zo spôsobov vstúpite do bezpečného režimu niektorého z okien - 7, 8.1, 10, stlačte klávesy + Pozastaviť. V okne vlastností systému, ktoré sa otvorí, kliknite na odkaz na odkaz na správcu zariadení.

V zozname zariadení otvorte vetvu „Grafické adaptéry“, vyberte grafickú kartu, zavolajte na ňu kontextové menu a stlačte príkaz „Odstrániť“.

Musíte tiež odinštalovať správcu ovládača videa a ďalšie súčasti, ktoré sú s ním dodávané.

3.6. Ukončuje sa núdzový režim
V prípade systému Windows 7 nie sú na opustenie bezpečného režimu potrebné žiadne zvláštne kroky. Práve reštartujeme počítač. A pre Windows 8.1 a 10 je ešte potrebné vykonať určité nastavenia, aby ste sa po reštarte dostali do normálneho operačného systému.
Stlačte klávesy + R a zadajte:

V otvorenom okne konfigurácie systému prepnite na kartu „Načítanie“. Zrušte začiarknutie možnosti Núdzový režim. Kliknite na tlačidlo „Použiť“ a potom na tlačidlo „OK“.

Reštartujeme.
3.7. Opätovná inštalácia grafického ovládača
Po odstránení grafického ovládača a opustení bezpečného režimu sa systém Windows spustí v základnom rozlíšení obrazovky. Teraz zostáva iba znova nainštalovať ovládač grafickej karty. Môžete použiť disk s ovládačom, ktorý sa dodáva s grafickou kartou alebo prenosným počítačom. Alebo nájdete aktuálnu verziu ovládača na webových stránkach výrobcu grafickej karty alebo notebooku.
Rozlíšenie pre konkrétny model monitora zvyčajne určuje samotný operačný systém. Automaticky zvolené parametre však nie vždy vyhovujú používateľovi. Napríklad na 21-palcovom monitore som si dlho nemohol zvyknúť na malé ikony, a tak som najskôr samostatne zmenil rozlíšenie na o niečo nižšie, ale vyhovuje mi to. Dnes vám na príklade operačného systému Windows 7 poviem a ukážem, ako to urobiť správne.
Existujú tri spôsoby, ako vyriešiť tento problém naraz, ale nie všetky môžu použiť jeden z nich. Hovorím o zmene parametrov pomocou špeciálneho nástroja pre, ktorý je možné nainštalovať spolu s ovládačmi. Mnoho používateľov ju však jednoducho odmietne nainštalovať, takže táto metóda pre nich nie je relevantná.
Metóda jedna
Zoberme si napríklad grafickú kartu Ati Radeon, spolu s ktorou je nainštalovaný proprietárny obslužný program Catalyst Control Center, cez ktorý môžete meniť rôzne parametre. Spustíme program (zvyčajne je v zásobníku), vyberieme sekciu „Správa pracovnej plochy“, podsekciu „Vlastnosti pracovnej plochy“. Tu uvidíte aktuálne nastavenie pracovnej plochy vrátane rozlíšenia obrazovky, ktoré môžete zmeniť na požadované.

Druhá cesta
Ďalšia možnosť je ešte jednoduchšia ako prvá. Prejdeme na pracovnú plochu, klikneme pravým tlačidlom myši, po ktorom sa zobrazí ponuka, v nej vyberieme položku „Rozlíšenie obrazovky“.

Otvorí sa okno.

Tu sa „hráme“ s rozlíšením obrazovky - vyberte a kliknite na OK.

Tretia cesta
Nakoniec to isté možno vykonať prostredníctvom ovládacieho panela.
Stlačte tlačidlo "Štart" a nájdite položku "Ovládací panel". Tu vyberieme sekciu „Obrazovka“.

Otvorí sa okno s možnosťou zväčšenia ikon na ploche. Na ľavej strane obrazovky sa nachádza položka „Nastavenia rozlíšenia obrazovky“, kliknutím na ktorú môžete zmeniť rozlíšenie.

Ako vidíte, tento proces je veľmi ľahký a jednoduchý aj pre začiatočníka. Čo by ste však nemali robiť, je meniť obnovovaciu frekvenciu - je to optimálne pre monitor a ak nastavíte nepodporovaný režim, zariadenie môže zlyhať. Našťastie sa to v praxi stáva zriedka a týka sa to hlavne monitorov CRT, ktoré sú v súčasnosti prakticky mimo obeh.
Inštrukcie
Na výber rozlíšenia má vplyv niekoľko hlavných faktorov. V prvom rade je to veľkosť prvkov obrazovky: čím vyššie rozlíšenie, tým menšie sú a tým je vyššia záťaž pre videnie. Na rozlíšenie obrazovky majú vplyv aj požiadavky spustených programov, mnohé z nich odmietajú pracovať na príliš nízkych úrovniach - napríklad 800 x 600 pixelov. Samotný operačný systém zvyčajne počas inštalácie zvolí najoptimálnejšie rozlíšenie obrazovky, môžete si ho však nakonfigurovať sami.
Ak chcete zvoliť požadované rozlíšenie obrazovky v operačnom systéme Windows XP, otvorte Ovládací panel: „Štart - Ovládací panel“, zvoľte „Obrazovka - Nastavenia“. Posunutím jazdca nastavte požadované rozlíšenie a kliknite na „OK“. Ak budete s nimi spokojní, zobrazí sa výzva na vyhodnotenie nových nastavení a ich uloženie. Okno nastavenia obrazovky môžete otvoriť iným spôsobom - kliknite pravým tlačidlom myši na prázdne miesto na pracovnej ploche a vyberte možnosť „Vlastnosti“.
Najoptimálnejšia veľkosť pre počítače s tradičným pomerom strán je 1024x768 pixelov. Poskytuje normálnu veľkosť prvkov obrazovky, toto rozlíšenie podporujú takmer všetky programy. Ak máte dobrý zrak, môžete nastaviť vyššie rozlíšenie, a to až 1280x1024. Pre notebooky a monitory s pomerom strán 16: 9 je najpohodlnejšie rozlíšenie obrazovky 1366x768 pixelov.
Ak použité rozlíšenie spôsobuje, že objekty na obrazovke vyzerajú príliš malé, môžete zmeniť veľkosť textu a ďalších prvkov. Otvorené: „Štart“ - „Ovládací panel“ - „Displej“ - „Nastavenia“ - „Rozšírené“ - „Všeobecné“. Vyberte väčšiu mierku (bodov na palec). Upozorňujeme, že zmena mierky môže narušiť zobrazovanie systémových fontov. Ak nie ste s výsledkom priblíženia spokojní, vráťte sa k predchádzajúcej verzii.
Pre operačný systém Windows 7 sa nastavenie rozlíšenia obrazovky vyberá podobným spôsobom. Ak chcete otvoriť okno s nastaveniami, kliknite na voľné miesto na pracovnej ploche a v kontextovej ponuke zvoľte „Rozlíšenie obrazovky“. Potom nastavte potrebné parametre a uložte zmeny.
Podobné videá
Zdroje:
- ako zvoliť rozlíšenie monitora
Operačný systém Windows umožňuje používateľovi ľahko meniť rozlíšenie obrazovky. Fungovanie mnohých programov a pohodlie používania počítača závisia od voľby rozlíšenia.
Inštrukcie
Počas inštalácie sám operačný systém Windows vyberie najoptimálnejšie rozlíšenie pre použitý monitor. Voľba správneho rozlíšenia obrazovky je v prvom rade nevyhnutná pre pohodlnú prácu - ak je rozlíšenie príliš vysoké, obrazové prvky sa ukážu ako dostatočne malé, čo vedie k zvýšenému namáhaniu očí. Je tiež nepohodlné pracovať pri nízkom rozlíšení, pretože obrazové prvky sú príliš veľké. Mnoho programov navyše odmietne na základe tohto povolenia spustenie.
Pre najbežnejšie 17-palcové monitory s klasickým pomerom strán 4: 3 je najlepšie rozlíšenie 1024 × 768. Ak máte dobrý zrak, môžete nastaviť vyššie rozlíšenie. Pre obrazovky s pomerom strán 16: 9 je najlepšie nastaviť rozlíšenie na 1366 × 768.
Ak chcete nastaviť požadované rozlíšenie v operačnom systéme Windows XP, otvorte: „Štart - Ovládací panel - Obrazovka“. V okne, ktoré sa otvorí, zvoľte „Možnosti“ a myšou posuňte posúvač do požadovanej polohy. Kliknite na tlačidlo OK. Rozlíšenie obrazovky sa dočasne zmení - zobrazí sa výzva na vyhodnotenie kvality obrazu a potvrdenie, ak vám to vyhovuje.
Ak je zlá kvalita, zrušte ukladanie, rozlíšenie sa vráti na pôvodné a môžete vyskúšať inú možnosť. Vyskúšajte ďalšie možnosti, venujte pozornosť správnym geometrickým rozmerom obrázka - nemal by sa roztiahnuť ani stlačiť.
Ak chcete zvoliť rozlíšenie obrazovky v systéme Windows 7, kliknite pravým tlačidlom myši na prázdne miesto na pracovnej ploche a v zobrazenej kontextovej ponuke zvoľte možnosť „Rozlíšenie obrazovky“. V okne, ktoré sa otvorí, v rozbaľovacom zozname vyberte požadované rozlíšenie potiahnutím jazdca myšou a kliknite na „OK“. Okno nastavení môžete otvoriť aj prostredníctvom ovládacieho panela: „Štart - Ovládací panel - Nastavenia vzhľadu a prispôsobenia, prispôsobenia a zobrazenia“.
Podobné videá
Najčastejšie sa po inštalácii systému Windows a najnovších ovládačov pre grafickú kartu automaticky nastaví správne rozlíšenie obrazovky. Ak sa tak však nestalo (obraz na obrazovke je skreslený alebo všetko vyzerá príliš veľké), použite tento pokyn.
Budete potrebovať
- - počítač alebo notebook
Inštrukcie
V ovládacom paneli spustite obrazovku. V hornej časti okna uvidíte, že potrebujete kartu Nastavenia. V ňom môžete meniť pomocou posúvača. Ak a potom odporúčame posúvať posúvač čo najviac doprava. Týmto spôsobom nastavíte optimálnu obrazovku pre váš.
Podobné videá
Poznámka
Riešili sme, ako upraviť rozlíšenie obrazovky pre operačný systém Windows 2000. V novších verziách systému Windows sa rozlíšenie obrazovky môže upraviť mierne odlišne.
Užitočná rada
Odporúčame vám vždy nastaviť optimálne rozlíšenie obrazovky pre váš monitor, jeho hodnotu nájdete v dokumentácii k monitoru. Pri správne fungujúcich ovládačoch grafickej karty je to najvyššia hodnota (pravá poloha posuvníka na prepínanie režimov obrazovky).
Rozhodnutie obrazovka Je počet pixelov použitých na vyplnenie obrazovka... Monitory notebookov majú svoje vlastné špecifické. To priamo závisí od celkových rozmerov obrazovka - výška a šírka. Kvalitu obrazu môžete optimalizovať nastavením správneho rozlíšenia monitora v operačnom systéme notebooku.

Budete potrebovať
- Trochu pozornosti
Inštrukcie
Najskôr musíte minimalizovať všetky otvorené okná tak, aby bola používateľovi otvorená iba pracovná plocha. Potom musíte ponuku otvoriť kliknutím pravým tlačidlom myši na oblasť pracovnej plochy bez ikon.
V kontextovej ponuke, ktorá sa zobrazí potom, vyberte položku „ Rozhodnutie obrazovka", Vedľa ktorého je malá ikona vo forme monitora.
Potom sa otvorí okno ovládacieho panela s názvom „Nastavenia obrazovka", Bude k dispozícii výber zobrazenia (v takom prípade musí byť vybratá možnosť„ Zobrazenie mobilného počítača “) a bude tiež možné zmeniť rozlíšenie vybratého obrazovka a orientácia obrázka, ktorý sa zobrazuje na obrazovke.
Ďalej musíte zvoliť rozlíšenie obrazovka, ktoré vyžaduje používateľ v rozbaľovacom zozname s názvom „ Rozhodnutie„. Urobíte to tak, že pomocou ukazovateľa myši posuniete posúvač nahor alebo nadol. Čím vyššie užívateľ posúvač posúva, tým vyššie bude rozlíšenie obrazovka... Ak posuniete posúvač dole, rozlíšenie obrazovka bude klesať.
Teraz je dôležité nezabudnúť kliknúť na tlačidlo „Použiť“ na potvrdenie zmien vo Windows 7 alebo Windows Vista. Potvrdením zmien používateľ uloží akcie, ktoré vykonal predtým. Ak používateľ zabudne kliknúť na tlačidlo „Použiť“, zmeny sa neuložia a bude musieť začať od začiatku.
Poznámka
Tento článok popisuje, ako zmeniť rozlíšenie obrazovky prenosného počítača so systémom Windows 7 alebo Windows Vista. Metóda zmeny rozlíšenia obrazovky v systéme Windows XP sa líši od tejto metódy.
Zdroje:
- ako zmeniť rozlíšenie obrazovky v systéme Windows -
Výber televízora nie je ľahký. Sortiment v obchodoch je obrovský. A ako pochopiť, ktorá z týchto odrôd je pre vás to pravé? Poďme sa pozrieť na hlavné parametre.

Musíte sa rozhodnúť pre kvalitu obrazu, to znamená zvoliť rozlíšenie televízora. Televízne rozlíšenie označuje počet pixelov na palec. Čím viac pixelov, tým vyššie rozlíšenie, tým lepšia kvalita obrazu. Rozlíšenie je obvykle všade indikované druhým, nižším číslom a písmenami i alebo p. I znamená prekladaný a p znamená progresívny (p je lepší). To znamená, že napríklad rozlíšenie 852x480 s progresívnym skenovaním bude označené ako (480p).
V súčasnosti sa bežná televízia vysiela s rozlíšením signálu 576i. Ale s prechodom na digitálnu televíziu začali mnohí poskytovatelia videa poskytovať signály 720p a 1080i. Jedná sa o takzvanú kvalitu HD alebo HD Ready alebo kvalitu vysokého rozlíšenia.
V zásade platí, že ak máte doma televízor, ktorý sleduje iba to, čo ukazujú pozemské kanály, nech už je to čokoľvek, či už je to štandardný bezplatný alebo káblový alebo dokonca satelitný televízor, potom vám stačí televízor v HD kvalite. Ak si chcete zariadiť domáce kino doma, mali by ste venovať pozornosť aspoň rozlíšeniu FullHD (1080p) alebo novému, ale rýchlo naberajúcemu tempu, rozlíšeniu Ultra HD (4k). Full HD je pomerne rozpočtové a je v ňom „viac ako dosť obsahu“. Ultra HD je drahé. A obsahu pre neho je stále nedostatok. Preto, ak nie ste milovníkmi filmov, potom je tu Full HD TV.
Podobné videá
Aby ste pochopili, v akej kvalite si môžete stiahnuť zaujímavý film, alebo nájsť vhodné tapety na plochu, musíte vedieť, aké rozlíšenie má vaša obrazovka. Je to veľmi ľahké zistiť.

Budete potrebovať
- - počítač alebo notebook
- - operačný systém Windows
Inštrukcie
Otvorí sa dialógové okno vlastností. V hornej časti vyberte kartu „Nastavenia“. Uvidíte aktuálnu obrazovku (napríklad 1280 x 1024 pixelov) a farebnú paletu (napríklad 32-bitová True Color). Formát pre vašu obrazovku je teda presne 1280x1024 a film by mal byť zvolený v rozlíšení 720p (1280x720).
Poznámka
Okno Vlastnosti displeja vyzerá v rôznych verziách systému Windows odlišne. V systémoch Windows Vista a Windows 7 je k vlastnostiam zobrazenia prístup prostredníctvom ovládacieho panela.
Ak rozhodnutie obrazovka monitor nespĺňa vaše požiadavky, môžete ho zmeniť v nastaveniach operačného systému počítača. S jeho zmenou sa zmení prehľadnosť zobrazovania textov a zmení sa počet prvkov, ktoré je možné umiestniť na miesto na pracovnej ploche.

Inštrukcie
V systéme Windows XP sa rozlíšenie vyberie v okne vlastností obrazovka, na spustenie ktorého musíte kliknúť pravým tlačidlom myši na pracovný priestor bez skratiek a v kontextovej ponuke zvoliť riadok „Vlastnosti“. V okne nastavení obrazovka prejdite na kartu „Možnosti“. Na túto kartu sa môžete dostať iným spôsobom: stlačte kláves WIN a spustite ovládací panel, v ktorom kliknite na odkaz „Vzhľad a témy“. V zozname „Vyberte úlohu“ bude riadok „Zmeniť“ obrazovka».
Oddiel „Uznesenie obrazovka"Nachádza sa v ľavej dolnej časti karty" Možnosti ". Posuňte posúvač ľavým tlačidlom myši, vyberte požadovanú hodnotu a kliknite na tlačidlo „OK“ (alebo „Použiť“). Obslužný program sa zmení rozhodnutie a otvorí sa dialógové okno s časovačom - ak sa vám nepáči vzhľad pracovnej plochy vo vybranom rozlíšení obrazovka, potom nemusíte nič stláčať. Keď nedostanete potvrdenie, pomôcka vráti predchádzajúcu hodnotu a môžete vyskúšať inú možnosť.




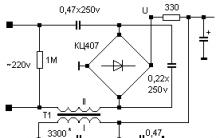








Ako prepojiť Twitter s VKontakte
Eliminujte ERR_CONNECTION_REFUSED VKontakte
Pripojenie bolo prerušené: oprava chyby prehliadača
Batéria Tesla Model S
Príspevky označené hymp lekcie Najnaliehavejšie úlohy