Efekty sú rôzne špeciálne efekty, ktoré v závislosti od algoritmu, ktorý je v nich zabudovaný, vykonávajú určité akcie, či už ide o zmenu jasu a kontrastu klipu alebo zmenu jeho priehľadnosti. dobré v tom, že vám umožňuje zmeniť sa rôzne možnostiúčinok. To nám zase otvára nekonečné možnosti práce s obrazom filmu.
AT program Adobe Všetky efekty Premiere sú rozdelené na vstavané a štandardné.
Vstavané efekty sú efekty, ktoré sú predvolene priradené ku každému klipu. Patria sem: efekt priehľadnosti (Opacity), pohyb (Motion) a rýchlosť (Time Remapping) – pre videoklipy a efekt hlasitosti (Volume) – pre zvuk. Môžete si ich pozrieť kliknutím na názov jedného z nich v názve klipu (pozri nižšie):

Štandardné – to sú efekty, ktoré do klipov ručne pridávame sami. Delia sa na Video Effects (Video Effects) a Audio Effects (Audio Effects). Všetky je možné zobraziť v knižnici efektov na paneli Efekty:

Mimochodom, rád by som povedal pár slov o paneli Efekty. Všetky efekty a prechody na paneli Efekty sú roztrúsené v priečinkoch, na ich otvorenie stačí kliknúť na malý sivý trojuholník. V hornej časti panela Efekty sa nachádza vyhľadávacie pole. Veľmi praktická vec, keď poznáte názov efektu, ale neviete, v akom priečinku sa nachádza. K tomu všetkému nám vývojári programu dali možnosť vytvárať priečinky s často používanými efektmi a prechodmi. Ak to chcete urobiť, kliknite na obrázok malého priečinka v pravom dolnom rohu panela a priečinok sa vytvorí.

V paneli Efekty ste teda vybrali požadovaný efekt. Aby ste ho mohli aplikovať na svoj klip, stačí ho preniesť na časovú os, do klipu, na ktorý chcete tento efekt použiť.


Tu vidíme všetky efekty, ktoré boli aplikované na tento klip. Sú rozdelené do dvoch skupín: Video efekty a Audio efekty. Okrem predvolených efektov je tu efekt Brightness & Contrast (Jas a kontrast), ktorý sme pridali v predchádzajúcom odseku.

Kliknutím na sivý trojuholník naľavo od názvu efektu v okne Effect Controls rozbalíte vnorený zoznam možností.



Posúvaním jazdcov upravte nastavenia parametrov efektu. V programe Adobe Premiere k dispozícii veľké množstvoúčinky. Niektoré z nich majú iba jeden parameter na nastavenie a niektoré ich môžu mať až 20. Akýkoľvek efekt si teda môžete jednoducho prispôsobiť „pre seba“, pričom sa sústredíte na prezeranie snímky v okne Program.

Ako ste už určite uhádli, na klip je možné použiť niekoľko efektov naraz. Aplikujú sa v poradí, v akom sú umiestnené v okne Ovládanie efektov. Niekedy poradie, v ktorom sú účinky aplikované, výrazne ovplyvňuje formáciu konečný obrázok film. V prípadoch, keď vám poradie efektov nevyhovuje, môžete ho zmeniť jednoduchým pretiahnutím.

Ak ste na klip použili efekt a nepáči sa vám, môžete ho odstrániť jednoduchým výberom na paneli Effect Controls a stlačením klávesu Delete.
Niekedy sa stane, že ste natiahli rôzne posúvače, niečo zmenili tu, niečo tam zmenili a bol z toho nejaký odpad. Potom sedíte a premýšľate: ako vrátiť všetko do pôvodnej podoby a tu úsporu tlačidlo reštart, ktorý vráti všetky nastavenia efektov do pôvodného stavu.

Ak potrebujete deaktivovať efekt bez toho, aby ste ho odstránili, môžete použiť tlačidlo Zapnúť alebo vypnúť efekt. Nachádza sa naľavo od názvu efektu. Kliknutím na ňu ikona zmizne a efekt sa deaktivuje.

Stáva sa, že po pridaní efektu do klipu ho program nestihne vypočítať a nad klipom sa objaví červený pruh. Ako som písal v predchádzajúcich článkoch, znamená to, že si tento segment musíte dodatočne vizualizovať. Za týmto účelom nastavte pracovnú oblasť pomocou pásika pracovisko a spustite príkaz Sequence=>Render Work Area alebo jednoducho stlačte tlačidlo Enter.

V tomto článku sme sa pozreli na statické efekty a ich nastavenia. Existuje aj taká vec ako dynamické efekty, ale predstavím vám ich v .
Okrem možnosti aplikovať efekty na položky stopy a klipy v sekvencii, Premiere Pro môže aplikovať efekty na hlavné klipy.
Hlavný klip možno nazvať nadradeným klipom a všetky sekvenčné klipy vytvorené z tohto hlavného klipu možno nazvať jeho podriadenými klipmi.
Na rozdiel od normálnych sekvencií, multicam sekvencií a kompilácií sú hlavné klipy objektmi na paneli Projekt. Príkladmi hlavných klipov sú zlúčené klipy, vedľajšie klipy a syntetické klipy (ako sú vrstvy úprav a farebné masky).
Ak projekt obsahuje niekoľko prvkov, ktoré odkazujú na ten istý súbor na disku, potom každý z týchto prvkov predstavuje nezávislý hlavný klip. Medzi prvkami panela Projekt teda nemôže existovať vzťah rodič-dieťa. Takéto prepojenie môže existovať iba medzi hlavnými klipmi projektu a klipmi sekvencií na časovej osi.
Keď použijete efekt na hlavný klip, efekt sa automaticky použije na všetky sekvenčné klipy (podradené klipy) vytvorené z tohto hlavného klipu.
Použite Master Clip Effects v Premiere Pro
Ak chcete použiť efekt na hlavný klip v aplikácii Premiere Pro, musíte efekt presunúť z panela Efekty na panel Projekt. Monitor zdroja alebo .
Ak chcete efekt použiť na viacero hlavných klipov súčasne, vyberte potrebné prvky panel Project a potom potiahnite efekt, ktorý chcete použiť na tieto prvky.
Upravte parametre efektu na paneli Ovládanie efektov.
Vložte segmenty hlavného klipu do sekvencií. Všetky efekty aplikované na hlavný klip sa prenesú do všetkých častí tohto klipu, ktoré sú súčasťou sekvencií.
Poznámka.
Efekty fungujú bez ohľadu na to, či boli sekvenčné klipy z hlavného klipu vytvorené pred alebo po použití efektu.
Pod ikonou FX príslušného klipu, na ktorý bol aplikovaný efekt hlavného klipu, sa zobrazí červená čiara. Tiež pridané do ovládacieho panela efektov nová vložka s názvom „All“, ktorý zobrazuje použité efekty.
Dôležité poznámky
- Panel Ovládanie efektov ovládané zameraním. To znamená, že ak panel Monitor zdroja hlavný klip sa načíta a zaostrí sa na panel Monitor zdroja, potom na paneli Ovládanie efektov načítaný hlavný klip.
- Ak je na paneli Časová os vybratý jednotlivý klip v sekvencii a zameranie je na paneli Časová os, panel Ovládanie efektov načíta sa vybratá položka stopy.
- Ak chcete zobraziť alebo zmeniť efekt hlavného klipu počas sekvenčného klipu, použite tlačidlo Synchronizovať rám. Tým sa načíta hlavný klip zodpovedajúci tomuto sekvenčnému klipu do Monitor zdroja. dvojité kliknutie podľa klipu epizódy stiahne iba tento segment, nie hlavný klip. Na paneli Ovládanie efektov v tomto prípade sa zobrazia efekty položky stopy, nie hlavného klipu.
Zapnite a vypnite efekty hlavného klipu na miniatúrach
Ak chcete vidieť presnú reprodukciu klipu v miniatúre, môžete na miniatúre zobraziť efekty hlavného klipu. Efekty na miniatúre klipu na paneli Projekt možno upraviť.
Môžete napríklad použiť efekt transformácie na hlavný klip namiesto efektu pohybu/nepriehľadnosti.
Dostupné väčšina Videoefekty Premiere Pro, okrem tých, ktoré sú popísané nižšie.
- Vnútorné efekty: pohyb, nepriehľadnosť, rýchlosť
- Efekt stabilizátora deformácie
- Efekt Anti Rolling Shutter
Hlavné klipové efekty nie je možné vopred vykresliť. Z tohto dôvodu by ste sa mali vyhnúť efektom náročným na CPU, pretože môžu zhoršiť prehrávanie na zdrojovom monitore.
Zvukové efekty nemožno použiť na hlavné klipy.
Zobrazte miniatúru s hlavnými klipovými efektmi
Výber nastavení zdrojového súboru na paneli Effect Controls
Na karte Main na paneli Effect Controls môžete nastaviť preferencie zdrojové súbory pre formáty RED, ARRI, CinemaDNG, DPX a Sony F65.
Vložte hlavný klip do zdrojového monitora a upravte nastavenia zdrojového súboru, ako je vyváženie bielej, sýtosť a expozícia. Vybrané nastavenia zo zdrojových súborov možno uložiť ako prednastavené efekty pre neskoršie použitie v iných klipoch.
Môžu byť tiež skopírované do iných klipov. Môžete napríklad vybrať nastavenia zdrojového súboru pre jeden klip a použiť ich na iné prvky projektu skopírovaním a vložením.
Často kladené otázky
Aký je rozdiel medzi hlavným klipom a klipom na disku?
Importovanie mediálneho súboru z disku do panela Projekt v aplikácii Premiere Pro vytvorí hlavný klip. Pri každom importe rovnakého mediálneho súboru do Premiere Pro sa vytvorí samostatný hlavný klip.
Projekt Premiere Pro teda môže obsahovať niekoľko rôznych hlavných klipov smerujúcich na rovnaký mediálny súbor na disku.
Poznámka.
Na vyhľadanie mediálneho súboru na disku, ktorý sa zhoduje s vybratým klipom, použite príkazy Odkryť v Prieskumníkovi (Windows) alebo Odkryť vo Finderi (Mac).
Ako zistiť, čo je načítané na paneli Ovládanie efektov- hlavný prvok klipu alebo stopy?
Tu je niekoľko rád, ktoré vám pomôžu určiť typ načítaného prvku:
- Názov klipu. V prípade prvku stopy bude pred názvom klipu uvedený názov epizódy. V prípade hlavného klipu na paneli Ovládanie efektov zobrazí sa iba názov klipu.
- Nadpisy. V prípade koľajového prvku na paneli Ovládanie efektov zobrazia sa nadpisy sekcií Video efekty a Zvukové efekty. V prípade hlavného klipu takéto názvy neexistujú.
- vnútorné účinky. V prípade prvku stopy s komponentom videa časť Video Effects zobrazuje efekty Pohyb , Nepriehľadnosť a Zmena času. V prípade hlavného klipu sa tieto vnútorné efekty nezobrazujú.
Dajú sa hlavné klipové efekty aplikovať na sekvencie?
Nie, efekt Master Clip nemôžete priamo použiť na normálnu sekvenciu alebo sekvenciu s viacerými kamerami.
Aké typy efektov možno použiť na hlavné klipy?
K dispozícii je 17 vstavaných výkonných doplnkov VST odSpectradizajn. Pri výbereDoplnok VST, dvojitým kliknutím na názov efektu stopy otvoríte okno so všetkými vlastnosťami, ktoré poskytuje.
Efekty použiteľné na stereo klipy.
Otvorenie priečinkaStereo...

Balance - Tento efekt nám umožňuje ovládať relatívnu hlasitosť ľavého a pravého kanálu. Kladné hodnoty zvyšujú proporcionálnu hlasitosť pravého kanála a záporné hodnoty zvyšujú hlasitosť ľavého.

Pásmová priepust - Tento efekt odstráni všetky frekvencie, ktoré nie sú v rámci špecifikovanej šírky pásma.

Center - Určuje strednú frekvenciu priepustného pásma.
Q – určuje šírku pásma, ktorá sa má ponechať. Nízke hodnoty zachovávajú širokú šírku pásma a vysoké hodnoty vytvorte úzky pás.
Bass (Bass) - umožňuje zvýšiť / znížiť amplitúdu basov, 200 Hz a menej. Zosilňovač určuje množstvo dB, o ktoré sa má zvýšiť hlasitosť basov.

kanálHlasitosť - umožňuje nezávisle ovládať hlasitosť každého kanála. Úroveň hlasitosti každého kanála je uvedená v decibeloch.

DeEsser (Redukcia šumu) - odstraňuje nadmerný hluk alebo syčanie z vášho zvuku, čo je obzvlášť užitočné pri rozhovoroch alebo nahrávaní hlasových záznamov.

DeHummer - Na odstránenie nežiaduceho hučania, ktorý môže byť spôsobený nedostatočne tienenými káblami, usporiadaním slučiek.

Oneskorenie (Delay) – pridáva do zvukový súbor ozvena, ktorá sa objaví po chvíli.

Oneskorenie – určuje dobu pred spustením prehrávania ozveny. Maximálne 2 sekundy.
Opätovným oneskorením vytvoríte niekoľko následných doznievajúcich ozvien.
Mix (Mixing) – určuje množstvo ozveny.
DeNoiser – Automaticky deteguje šum pásky a odstraňuje ho. Tento efekt použite na odstránenie šumu z analógového záznamu.

Noisefloor – Určuje úroveň (v dB) minimálneho hluku pri prehrávaní klipu.

Freeze - Zastaví vyhodnocovanie prahu hluku pri danej hodnote. Toto nastavenie použite na izoláciu šumu, ktorý sa vyskytuje na začiatku a na konci klipu.
Redukcia – určuje množstvo hluku, ktoré sa má odstrániť, v rozsahu od -20 do 0 dB.
Offset – nastavuje rozdiel medzi automaticky určeným šumom a šumom definovaným používateľom. Tento prechod je obmedzený na -10 až +10 dB. Offset niekedy pomáha, keď automatické odstránenie hluk nestačí.
Dynamika (Dynamics) - efekt vytvára riadiaci systém, ktorý je možné použiť samostatne alebo kalibrovať na ovládanie zvuku.

Každú vlastnosť môžete nastaviť pomocou grafického ovládania z oknaVlastnénastaviť.

AutoGate (Gate) - preruší signál, keď jeho hlasitosť klesne pod prahovú hodnotu.
Kompresor - vyvažuje dynamický obsah zvuku pri konštantnom toku, zjemňuje príliš hlasné momenty a zosilňuje tichšie.
Expander - znižuje všetky úrovne signálu, ktoré prekračujú limit o určitý faktor.
Obmedzovač - Znižuje orezávanie signálu vo veľmi hlasných oblastiach.
V kapitoleIndividuálneGrafické ovládanie parametrov je duplikované číselnými hodnotami.
EQ (Equalizer) - Efekt ovláda frekvencie, pásma a úrovne pomocou priepustných pásiem. ATEQ obsahuje tri pásma pre stredné frekvencie, pásmo pre vysoké frekvencie a pásmo nízke frekvencie. Nízke a vysoké frekvencie sú štandardne spracované regálovými filtrami. Frekvenčný zisk je konštantný. MožnosťStrih mení spôsob spracovania vysokých a nízkych frekvencií na orezaný filter. Zisk je pevne stanovený na -12 dB na oktávu a deaktivovaný v režime cutoff

Freq (Frequency) - určuje veľkosť zvýšenia alebo zníženia vo frekvenčnom pásme (medzi 20 a 2000 Hz).
Gain – určuje, či sa má zvýšiť alebo znížiť frekvenčné pásmo (medzi -20 a 20 dB).
Vystrihnúť – zmení funkčnosť filtra z regálov na orezávanie.
Výstup – určuje veľkosť zosilnenia kompenzácie, ktorá sa použije na signál po prechode cez filter.
Highpass - efekt hornej priepuste, odstraňuje všetky frekvencie pod určitou nastavenou frekvenciou.

Invertovať - Efekt invertuje fázy všetkých kanálov.

Nízkopriepustný – Efekt dolného priepustu vypína všetky frekvencie, ktoré sú nad určitým limitom.

ViacpásmovéKompresor je trojriadkový kompresor s ovládaním pre každé frekvenčné pásmo. Tento efekt môžete použiť ako kompresor namiesto dynamiky, keď potrebujete mäkší sonický kompresor.

Solo (Solo) - Prehráva len zvolené frekvenčné pásmo.
Make-up – upravuje úrovne vo formáte decibelov. Upravuje výstupnú úroveň kompresora (medzi -6 a +12 dB), čo má kompenzovať stratu hlasitosti počas kompresie.
BandSelect – vyberte požadované pásmo.
CrossoverFreq - Zvyšuje šírku pásma pokrytú týmto posuvníkom.
Thresh (Threshold) - Určuje úroveň (medzi -60 a 0 dB), ktorú musí vstupný signál prekročiť, aby naň kompresor pôsobil.
Ratio (Ratio) – určuje mieru kompresie až do 8:1.
Attack (Attack) - určuje čas, od 0,1 do 100 milisekúnd, po ktorom musí kompresor reagovať na zmenu amplitúdy zvuku, ktorá prekročila prahovú hodnotu.
Uvoľnenie – Určuje čas, do ktorého sa musí zosilňovač vrátiť pôvodný stav potom, čo amplitúda prichádzajúceho signálu klesne pod prahovú hodnotu.

MultitapOneskorenie – Tento efekt pridáva až štyri rôzne ozveny k pôvodnému zdroju zvuku v klipe.

Oneskorenie – určuje čas oneskorenia medzi objavením sa pôvodného signálu a vygenerovaním ozveny. Maximálne 2 sekundy.
Spätná väzba – Určuje percento výkonu oneskoreného signálu, ktorý by sa mal vrátiť doOpätovným oneskorením vytvoríte niekoľko následných ozvien.
úroveň -ovláda hlasitosť každej ozveny.
Mix – riadi množstvo generovanej ozvenyOneskorenie a pôvodná ozvena.
Notch (Strict filter) - odstraňuje všetky frekvencie, ktoré sú na oboch stranách určitého stredu. V parametriStred - môžete určiť, ktoré frekvencie sa majú odstrániť. Ak odstraňujete bzučanie zo siete, použite hodnotu, ktorá sa zhoduje s frekvenciou siete fotoaparátu, ktorý bol použitý na nahrávanie. Aktuálna frekvencia je 50 Hz.

ParametrickýEQ (parametrický ekvalizér) - zvyšuje amplitúdu frekvencií okolo určitej strednej frekvencie.

Stred - určuje frekvenciu stredu požadovaného frekvenčného pásma.
Q - určuje hranice frekvencií, ktoré budú ovplyvnené účinkom. nízka hodnota dá úzky pás; veľký význam poskytne širokú šírku pásma. Veľkosť zisku pre dané frekvenčné pásmo je indikovaná prepínačomZvýšte počet decibelov. Rameno pákyBoost určuje, o koľko sa má zosilniť signál frekvenčného pásma.
Zosilnenie – Určuje mieru zosilnenia alebo zoslabenia pre toto frekvenčné pásmo (medzi -20 a +20 dB).
SmolaShifter - Efekt upravuje výšku prichádzajúceho signálu. Použite tento efekt na prehĺbenie vysokých hlasov a naopak.

Výška tónu (Pitch) - určuje zmenu výšky tónu v poltónoch. Výšku tónu môžete meniť v rozsahu od -12 do +12 poltónov.
Jemné (Jemné ladenie) - umožňuje vykonať jemné ladenie v rámci poltónu.
FormátovaťZachovať – Zachová rýchlosť prehrávania zvukového klipu. Túto položku použite napríklad vtedy, keď zvýšite výšku svojho vysokého hlasu a nechcete, aby to znelo ako z rozprávky pre deti.
Reverb – Tento efekt dodáva zvuku klipu okolitú ozvenu a teplo, čím simuluje jeho prehrávanie v miestnosti.

PreDelay (Pre-delay) - určuje čas medzi objavením sa signálu a začiatkom dozvuku. Toto nastavenie simuluje vzdialenosť od zdroja zvuku k stenám, od ktorých sa odráža.
Absorpcia – určuje % zvuku, ktorý je pohltený stenami.
Veľkosť (Size) - určuje veľkosť miestnosti v percentách.
Hustota – určuje hustotu chvosta dozvuku. Rozmery miestnosti určujú maximálnu hustotu tejto ozveny.
LoDamp - Určuje mieru tlmenia nízkych frekvencií (v dB). Nízkofrekvenčné tlmenie reverbu zabraňuje nízkofrekvenčnému duneniu a zablatenosti.
AhojDamp – Určuje množstvo RF tlmenia (v dB). Nízke nastavenia aby zvuk dozvuku bol mäkší.
Mix – ovláda intenzitu reverbu.
VymeňteKanály - Tento efekt zamieňa ľavý a pravý zvukový kanál.

Výšky (stredné frekvencie) - efekt stredného pásma vám umožňuje zvýšiť a znížiť amplitúdu stredných a vysoké frekvencie(4000 Hz a viac). PákaBoost definuje zosilnenie v decibeloch.
Hlasitosť – Efekt vytvára profil hlasitosti klipu, v ktorom môžete ovládať hlasitosť zvuku videa orezanie (prestrelenie). K orezaniu frekvencie dochádza, keď je amplitúda frekvencie vyššia, ako podporuje vaše zariadenie, čo často vedie k skreslenému zvuku. Kladné hodnoty určujú prírastok objemu; záporné hodnoty znižujú hlasitosť. EffectHlasitosť je k dispozícii iba v rámci klipu.
Tentokrát sa uvažuje o jednoduchšom spôsobe. Aplikujte teda na skupinu vybraných klipov, efektov: Gaussovské rozostrenie a Čiernobiele.
Na časovej osi máme skupinu klipov:

Výsledok v okne programu:

Teraz poďme do okna projektu. Skopírujte sekvenciu a pomenujte ju, napríklad: sequence_copy.


A v okne: Odstrániť efekty ponechajte zaškrtávacie políčko len pri položke Videoefekty a kliknite na tlačidlo: OK.

Pozeráme sa na obrázok v okne programu bez použitia efektov. Od vyššie opísanej metódy môžete odstrániť iba všetky efekty, nie selektívne.

Teraz otvorte sekvenciu: copy_sequence, vyberte všetky klipy (Ctrl+A).

Spustite príkaz: Upraviť > Kopírovať (Ctrl+C).
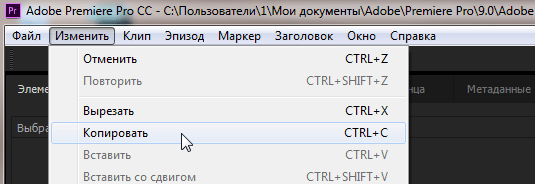
Otvorte hlavnú sekvenciu, vyberte všetky klipy a vykonajte príkaz: Upraviť > Prilepiť atribúty (Ctrl+Alt+V).

V okne Vložiť atribúty v zozname Efekty zrušte začiarknutie políčka pred efektom: Čierna a biela. A kliknite na tlačidlo: OK.

Pozeráme sa na výsledok: efekt Gaussian Blur zostáva na paneli Effect Controls.

Teraz môžete odstrániť sekvenciu v okne projektu: sequence_copy. V prípade potreby môžete projekt uložiť s dvoma sekvenciami pod iným názvom (pre vrátenie).
*AT Aktualizácia Adobe Premiere Pro CC 2015.3 na odstránenie jedného efektu zo všetkých klipov nemusíte robiť rôzne manipulácie. Stačí v okne Odstrániť efekty (Odstrániť efekty) vypnúť zbytočné efekty. Predtým bolo možné iba vypnúť všetky efekty a nevyberať zo zoznamu tie, ktoré chceme odstrániť.
*Používanie efektových emblémov v . Odznak efektu je ikona na časovej osi, ktorá uľahčuje zistenie, či bol na klip použitý nejaký efekt. Kliknite na ikonu nastavení na časovej osi a vyberte „Zobraziť odznaky efektov“, aby sa odznaky zobrazili na časovej osi.
V aplikácii Premiere Pro môžu mať emblémy s efektmi rôzne farby. Pohľadom na farbu emblému môžete určiť, či bol použitý efekt, či bol zmenený vložený efekt atď.
A. Logo so sivým efektom, B. Logo s fialovým efektom, C. Logo so žltým efektom, D. Logo so zeleným efektom.

*Ak po použití efektu nastavenia nefungujú, skontrolujte tlačidlo: Globálne stlmenie efektov. Ak tam nie je, kliknite na: Editor tlačidiel, potom potiahnite tlačidlo fx do ovládacieho panela programu a podľa toho ho povoľte/zakážte.
Pri prvom spustení programu Premiere Pro je prvá vec, ktorá vás upúta, množstvo rôznych panelov a ikon, z ktorých každá funguje určitú funkciu. Dokončenie niektorých z nich však trvá dlho. Pre zjednodušenie práce v programe existujú rôzne pluginy. Dajú sa ľahko stiahnuť z oficiálnej webovej stránky. Okrem zjednodušenia práce dokážu vykonávať aj niektoré funkcie, ktoré v Adobe Premiere Pro jednoducho nie sú.
Najpopulárnejšie a najužitočnejšie doplnky pre Adobe Premiere Pro
Doplnok ProDAD Mercalli
Tento doplnok nahrádza štandardná funkcia "Stabilizátor deformácie". Ak boli počas videa pozorované trhnutia a chvenie obrazu, tento doplnok vám umožní rýchlo sa zbaviť defektov. Prakticky nezamrzne pri spracovaní ťažkých projektov a dokonca ani ďalej slabé počítače. Po jeho použití bude vaše video vyzerať profesionálnejšie.

Čistý video plugin
Veľmi ťažký doplnok, ktorý vyžaduje značné množstvo systémových prostriedkov. Nemá však obdoby. Odvádza najlepšiu prácu pri redukcii šumu v nasnímaných videách a umožňuje vám upraviť jasnosť.

Plugin Magic Bullet Colorista II
Na vykonanie korekcie farieb sa odborníci často obracajú na tento nástroj. Má veľa možností. Na prácu s farbou v zásade nie je potrebné používať ďalšie pluginy. Upravuje jas obrazu v rôznych tónoch, od svetlej po tmavú, pracuje s maskovaním a mnoho iného.

FilmConvert Pro Plugin 2
Najlepší doplnok na úpravu štýlu pre Adobe Premiere Pro. Umožňuje aplikovať na video rôzne efekty, ktoré sa používajú vo filmovom priemysle. Môžete napríklad vytvoriť video, ktoré bude pripomínať starý film a oveľa viac. Celkovo plugin poskytuje asi dve desiatky efektov pre styling.

Doplnok Magic Bullet Looks
Vykonáva dve hlavné funkcie - korekciu farieb a styling. Používatelia ho žiadajú kvôli jeho ľahkosti, nevytvára nadmerné zaťaženie procesora vďaka použitiu grafickej karty.

Plugin LUT Buddy
Ďalší užitočný plugin na styling. Opravuje video pomerne rýchlo v porovnaní s podobnou vstavanou funkciou. Vďaka tomu je pomerne populárny.

V tomto článku sme preskúmali najobľúbenejšie doplnky, ktoré môžu byť užitočné pre profesionálov aj začiatočníkov.











Zlaté čísla Ako predať krásne telefónne číslo
Ťažba kryptomeny: čo to je jednoduchými slovami
Najlepší operačný systém pre laptop: Kompletná recenzia
Programy na sťahovanie hudby od spolužiakov Stiahnite si smutnú pesničku od spolužiakov zo sociálnej siete
Mobilná verzia prehliadača Yandex