Virtuálny prístroj (VM, z angličtiny. virtuálny prístroj) -
- softvérový a / alebo hardvérový systém, ktorý emuluje hardvér určitej platformy (cieľová je cieľová alebo hosťujúca platforma) a vykonáva programy pre cieľovú platformu na hostiteľskej platforme (hostiteľ je hostiteľská platforma, hostiteľská platforma)
- alebo virtualizácia určitej platformy a vytváranie prostredí na nej, ktoré navzájom izolujú programy a dokonca aj operačné systémy (pozri: karanténa).
Zaujímavý moment! Keď som nasledoval tento odkaz a pokúsil sa stiahnuť súbor VirtualBox-4.1.12-77245-Win.exe pomocou programu Internet Explorer (IE), tento prehliadač mi povedal, že taký súbor neexistuje. Musel som si nainštalovať prehliadač Google Chrome a pokračovať s ním v tomto článku.
Prejdeme na web na zadanú adresu, umiestnime kurzor myši nad inštalačný súbor našej platformy (), stlačte pravé tlačidlo myši. V okne, ktoré sa otvorí, posuňte kurzor myši na položku ponuky „Uložiť odkaz ako ...“ a stlačte ľavé tlačidlo myši.
V okne, ktoré sa zobrazí, vyberte miesto, kam uložíme. Vyberme si kvôli prehľadnosti „Pracovná plocha“ presunutím ukazovateľa myši na ňu a jedným kliknutím ľavým tlačidlom myši.

Spustite náš súbor a nainštalujte program. Urobíte to tak, že presuniete kurzor myši na našu skratku a stlačte pravé tlačidlo myši. V zobrazenej ponuke posuňte kurzor myši na položku ponuky „Otvoriť“ a stlačte ľavé tlačidlo myši.

V okne, ktoré sa otvorí, umiestnite kurzor myši na tlačidlo Štart a kliknite naň ľavým tlačidlom myši.
Otvorí sa okno na inštaláciu programu. Urobme to, pretože na tlačidlá v oknách sa kliká vždy iba s jediným kliknutím, poviem toto: „Kliknite na tlačidlo.“ A nebudem ťa obťažovať a je to pre mňa jednoduchšie.

Tu stačí kliknúť na tlačidlo „Ďalej\u003e“ (Preložené do ruštiny „Ďalej“).
V ďalšom okne sa ničoho nedotýkajte a kliknite na „Ďalej\u003e“

V nasledujúcom okne sa ponúka vytvorenie skratiek na spustenie programu (ak je už nainštalovaný) na pracovnej ploche a v. Môžete ponechať obe, to znamená, že ponecháte obe začiarkavacie políčka. (Zvyčajne zruším začiarknutie políčka „Vytvoriť odkaz v paneli Rýchle spustenie“).

Klikneme na tlačidlo „Ďalej\u003e“.
V ďalšom okne súhlasíme s tým, čo je napísané, a klikneme na tlačidlo „Áno“


Umožňujeme spustenie inštalácie programu. Kliknite na tlačidlo „Áno“


Podobné okno sa opäť otvorilo. Ak nechcete na rovnakú otázku odpovedať stokrát, začiarknite políčko „Vždy dôverujte softvéru Oracle Corporation“ a kliknite na tlačidlo „Inštalovať“.

Program pokračuje v inštalácii bez akýchkoľvek hlúpych otázok. Po dokončení inštalácie sa zobrazí nasledujúce okno:

Vidíme, že odkaz na pracovnej ploche je už nainštalovaný (mimochodom, inštalačný súbor, môžete ho buď niekam presunúť). Necháme začiarkavacie políčko, aby sme mohli program okamžite spustiť, a klikneme na tlačidlo „Dokončiť“.
Otvoríme okno pre správcu virtuálnych strojov.

Všetko. Teraz môžete vytvoriť ľubovoľný počet virtuálne počítače pre všetky operačné systémy dostupné v tomto programe nainštalujte tieto operačné systémy a experimentujte s nimi.
Ako inštalovať Windows na virtuálnom stroji
Pretože mám po ruke distribúciu Windows 7, ukážem ti, ako na to, príkladom. „Vytvorenie virtuálneho počítača pre operačný systém Windows 7“ .
Klikneme na tlačidlo „Vytvoriť“.

Otvorí sa okno, kde musíme napísať, čo budeme volať virtuálny počítač, a zvoliť operačný systém, pre ktorý ho musíme vytvoriť.

Do poľa pre názov napíšte názov virtuálneho počítača. Je lepšie okamžite napísať meno, ktoré má blízky význam. Pretože ak máte viac ako tucet virtuálnych počítačov, nemusíte si okamžite uvedomiť, ktorý z nich musíte spustiť, napríklad nejaký program.
Ako si budeme vyberať platformu Microsoft Windows.
No a my si konkrétne vyberáme, pod akým Windows vytvoríme virtuálny počítač - Windows 7.
Po všetkých našich manipuláciách by malo okno vyzerať takto:

V tejto veci vám radím. Najskôr nechajte parametre, ktoré navrhuje sprievodca inštaláciou. Potom si ho môžete kedykoľvek po inštalácii zmeniť podľa svojich predstáv.
A tak sa nám ponúka prideliť 512 MB pamäte pre RAM (RAM) virtuálneho počítača. Súhlasíme, klikneme na „Ďalej“.

V ďalšom okne necháme všetko tak, ako to je. Nezabudnite pred položkou „Boot disk“ nechať začiarknutie. Budeme vytvárať nový disk, pretože zatiaľ nemáme vôbec žiadne virtuálne disky. Kliknite na tlačidlo „Ďalej“.

Budeme mať okno na vytvorenie typu súboru virtuálneho disku. Tu sa vôbec neobťažujte, ale ihneď kliknite na tlačidlo „Ďalej“.

Nasledujúce okno vás vyzve na výber dynamického alebo pevného virtuálneho disku. Odchádzame dynamickí.

Hlboký význam tejto voľby je nasledujúci.
Ak ste napríklad zvolili veľkosť virtuálneho disku 25 GB. Ak je disk vybraný ako dynamický, potom pri inštalácii operačného systému program „zožerie“ z vášho skutočného disku presne toľko, koľko pre operačný systém potrebuje, napríklad 2 GB. Zvyšných 22 GB budete mať na skutočnom a týchto 22 GB môžete využiť na svojom skutočnom počítači. Pri inštalácii programov bude váš virtuálny disk postupne „žrať“ gigabajty zo skutočného, \u200b\u200baž kým nedosiahne 25 GB.
Ak zvolíte pevný virtuálny disk, program okamžite „pohltí“ 25 GB z vášho skutočného fyzického disku.
Výhodou pevného virtuálneho disku je ale to, že virtuálny počítač s týmto diskom je oveľa rýchlejší.
Kliknite teda na tlačidlo „Ďalej“.
Nasledujúce okno ponúka výber vlastne veľkosti virtuálneho pevného disku. Súhlaste s tým, čo ponúka. Stačí kliknúť na tlačidlo „Ďalej“.

V ďalšom okne nám píše o parametroch virtuálneho pevného disku, ktorý sme si vybrali. Súhlasíme a klikneme na „Vytvoriť“.

V ďalšom okne nám v plnom rozsahu napíše, aká je konfigurácia nášho virtuálneho počítača. Kliknite na tlačidlo „Vytvoriť“.

Všetko. Bol vytvorený prvý virtuálny počítač pre operačný systém Windows 7.

Teraz zostáva „zapnúť“ virtuálny počítač a začať trénovať s inštaláciou operačného systému.

Pozor! Je tu jeden ošemetný okamih. Okno virtuálneho počítača „Zachytáva“ pri použití tejto myši v tomto okne. Do okna virtuálneho počítača „Pusti myš“, musíte stlačiť „Right Ctrl“.
Chcem vám ukázať, ako tento program vyzerá na mojom počítači pod operačným systémom Ubuntu (Linux). V rámci týchto virtuálnych počítačov vlastne robím všetky tieto lekcie, ktoré vidíte.

To je všetko. Veľa šťastia a tvorivých úspechov všetkým. 🙂
VirtualBox - pohodlný a funkčný program na vytváranie virtuálne stroje... S ním môžete nainštalovať Linux na Windows alebo naopak. Ak chcete vyskúšať Linux, ale stále sa bojíte, že urobíte niečo zlé, vytvorte si virtuálny prístrojkde inštalujete Linux!
26 krokov tohto tipu vás naučí vytvorenie virtuálneho stroja vo VirtualBoxe príkladom je Sabayon Linux.
Podrobný návod:
Pre vytvorenie virtuálneho stroja vo VirtualBoxe musíte postupovať podľa týchto krokov:
- Vyberme distribúciu, ktorú chceme nainštalovať do virtuálneho stroja. Uviedol som príklad zo systému Sabayon Linux. Do virtuálneho stroja môžete nainštalovať ľubovoľnú distribučnú súpravu.
- Stiahnite si obrázok nainštalovaného systému ako súbor s príponou .iso.
- Spustíme VirtualBox a na obrazovke sa nám zobrazí hlavné okno programu, v ktorom je potrebné kliknúť na tlačidlo „Vytvoriť“:
- Spustí sa Sprievodca novým virtuálnym počítačom. Kliknite na tlačidlo „Poslať ďalej“:

- Zadajte názov virtuálneho stroja (v mojom prípade je to Sabayon Linux 5.4), typ operačného systému a kliknite na tlačidlo „Ďalej“:

- Nastavte veľkosť pamäte RAM pre virtuálny stroj. Odporúčam vám zadať hodnotu najmenej 512 MB, pretože minimum tejto hodnoty sa objavuje v požiadavkách všetkých moderných operačných systémov. (Pozor! Počas prevádzky virtuálneho počítača sa použije fyzická pamäť RAM vášho počítača. Ak je pamäť RAM nainštalovaná vo vašom počítači menšia ako 1 GB, prevádzka virtuálneho počítača nebude rýchla). Po zadaní hodnoty kliknite na tlačidlo „Ďalej“:

- V tomto kroku vytvoríte virtuálny pevný disk, na ktorý bude nainštalovaný váš virtuálny operačný systém. Ponechajte začiarkavacie políčko „Vytvoriť nový pevný disk“ so začiarkavacím políčkom „Spúšťací pevný disk“ a kliknite na „Ďalej“:

- Spustí sa Sprievodca novým pevným diskom:

- Vyberte možnosť „Obrázok s pevnou veľkosťou“:

- VirtualBox predvolene ukladá obrazy diskov do svojho pracovného adresára na jednotku C. Pretože budeme potrebovať jednotku C pre iné, zaujímavejšie záujmy, uložme si obrázok virtuálneho pevného disku na jeden z ďalších pevných diskov dostupných v počítači. Kliknite na ikonu priečinka:
 Vyberte jednotku a adresár, kam uložíme náš virtuálny pevný disk:
Vyberte jednotku a adresár, kam uložíme náš virtuálny pevný disk:  Uložil som to na disk H a vy ho môžete uložiť napríklad na disk D. Potom označíme veľkosť vytvoreného virtuálneho pevného disku. Som si istý, že 10 GB je dosť:
Uložil som to na disk H a vy ho môžete uložiť napríklad na disk D. Potom označíme veľkosť vytvoreného virtuálneho pevného disku. Som si istý, že 10 GB je dosť: 
- Vytvorenie virtuálneho pevného disku dokončíme kliknutím na tlačidlo „Dokončiť“:

- Zobrazí sa okno Vytvoriť virtuálny pevný disk. bude musieť počkať pár minút:

- Dokončenie vytvárania virtuálneho stroja kliknutím na tlačidlo „Dokončiť“:

- Gratulujeme k úspešnému vytvoreniu virtuálneho stroja vo VirtaulBoxe!

- Teraz ho nakonfigurujme na ďalšiu inštaláciu operačného systému (v mojom prípade Sabayon Linux 5.4). Vyberte virtuálny stroj, ktorý sme vytvorili, a kliknite na tlačidlo „Vlastnosti“:
 Otvorí sa okno vlastností virtuálneho počítača:
Otvorí sa okno vlastností virtuálneho počítača: 
- Poďme zväčšiť veľkosť videopamäte:

- Po výbere položky „Médiá“ uvidíme, že v predvolenom nastavení je virtuálna jednotka DVD prázdna:

- Kliknite na priečinok:

- V otvorenom okne nástroja Virtual Media Manager kliknite na tlačidlo „Pridať“:
 a vyberte obrázok operačného systému, ktorý sme si stiahli a ktorý chceme nainštalovať do virtuálneho počítača:
a vyberte obrázok operačného systému, ktorý sme si stiahli a ktorý chceme nainštalovať do virtuálneho počítača: 
- Obrázok, ktorý sme vybrali, sa pridá do nástroja Virtual Disk Manager. Zostáva iba vybrať ho na použitie v našom virtuálnom stroji:

- Ako vidíte, všetko prebehlo dobre a „disk“ je k dispozícii:

- Skontrolujte dostupnosť a začiarknite značky na zvukových a sieťových zariadeniach a kliknite na tlačidlo „OK“:


- Venujte pozornosť stanovenému poradiu zavedenia virtuálneho počítača. Je to on, kto nám umožní štartovať z virtuálneho DVD-disku, ktorý sme pripojili:

- Virtuálny stroj vo VirtualBoxe je plne nakonfigurovaný a môžete ho spustiť:

- O chvíľu začne blikať okno, v ktorom môžete zvoliť poradie načítania z rôznych zariadení:

- Ako vidíme, virtuálny stroj sa úspešne spustil a môžete začať inštalovať operačný systém podľa vášho výberu:

Virtuálne stroje sú virtuálne počítače, ktoré sú emulované pomocou špeciálneho softvéru. Tieto virtuálne počítače vám umožňujú inštalovať operačné systémy a ďalší softvér. Tento článok vám ukáže, ako vytvoriť virtuálny stroj pomocou VirtualBoxu.
Medzi softvérom na vytváranie virtuálnych strojov existuje niekoľko bezplatných riešení. Jedným z najlepších programov tohto druhu je Oracle VirtualBox. Tento program umožňuje vytvárať virtuálne stroje pre všetky populárne operačné systémy, dokonca aj pre najnovšiu verziu systému Windows 8.
Ak chcete vytvoriť virtuálny stroj, stiahnite si a nainštalujte softvér Oracle VirtualBox. Proces inštalácie je veľmi jednoduchý a nespôsobí žiadne problémy.
Spustite VirtualBox a kliknite na tlačidlo „Vytvoriť“. Potom začne Sprievodca novým virtuálnym počítačom, ktorý vám pomôže rýchlo vytvoriť a nakonfigurovať virtuálny počítač.
Prejdime všetky fázy vytvárania virtuálneho stroja v poriadku a pokúsme sa nainštalovať operačný systém Windows 8.
V prvom okne sprievodcu sa zobrazí výzva na zadanie názvu virtuálneho stroja a výber typu operačného systému, ktorý plánujeme nainštalovať. Zadajte „Windows 8 Consumer Preview“ a v poli verzie vyberte „Windows 8“. Ak plánujete nainštalovať 64-bitovú verziu operačného systému, musíte zvoliť verziu s označením „64-bit“.

V ďalšom okne sa zobrazí výzva na zadanie zväzku, ktorý bude pridelený pre váš virtuálny stroj. Pre Windows Vista / 7/8 je lepšie nastaviť hodnotu od 1 GB, pre Windows XP od 512 MB.


Tu sa nám ponúka možnosť zvoliť typ virtuálneho pevného disku. Ponechajte predvolenú hodnotu VDI (Virtual Box Disk Image) a pokračujte ďalej. V ďalšom okne na konfiguráciu virtuálneho disku musíte určiť dynamický alebo pevný virtuálny disk, ktorý chceme použiť.
Dynamický virtuálny disk zaberie miesto na vašom skutočnom disku, iba ak je to potrebné. Pevný disk si okamžite vyhradí požadované miesto na skutočnom disku. Vyberáme pevný disk, pretože je rýchlejší.
Prejdime k ďalšiemu oknu. Tu musíte určiť veľkosť virtuálneho disku a priečinok, do ktorého ho uložíme. Pre operačné systémy Windows Vista / 7 a Windows 8 je lepšie určiť hodnotu 25 GB alebo viac, pre Windows XP bude stačiť 10 GB. To je všetko, týmto sa končí proces vytvárania disku pre náš virtuálny stroj. Možno budete musieť chvíľu počkať, kým VirtualBox vygeneruje virtuálny disk. Po vytvorení disku sa vrátime do Sprievodcu novým virtuálnym počítačom, kde budeme musieť dokončiť konfiguráciu virtuálneho stroja.
Po dokončení je virtuálny stroj pripravený na použitie. V okne programu VirtualBox vyberte vytvorený virtuálny stroj a kliknite na tlačidlo „Štart“. Virtuálny počítač sa potom spustí a otvorí sa Sprievodca prvým spustením. Tu môžete určiť médium, z ktorého sa bude operačný systém inštalovať. Môže to byť skutočná disketová jednotka vo vašom počítači, alebo
Programom na prácu s virtuálnymi strojmi je špeciálny softvér, ktorý vytvára virtuálny počítačový systém s virtuálnym hardvérom. Tento virtuálny počítač beží v samostatnom okne ako proces v skutočnom operačnom systéme. Virtuálny počítač je možné zaviesť z inštalačného disku (alebo Live CD) a operačný systém bude s virtuálnym počítačom „zaobchádzať“ ako so skutočným. Nainštaluje sa a bude fungovať rovnako ako na skutočnom fyzickom počítači. Ak chcete načítať takýto operačný systém, stačí otvoriť program na prácu s virtuálnymi strojmi a spustiť virtuálny OS v samostatnom okne priamo na pracovnej ploche.
Operačný systém virtuálneho stroja je uložený na virtuálnom pevnom disku - viacgigabajtovom súbore, ktorý sa nachádza na skutočnom pevnom disku. Operačný systém zaobchádza s týmto súborom ako s plnohodnotným diskom, takže pri vytváraní oddielov nie sú žiadne ťažkosti.
Virtuálne stroje dodatočne zaťažujú skutočné zdroje systému, takže nepracujú tak rýchlo ako operačný systém nainštalovaný na skutočnom počítači. To vytvára osobitné ťažkosti pre moderné hry, ktoré si vyžadujú výkonné grafické karty a viacjadrové procesory, takže virtuálne počítače nie sú najlepšou voľbou na spúšťanie hier pre Windows v systémoch Linux alebo Mac OS X (pokiaľ nie sú staré alebo nenáročné na zdroje).

Prečo by ste mohli potrebovať virtuálny stroj
Virtuálne stroje sú pre geekov nielen dobrou zábavou, ale aj veľmi užitočným nástrojom. Umožňujú vám experimentovať s alternatívnymi operačnými systémami bez toho, aby ste opustili ten súčasný. Je to dobrá voľba, napríklad vyskúšať Linux všeobecne, alebo predovšetkým novú distribúciu, bez inštalácie do hlavného počítača alebo dokonca z bootovania z Live CD alebo USB. Keď sa operačný systém začne nudiť, virtuálny stroj sa dá jednoducho vymazať. Virtuálny stroj je tiež dobrý spôsob, ako otestovať novú verziu systému Windows. Keď vyjde skúšobná verzia systému Windows 9, môžete sa vyhnúť potenciálnym problémom so stabilitou inštaláciou do virtuálneho stroja.
Virtuálny stroj tiež umožňuje používať softvér napísaný pre iné operačné systémy. Napríklad v systémoch Linux a Mac môžete inštalovať programy systému Windows na virtuálny počítač. A dokonca aj v systéme Windows môžete na spustenie programov Linux používať virtuálny počítač, a nie Cygwin alebo druhý operačný systém v alternatívnom režime zavádzania.
Virtuálne stroje sú navyše izolované od hlavného operačného systému, takže programy v nich nainštalované nemôžu poškodiť skutočný OS. Virtuálny stroj je dobrým riešením na testovanie pochybných programov. Napríklad, keď sme dostali podvodný list údajne od spoločnosti Microsoft, spustili sme pripojený súbor na virtuálnom stroji, aby sme zistili, čo robí, a útočníci nedokázali poškodiť náš skutočný operačný systém.
Nezabezpečené operačné systémy môžete bezpečne prevádzkovať v izolovanom prostredí. Ak sa nemôžete zaobísť bez aplikácií, ktoré bežia iba v systéme Windows XP, môžete pre ne vytvoriť virtuálny počítač. Samozrejme, bolo by lepšie nepoužívať Windows XP vôbec, ale ak tak urobí, je lepšie ho spustiť na virtuálnom stroji ako na skutočnom počítači.

Programy pre prácu s virtuálnymi strojmi
Existuje niekoľko programov na prácu s virtuálnymi strojmi:
| Materiály |
Naučiť sa používať VirtualBox je dobré pre každého. Vďaka tejto službe získate virtuálne počítače, ktoré môžete prevádzkovať na svojich zariadeniach bez toho, aby ste si museli kupovať nový hardvér. Jeho jadrom je bezplatný virtualizačný softvér.
VirtualBox bol vytvorený za účelom riešenia mnohých problémov. Vďaka tejto funkcionalite získate príležitosť vytvárať virtuálne počítače „z ničoho“. Nezaberajú miesto na vašom stole, ale fungujú rovnako ako skutočné PC. Môžu byť vytvorené a odstránené pomocou niekoľkých kliknutí.
Čo je to VirtualBox? Je to bezplatná multiplatformová aplikácia s otvoreným zdrojovým kódom na vytváranie, správu a spustenie virtuálnych strojov (VM) - počítačov, ktorých hardvérové \u200b\u200bkomponenty emuluje hostiteľský počítač alebo zariadenie, na ktorom je program spustený. VirtualBox môže bežať na Windows, Mac OS X, Linux a Solaris.
Prečo je to potrebné?
Používanie virtuálnych strojov môže byť mimoriadne prospešné z mnohých dôvodov. Môžete ho napríklad spustiť a vyskúšať softvér, o ktorom si myslíte, že by mohol byť nebezpečný, alebo vyskúšať iný operačný systém bez zmeny konfigurácie vášho počítača.
Môžete ho tiež použiť na bezpečnostné účely. Môžete napríklad vytvoriť virtuálny počítač, ktorý slúži iba na online bankovníctvo, aby ste sa uistili, že sa nestanete obeťou spywaru alebo trójskych koní, ktorí získavajú vaše údaje.
Ako nainštalujem VirtualBox?
Najjednoduchší spôsob, ako získať najnovšiu verziu VirtualBoxu, je stiahnuť si ju zo stránky na stiahnutie na oficiálnom webe. Tam nájdete vhodnú verziu pre svoju platformu alebo? Ak používate Linux, môžete si pozrieť zoznam pokynov pre rôzne distribúcie Linuxu.
Pre každú verziu systému Linux máte možnosť stiahnuť si možnosť „i386“ alebo „amd64“, 32-bitová a 64-bitová.
Ako nainštalujem VirtualBox? Tento proces je podobný ako pri inštalácii ľubovoľného iného programu na vašu platformu, takže by ste nemali mať žiadne problémy. Ak narazíte na akýkoľvek problém, môžete si kedykoľvek prečítať inštalačnú príručku na webovej stránke služby.

Používanie VirtualBoxu
Ako sa používa VirtualBox? Pri prvom spustení aplikácie vás privíta VirtualBox Manager. Tu môžete vytvárať virtuálne stroje, povoliť alebo zakázať ich a nakonfigurovať prístup k virtuálnemu hardvéru, ktorý majú k dispozícii, ako aj konfigurovať sieť.
Vytvorenie virtuálneho stroja
Ak chcete nakonfigurovať sieť v VirtualBoxe a začať, musíte si vytvoriť virtuálny stroj. Toto sa deje nasledovne.
Prvým krokom k vytvoreniu ľubovoľného virtuálneho stroja je kliknutie na tlačidlo Nové v ľavom hornom rohu okna nástroja VirtualBox Manager - jedná sa o veľkú modrú hviezdu, ktorú je veľmi ťažké prehliadnuť.
Spustí sa „Sprievodca novým virtuálnym počítačom“, ktorý nás prevedie krokmi potrebnými na spustenie.
Zadajte názov virtuálneho počítača. Toto meno je úplne na vás, ale existujú určité nuansy.
VirtualBox sa na základe zadaného názvu pokúsi zistiť, aký OS plánujete vo virtuálnom stroji spustiť. Ak sa názov nazýva „XP“, predpokladá sa, že budete inštalovať systém Windows XP a podľa toho ho nakonfigurovať. Môžete však prísť s náhodným menom. Potom budete mať možnosť manuálne zvoliť typ operačného systému z rozbaľovacích zoznamov nižšie. Ak tak urobíte, pokračujte ďalším krokom kliknutím na tlačidlo Pokračovať. Tento príklad sa zameriava na Windows pre VirtualBox. Ďalej sú uvedené pokyny na inštaláciu tohto operačného systému ako hosťa a následného nastavenia sieťového pripojenia.

Voľba RAM
Ak chcete nainštalovať hosťujúci OS po spustení VirtualBox, zobrazí sa výzva na výber množstva pamäte RAM, ktorú chcete umiestniť na virtuálny počítač. Čím viac miesta mu poskytnete, tým lepšie bude aplikácia bežať, ale majte na pamäti, že pamäť pridelenú pre virtuálny stroj nemôže byť použitý hostiteľským OS (teda strojom, na ktorom je VirtualBox nainštalovaný).
Koľko RAM by ste teda mali prideliť VM? Závisí to od viacerých faktorov. Ak plánujete používať virtuálny stroj, keď je spustený, môžete si dovoliť dať mu viac pamäte RAM, pretože nebudete od hostiteľa vyžadovať multitasking. Ak ho naopak budete používať súčasne s vykonávaním mnohých ďalších funkcií v hostiteľskom operačnom systéme, mali by ste túto hodnotu lepšie vypočítať. Dobrým všeobecným pravidlom je prideliť polovicu pamäte RAM vášho počítača. Takže ak má váš počítač 4 GB RAM, dajte 2 GB VM, hostiteľovi ostane zvyšok. Ak zvolíte túto hodnotu s hrubou chybou, narazíte na skutočnosť, že VirtualBox sa nespustí.
Skladový priestor
Ďalším krokom je vytvorenie „virtuálneho pevného disku“ (VHD). Takto sa na vašom pevnom disku vytvorí súbor, ktorý môže VirtualBox použiť ako samostatný pevný disk. Takto môžete nainštalovať operačný systém bez obáv z poškodenia vašich existujúcich údajov.
Uistite sa, že sú vybraté položky Boot Hard Disk a Create New Hard Disk, a potom kliknite na tlačidlo Pokračovať. Spustí sa Sprievodca vytvorením nového virtuálneho disku. Akciu dokončíte kliknutím na tlačidlo Pokračovať.

Potom sa zobrazí otázka, či chcete vytvoriť disk s dynamickým zväčšovaním alebo pevnou veľkosťou. Každá z nich má svoje výhody. Vynikajúce na dynamickom disku je, že zaberá iba toľko údajov, koľko obsahuje. Vytváranie je tiež oveľa rýchlejšie ako pevná veľkosť akejkoľvek významnejšej veľkosti.
Je však potrebné si na to dať pozor, pretože jeho flexibilita môže byť tiež negatívnou vlastnosťou. Takže vytvoríte dynamický disk a priradíte mu 50 GB a potom na ňu vložíte asi 20 GB dát. Podľa vášho hostiteľského operačného systému sa zdá, že jeho súbor obsahuje iba 20 GB miesta na pevnom disku. Preto môžete toto miesto zaujať inými údajmi a nevšimnúť si ich.
Ide o to, že ak spustíte virtuálny stroj a pokúsite sa pridať viac údajov na dynamický disk, narazíte na problémy - virtuálny disk tvrdí, že má stále 30 GB, ale v skutočnosti tam už nemusí byť.
To je tiež výhoda disku s pevnou veľkosťou. Je to samozrejme nepríjemné, keď sa snažíte zistiť, koľko miesta budete potrebovať, ale potom si s tým už nemusíte robiť starosti.
Tento príklad ukazuje dynamické disky, ale rovnako dobre budú fungovať aj pevné disky. Uistite sa, že je vybratá možnosť Dynamicky sa rozširujúce úložisko, a potom znova kliknite na Pokračovať. Ďalej sa zobrazí výzva na výber názvu, umiestnenia a veľkosti nového VHD. Pri väčšine použití nebudete musieť meniť názov alebo umiestnenie, ale urobíte to kliknutím na ikonu priečinka vedľa textového poľa.

Veľkosť, ktorú musíte určiť, závisí od toho, koľko materiálu plánujete použiť. Ak ho chcete použiť iba na spustenie viacerých programov, navrhovaná veľkosť 10 GB by mala byť v poriadku. Skontrolujte, či sú nastavenia správne, a potom kliknite na tlačidlo Pokračovať a dokončiť.
V tomto okamihu musíte všetko skontrolovať a skontrolovať, či sú všetky nastavenia nastavené podľa vašich očakávaní. Potom stačí kliknúť na Dokončiť a vytvorí sa virtuálny stroj, aby ste mohli nainštalovať Windows.
Zavedenie hosťujúceho OS do VirtualBoxu
Ako ďalej využívať službu? Teraz je čas prvýkrát spustiť virtuálny stroj. Uistite sa, že je v okne VirtualBox Manager vybraný nový virtuálny počítač, ktorý ste práve vytvorili, a potom kliknite na tlačidlo Štart v hornej časti okna. Po spustení služby vás privíta Sprievodca prvým spustením, ktorý vám pomôže pripraviť sa na inštaláciu systému Windows XP. Kliknite na Pokračovať. Potom sa vás spýta, čo chcete použiť ako inštalačné médium - CD alebo obrázok na pevnom disku (zvyčajne ako súbor .iso). Po výbere možnosti kliknite na Pokračovať a potom na Dokončiť.
Ak ste po vyššie uvedených nastaveniach nedokázali otvoriť virtuálny stroj VirtualBox, je pravdepodobné, že ste nesprávne pridelili miesto v pamäti RAM alebo HDD. Ak reštartovanie problém nevyrieši, zopakujte predchádzajúce kroky znova.
Pretože na VHD nie je nainštalované nič, inštalácia systému Windows sa načíta automaticky. Načítanie všetkých požadovaných súborov OS bude chvíľu trvať, nakoniec sa však zobrazí obrazovka, ktorá zobrazí zoznam existujúcich oddielov a neprideleného miesta v počítači.
Potom musíte nakonfigurovať XP, takže stlačte kláves Enter. Toto sa vás opýta, ako chcete disk naformátovať. Musíte zvoliť možnosť „Formátovať oddiel pomocou systému súborov NTFS (rýchlo)“. Uistite sa, že ste vybrali možnosť „Rýchlo“, inak budete čakať veľmi dlho!
Inštalátor systému Windows potom naformátuje disk VHD a potom začne kopírovať súbory na disk. Vaša účasť na tomto procese sa nevyžaduje. Po skopírovaní súborov inštalačný program systému Windows automaticky reštartuje počítač a pokračuje ďalším krokom.
Keď sa počítač reštartuje, pokúsi sa zapnúť z CD pomocou okna Stlačením ľubovoľnej klávesy naštartovať z CD .... Toto ignorujte! Ak tak urobíte, predchádzajúci krok bez dôvodu zopakujete znova.
Tomuto problému so systémom môžete zabrániť tak, že kliknete pravým tlačidlom myši na ikonu CD v dolnej časti okna virtuálneho počítača a kliknete na príkaz Odstrániť disk z virtuálneho disku. Po zatvorení tohto okna sa pred prepnutím do druhej fázy inštalácie zobrazí známa úvodná obrazovka systému Windows XP.
Hneď ako sa zobrazí „Sprievodca inštaláciou systému Windows XP“, spustíte ho kliknutím na tlačidlo „Ďalej“. Najskôr sa zobrazí výzva na nastavenie regionálnych a jazykových nastavení, ktoré súvisia hlavne s kliknutím na položku „Konfigurovať ...“ (na výber krajiny) a potom na položku „Podrobnosti“, ak potrebujete zmeniť rozloženie klávesnice.
Po výbere všetkého znova kliknite na tlačidlo „Ďalej“. Potom budete musieť zadať názov počítača a heslo správcu. Lepšie je zvoliť názov, ktorý má nejaký zmysel, namiesto náhodného reťazca automaticky generovaných znakov. To, ako zložito chcete vytvoriť heslo správcu, závisí od toho, aké dôležité je zabezpečenie virtuálneho počítača.
Po kliknutí na tlačidlo „Ďalej“ sa zobrazí nastavenie dátumu a času, ktoré nemusíte meniť. Po opätovnom stlačení tohto tlačidla okno na chvíľu zmizne, systém Windows použije všetky nastavenia a bude pokračovať v inštalácii. Teraz môžete používať doplnky pre hostí vo VirtualBoxe.
Po minúte alebo dvoch sa objaví ďalšie okno, tentokrát pre nastavenie siete. Pohodlnejšie je zvoliť si prvú možnosť (sieť, ktorá nemá doménu). To si vyžaduje, aby ste zadali názov pracovnej skupiny - predvolený je Rward a všetky predvolené hodnoty. Možno budete musieť zvoliť „Direct3D Support“, keď sa zobrazí výzva na definovanie komponentov.
Ako pracovať so sieťou?
Sieť vo VirtualBoxe je mimoriadne efektívna, ale jej nastavenie môže byť trochu zložité. Aby ste na to prišli, musíte sa pozrieť na rôzne spôsoby nastavenia siete VirtualBox s niekoľkými ukazovateľmi, ktoré konfigurácie je potrebné použiť a kedy.
Oracle VM VirtualBox 5.1 vám umožňuje nakonfigurovať až 8 virtuálnych sieťových adaptérov (radiče sieťových rozhraní) pre každé hosťujúce virtuálne zariadenie (hoci v grafickom používateľskom rozhraní sú iba 4).

Hlavné režimy:
- Preklad sieťových adries (NAT).
- Mostné siete.
- Interná sieť.
- Sieť iba pre hostiteľa.
- NAT s presmerovaním portov.
Oracle VirtualBox ich ponúka na základe typu hosťovaného operačného systému, ktorý zadáte pri vytváraní virtuálneho stroja a zriedka ich musíte upravovať. Voľba sieťového režimu ale závisí od toho, ako chcete zariadenie (klient alebo server) používať a či chcete, aby ho videli ďalšie počítače v sieti. Mali by ste sa teda pozrieť na každý sieťový režim VirtualBox trochu podrobnejšie.
Preklad sieťových adries (NAT)
Toto je predvolený režim pre nové virtuálne počítače a funguje skvele vo väčšine situácií, keď je hosťovaný OS typu „klient“ (tj. Väčšina sieťových pripojení je odchádzajúcich). Takto to funguje.
Keď sa hosťovský OS spustí, zvyčajne použije na získanie adresy IP protokol DHCP. Oracle VirtualBox odošle túto požiadavku DHCP a informuje operačný systém o pridelenej adrese IP a adrese brány na smerovanie odchádzajúcich pripojení. V tomto režime je každému virtuálnemu stroju priradená rovnaká adresa IP (10.0.2.15), pretože si každý myslí, že sa nachádza vo svojej izolovanej sieti. A keď posielajú svoju komunikáciu cez bránu (10.0.2.2), VirtualBox prepisuje pakety tak, aby vyzerali, akoby pochádzali z hostiteľa a nie z „hosťa“ (bežiaceho vo vnútri hostiteľa).
To znamená, že hosťujúci operačný systém bude fungovať, aj keď hostiteľ prechádza zo siete do siete (napríklad prenosný počítač pohybujúci sa medzi miestami), z bezdrôtového na káblové pripojenie.
Ako však iný počítač iniciuje pripojenie k nemu? Potrebujete napríklad pripojenie k webovému serveru bežiacemu na hosťovskom počítači. To nie je možné (zvyčajne) pomocou režimu NAT, pretože k hosťujúcemu OS neexistuje žiadna cesta. Pre prevádzku serverov virtuálnych strojov teda potrebujete iný sieťový režim a iné sieťové nastavenie VirtualBox.
Pripojenie NAT (charakteristiky siete):
- Hosťujúce OS sú vo vlastnej súkromnej sieti.
- VirtualBox funguje ako server DHCP.
- Mechanizmus VirtualBox NAT prekladá adresy.
- Cieľové servery zobrazujú prenos pochádzajúci z hostiteľa VirtualBox.
- Pre hostiteľský alebo hosťujúci OS sa nevyžaduje žiadna konfigurácia.
- Funguje skvele, keď sú „hosťami“ klienti, ale nie servery.
Mostné siete
Premostené siete sa používajú, keď chcete, aby bol váš virtuálny počítač plnohodnotným prvkom siete, teda rovnakým ako vaše hostiteľské zariadenie. V tomto režime je virtuálny sieťový adaptér „pripojený“ k fyzickému adaptéru na vašom hostiteľovi.
Je to tak preto, lebo každý virtuálny stroj má prístup k fyzickej sieti rovnako ako váš hostiteľ. Môže získať prístup k akejkoľvek službe v sieti - externým službám DHCP, službám vyhľadávania mien a smerovacím údajom atď.
Nevýhodou tohto režimu je, že ak prevádzkujete veľa virtuálnych strojov, môžete rýchlo vyčerpať adresy IP alebo bude váš správca siete zahltený požiadavkami na ne. Po druhé, ak má váš hostiteľ viac fyzických sieťových adaptérov (napríklad bezdrôtové a drôtové), musíte prekonfigurovať most, ak sa znovu pripojí k sieti.
Čo ak chcete spúšťať servery na virtuálnom stroji, ale nechcete zapojiť správcu siete? Možno je pre vás vhodný jeden z nasledujúcich dvoch režimov, alebo potrebujete kombináciu ďalších parametrov, napríklad NAT vNIC + 1 Host-only vNIC.

Vlastnosti premostenej siete:
- mosty VirtualBoxu sú určené pre hostiteľskú sieť;
- dobré pre akýkoľvek hosťujúci OS (klient aj server);
- používať IP adresy;
- môže obsahovať konfiguráciu hostí;
- najvhodnejšie pre produkčné prostredie.
Interná sieť
Keď nakonfigurujete jeden alebo viac virtuálnych počítačov tak, aby bežali v internej sieti, VirtualBox zabezpečí, že všetok prenos v tejto sieti zostane v hostiteľovi a je k dispozícii iba pre zariadenie vo virtuálnej sieti.
Interná sieť je úplne izolovaný systém. Je vhodný na testovanie. V ňom pomocou virtuálneho stroja môžete vytvárať zložité interné siete, ktoré poskytujú svoje vlastné služby (napríklad Active Directory, DHCP atď.). Upozorňujeme, že ani hostiteľ nie je súčasťou.
Tento režim umožňuje spustenie virtuálneho stroja, aj keď hostiteľ nie je pripojený k sieti (napríklad v lietadle). S týmto typom pripojenia a konfigurácie siete však VirtualBox neposkytuje také „pohodlné“ služby ako DHCP, takže vaše zariadenie musí byť staticky nakonfigurované alebo musí poskytovať službu DHCP / meno.
Inštalácia niekoľkých interných sietí je povolená. Virtuálne počítače môžete nakonfigurovať tak, aby viac sieťových adaptérov mohlo byť v interných a iných sieťových režimoch, a podľa potreby tak poskytovať trasy. Ale toto všetko vyzerá pre laika komplikovane a neprístupne.
Čo ak chcete, aby vnútorná sieť hostila hostiteľa VirtualBoxu poskytovaním adries IP hosťujúcemu OS? Možno budete musieť nakonfigurovať sieť iba pre hostiteľa.
Vlastnosti internej siete:
- hosťujúce operačné systémy môžu vidieť ďalších „hostí“ v tej istej internej sieti;
- hostiteľ nevidí vnútornú konfiguráciu;
- vyžaduje sa konfigurácia siete;
- aj keď hostiteľ nie je členom spojenia, možno internú sieť zdieľať s premosteným pripojením;
- vhodný pre sieť pre viacerých hráčov.
Sieť iba pre hostiteľa
Funguje rovnakým spôsobom ako interné sieťové pripojenie, v ktorom určíte, v ktorej sieti je hosťovaný server. Všetky virtuálne stroje v tejto sieti sa uvidia navzájom aj s hostiteľom. Ostatné externé zariadenia však nemôžu v tejto sieti vidieť „hostí“, preto má názov „iba hostiteľ“.
Je to veľmi podobné internej sieti, ale hostiteľ teraz môže poskytovať služby DHCP. Ak chcete nastaviť takéto pripojenie, prejdite do aplikácie VirtualBox Manager a vyberte predvolené nastavenia.
Vlastnosti siete:
- VirtualBox vytvára súkromnú internú sieť pre hosťujúci OS a hostiteľ vidí nový softvér NIC.
- VirtualBox poskytuje server DHCP.
- Hosťujúce operačné systémy nemôžu získať prístup k externej sieti.
NAT s presmerovaním portov
Teraz si môžete predstaviť, že ste sa naučili dosť režimov na zvládnutie každého prípadu, existujú však výnimky. Čo ak je vývojové prostredie napríklad na notebooku a máte jeden alebo viac virtuálnych strojov, ktoré na pripojenie potrebujú ďalšie počítače? A ste neustále nútení používať rôzne klientske siete.
V tomto scenári nebude NAT fungovať, pretože externé počítače musia byť premostené. Toto je pravdepodobne dobrá voľba, ale možno budete potrebovať adresy IP. Softvér navyše nie je vždy schopný zvládnuť zmeny sietí.
Ak používate internú sieť, môžete zistiť, že vaše virtuálne stroje musia byť v sieti viditeľné. Čo robiť v takýchto prípadoch?
Nakonfigurujte virtuálny počítač na používanie siete NAT, pridajte pravidlá presmerovania portov a pripojte externé počítače k \u200b\u200bhostiteľovi. Číslo portu a pripojenia budú VirtualBoxom preposlané na číslo hosťujúceho OS.
Napríklad ak váš virtuálny stroj prevádzkuje webový server na porte 80, môžete nakonfigurovať vyššie uvedené pravidlá. Toto poskytuje mobilný ukážkový systém, ktorý sa nemusí konfigurovať zakaždým, keď sa váš laptop pripojí k inej sieti LAN / sieti.
VirtualBox má nakoniec veľmi silnú sadu možností, ktorá vám umožní doladiť takmer akúkoľvek konfiguráciu, ktorú budete potrebovať. Ak chcete nájsť požadovanú možnosť, prečítajte si pokyny k VirtualBoxu na oficiálnych webových stránkach.


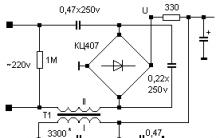








Ako prepojiť Twitter s VKontakte
Eliminujte ERR_CONNECTION_REFUSED VKontakte
Pripojenie bolo prerušené: oprava chyby prehliadača
Batéria Tesla Model S
Príspevky označené hymp lekcie Najnaliehavejšie úlohy