Kvalitné fotografie zaberajú veľa miesta v zariadení. Je to pohodlné a ľahko použiteľné cloudové úložisko na ukladanie mediálnych súborov. Nastavte „fotostream“ na rýchle prezeranie fotografií na všetkých zariadeniach naraz. Ak chcete spravovať svoju knižnicu médií, musíte byť schopní nahrať fotografiu do cloudu a vytiahnuť ju na iPhone.
Pred nahrávaním fotografií do cloudu je potrebné ich nakonfigurovať. Aktualizujte iOS, macOS na najnovšie verzie. Nakonfigurujte cloud na všetkých gadgetoch. Prihláste sa do trezoru pomocou svojho Apple ID. Pre všetky zariadenia používajte jeden účet. OS Windows aktualizujte na 7. verziu (alebo novšiu) a nainštalujte aplikáciu iCloud. Dátové formáty, ktoré sa načítajú do úložiska, sú: JPEG, RAW, PNG, GIF, TIFF alebo MP4. Podporované sú spomalené filmy, filmy v rozlíšení 4K a živé fotografie.
S knižnicou médií iCloud môžete pracovať zo zariadenia so systémom iOS s firmvérom vyšším ako 8,0. K dispozícii je funkcia automatického nahrávania fotografií. Súbory sa sťahujú do drahokamu, hneď ako sa objavia, akonáhle je zariadenie pripojené k internetu. Ak chcete aktivovať funkciu, prejdite do systémových nastavení modulu gadget, otvorte sekciu „iCloud“. Kliknite na „fotografiu“. V tejto podsekcii posuňte posúvač do aktívnej polohy oproti položke „iCloud Libraries“.
Táto funkcia sa finalizuje. Súbory knižnice synchronizované z iTunes budú odstránené. Bude to oznámené varovaním. Pri používaní viacerých miniaplikácií Apple aktivujte funkciu na každom z nich. Prenos údajov sa vykonáva iba pomocou pripojenia na internet.
Existujú dva spôsoby ukladania súborov fotografií a videa: optimalizované úložisko a úložisko s originálom. Prvý spôsob umožňuje uložiť pôvodný súbor iba do cloudového priestoru; upravené súbory sa ukladajú do zariadenia iPhone. Táto metóda šetrí veľa pamäte zariadenia. Druhá metóda poskytuje ukladanie originálu na iPhone aj v cloude. Takto je pohodlné ukladať fotografie, ak má užívateľ dostatok voľného miesta.
Ak chcete aktivovať funkciu optimalizovanú na ukladanie, prejdite do systémových nastavení zariadenia. Kliknite na „používateľské meno“ a prejdite do sekcie „iCloud“. Vo verziách starších ako iOS 10.2 preskočte krok používateľského mena. Kliknite na ikonu „fotka“. Kliknite na „optimalizácia úložiska“. V prípade počítača alebo notebooku otvorte aplikáciu „fotografia“, kliknite na nastavenia. Vyberte sekciu „iCloud“ a vyberte možnosť ukladacieho priestoru. Optimalizácia sa aktivuje, iba ak nie je dostatok miesta. Prvé, ktoré sa majú komprimovať, sú súbory, ktoré sa používajú zriedka alebo sa nepoužívajú vôbec. Teraz viete, ako preniesť fotografie do cloudu.
Ako môžem prezerať fotografie v iCloude?

Ak chcete zobraziť údaje, otvorte na počítači stránku iCloud.com. Prihláste sa pomocou svojho Apple ID. V pracovnej oblasti obrazovky kliknite na ikonu „fotografia“. Čím viac objektov je uložených v priečinku, tým dlhšie sa otvorí. Aplikáciu používajte ako na mobilnom gadgete. Označte obrázky ako „obľúbené“ tým, že ich pridáte do „obľúbených“. Keď sa súbor odstráni z cloudu, vymaže sa zo všetkých zariadení.
Ak chcete pomocou tejto stránky pridať obrázky, jednoducho potiahnite potrebné súbory z vyhľadávača. Alebo v pravom hornom rohu (vedľa používateľského mena) kliknite na tlačidlo „stiahnuť“. Pri nahrávaní obrázkov do cloudu z počítača sa používa iba formát „JPEG“ formát. Upozorňujeme, že celkový objem poskytnutý spoločnosťou pre bezplatné úložisko je 5 GB. Tento zväzok sa používa nielen pre knižnicu, ale aj na ukladanie záložnej kópie. Doplňte úložnú kapacitu prostredníctvom plateného predplatného alebo založte iný cloud.
Ako nahrávať fotografie z iCloudu do iPhone?
Po nastavení cloudového úložiska môžete okamžite prezerať fotografie nasnímané na jednom zariadení pomocou druhého. Aktivujte pre to funkciu „fotoprúd“. Umožňuje vám prezerať si obrázky na všetkých zariadeniach Apple, ktoré vlastníte. Ak túto funkciu nenájdete, je deaktivovaná. Aktivácia: otvorte nastavenia systému a prejdite do sekcie „iCloud“. Otvorte podsekciu s fotografiami, oproti „streamu fotografií“ prepnite prepínač do aktívnej polohy.

Táto postupnosť krokov sa vzťahuje na všetky miniaplikácie Apple. V systéme Windows nainštalujte program iCloud a prezerajte si súbory vo svojom počítači zo všetkých modulov gadget. Pri prezeraní z počítača sa súbory zobrazia v pôvodnej veľkosti, pre všetky ostatné zariadenia sa veľkosť skomprimuje. Keď je internetové pripojenie zapnuté, obrázky sa po ukončení aplikácie fotoaparátu automaticky načítajú do úložiska.
Ak chcete nakonfigurovať pridávanie údajov z pamäte PC (Windows OS) na začiatku, zvoľte „obrázky“. Nasmerujte ponuku na „obľúbené položky“ a kliknite na „snímky iCloudu“. V pracovnej oblasti vyhľadajte album s názvom „stream fotografií „. Pridajte obrázky pomocou špeciálneho tlačidla.
Cloudová služba ukladá obrázky po dobu 30 dní. Počas tejto doby si môžete stiahnuť pôvodné obrázky na akékoľvek médium. Alebo zálohujte svoje údaje. Pomocou tohto archívu môžete v budúcnosti obnoviť údaje.
Ak chcete obrázok vrátiť, prejdite do priečinka odstránených súborov. Uvidíte požadovaný súbor, vyberte ho pomocou tlačidla „vybrať“. Potom kliknite na „obnoviť“ v dolnej časti obrazovky. Týmto sa obrázok extrahuje z odstránených súborov. Môžete ich odtiaľ obnoviť. Zariadenie presunie súbor do hlavného priečinka s obrázkami. Po obnove súbor použite podľa určenia. Teraz viete, ako získať fotografiu z icloudu.
Cloud vám umožňuje prenášať údaje z jedného zariadenia do druhého pomocou Internetu. Presun informácií je jednoduchý, stačí nastaviť synchronizáciu a „stream fotografií“. Ak z úložiska stiahnete veľké množstvo obrázkov alebo videí, ich stiahnutie môže trvať dlho. Čas bude priamo závisieť od množstva dát. Prispôsobte si úložisko pre seba a prezerajte si svoje obľúbené obrázky z ľubovoľného zariadenia.
Za takmer akékoľvek údaje ho chváli veľké množstvo používateľov. Ale v skutočnosti je v ňom veľa nedostatkov. Nevýhodou je, že všetky materiály, ktoré zverejníte v rámci tejto služby, sú ďaleko od vás, respektíve od vášho miesta. Bude tiež mimoriadne ťažké získať súbory, ktoré boli stiahnuté skôr, keď používate iné ako značkové zariadenie, napríklad osobný počítač. Mnohí by preto chceli vedieť, ako si prezerať fotografie v iCloude z iného zariadenia. Tento problém je riešiteľný, je však potrebné pracovať. Služba samozrejme neukladá iba snímky, ale aj ďalšie súbory. Dnes si teda povieme, ako pristupovať k vašim údajom bez použitia zariadenia, ktoré sa predtým používalo pri štarte.
Rezervy
Najprv sa rozhodnime, čo potrebujeme na vyriešenie otázky, ako prezerať fotografie v iCloude. Prirodzene, najskôr musíte mať prístup k osobnému počítaču, môže to však byť aj notebook. Ďalej by ste si doň mali skopírovať svoje Apple ID a heslo. Predtým je potrebné v cloude vytvoriť jednu alebo viac záloh, v každom prípade tam musia byť prítomné, a ak žiadne neexistujú, je takmer nemožné získať údaje. Nie je veľa ľudí, ktorí vedia o tom, kde v iCloude sú, hoci sami sú používateľmi tohto produktu a službu aktívne využívajú. Väčšinou to platí pre začiatočníkov. Bude samozrejme problematické prijímať údaje, ak používateľ ani nevie, kde sa nachádza. Ak ste takýmto človekom, budete musieť venovať maximálnu starostlivosť, pretože dnes vám povieme všetky najmenšie podrobnosti.
Identifikátor

Ak poznáte Apple ID, potom je to už veľmi dobré, pretože pomocou tohto parametra môžete získať všetky podrobné informácie, ktoré sú uložené o použitých službách, ako aj o samotných zariadeniach iPhone, iPad a iPod. Určite viete, ako pridať fotografie na iCloud, ale tu je postup, ako si prezerať fotografie z iného zariadenia a dostať sa do cloudu - nie, takže si pozorne prečítajte pokyny uvedené nižšie.
Porucha

Najprv sme sa rozhodli povedať vám, prečo sú dané tieto pokyny a kedy môžu byť relevantné. Výrobky pre iPhone sa v skutočnosti často nerozpadajú, ale môžete čakať napríklad prekvapenia, ak sa vaše zariadenie úplne odmietne zapnúť a potrebujete získať dáta hneď teraz. V takom prípade naša metóda pomôže vyriešiť tento problém. Záloha iCloud sa vytvára automaticky, takže sa nemusíte obávať o bezpečnosť svojich údajov, všetky materiály môžete získať bez použitia zariadenia, ku ktorému boli predtým pridané. V takom prípade budete mať iba hlavnú úlohu - vyzdvihnúť všetky súbory, ktoré predtým systém uložil.
Aplikácie
Nie každý vie, ako si prezerať fotografie v iCloude bez použitia hlavného zariadenia, pretože s takýmto problémom sa pravdepodobne nikdy predtým nestretli. V skutočnosti v súčasnosti existujú špecializované programy, ktoré umožňujú získať dôležité údaje z uloženej kópie. Aplikácie sťahujú zálohu priamo, po ktorej môže používateľ bez problémov načítať svoje súbory. Dnes sme sa rozhodli hovoriť o špecializovanom programe Wondershare Dr.Fone pre iOS. V skutočnosti nemusí byť táto aplikácia pre používateľov cenovo dostupná, pretože v súčasnosti stojí 69,99 dolárov, môžete však použiť skúšobnú verziu, aj keď je neúplná. Pomocou tohto programu sa dozviete nielen ukladanie fotografií do iCloudu, ale aj spôsob obnovenia údajov, ak je bootovacie zariadenie poškodené alebo je nefunkčné. Ak chcete používať túto aplikáciu, musíte si ju nainštalovať. Pamätajte, že musíte používať zariadenie, ktoré beží na platforme iOS, počas inštalácie a sťahovania by ste nemali mať absolútne žiadne ťažkosti. Proces inštalácie je prakticky rovnaký ako v prípade iných programov.
Inštrukcie

Po nainštalovaní programu je potrebné ho spustiť, keď zadáte identifikátor zariadenia, musíte kliknúť na špeciálnu šípku, ktorá sa nachádza v blízkosti formulára na zadanie hesla. Ak poznáte svoje Apple ID, z ktorého boli súbory stiahnuté, potom bude otázka, ako prezerať fotografie v iCloude, vyriešená veľmi rýchlo, pretože program vám poskytne všetky potrebné údaje. Na záver si povedzme pár slov k službe. ICloud bol predstavený v roku 2011. Každý používateľ získa prístup k piatim gigabajtom diskového priestoru, na ktorý môže byť uložený e-mail, dokumenty (vrátane fotografií) a záložné súbory, ktoré môžete potrebovať.
Ahojte milí čitatelia! Dnes by som chcel hovoriť o jednom veľmi zaujímavom programe - Elcomsoft Phone Password Breaker, ktorý umožňuje, nie menej ako hack, stiahnuť zálohu iCloud a extrahovať z nej napríklad zoznam posledných hovorov alebo SMS. Okrem toho, že tento program môže byť užitočný pre rôznych podvodníkov a podvodníkov orgánov činných v trestnom konaní, bol samozrejme vyrobený pre bežných používateľov. Ako ho používať a čo môže robiť? Poďme zistiť!
Tento program si samozrejme najskôr musíte stiahnuť. Aplikáciu si môžete nainštalovať z oficiálnej webovej stránky www.elcomsoft.ru, nie však zadarmo. Cena verzie Home je takmer 3 tisíc rubľov, čo je pochopiteľné - aby sme vytiahli niektoré údaje, napríklad o spoločnosti, 3 tisíc rubľov sú iba haliere.
Tí, ktorí nechcú platiť tieto peniaze, môžu na internete vyhľadať vynulovanú verziu aplikácie Elcomsoft Phone Password Breaker.
Mimochodom, program funguje iba pod Windows, takže majitelia počítačov Mac budú musieť prejsť okolo. A samozrejme potrebujete synchronizáciu zálohy vášho iPhone s iCloud.
Rozhranie programu je veľmi jednoduché. Vyberieme možnosť sťahovania z iCloudu, potom zadáme prihlasovacie meno a heslo pre účet.
Čakáme doslova na pár sekúnd a voila: vidíme zoznam našich zariadení, na ktoré sa zálohovanie urobilo.

Po výbere zariadenia program analyzuje zálohy a ponúkne obnovenie všetkých súborov s prívetivými názvami a vloženie všetkého do priečinkov. Prijíma túto ponuku.

Po dokončení všetkých prípravných operácií program začne sťahovať údaje z iCloudu. Tu budete musieť počkať, pretože čas čerpania závisí od veľkosti vašej zálohy.
Vo výsledku dostaneme priečinok so súbormi, ktorý bude predstavovať vašu zálohu z iCloudu.

Takže keď uvidíte veľa nepochopiteľných súborov, nečudujte sa. Toto sú databázy a na ich otvorenie potrebujete program. Môžete použiť iTools v časti o práci so záložnou kópiou. Alebo vyhľadajte na internete iné, aby ste mohli pracovať s databázovými súbormi. Ďalej teda hľadáme súbory, ktoré potrebujeme. Môže to byť napríklad telefónny zoznam.
V rovnakom súbore, ktorý sa mimochodom nazýva AddressBook.sqlitedb , na karte sa nachádzajú aj vaše posledné hovory ABRecent .

Je možné obnoviť telefónny zoznam iphone, ak omylom odstránite požadované položky.
Nájdete samozrejme oveľa viac vecí, hlavný princíp je jasný - kopáme databázy.

Ako vidíte, program je veľmi užitočný, ak sa napríklad stratilo zariadenie a potrebujete vytiahnuť kontakty a SMS alebo niečo iné.
Ale nebojte sa, pretože ak nikto „neuniesol“ alebo hackol, potom sa nemôžete o nič starať. Nezabudnite si pravidelne meniť svoje heslá a všetko bude v poriadku!
Zálohovacie heslo pre iPhone
Teraz je odpoveď na otázku, prečo sa program volá Elcomsoft Phone Password Breaker. Ale pretože vie uhádnuť heslo na odblokovanie zálohy iphone. Zároveň využíva všetok výpočtový výkon počítača a jeho grafickej karty.
Ak to chcete urobiť, vyberte záložný súbor, nastavte typy zaujímavého útoku a spustite vyhľadávanie. Ak máte šťastie, prelomenie hesla nebude trvať dlho, najmä ak je heslom slovo zo slovníka, niektoré variácie témy alebo je heslo krátke.
Chcete sa pozrieť na nedávno nasnímanú fotografiu alebo video, ale váš iPhone / iPad nie je po ruke? Žiadny problém - jednoducho prejdite na iCloud.com a použite online verziu aplikácie Fotky!
V kontakte s
Aby boli fotografie a videá k dispozícii v iCloud (na webe icloud.com), musíte na svojom počítači Mac alebo iOS povoliť hudobnú knižnicu iCloud, čím nahráte obsah do „cloudu“.
Koľko fotografií a videí môžem nahrať na iCloud (icloud.com)?
Počet fotiek a videí nahraných na iCloud je obmedzený možnosťami tarifného plánu. V predvolenom nastavení poskytuje Apple zadarmo iba 5 GB voľného miesta.

Môžete sa oboznámiť s aktuálnymi tarifnými plánmi.
Ako aktivovať nahrávanie fotografií a videí na iCloud (povoliť hudobnú knižnicu iCloud) na zariadeniach iPhone a iPad
Na zariadení so systémom iOS prejdite do ponuky "Nastavenie" → Apple ID [vaše meno] → iCloud → "Fotka" a prepnite prepínač Hudobná knižnica ICloud do aktívnej polohy.


Ako povoliť iCloud upload fotografií a videí (povoliť iCloud Music Library) na Macu
1. Otvorte aplikáciu "Systémové nastavenia" a choď do sekcie iCloud.

2. Vpravo od sekcie Fotografie kliknite na ikonu "Možnosti" a začiarknite políčko Hudobná knižnica ICloud.


Ako povoliť nahrávanie fotografií a videí na iCloud (zapnutie hudobnej knižnice iCloud) v počítači so systémom Windows
1. Stiahnite a nainštalujte si oficiálnu aplikáciu do svojho počítača.
2. Stlačte tlačidlo "Možnosti" vedľa položky "Fotka", začiarknite políčko Hudobná knižnica ICloud potom stlačte tlačidlo "Hotový" a „Použiť“.

Ako prezerať fotografie a videá v iCloude
ICloud.com ukladá celú vašu knižnicu fotografií na iCloudu. Všetko, čo musíte urobiť, je ísť na príslušnú stránku a zadať svoje Apple ID prihlasovacie meno a heslo.
Rozhranie webovej verzie aplikácie Fotka pozostáva z troch hlavných prvkov: panel s nástrojmi (hore), prehliadač súborov (pod panelom s nástrojmi) a bočný panel (vľavo). Ak je to potrebné, posledný prvok môže byť skrytý. Kliknite na ikonu na bočnom paneli - je umiestnená napravo od nápisu „ICloud Photos“.

Ponuku vrátite opätovným stlačením rovnakého tlačidla.

1. V prihláške Fotka kliknutím na ikonu nahráte fotografie a videá (oblak so šípkou).

2. Vyberte požadované obrázky v počítači a počkajte, kým sa dokončí sťahovanie.

Webová verzia iCloudu vám okrem iného umožňuje spravovať albumy s fotografiami a videami (napríklad na zariadeniach iPhone, iPad a Mac).
1. V aplikácii Fotky na stránke iCloud.com vyberte fotografiu alebo video a potom kliknite na znamienko plus (ak na ňu umiestnite kurzor myši, zobrazí sa Pridať do albumu).

2. Vyberte album (alebo vytvorte nový), do ktorého chcete pridať vybratý súbor.

Ak chcete album premenovať, kliknite na jeho názov. Ak chcete odstrániť album, vyberte časť na bočnom paneli Albumy, vyberte požadovaný a kliknite na ikonu s obrázkom Koše.



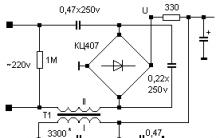








Ako prepojiť Twitter s VKontakte
Eliminujte ERR_CONNECTION_REFUSED VKontakte
Pripojenie bolo prerušené: oprava chyby prehliadača
Batéria Tesla Model S.
Príspevky označené hymp lekcie Najnaliehavejšie úlohy