Možno tvrdiť, že táto technológia je úplne zakotvená v ekosystéme Apple. Práve v systéme iOS 7 sa AirPlay priniesol na ovládací panel a s potrebným vybavením má každá osoba možnosť ľahko a bezbolestne prenášať obrázky z obrazovky iPad (iPhone, iPod) na zariadenia kompatibilné s AirPlay.
Čo je AirPlay?
Pozrime sa na definíciu z Wikipédie:
AirPlay je názov technológie a protokolu vyvinutého spoločnosťou Apple, ktorý umožňuje bezdrôtové vysielanie médií (audio, video, obrázky) medzi zariadeniami. AirPlay môže streamovať zvukové a obrazové dáta z prehrávača médií (napríklad iTunes) do ľubovoľného zariadenia kompatibilného s AirPlay.
To všetko preložím do jednoduchého jazyka s konkrétnymi príkladmi. AirPlay dodáva obraz a zvuk vzduchom. Zároveň nie je potrebné nič zvláštne: hlavnou vecou je, že prijímacie zariadenie podporuje technológiu AirPlay. Pomocou AirPlay môže užívateľ prenášať video a zvuk z iTunes do TV, prenášať zvuk do reproduktorov bezdrôtovo, prenášať obraz a zvuk z iPadu do počítača atď.
Zároveň sa prenos zvuku a obrazu uskutočňuje v reálnom čase bez viditeľných oneskorení.
Ako povoliť AirPlay v systéme iOS 7
Vyskúšajme funkciu AirPlay v systéme iOS 7... Pre jeho plnú prevádzku musíte mať zariadenie, ktoré podporuje technológiu AirPlay (napríklad Apple TV). Ale čo keď také zariadenie neexistuje?! To nevadí - použijeme počítač alebo notebook. Skúsme to urobiť kompatibilným s AirPlay a preniesť obrázok z obrazovky iPadu na obrazovku počítača.
Stiahnite si program Reflector z oficiálnej webovej stránky. Nainštalujte ho. To v skutočnosti stačí na testovanie funkčnosti Air Play v systéme iOS 7.
1. Spustite program Reflector na počítači.
2. Otvorte Control Center na iPade. A počkáme, kým sa v riadiacom centre objaví AirPlay.
Dôležité! Počítač a iPad musia byť pripojené k rovnakej sieti Wi-Fi.
3. Kliknite na AirPlay.
V rozbaľovacom zozname vyberte počítač a kliknite naň. Zapnite možnosť „Video Replay“. Funkcia Replay je potrebná, aby bolo možné presne zobraziť to, čo vidíte na obrazovke iPadu, do zariadenia AirPlay.

Vidíme, že sa na počítači objavil obraz obrazovky iPadu. Teraz, pri akejkoľvek akcii na iPade, sa obsah obrazovky tabletu takmer okamžite zobrazí v počítači. Reflector, mimochodom, umožňuje zaznamenať obrázok (program bol pre tento účel vytvorený).

Ak nepovolíte Video Replay, potom AirPlay funguje iba na streamovanie v programoch, ktoré to podporujú. Napríklad štandardná aplikácia Foto. Pri zapnutom AirPlay budete listovať fotografiami a v počítači sa fotografie zobrazia na celú obrazovku bez rámčekov a programových ponúk ...

Tu je skvelý príklad použitia AirPlay na iPade.
Ak máte k článku nejaké dodatky - napíšte komentáre. Pokiaľ ide o nás, sľubujeme doplnenie tohto materiálu, ak máme po ruke vhodné zariadenia.
V kontakte s
Čo je to Apple AirPlay?
AirPlay je vlastný bezdrôtový streamovací protokol spoločnosti Apple, ktorý umožňuje posielať obraz a zvuk zo zariadenia Mac alebo iOS do prijímača s podporou AirPlay, ako je Apple TV (, slúchadlá, vysielač atď.). Táto technológia bola prvýkrát predstavená ako AirTunes pre iTunes v roku 2004.

V tom čase sa AirPlay obmedzoval iba na bezdrôtové streamovanie zvuku, ale v roku 2010 Apple pridal podporu AirPlay do iOS s možnosťami streamovania videa. O rok neskôr spoločnosť implementovala funkciu „zrkadlenia“ v AirPlay a v máji 2018 predstavila novú verziu protokolu - AirPlay 2.
Čo je to „zrkadlenie“ (zrkadlenie obrazovky, zrkadlenie obrazovky, zrkadlenie) AirPlay
AirPlay Mirroring - možnosť duplikovať zobrazenie obrazovky modulu gadget pre Mac alebo iOS na prijímač (Apple TV + TV) s podporou AirPlay. Túto funkcionalitu podporujú iPhone aj iPad aj Mac. Aj keď na nahrávanie video a zvukových súborov možno použiť zrkadlenie, na určitý obsah sa môžu vzťahovať obmedzenia z dôvodu rizika porušenia autorských práv. Ak sa pokúsite zrkadliť obrazovku Macu napríklad pri prehrávaní chráneného obsahu iTunes, namiesto videa sa zobrazí sivé pole. Ale zobraziť akékoľvek video z filmových stránok v televízii nie je žiadny problém.
Čo je AirPlay 2?
Spoločnosť Apple na konferencii pre vývojárov predstavila novú verziu AirPlay. Výrobca plánoval pridať podporu pre AirPlay 2 v 11. vydaní iOS 11, ale technológia bola dostupná až v máji 2018 s vydaním aktualizácie iOS 11.4. AirPlay 2 prvýkrát predstavil podporu režimu pre viac miestností, vďaka čomu môžu majitelia zariadení Apple používať na prehrávanie hudby niekoľko vychytávok.

AirPlay 2 podporuje aj Apple TV založené na tvOS 11.4 a novších. Reproduktory Apple HomePod sa aktualizujú automaticky. Staršie zariadenia tretích strán nemusia s AirPlay 2 fungovať. Požiadajte o podporu predajcu.

Ako používať AirPlay na streamovanie obsahu alebo zrkadlenie
Funkciu AirPlay môžete použiť na streamovanie obsahu do prijímača (audio alebo video) alebo na zobrazenie obrazovky aktuálneho zariadenia (vrátane zvuku) do prijímača. Pred použitím tejto funkcie sa uistite, či je aktívne pripojenie Bluetooth a Wi-Fi a či je v prístroji deaktivovaný režim v lietadle. Najjednoduchší spôsob práce s AirPlay: kliknite na ikonu AirPlay a zo zobrazeného zoznamu vyberte požadovaný prijímač.
1. Zavolajte potiahnutím prstom po obrazovke "Riadiace centrum"... Pre majiteľov zariadení iPhone X, iPhone XS a iPhone XR potiahnite prstom nadol z pravého horného rohu.
2. Na spustenie obrazovky použite 3D dotykové gesto "Vykonané" priamo na displeji.
3. Kliknite na ikonu bezdrôtového prenosu (tri kruhy a ikona trojuholníka) vedľa položiek prehrávania.

4. Počkajte, kým sa na obrazovke zobrazí zoznam prijímačov.
5. Kliknite na požadovaný prijímač a začnite prehrávať mediálny obsah.

Ak chcete ukončiť streamovanie, proces opakujte, ale v kroku 5 vyberte iPhone alebo iPad.
1. Otvorte „Veliteľské stredisko“.
2. Kliknite Opakovanie obrazovky na ľavej strane obrazovky.
3. Počkajte, kým sa na displeji zobrazí najbližšie zariadenie AirPlay.
4. Vyberte prijímač, ktorému chcete zobraziť obraz.

Vysielanie zastavíte opakovaním postupu výberom v kroku 4. Zastaviť opakovanie obrazovky.
Ak chcete svoj Mac pripojiť k Apple TV, vyberte ikonu AirPlay na paneli s ponukami, iTunes alebo QuickTime alebo otvorte "Systémové nastavenia" → „Monitory“ na detekciu obrazovky AirPlay (bude fungovať ako bezdrôtový displej pripojený k počítaču Mac). Hovorili sme o tom, ako vysielať (prenášať) video z počítača Mac na televíznu obrazovku.
Najjednoduchší spôsob, ako usporiadať zrkadlenie systému Mac, je ikona na paneli s ponukami. Kliknite na ikonu AirPlay v pravom hornom rohu obrazovky a potom vyberte požadovaný prijímač.

Po pripojení môžete zrkadliť vstavaný displej, zrkadliť Apple TV alebo vypnúť monitor a používať Apple TV ako externý displej.

Ako na výstup videa, fotografií a zvuku z iPhone / iPad do počítača Mac alebo Windows pomocou AirPlay
Napriek obľúbenosti AirPlay medzi používateľmi, Apple neumožňuje používať ako prijímače počítače Mac alebo Windows. Našťastie zákaz spoločnosti Apple môžete obísť použitím emulátorov tretích strán, ako sú AirServer alebo Reflector. Prvý bude stáť 20 dolárov. Aplikácia je k dispozícii vo verziách Mac aj Windows a môže pracovať s programami Google Cast a Miracast. Používatelia si môžu program vyskúšať na 14 dní zadarmo. Reflector (15 dolárov) je lacnejšia alternatíva k AirServeru a podporuje tiež Google Cast a Miracast. Skúšobné obdobie je k dispozícii na obdobie 7 dní.
Čelíte AirPlay nefunguje problém so svojimi zariadeniami Apple alebo Mac? AirPlay sa nezobrazuje sa dá určite vyriešiť jednoduchou metódou.
AirPlay je úžasná funkcia, ktorá vám umožní bezdrôtové streamovanie všetkých hudobných súborov, videí a fotografií zo zariadení Apple vrátane iPod Touch, iPad a iPhone do vášho počítača Apple TV alebo Mac. Je tiež možné streamovať súbory z počítača do Apple TV a do prijímačov a reproduktorov AirPlay, ako napríklad AirPort Express. Aj keď je AirPlay určite skvelá vlastnosť, niekedy nefunguje správne, čo môže byť veľmi frustrujúce. Tu je podrobná analýza problému, jeho príčin a možných opráv, keď sa musíte vyrovnať s tým, že Airplay nefunguje vo vašich zariadeniach iDevices.
Časť 1. Dôležité dôvody, prečo AirPlay nefunguje a nezobrazuje sa
Dôvodov, prečo sa AirPlay nezobrazuje, je veľa. Hlavným dôvodom však je, že zariadenie Apple, ktoré používate, obsahuje zastaraný alebo starý softvér. Najčastejšie to spôsobí zmiznutie ikony AirPlay.
Čo ak máte nedávno aktualizovanú verziu systému iOS? Dôvodom by v tomto prípade mali byť problémy s pripojením na internet.
Overte vo svojom zariadení nastavenia internetu. Zaistite, aby boli záznamové a zrkadlové zariadenia vždy prepojené s jedným internetovým pripojením.
Zlé pripojenie k internetu je tiež ďalšou príčinou toho, že sa na vašom prístroji nezobrazuje ikona Airplay. Sieťové chyby môžu brániť ľahkému prístupu k funkcii.
Ďalším dôvodom nezobrazenia ikony je jednoduchý. Možno ste nezapli ikonu AirPlay v nastaveniach vášho iPhone. Tu sa dozviete, ako používať funkciu ON / OFF pre AirPlay v rôznych rôznych zariadeniach iDevices.
Časť 2. Niekoľko spôsobov, ako opraviť problém „AirPlay sa nezobrazuje“
Metóda I: Použite metódu Update na opravu Airplay nefunguje
Ak zistíte, že ikona AirPlay vo vašom iDevice sa nezobrazuje, znamená to, že funkcia nie je funkčná alebo že došlo k problémom so zariadením. Bez ohľadu na dôsledky musíte problém čo najskôr opraviť, ak si chcete vychutnať výkonné streamovacie funkcie Airplay.
Tu je podrobný spôsob riešenia chyby, ktorá nefunguje v AirPlay, pomocou opravy zariadenia iDevice, ktoré spôsobuje problém.
Krok 1.
Podľa typu zariadenia Apple, ktoré vlastníte, skontrolujte aktualizáciu softvéru. Pomôže vám to identifikovať problém, ktorý spôsobuje, že AirPlay problém nezobrazuje.
Ak streamujete na AirPlay z Apple TV, môžete si overiť aktualizácie softvéru tak, že prejdete do nastavení a kliknete na možnosť „Aktualizovať softvér“ v časti „Všeobecné“.
V prípade, že je k dispozícii najnovšia aktualizácia, odošle sa upozornenie so žiadosťou o povolenie aktualizovať Apple TV. Ak nie sú k dispozícii žiadne aktualizácie, znamená to, že vaše zariadenie používa iba najnovšiu aktualizáciu. Teraz môžete pokračovať k nasledujúcej aktualizácii.

Krok 2.
Druhým krokom je povolenie AirPlay. Pre začiatočníkov môže byť vypnutie a zapnutie AirPlay drvivou úlohou. Tu je postup, ako to ľahko urobiť. V prípade Apple TV prejdite do ponuky Nastavenia a prepnite funkciu Airplay do polohy ON.

V prípade zariadení iPhone alebo iPad musíte prejsť na možnosť „nastavenia ovládania“. Posunutím nahor na domovskej obrazovke prejdite do „riadiaceho centra“. AirPlay nájdete v ovládacej funkcii. Klepnutím na ňu ju povolíte.

Krok č.
Teraz musíte zapnúť pripojenie Wi-Fi. Aby sa AirPlay nezobrazoval, je potrebné mať obe zariadenia pripojené k rovnakej sieti Wi-Fi. Ak použijete inú Wi-Fi, bude to brzdiť pripojenie.

Ak chcete potvrdiť, či na oboch zariadeniach používate jednu sieť, skontrolujte sieť Wi-Fi v iDevice. V prípade Apple TV môžete hľadať Wi-Fi vo funkcii Sieť.
Overenie vyššie uvedených troch krokov by malo vyriešiť problém, že funkcia AirPlay nefunguje ľahko.
Metóda II: Použite Dr. Fone - iOS Screen Recorder
Zrkadlenie obrazovky gadgetov na počítači a Apple TV je teraz medzi ľuďmi veľkým šialenstvom. Používanie programov tretích strán si preto v poslednej dobe získalo obľubu. Vo všetkých zariadeniach Apple nájdete AirPlay, ktorý je predstavený ako funkcia s predinštalovanou funkciou zrkadlenia.
Tento typ zrkadlenia pomocou programovacích nástrojov tretích strán sa uplatňuje aj na počítače so systémom Windows a Smart TV. Z rôznych softvérových programov je veľmi populárny softvér. Pri zrkadlení obrazovky je veľmi efektívny. Je užitočné zrkadliť obrazovku iOS nielen vo vašom iDevice, ale aj vo vašom systéme.
Ak na vašom zariadení nefunguje a nezobrazuje AirPlay, nie je možné zrkadliť obrazovku a zapnutie AirPlay nie je možné. Našťastie s Dr. Softvér Fone umožňuje zrkadliť obrazovku bez obáv z používania tlačidla AirPlay.
Prečo Dr.Fone - iOS Screen Recorder je najlepší nástroj pre AirPlay nefunguje?
- Program ponúka plynulé zrkadlenie obrazovky iOS.
- Môžete povoliť zrkadlenie HD reklám bez reklám.
- Je ľahké zaznamenať všetky vaše obľúbené videá, hry z iPhone a oveľa viac ich zrkadlením na väčšiu obrazovku.
- Softvér je kompatibilný so zariadeniami, ktoré nie sú väzené alebo sú tiež zlomené.
- Program podporuje iDevices vrátane iPod touch, iPad a iPhone, ktoré majú iOS verzie 7.1 až najnovšiu iOS 12.
- Program je k dispozícii pre Windows a prichádza s 30-dennou ponukou vrátenia peňazí.
Ako zrkadliť iPhone na počítač
Krok 1.
Prvým krokom v procese zrkadlenia je stiahnutie softvéru Dr. Fone do vášho systému. Spustite ho a vyberte funkciu Ďalšie nástroje. Teraz kliknite na možnosť iOS Screen Recorder.



Krok 2.
Ďalším krokom je pripojenie zariadenia a počítača k sieti Wi-Fi. Uistite sa, že sú obe pripojené k rovnakej sieti Wi-Fi. Internet by mal byť zapnutý pre obe zariadenia. Po overení týchto dvoch bodov kliknite v počítači na funkciu Záznam obrazovky. Uvidíte vyskakovacie okno rekordéra obrazovky pre iOS

Krok č.
Ďalej musíte spustiť postup zrkadlenia.
Zrkadlite obrazovku na svojom iOS zariadení na väčšiu obrazovku. Ak zrkadlenie robíte na Apple TV, musíte zvoliť funkciu AirPlay a potom zvoliť Dr. Fone.

Pomocou funkcie zrkadla AirPlay je možné bezdrôtovo odosielať všetky funkcie na displeji vášho telefónu do Apple TV.
Krok č.
Teraz si môžete pozrieť zrkadlovú obrazovku iPhone na počítači. Ako už bolo spomenuté, pomocou programu môžete tiež zaznamenať obrazovku zariadenia. Môžete si zvoliť záznam alebo zrkadlenie zariadenia podľa vašich potrieb.

je veľmi silný nástroj, ktorý vám umožní zachytiť a vychutnať si všetky vaše vzácne chvíle. Môžete zrkadliť obrazovku a tiež zaznamenávať údaje z obrazovky pomocou funkcie snímania obrazovky. Okrem toho ho môžete tiež použiť, ak ste omylom odstránili dôležité údaje z vášho iPhone, alebo na zabránenie ich strate.
Kedykoľvek sa stretnete s tým, že AirPlay nefunguje, môžete využiť softvér na záznam obrazovky Dr. Fone pre iOS. Pomocou spoľahlivého softvéru môžete svoje zariadenie Apple ľahko zrkadliť alebo nahrávať do počítača alebo Apple TV. Tento proces sa tiež uskutoční v krátkom čase, ktorý vás zbaví ťažkostí s používaním rôznych alebo zložitých metód alebo krokov potrebných na to, aby sa AirPlay nezobrazil.
Vzdušný prenos dát je jednou z najvyspelejších technológií, aké kedy ľudstvo vyvinulo. Výmena informácií bez použitia káblov prestala byť nielen sci-fi, ale už plne vstúpila do nášho života. Veľké korporácie vyvíjajú vlastné metódy prenosu informácií medzi zariadeniami. Spravidla sú lokalizované a sú určené iba pre rad zariadení tejto spoločnosti. Medzi výhody však patrí maximálna použiteľnosť a kvalita prenosu dát. Jednou z takýchto technológií je AirPlay od spoločnosti Apple. V našom článku vám povieme, ako povoliť túto možnosť a správne ju používať.
Všeobecne sa táto možnosť objavila vo vzdialenej verzii iOS 4.2, ale až od 7. verzie systému sa stala plnohodnotnou súčasťou zariadení Apple. Umožňuje prenos multimediálnych súborov bezdrôtovo bez použitia nástrojov a technológií tretích strán na výmenu informácií medzi zariadeniami, ktoré podporujú AirPlay. Inými slovami, umožňuje vám prenášať napríklad obrázky zo smartfónu do počítača a na druhom ich zobrazovať v reálnom čase. Alebo pri hraní na iPade celú túto akciu vysielajte do televízora pomocou Apple TV. Spoločnosť tak vytvorila vlastný protokol, pomocou ktorého je možné vymieňať si údaje medzi všetkými ich zariadeniami. Takto funguje AirPlay v systéme iOS 8 a novších verziách.
Zapnite túto možnosť
Ako už bolo spomenuté vyššie, počnúc iOS 7 sa AirPlay objavil v ovládacom paneli (uzávierka, ktorá sa vysúva zospodu). Aby ste ho teda zapli, stačí potiahnutím spúšte otvoriť rýchle menu a stlačiť „AirPlay“. Otvorí sa zoznam zariadení dostupných na pripojenie. To isté by ste mali urobiť, ak neviete, ako povoliť AirPlay na iPade.
Je dôležité si uvedomiť, že funkcia bude fungovať, iba ak obe zariadenia sú pripojené k rovnakej sieti Wi-Fi... Napriek všetkej jedinečnosti vývoja sa na prácu používa bežná bezdrôtová sieť. Dôležitý bod: táto možnosť je k dispozícii, iba ak sú zariadenia pripravené na príjem dát. To znamená, že sa objaví na tablete alebo smartfóne po zapnutí a nakonfigurovaní Apple TV alebo Mac so špeciálnym softvérom.
Funkcie AirPlay
Na čo teda môžete použiť tento nový trik?
- Prenos obrázkov, hudby a videa z jedného zariadenia do druhého;
- Synchronizácia údajov;
- A nakoniec jedna z najužitočnejších vecí je Video Replay.

Poďme si povedať o najnovšej funkcii AirPlay, ako ju povoliť a správne používať. Na úvod si vysvetlíme, čo je to „Prehrávanie videa“? Toto je možnosť, ktorá vám umožní preniesť obrázok z tabletu alebo smartfónu so systémom iOS do počítača Mac v reálnom čase. Inými slovami, jedná sa o online vysielanie z malej obrazovky na veľkú. Je možné, ak je splnených niekoľko podmienok, ale o tom viac nižšie. Najvýhodnejšie je používať ho v spojení s Apple TV, pretože práve v tomto prístroji venovali vývojári tejto funkcii osobitnú pozornosť.
Nastavenie funkcie „Video Replay“
Potrebujeme napríklad preniesť obrázok z obrazovky tabletu na obrazovku počítača. Aby ste to dosiahli, musíte vedieť, ako povoliť AirPlay na Macu. Na vyriešenie tohto problému bola vyvinutá špeciálna aplikácia - Reflector. Je distribuovaný voľne a je k dispozícii na stiahnutie na oficiálnych stránkach vývojára.

Takže máme pracovný program AirPlay - ale ako to všetko napraviť a dosiahnuť, aby fungoval?
- Najskôr spustíme Reflector na našom počítači;
- Potom otvorte Control Center na tablete a počkajte, kým sa v ňom neobjaví AirPlay;
- Kliknite na ikonu, ktorá sa zobrazí, a vyberte počítač, na ktorom je spustený AirPlay, ako prijímač dát;
- Teraz, aby sa obraz mohol prenášať online, zapnite možnosť „Video Replay“.

Všetko! Na obrazovke počítača by sa mal teraz zobraziť obrázok nášho tabletu. Ak zlyhajú iné možnosti, čítajte ďalej.
Možné problémy
Často sa stáva, že nič nefunguje a objaví sa rozumná otázka: ako zapnúť AirPlay, aby všetko fungovalo normálne? Existuje niekoľko dôvodov, prečo táto možnosť nemusí fungovať.
- Počítač a modul gadget sú pripojené k rôznym lokálnym sieťam. Stáva sa to pomerne často: napríklad Mac používa Wi-Fi a smartphone alebo tablet používa vlastné 3G / LTE. Riešenie je jednoduché - zariadenie znovu pripojíme k jednej sieti;
- Starý firmvér. Napriek tomu, že sa AirPlay objavil už dávno, začal fungovať správne až pri verzii iOS 7. Problém sa rieši preblesknutím zariadenia na novšiu verziu OS.
Toto sú hlavné problémy, ktoré môžu vzniknúť pri konfigurácii tejto možnosti. Bohužiaľ je táto technológia stále nedostatočne preštudovaná a nie je tak často používaná, preto je o nej málo informácií. Ak máte akékoľvek otázky, vitajte v komentároch!
Spoločnosť Apple vyvinula pre svoje zariadenia jedinečnú technológiu AirPlay, ktorá umožňuje rýchly a ľahký prenos zvuku, videa, dokumentov, fotografií a ďalších súborov. Po povolení protokolu AirPlay môže zariadenie prijímať a prenášať zvuk, signál z iPadu do kompatibilného objektu. To znamená, že na výmenu informácií na klientskom zariadení aj na prístroji príjemcu musí byť aktivovaná AirPlay.
Systémové požiadavky na používanie AirPlay
Aby ste si mohli stiahnuť a používať AirPlay, potrebujete nasledujúce parametre:
- Prístup na internet, modul Wi-fi;
- iPhone 4 alebo iPad mini, iPod touch 4 a novší, iPad 4. generácie a všetky novšie.
- Apple TV od 2. generácie na prenos fotografií, videí, hudby;
- AirPort Express;
- Prijímače s podporou AirPlay.
Ako nainštalovať AirPlay na vaše zariadenie
Spoločnosť Apple počas vývoja sprístupnila AirPlay iba pre zariadenia iPad, iPhone a Macbook Pro. Ak chcete protokol používať, musíte si kúpiť Apple TV alebo Mac. Toto je však drahé riešenie problému. Inštalácia a povolenie AirPlay na vašom zariadení je jednoduchšie.

Za týmto účelom vykonáme nasledujúce akcie:
- Stiahnite a nainštalujte si aplikáciu Reflector zo stránky www.reflectorapp.com. Kliknite na súbor a spustite Try Reflector. Objavia sa podmienky dohody. Prijímame ich, klikneme na „Ďalej“ a dáme programu možnosť dokončiť inštaláciu.
- Otvárame riadiace centrum v prístroji. Tu sa zobrazí ikona AirPlay. Kliknite na ňu a vyberte požadované zariadenie (TV, Macbook alebo AirPort Express). Všetko závisí od toho, čo budete hrať alebo vysielať.
Ako povoliť AirPlay na rôznych zariadeniach Apple
IOS 6 a staršie zariadenia
Pripojíme zariadenie iOS 6 k rovnakej sieti Wi-Fi a nadväzujeme kontakt s Apple TV. Otvorte "Video", Hudba "alebo" Foto ". Kliknite na ikonu AirPlay. Ak si chcete pozrieť film, vyberte funkciu „Prehrať“ a potom spárované zariadenie Apple TV.
Na počúvanie hudby pripájame reproduktory s podporou AirPlay. Vyberte ikonu AirPort Express a kliknite na tlačidlo Prehrať.
Používanie AirPlay v systéme iOS 7
- Aktivujeme a zapneme AirPlay;
- Kliknite na požadovanú funkciu. Ak je to počítač alebo televízor, bude k dispozícii funkcia Video Replay. Vyberieme to. Stlačte tlačidlo „Domov“, v zozname multitaskingov posuňte posúvač hlasitosti, vyberte funkciu AirPlay, vysielacie zariadenie a vedľa režimu „Prehrávanie videa“ začiarknite políčko „Zapnuté“. Tento režim funguje lepšie pri orientácii na šírku, preto sa odporúča zariadenie prevrátiť do vodorovnej polohy.
Telefón 4S, iPad 3, iPad 2, TV a AirPlay
Často chcem sledovať vysielanie na veľkej obrazovke. Toto je k dispozícii so zrkadlením AirPlay, ak máte box Apple TV.
Konfigurácia nastavenia zrkadlenia AirPlay
- Pripojíme iPad 3 alebo iPad 2 k sieti Wi-Fi. Zapnite Apple TV;
- Stlačte tlačidlo Domov. Otvorí sa panel multitaskingu;
- Posuňte ponuku doprava (2 kliknutia). Zobrazí sa lišta hlasitosti a výber zariadenia. Kliknite na AirPlay, vyberte Apple TV a prepnite na „Zrkadlenie“. Vysielanie je pripravené.


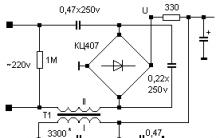








Ako prepojiť Twitter s VKontakte
Eliminujte ERR_CONNECTION_REFUSED VKontakte
Pripojenie bolo prerušené: oprava chyby prehliadača
Batéria Tesla Model S
Príspevky označené hymp lekcie Najnaliehavejšie úlohy