Obrazovka notebooku MSI nefunguje? Aké opatrenia prijať v tomto prípade? Najprv by ste mali pripojiť prenosný počítač k monitoru a skontrolovať, či sa obraz objavil na externom monitore alebo nie. Ak sa objaví, potom sa matica alebo kábel prenosného počítača s najväčšou pravdepodobnosťou stali nepoužiteľnými. Ak nie, chyba spočíva v samotnom hardvéri. A tu je už potrebné zvážiť niekoľko možností.
- Problémy môžu nastať pri otváraní a zatváraní veka. Ak si zrazu všimnete, že sa displej po zatvorení vypne, potom prejde do režimu spánku a zapne sa počas otvárania, už to naznačuje, že dôvod treba hľadať v samotnom vypínači. Veľmi často trpí tým, že sa dovnútra dostane vlhkosť alebo nečistoty, v dôsledku čoho sa lepí. Tlačidlo sa najčastejšie nachádza v hornom rohu, na paneli, kde je umiestnený monitor, alebo na mieste, kde kryt zapadne na miesto. Ak je poškodený, bude potrebné vykonať kvalitnú výmenu.
- Ak sa zobrazí MSI, ale nie je podsvietenie, znamená to, že samotný menič alebo podsvietenie je chybné. Tieto dva komponenty sú zodpovedné za podsvietenie notebooku. Zariadenie skontrolujeme a povieme, či je možné menič opraviť alebo nie. Najčastejšie musíte úplne zmeniť menič alebo podsvietenie.
- Ak je matrica čierna, zatiaľ čo na stranách nie je alebo nie je žiadne podsvietenie, je potrebné zvážiť niekoľko možností, pretože samotná žehlička je poškodená:
- V 80% sa nezobrazí displej, ak sa video čip stane nepoužiteľným. Spravidla sa to deje v dôsledku prehriatia.
- 5% ak monitor prestal fungovať, môže to znamenať, že pamäťový modul, napájací zdroj alebo nejaký iný komponent nefunguje. Všetko je potrebné skontrolovať.
- Pri 10% môžu nastať ďalšie problémy. Poruchu bude možné určiť až po vykonaní kompletnej diagnostiky v službe telemama.
Displej prenosného počítača MSI sa nezapne


Ak je prenosný počítač MSI načítaný a všetko zamrzne.
- Prirodzene to môže naznačovať, že problém je v samotnom pevnom disku.
- Chyba sa môže vyskytnúť aj na pevnom disku.
Napriek tomu sa poruchy najčastejšie vyskytujú v dôsledku nejakého mechanického poškodenia. Nie je vždy možné okamžite určiť príčinu poruchy. Preto špecialisti nášho servisného strediska v prvom rade vykonávajú kompletnú diagnostiku. Aj tak opravíme MSI CR/CX, G-series, FX/FR, Wind Top a Wind.
| Využite moment: do konca propagácie zostávajú 2 týždne! Sezónna zľava 40-70% |
|||
| názov detailu | Náklady na komponenty v rubľoch. | Náklady na inštaláciu (oprava) v rub. |
Objednávková služba |
| Záruka 1 rok |
Zavolajte alebo kliknite Priemerná cena matice 4500 3950 rub. | 900 | |
| 2900 | 900 | ||
| 1500 | 900 | ||
| 1900 | 900 | ||
| 900 | 900 | ||
| 1100 | 900 | ||
| Výmena batérie | 1800 | 900 | |
| od 900 (podľa vášho výberu a v závislosti od výkonu) | 900 | ||
| 1990 | |||
| Výmena Southbridge | od 800 do 2900 (v závislosti od modelu notebooku) | 1990 | |
| od 900 do 2900 (v závislosti od modelu notebooku) | 1990 | ||
| 900 | 900 | ||
| 900 | 900 | ||
| 1100 | 900 | ||
Pracuje pre vás: neznámy neznámy
Obnovovací program msi.dll je kompatibilný s vaším operačným systémom
Príznaky chyby msi.dll
msi.dll označuje určité funkcie a prostriedky, ktoré umožňujú správne fungovanie aplikácií alebo hier na vašom počítači. Ak knižnica msi.dll z akéhokoľvek dôvodu chýba alebo je poškodená, môžu sa vyskytnúť chyby. Keď sa vyskytne chyba dll, používateľ je zvyčajne upozornený kontextovou správou, ktorá poskytuje informácie o chybe, ktorá sa vyskytla.
Snímka obrazovky s chybou msi.dll
Ďalšie možné chyby msi.dll:
- zlyhanie msi.dll
- msi.dll sa nenašiel
- msi.dll sa nepodarilo nájsť
- msi.dll Porušenie prístupu
- Nemožno nájsť msi.dll
Ako opraviť chybu msi.dll
Ak chcete automaticky opraviť chybu msi.dll alebo iné chyby súvisiace s dll, stiahnite si DllKit, aplikáciu na obnovenie poškodených dll súborov a vyhľadajte poškodené alebo chýbajúce súbory dll. DllKit tiež skontroluje, či sú vo vašom systéme zaregistrované ďalšie súbory dll, a vyhľadá ďalšie problémy, ktoré môžu brániť správnemu fungovaniu vášho systému. Po dokončení skenovania vám DllKit pomôže opraviť chyby.
Po inštalácii MSI Afterburner používatelia často pozorujú, že posúvače, ktoré by sa teoreticky mali pohybovať, sú na minimálnych alebo maximálnych hodnotách a nemožno ich posúvať. Toto je možno najpopulárnejší problém pri práci s týmto softvérom. Poďme zistiť, prečo sa posúvače nepohybujú v MSI Afterburner?
Po inštalácii MSI Afterburner je tento posúvač vždy zakázaný. Bolo to urobené z bezpečnostných dôvodov. Ak chcete problém vyriešiť, prejdite na stránku "Nastavenia-základné" a začiarknite políčko vedľa "Odomknúť napätie". Keď stlačíte "OK", program sa reštartuje so súhlasom používateľa s vykonaním zmien.

Ovládače grafickej karty
Ak problém pretrváva, môžete experimentovať s ovládačmi grafického adaptéra. Stáva sa, že program nefunguje správne so zastaranými verziami. V niektorých prípadoch nemusia byť nové ovládače vhodné. Môžete ich zobraziť a zmeniť tak, že prejdete na "Ovládací panel - Správca úloh".

Posuvníky sú na maxime a nehýbu sa
V takom prípade sa môžete pokúsiť problém vyriešiť pomocou konfiguračného súboru. Na začiatok určíme, kde máme priečinok nášho programu. Môžete kliknúť pravým tlačidlom myši na odkaz a zobraziť umiestnenie. Potom otvoríme "MSI Afterburner.cnf" pomocou poznámkového bloku. Nájdenie záznamu "EnableUnofficialOverclocking=0" a zmeňte hodnotu «0» na "jeden". Ak chcete vykonať túto akciu, musíte mať práva správcu.

Potom reštartujeme program a skontrolujeme.
Posuvníky sú na minime a nehýbu sa
Ísť do "Nastavenia-základné". Začiarknite políčko v spodnej časti "Neoficiálne pretaktovanie". Program upozorní, že výrobcovia nezodpovedajú za následky zmeny parametrov karty. Po reštarte programu by mali byť posuvníky aktívne.

Posuvníky Limit výkonu a Teplota nie sú aktívne. limit
Tieto posúvače sú často neaktívne. Ak ste vyskúšali všetky možnosti a nič nepomohlo, potom túto technológiu váš grafický adaptér jednoducho nepodporuje.

Grafická karta nie je podporovaná programom
Nástroj MSI Afterburner je určený len na pretaktovanie kariet AMD a NVIDIA. Nemá zmysel pokúšať sa pretaktovať ostatných, program ich jednoducho neuvidí.
Stáva sa, že karty sú čiastočne podporované, t.j. nie sú dostupné všetky funkcie. Všetko závisí od technológie každého konkrétneho produktu.
Čo je Msi.dll O súbore Msi.dll Inštalátora systému Windows je známe, že generuje chybové hlásenia počas inštalácie programu, ktoré sa môžu vyskytnúť, ak sa súbory Inštalátora systému Windows v počítači nezhodujú, alebo v dôsledku poškodenia alebo poškodenia databázy Registry.
Odstráňte chybu msi.dll v systéme Windows
Účel msi.dll
Na inštaláciu balíkov Microsoft Installer (MSI) je potrebný súbor msi.dll. Ak sa tento súbor odstráni, Inštalátor systému Windows nebude fungovať.
V tomto článku sa budeme zaoberať inštanciou chyby msi.dll na počítači so systémom Windows a jej riešením.
Chyba Msi.dll v systéme Windows
Pri pokuse o inštaláciu ľubovoľného programu Inštalátora systému Windows do počítača so systémom Windows sa môže zobraziť chybové hlásenie podobné tomu, ktoré je uvedené tu:
“Súbor MSIEXEC.EXE je spojený s chýbajúcim exportom MSI.DLL:222.”
Po stlačení tlačidla OK, zobrazí sa ďalšie chybové hlásenie podobné tomu, ktoré je uvedené nižšie:
"Nedá sa spustiť zariadenie C:\Windows\System\MSIEXEC.EXE pripojené k systému, ktorý nefunguje."
Príčina chyby
Tento problém sa vyskytuje, ak sa súbory Inštalátora systému Windows v počítači pokúsia aktualizovať Inštalátor súborov systému Windows.
Povolenie
Keď sa vyskytne problém popísaný vyššie, prvá vec, ktorú musíte urobiť, je reštartovať počítač a pokúsiť sa znova nainštalovať program Windows Office. Ak Inštalátor systému Windows povýšil súbory alebo sa súbory neskopírujú do správneho umiestnenia. Namiesto toho sa najskôr skopírujú do dočasného priečinka. Až po reštartovaní počítača sa súbory skopírujú do príslušného priečinka. Ak chcete vyriešiť toto chybové hlásenie, postupujte podľa týchto krokov.
Úloha 1 - Stiahnite si inštalačný program Windows Update
- Kliknite na tlačidlo odkazu a kliknite na tlačidlo Stiahnuť ▼ nachádza vedľa InstMsiA.exe.
- uložiť súbor na pracovnej ploche.
Úloha 2 - Premenujte súbory Inštalátora systému Windows
- Prejdite do ponuky Štart a vyberte si Vypnite počítač.
- Ďalej kliknite na tlačidlo Reštartujte počítač v režime MS-DOS a potom kliknite na tlačidlo OK .
- Do príkazového riadka zadajte nasledujúce príkazy a po každom príkaze ich spustite stlačením klávesu Enter. cd systém
ren msi.dll msi.old
ren msihnd.dll msihnd.old
ren msiexec.exe msiexec.old
východ - Reštartujte systém Windows.
Úloha 3 - Spustite systém Windows v núdzovom režime
- Kliknite na tlačidlo Štart a vyberte položku Vypnite počítač.
- Ďalej kliknite na tlačidlo Znovu načítať a stlačte tlačidlo OK.
- Stlačte a podržte tlačidlo SHIFT pri opätovnom načítaní okna.
Úloha 4 – Inštalácia inštalačného programu Windows Update pre Windows
- Dvakrát kliknite na súbor InstMsiA.exe uložené na pracovnej ploche.
- Ďalej postupujte podľa pokynov na obrazovke a dokončite proces inštalácie.
- Nakoniec reštartujte počítač.
Ak register kladie otázky, ktoré spôsobujú chyby DLL, ako sú chyby msi.dll?
Áno, robia to preto, že register je v skutočnosti zmätený alebo poškodený, čo je často príčinou bežnej chyby DLL. Položky súvisiace so súbormi DLL sú uložené v registri. Ak sú položky súvisiace so súbormi DLL poškodené alebo chýbajú, môžu sa vyskytnúť opakujúce sa chyby DLL. Opravy chýb DLL, ako sú chyby msi.dll, ktoré spôsobujú problémy s registrom. Skenujte register pomocou účinného čističa registrov, ako je napríklad RegGenie. Toto je výkonný nástroj, ktorý vám umožňuje vykonávať vlastnú kontrolu registra na opravu chýb DLL.
MSI.DLL - Je to bezpečnostný súbor?
Áno, true msi.dll je bezpečnostný súbor od spoločnosti Microsoft. Niekoľko prípadov škodlivého softvéru však používa súbor s názvom msi.dll . Ak chcete zistiť, že msi.dll vo vašom počítači nie je systémovou hrozbou, skontrolujte celý počítač so systémom Windows pomocou spoľahlivých a účinných nástrojov zabezpečenia.
Niektoré programy a ovládače v systéme Windows by sa mali inštalovať iba s právami správcu. V prípade súborov EXE je možnosť inštalácie ako správca prítomná v kontextovom menu, ktoré sa vyvolá kliknutím na súbor pravým tlačidlom myši. Pre balíky MSI takáto možnosť neexistuje, ale možno ju pridať prostredníctvom editora registra.
Poučenie
Otvorte dialógové okno "Spustiť" cez ponuku Štart alebo stlačením klávesovej skratky Win + R. V okne, ktoré sa otvorí, napíšte regedit a stlačte Enter. Spustí sa Editor databázy Registry. V závislosti od nastavení kontroly používateľských kont možno budete musieť potvrdiť, že chcete spustiť editor.
Prejdite do vetvy HKEY_CLASSES_ROOT\Msi.Package\shell. Kliknite pravým tlačidlom myši na „shell“ a v ponuke, ktorá sa otvorí, vyberte možnosť vytvorenia nového oddielu.
Do sekcie „shell“ bude pridaná podsekcia. Premenujte ho na „runas“ (nie sú potrebné úvodzovky).

V okne napravo dvakrát kliknite ľavým tlačidlom myši na tlačidlo „Predvolené“ alebo raz kliknite pravým tlačidlom myši a vyberte „Zmeniť ...“ Do prázdneho poľa hodnoty zadajte „Spustiť ako správca“. Potvrďte zmeny stlačením tlačidla OK.

Teraz kliknite pravým tlačidlom myši na "runas" a znova vyberte možnosť vytvoriť oddiel. Vytvorte podkľúč s názvom "príkaz" (bez úvodzoviek).

Upravte kľúč "Default" zadaním príkazu "msiexec /i "%1"" do poľa hodnoty (bez úvodzoviek-rybích kostí, ale s úvodzovkami pre %1). Kliknite na tlačidlo OK.




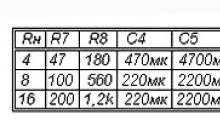
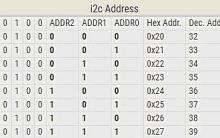
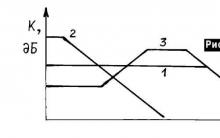
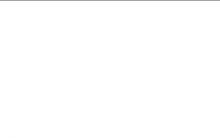




Tipy a triky v aplikácii Adobe illustrator: Triky v aplikácii illustrator
Windows sa po nainštalovaní aktualizácií nespustí
Windows sa po nainštalovaní aktualizácií nespustí
AVG Internet Security – bezplatná licencia
AVG Internet Security – bezplatná licencia