Rôzne aplikácie, ktoré sa používajú na volanie skriniek na obrazovku, si v poslednej dobe získavajú čoraz väčšiu obľubu. Dajú vám možnosť prispôsobiť si zariadenie a urobiť ho z vášho pohľadu presne takým, aké by malo byť. Stiahnite si uzamknutú obrazovku pre Android zadarmo s funkciou AppLock, ktorá vám umožní vytvoriť si vlastnú uzamknutú obrazovku. Vzhľad tohto programu je veľmi atraktívny vďaka vysoko kvalitným tieňom a oku lahodiacim efektom. Mimochodom, sám používateľ si môže zvoliť, ktorý efekt sa bude hrať po stlačení alebo odomknutí.
Prečo sa oplatí stiahnuť si Screen Lock pre Android?
Dobrá správa je, že tu budú k dispozícii všetky upozornenia, ktoré by smerovali na štandardnú uzamknutú obrazovku, takže všetky potrebné informácie budete mať so sebou. Vďaka pokročilým nastaveniam môžete do ľubovoľnej aplikácie pridať funkciu rýchleho prístupu. Tiež samotný užívateľ bude môcť umiestniť požadovaný obrázok na obrazovku blokovacieho programu, napríklad načítaním svojej fotografie z pamäťovej karty.AppLock vám umožňuje blokovať jednotlivé aplikácie, napríklad účet sociálnej siete, galériu alebo správy vo vašom smartfóne, a to tak, že ich zadáte pod osobným heslom. Obrazovku hesla je možné tiež prispôsobiť podľa vašich predstáv pridaním nastavení fotografie alebo hesla. Vďaka týmto schopnostiam sa proces blokovania stal spoľahlivejším a kvalitnejším.
Systém upozornení má tiež svoje vlastné nastavenia, takže vyskakovacie správy môžete prijímať iba z programov, z ktorých chcete. Ak chcete, aby sa v upozornení na správu zobrazovala iba jeho prítomnosť, a nie samotný text, môžete si to prispôsobiť podľa svojho uváženia. Vďaka týmto, ako aj mnohým ďalším nastaveniam, tak systémovým, ako aj grafickým, je Lock Screen pre Android jednou z najpopulárnejších aplikácií tohto typu.
V predvolenom nastavení ľubovoľný smartphone alebo tablet po stlačení vypínača ponúkne možnosť potiahnutia prstom po obrazovke. Až potom sa dostanete na pracovnú plochu. To sa deje tak, aby zariadenie samo vo vrecku nevykonávalo žiadne činnosti. Google robí všetko pre to, aby bola uzamknutá obrazovka čo najpohodlnejšia. Niekedy sa však ľudia stále čudujú, ako vypnúť zámku obrazovky v systéme Android. To sa dá urobiť veľmi jednoducho.
Najskôr však trochu teórie. Úplné vypnutie zámku obrazovky môže viesť k problémom. Google z nejakého dôvodu zvyšuje funkčnosť obrazovky a umožňuje vám prejsť priamo z nej na fotografovanie, uskutočňovanie hovorov a niekedy aj na niektoré ďalšie funkcie. Ak sa vám nepáči tradičný spôsob odomykania zariadenia, tak prečo neskúsiť iný?
V čase písania tohto článku boli pre Android štandardné nasledujúce typy zámkov obrazovky:
- Prejdite prstom po obrazovke - rovnaká tradičná metóda odblokovania.
- Zadanie kódu PIN je veľmi stará metóda, ktorá je celkom bezpečná. Najjednoduchší výber PIN kódu tu nefunguje, pretože po niekoľkých neúspešných pokusoch sa objaví časovač - nový záznam bude k dispozícii až po jeho uplynutí.
- Grafický kľúč - ideálne pre tých, ktorí si lepšie pamätajú vizuálne informácie ako množinu čísel.
- Odtlačok prsta je najspoľahlivejší spôsob ochrany informácií obsiahnutých vo vašom smartfóne. Prekĺznuť snímač odtlačkov prstov je takmer nemožné.
- Iris - jeho skenovanie je implementované v Samsung Galaxy S8 a S8 +. V budúcnosti bude táto metóda odomykania implementovaná v ďalších vlajkových zariadeniach.
- Zadanie hesla - najdlhšia metóda odblokovania. Heslo sa líši od kódu PIN tým, že môže obsahovať písmená a iné symboly.
Mnoho ďalších uzamknutých obrazoviek nájdete v službe Google Play. Môžu použiť iné metódy, napríklad riešenie matematickej úlohy. Je to však skôr rozmaznávanie ako skutočné zdokonalenie existujúceho systému.
Odstráňte uzamknutú obrazovku
Ak chcete odstrániť uzamknutú obrazovku, budete sa musieť ponoriť do nastavení. Nemali by ste sa však báť. Ak budete postupovať podľa našich pokynov, celý proces vám bude trvať iba pár minút:
Krok 1. Ísť do " nastavenie».

Krok 2. Prejdite do sekcie „ Bezpečnosť„. Niektoré zariadenia tento krok preskočia.

Krok 3. Vyberte „ Zámok obrazovky».

Krok 4. Kliknite tu " Nie„alebo“ Absentuje».

Týmto spôsobom môžete vypnúť vzor alebo odstrániť akýkoľvek iný typ zámku obrazovky. Nezabudnite však, že systém vás môže požiadať, aby ste zadali heslo alebo PIN, ak sú nastavené. Robí sa to z bezpečnostných dôvodov - čo ak máte v rukách smartfón niekoho iného? Preto nemôžete odstrániť heslo zo zamknutej obrazovky bez jeho zadania.
Čo robiť, ak ste zabudli svoj vzor alebo heslo?
Je to oveľa komplikovanejšie, ak ste zabudli heslo, PIN alebo vzor. V takom prípade sa nedostanete ani do sekcie nastavení. Našťastie sa problém dá na niektorých zariadeniach vyriešiť. Po niekoľkých neúspešných pokusoch o zadanie klávesu môže grafický zámok obrazovky ponúknuť prístup na pracovnú plochu iným spôsobom - zadaním údajov z vášho Účet Google .
Ak je vo vašom smartfóne zablokovaný prístup na internet, budete musieť obnoviť výrobné nastavenia pomocou režimu obnovy. V takom prípade sa odstránia používateľské súbory z telefónu, ako aj všetky nastavenia. Zároveň sa vylúči zámok obrazovky - vráti sa do pôvodnej podoby, keď budete musieť prstom prejsť po displeji.
Každý používateľ smartfónu alebo tabletu si môže nastaviť jedinečnú tapetu pre uzamknutú obrazovku. Obrázok sa objaví zakaždým, keď je pracovná plocha zariadenia zapnutá.
V závislosti od modelu modulu gadget a nainštalovaného operačného systému sa ilustrácia mení rôznymi spôsobmi.
Zvážme podrobnejšie všetky možné spôsoby, ako rýchlo nastaviť pozadie blokovania. Pokyny uvedené nižšie platia pre smartphony, iOS a.
Obsah:Nastaviť tapetu naAndroid
V operačnom systéme Android môžete zmeniť obrázok na pozadí pracovnej plochy pomocou štandardných nastavení.
Hlavným rysom tejto funkcie je to, že sa spolu s tapetou na ploche zmení.
Vstavané funkcie systému neumožňujú oddelenie obrazu. Pri zmene položky postupujte podľa pokynov:
- Odomknite modul gadget a prejdite do hlavnej ponuky;
- Vyberte ikonu „Nastavenia“ v zozname aplikácií;
- V okne, ktoré sa otvorí, kliknite na pole „Zobraziť“;
- Kliknite na „Tapeta“ a potom nájdite možnosť „Domovská obrazovka“;
- Vyberte požadovaný obrázok v galérii. Na zobrazovanie obrázkov môžete tiež použiť fotoaparát alebo galérie tretích strán, ale štandardná aplikácia zobrazí väčšinu formátov a typov súborov;
- Kliknite na obrázok a stlačte tlačidlo „Nastaviť tapetu“ alebo „Nastaviť ako tapetu“.

Obrázok 3 - nastavenie pozadia na Android
Vybraný obrázok sa zobrazí na pracovnej ploche aj na uzamknutej obrazovke.
Ak chcete, aby sa v rôznych fázach fungovania smartphonu zobrazovali rôzne ilustrácie, musíte vykonať zmeny v.
Nasledujúci návod vám umožní uistiť sa, že tapeta hlavného okna nezodpovedá zámku:
- Stiahnite si do počítača fotografiu, ktorú chcete nastaviť ako tapetu pre zamknuté okno. Potom premenujte názov súboru na "keyguard_wallpaper" (bez úvodzoviek). Uistite sa, že ste odstránili formát - jpeg alebo iný;
- Ak chcete zobraziť prípony všetkých súborov, nakonfigurujte príslušnú možnosť v možnostiach priečinka. Je v okne „Ovládací panel“-Možnosti programu Windows Explorer;

Obrázok: 4 - zobraziť formáty súborov v počítači
- Zapnite svoj smartphone a pomocou prieskumníka odstráňte súbor umiestnený v adresári / data / system / users / 0. Volá sa „keyguard_wallpaper“;
- Pripojte telefón k počítaču a stiahnite si predtým premenovaný obrázok s odstráneným formátom. Musíte ho presunúť iba po ceste / data / system / users / 0, v žiadnom inom priečinku nebude fungovať nič.
Týmto spôsobom bude systém schopný rozpoznať súbor a automaticky ho nastaví ako pozadie na uzamknutej obrazovke.
Upozorňujeme, že po ďalšej zmene tapety na ploche sa zmení aj uzamknutý obrázok a všetky akcie sa budú musieť znova zopakovať.
Existuje ešte jedna možnosť prispôsobenia. Je k dispozícii iba v novších verziách Marshmallow 6.0.1 a vyšších.
Podstatou novej funkcie je, že teraz môžu používatelia nastaviť niekoľko obrázkov naraz na jednej obrazovke a zapnúť tak modul gadget.

Obr. 5 Zamykanie obrazovky v smartfóne
Môžete si zvoliť maximálne 30 rôznych ilustrácií, ktoré sa objavia v štádiu odomykania smartfónu v rôznych intervaloch.
Zakaždým, keď zapnete podsvietenie, uvidíte úplne nový obrázok. Nasleduj inštrukcie:
- Prejdite do nastavení gadgetu a do okna „Tapeta“;
- Vybrať položku "Zamknúť obrazovku";
- Možnosť výberu súboru - zo štandardnej galérie;
- Začiarknite všetky obrázky, ktoré chcete použiť ako tapetu (nie viac ako 30 kusov), a potvrďte akciu;
- Uložte svoje nastavenia. Zamknite a znova odomknite zariadenie, aby sa zobrazili nové ilustrácie.
Aplikácie tretích strán pre Android
Okrem vstavaných funkcií operačného systému môžu používatelia mobilných pomôcok používať programy tretích strán, pomocou ktorých je veľmi ľahké inštalovať farebné obrázky.
Výhodou takýchto aplikácií je, že môžu byť ľahko a úplne zadarmo a v procese používania nebude potrebné pracovať so systémovými súbormi.
Prvá aplikácia - „Tapeta a uzamknutá obrazovka“... S jeho pomocou si môžete vybrať rôzne tapety a typy uzamknutých obrazoviek, ktoré sa nachádzajú v databáze vývojára.
S každou aktualizáciou sa počet kvalitných obrázkov zvyšuje a zlepšuje.

Obrázok: 6 - uplatnenie na trhu
Ďalší obľúbený program sa nazýva Zamknutá obrazovka (živá tapeta). Umožňuje vám nastaviť živé tapety na uzamknutom stole. Užívateľské rozhranie je veľmi jednoduché a ľahko použiteľné.
Musíte si len vybrať svoju obľúbenú fotografiu z hotovej databázy. Potom môžete sledovať ukážku.
Nezabudnite aktivovať začiarkavacie políčko „Povoliť zámok obrazovky“, aby sa na obrazovke zobrazil typ zámku zariadenia.

Obrázok: 7 - okno s nastaveniami programu Uzamknutá obrazovka (živá tapeta)
Pokyny preIOS
V operačnom systéme IOS si môžu používatelia prispôsobiť tapetu na plochách Home a Lock.
Ak chcete nastaviť obrázok pomocou štandardných možností telefónu, postupujte podľa pokynov:
- Prejdite na „Nastavenia“ na iPhone;
- Ísť do „Tapeta a jas“;

Obrázok 8 - okno „Tapeta a jas“ na zariadení iPhone
- V zozname vyberte pozadie, ktoré sa vám páči, alebo pomocou prieskumníka otvorte požadovaný súbor;
- V novom okne sa vám zobrazí ukážka, teda ukážka typu tapety. Kliknite na tlačidlo „Inštalovať“. Potom vyberte, na ktorú obrazovku sa ilustrácia nainštaluje (na hlavnej obrazovke, v uzamknutom okne alebo na oboch obrazovkách naraz).

Obrázok: 9 - nastavenie tapety v iPhone
Pre IOS existujú aj aplikácie tretích strán, z ktorých si môžete prispôsobiť vzhľad obrazoviek. „Uzamknutá obrazovka - bezplatné motívy, tapety a pozadia“ je jeden taký program.
Jeho výhoda spočíva v ľahkom použití, pretože už nemusíte hľadať svoju obľúbenú fotografiu na internete alebo inštalovať iba štandardné tapety z galérie.
Databáza programov je pravidelne aktualizovaná o nové farebné ilustrácie.

Obrázok: 10 - ukážka aplikácie
Ahoj.
Myslím si, že väčšina z nás na mobile (alebo tablete) má súbory a informácie, ktoré by sme nechceli zobrazovať ☺. Existuje mnoho spôsobov, ako ju chrániť, ale jedným z najjednoduchších a najspoľahlivejších je uzamknutie obrazovky, aby okrem vás nemohol nikto okrem vás zapnúť telefón. (aby to telefón s Androidom mohol ľahko urobiť) .
Takáto ochrana vás samozrejme neochráni pred profesionálnymi hackermi, pre väčšinu používateľov to však nie je potrebné. Ak omylom, napríklad, zabudnete telefón v práci, nikto si nebude môcť pozrieť vašu korešpondenciu a fotografie. To je všeobecne to, čo potrebujete!
V tomto článku zvážim niekoľko spôsobov, ako môžete nastaviť zámku obrazovky v systéme Android pomocou rôznych metód: vzor, \u200b\u200bPIN, heslo a špeciálne nástroje.
Poznámka : Odporúčam zvoliť heslo, na ktoré nezabudnete. Nech to bolo akokoľvek vtipné, ale neraz som sa musel stretnúť s takou situáciou, že ľudia zabudli svoje heslá za 1-2 minúty po tom, čo si ich nastavili. Majte na pamäti, že ak na odomknutie obrazovky zabudnete heslo, v niektorých prípadoch bude stačiť zadanie údajov z vášho účtu Google a v niektorých bude potrebné obnoviť továrenské nastavenia telefónu (alebo dokonca obnoviť nastavenia).
Grafický kľúč
V predvolenom nastavení je obrazovka Android zvyčajne odomknutá po jednoduchom potiahnutí prstom po obrazovke (čo vás ochráni iba v prípade, že sa telefón náhodou zapne, napríklad vo vrecku). Preto sa odporúča nahradiť túto metódu bezpečnejšou ...
Najjednoduchší spôsob, ako sa chrániť, je použiť vzor: ide o to, že musíte prstom nakresliť malého hada pozostávajúceho zo 4 - 9 bodov. Ak tohto „hada“ poznáte - robí sa to ľahko a rýchlo. Ochrana vám napriek tomu umožňuje vážne chrániť vaše zariadenie pred zvedavými pohľadmi zvedavých očí.
Napríklad: dokonca aj had so 4 bodmi má 1624 kombinácií a 9 - 140704. je veľmi, veľmi ťažké zvoliť kombináciu metódou výberu (keď ani nevieš, koľko bodov).
Na zabezpečenie tejto ochrany musíte:

Teraz, keď chcete zapnúť telefón a zobraziť ponuku, musíte najskôr odomknúť obrazovku zadaním vzoru. Kým ho nezadáte, bude telefón uzamknutý pred očami cudzincov ...
PIN je štvormiestny typ hesla. Mnoho používateľov dôveruje číslam viac ako grafické hady nakreslené na obrazovke. PIN kód sa navyše používa všade, napríklad na bankových kartách, na SIM kartách atď.
Postup nastavenia kódu PIN:

Poznámka: veľa ľudí pochybuje o bezpečnosti PIN kódu, údajne že je ľahko uhádnuteľný. Môžem s nimi polemizovať: celkovo sa ukazuje, že musíte skontrolovať 10 000 kombinácií. Musíte ich prejsť manuálne, navyše po niekoľkých nesprávnych pokusoch o zadanie PIN kódu - Android zablokuje zadávanie hesla na 30 sekúnd. Tých. čisto teoreticky bude musieť zvedavec sedieť za vašim telefónom dlhšie ako jeden deň! Ak je váš telefón ponechaný bez dozoru tak dlho, myslím si, že vám viac ako jedno heslo nepomôže ...
Heslo
Je to jeden z najspoľahlivejších chráničov uzamknutej obrazovky. Dĺžka hesla môže byť od 4 do 17 znakov, berúc do úvahy skutočnosť, že znaky môžu byť latinské aj cyrilice (veľké aj malé), plus čísla a špeciálne znaky - získajú sa všetky druhy kombinácií za milión dolárov. Aj pomocou špeciálneho softvéru je ťažké nájsť heslo.
Ak chcete nastaviť heslo, musíte tiež otvoriť nastavenia na nasledujúcej ceste: „Zabezpečenie / Uzamknutie obrazovky / Heslo“ ... Ďalej musíte dvakrát zadať heslo a zvoliť možnosť zobrazovania upozornení. Nastavenie hesla je zobrazené na snímke obrazovky nižšie.

Špeciálne aplikácie
Obrazovka Soft Lock

Soft Lock Screen - snímky obrazovky aplikácie (od vývojárov)
Aplikácia umožňuje ľahko a rýchlo zapnúť zámok obrazovky smartfónu, prispôsobiť tapetu, zvoliť šetrič obrazovky, kalendár, počasie atď. Aplikácia skutočne prekvapí pestrými farbami a jednoduchým používaním! Ak je to potrebné, tapeta v šetriči obrazovky sa zmení automaticky, nová každý deň, čo vás poteší a prekvapí.
Poznámka: na niektorých telefónoch nie je možné (alebo problematické) zmeniť šetrič obrazovky. Rovnaká aplikácia vám umožňuje tento problém vyriešiť.
Vlastnosti:
- nádherné a užívateľsky prívetivé rozhranie s tapetami HD (mimochodom, všetky tapety boli testované vývojármi programu, takže sa nebude zobrazovať žiadna škvara!);
- efektívnosť: vývojári priniesli na uzamknutú obrazovku niektoré z najpotrebnejších aplikácií (napríklad môžete rýchlo zapnúť baterku, notebook atď.);
- bezpečnosť: môžete vložiť heslo alebo vzor na ochranu svojho smartphonu (kľúč môže byť navyše s fotografiami ľudí vo vašom okolí, pozri fotografiu vyššie).
LOCKit

LOCKit je program navrhnutý špeciálne na ochranu osobných údajov. Okrem priameho blokovania obrazovky je možné blokovať aplikácie, fotografie, kontakty.
Okrem toho existuje funkcia ochrany pred krádežou telefónu - pomáha nájsť telefón a chytiť zlodeja. Mimochodom, pomáha v tom také niečo ako „Zlodejská selfie“ - automaticky sa urobí fotografia osoby, ktorá zadala nesprávny PIN kód alebo nakreslila vzor.
No, navyše si môžete nastaviť HD tapety (pekné a príjemné pre oči ☺).
PS
V zásade existuje veľa takýchto aplikácií, z ktorých každá má svoje vlastné výhody / nevýhody. Myslím si, že nemá zmysel uvažovať o desiatkach (stovkách) týchto aplikácií v rámci tohto článku. Každý, kto vstúpi na hrací trh, si môže experimentálne vyskúšať a nájsť aplikáciu podľa svojich predstáv.
Čo robiť, ak ste zabudli kľúč / heslo?
V tomto nie som odborník a uvediem iba základné metódy. Mimochodom, odporúčam vám vyhľadať možnosť odblokovania špeciálne pre váš model telefónu (možno existuje oveľa ľahšia možnosť ako univerzálne, ktoré ponúkajú mnohí autori).
1) Heslo účtu Google
V najneškodnejšom prípade by sa po nesprávnom zadaní vzoru (zvyčajne je potrebné zadať päťkrát), malo zobraziť okno s výzvou na zadanie údajov z vášho účtu Google.
Zadajte svoje údaje a ak sa telefónu podarilo získať prístup k sieti (napríklad pripojením cez Wi-Fi), môžete heslo resetovať.

Poznámka: nie vždy a nie na všetkých zariadeniach sa zobrazí takéto okno s možnosťou obnovenia hesla. Navyše, ak bolo heslo nastavené pomocou špeciálnych aplikácií.
2) HARD-Reset
Jedná sa o špeciálny reštart zariadenia, ktorý obnoví výrobné nastavenia systému. Týmto sa odstránia všetky používateľské údaje: kontakty, SMS, heslá, aplikácie atď. Všetky tieto údaje nie je možné obnoviť, takže vám neodporúčam, aby ste sa k tomuto postupu ponáhľali.
Hard Reset sa zvyčajne používa ako posledná možnosť, keď sa vyskytnú chyby, poruchy, problémy so vstupom zariadenia, keď iné metódy nefungujú.
Pomôcť!
Ako obnoviť továrenské nastavenia systému Android (t. J. Odstrániť všetky údaje z telefónu, tabletu) -
3) Blikanie telefónu
Téma je dosť konkrétna, pokiaľ ste sa tým nikdy predtým nezaoberali - odporúčam obrátiť sa na servisné stredisko.
Mimochodom, v niektorých prípadoch je možné vstúpiť do ponuky nastavení telefónu a deaktivovať zámok. Ak to chcete urobiť, počkajte, kým sa nezobrazí upozornenie, napríklad že batéria je takmer vybitá a je potrebné ju nabiť.
Napriek tak zdanlivo jednoduchému zámku je váš telefón chránený pred väčšinou zvedavcov (a vy pred zbytočnými rozhovormi, šepkaním za chrbtom a klebetami).
To je vlastne všetko, čo som chcel povedať v tomto článku.
Ak ste z jedného alebo iného dôvodu zabudli heslo, PIN kód alebo vzor pre prístup k svojmu smartfónu, nebojte sa - všetko ešte nie je stratené. Všetky tieto bezpečnostné opatrenia sú samozrejme špeciálne navrhnuté tak, aby chránili vaše zariadenie pred neoprávneným prístupom, takže obísť ich nie je ľahké. V mnohých prípadoch však môžete zariadenie stále odomknúť.
Existuje mnoho spôsobov, ako útek z väzenia uzamknúť smartfóny alebo tablety s Androidom. Tu je sedem najefektívnejších.
Metóda 1. Použite službu Nájsť moje zariadenie od spoločnosti Google
Najlepšou voľbou pre väčšinu smartfónov a tabletov s Androidom je použitie vstavanej služby Nájsť moje zariadenie, ku ktorej je možné získať prístup z vášho účtu Google na akomkoľvek zariadení alebo počítači.
Táto metóda však funguje iba vo verziách pod Androidom 8.0. To znamená, že ak má váš smartphone Android 7.1.1 Nougat alebo nižší firmvér, všetko by malo fungovať.
Akokoľvek to znie neintuitívne, kliknite na ikonu Zamknúť, keď telefón nájde položku Moje zariadenie, kliknite na ňu. Ak služba nedokáže určiť súradnice zariadenia, skúste obnoviť pripojenie kliknutím na tlačidlo Obnoviť vedľa názvu vášho smartphonu. Pripojenie by malo byť nadviazané do 5 pokusov.
Po kliknutí na tlačidlo „Zamknúť“ sa zobrazí výzva na zadanie nového hesla, ktoré nahradí zabudnutý vzor, \u200b\u200bPIN alebo heslo. Dvakrát zadajte svoje heslo a kliknite na „Zamknúť“.

Do piatich minút sa heslo zmení a zariadenie môžete odomknúť pomocou nového hesla.
Metóda 2. Použite službu Samsung Find My Mobile
Majitelia zariadení Samsung môžu využívať podobnú službu Find My Mobile. Kliknite na tento odkaz z ľubovoľného prehľadávača a prihláste sa do svojho účtu Samsung. Ak ste si ešte nevytvorili účet, táto metóda vám, bohužiaľ, nebude vyhovovať.
Po prihlásení kliknite na tlačidlo „Zamknúť moju obrazovku“ v ľavej časti okna. Teraz zadajte svoj nový PIN do prvého poľa a kliknite na tlačidlo „Zamknúť“ v dolnej časti obrazovky. Po 1 až 2 minútach začne platiť nový PIN a vy budete môcť zariadenie odomknúť.

Metóda 3. Použite funkciu „Zabudli ste svoj vzor“
Ak má vaše zariadenie firmvér Android 4.4 alebo nižší, skúste použiť funkciu „Zabudnuté vzory“. Po piatich neúspešných pokusoch o odomknutie zariadenia sa zobrazí správa „Ďalší pokus o 30 sekúnd“. Keď sa zobrazí táto správa, klepnite na tlačidlo „Zabudnuté vzory“ v dolnej časti obrazovky.


Teraz zvoľte možnosť „Zadať podrobnosti účtu Google“. Na niektorých zariadeniach sa dostanete priamo do tohto menu. Zadajte používateľské meno a heslo pre svoj primárny účet Google. Potom vám bude e-mailom zaslaný zabudnutý vzor, \u200b\u200balebo ho môžete zmeniť priamo tu.


Metóda 4. Vykonajte obnovenie systému na výrobné nastavenia
Ak vám neprekáža strata dát v telefóne, môžete k nim obnoviť prístup obnovením továrenských nastavení systému. Vďaka novej vstavanej funkcii ochrany proti krádeži „Obnovenie továrenských nastavení“ však budú majitelia telefónov vydaných v roku 2016 a neskôr potrebovať heslo pre svoj účet Google.
Proces obnovenia továrenských nastavení sa líši v závislosti od zariadenia, ale na začiatok je zvyčajne potrebné telefón úplne vypnúť. Keď sa obrazovka vypne, stlačte a podržte súčasne tlačidlo zníženia hlasitosti a vypínač. Keď sa na obrazovke zobrazí ponuka zavádzača, dvojitým kliknutím na tlačidlo zníženia hlasitosti získate prístup k položke ponuky Režim obnovenia. Ak chcete zvoliť túto položku, stlačte vypínač na zariadení.


Teraz, zatiaľ čo držíte tlačidlo napájania, stlačte raz tlačidlo zvýšenia hlasitosti. V takom prípade by malo vaše zariadenie prejsť do režimu obnovenia. Ďalej pomocou tlačidiel hlasitosti prejdite na možnosť „Vymazanie údajov / obnovenie továrenských nastavení“ a vyberte ju pomocou vypínača zariadenia. Po dokončení procesu vyberte možnosť „Reštartovať systém teraz“. Váš telefón bude odomknutý.

Ak bol váš smartphone uvedený na trh v roku 2016 alebo neskôr, zobrazí sa výzva na zadanie používateľského mena a hesla pre váš účet Google, ktoré ste použili pred obnovením továrenských nastavení. Ak si ich pamätáte, budete mať k zariadeniu prístup ihneď po prihlásení do svojho účtu Google.
Metóda 5. Na odstránenie súboru s heslom použite ADB
Táto metóda je vhodná iba pre tých, ktorí predtým povolili ladenie USB na zariadení a zároveň umožnili svojmu počítaču pripojiť sa k zariadeniu cez ADB. Ak je to váš prípad a súčasne nie je funkcia šifrovania údajov vo vašom prístroji predvolene aktivovaná, potom vám táto metóda bude dokonale vyhovovať.
Najskôr teda pripojte telefón k počítaču pomocou kábla USB. Otvorte príkazové okno v inštalačnom adresári ADB. Ďalej zadajte nasledujúci príkaz a stlačte kláves Enter.
Adb shell rm /data/system/gesture.key

Teraz reštartujte telefón. Uzamknutá obrazovka by mala zmiznúť a vy by ste sa mali vedieť plynulo prihlásiť do svojho zariadenia. Je to však iba dočasné opatrenie, takže pred ďalším reštartovaním zariadenia nezabudnite nastaviť nový vzor, \u200b\u200bkód PIN alebo heslo.
Metóda 6. Spustite zariadenie v núdzovom režime
Táto metóda je určená pre zariadenia s nainštalovanou zámkovou obrazovkou aplikácie iného výrobcu, a nie pre továrenské nastavenie.
Ak chcete telefón zaviesť v bezpečnom režime, aktivujte na uzamknutej obrazovke ponuku vypnutia zariadenia a potom dlho stlačte tlačidlo „Vypnúť“. Teraz, keď sa zobrazí otázka, či chcete zariadenie zaviesť do núdzového režimu, kliknite na tlačidlo „OK“. Po dokončení procesu bude uzamknutá obrazovka aplikácie tretej strany dočasne deaktivovaná.


Metóda 7. Vyvolajte „zlyhanie“ uzamknutej obrazovky
Táto metóda bude fungovať, ak je vaše zariadenie šifrované, je nainštalovaný Android 5.0-5.1.1 a na odomknutie obrazovky potrebujete heslo.
Najskôr klepnutím na možnosť „Tiesňové volanie“ na uzamknutej obrazovke a zadaním 10 hviezdičiek do poľa vytočíte číslo. Teraz dvojitým klepnutím vyberte zadanú kombináciu, skopírujte ju a vložte do rovnakého poľa, aby sa počet znakov zdvojnásobil. Rovnaký postup opakujte, čím ďalej tým viac zvyšujte počet znakov, až kým znaky, ktoré dvojitým klepnutím prestanú vyniknúť.



Ďalej sa vráťte na uzamknutú obrazovku a otvorte fotoaparát. Potom otvorte panel oznámení a kliknite na ikonu „Nastavenia“. Po zobrazení výzvy na zadanie hesla dlho stlačte vstupné pole a vyberte možnosť „Prilepiť“. Postup opakujte niekoľkokrát. Nakoniec, keď počet znakov zadaných do poľa dosiahne určitú hranicu, uzamknutá obrazovka sa zrúti, „poklesne“ a získate prístup k zvyšku rozhrania vášho zariadenia.



Ktorý spôsob vám pomohol? Poznáte ďalšie spôsoby hackovania uzamknutej obrazovky systému Android? Napíš o tom do komentárov.
Odmietnutie zodpovednosti: Tento článok je napísaný iba na vzdelávacie účely. Autor alebo vydavateľ tento článok nezverejnil zo škodlivých dôvodov. Ak by čitatelia chceli tieto informácie použiť na osobný prospech, autor a vydavateľ nie sú zodpovední za akékoľvek spôsobené škody.

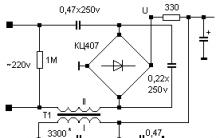








Ako prepojiť Twitter s VKontakte
Eliminujte ERR_CONNECTION_REFUSED VKontakte
Pripojenie bolo prerušené: oprava chyby prehliadača
Batéria Tesla Model S
Príspevky označené hymp lekcie Najnaliehavejšie úlohy