Dobré popoludnie priatelia! Dnes vám ukážem. Prečo? Máte na stránke obrázky? Myslím, že áno. Práve obrázky zaberajú na stránke veľa miesta a ovplyvňujú, ako rýchlo prehliadač vašu stránku otvorí. A chcete to rýchlo, pretože návštevník nemusí čakať na stiahnutie a zatvorí váš zdroj. A ak zmenšíme veľkosť obrázku, znížime množstvo stiahnutých dát a zlepšíme výkon stránky.
Na urýchlenie webu musíte použiť metódu, ako napr. Rýchlosť sťahovania tiež závisí od hostiteľa. Používam lealhost s optimálnym tarifným plánom, bez problémov.
Hmotnosť obrázka môžete znížiť pomocou rôznych programov a online služieb, ale odporúčam použiť grafický editor Adobe Photoshop. V porovnaní s ostatnými je výsledok lepší.
Ako zmenšiť veľkosť obrázku vo Photoshope
Veľkosť obrázka môžete zmenšiť tak vo veľkosti, ako aj v hmotnosti. Predtým, ako budete potrebovať vedieť veľkosť bloku pre obsah (miesto, kde sa bude obrázok nachádzať). Pozrime sa, ako komprimovať obrázok vo Photoshope krok za krokom.
- Vložte obrázok do Photoshopu. (Stiahnuté napríklad. Veľkosť 1194x798 pixelov. Hmotnosť 448 KB).
- V hornom menu vyberte Obrázok ⇒ Veľkosť obrázka.

- V odseku nechajte začiarknutie Dodržiavajte proporcie... Zadajte šírku alebo výšku obrázku, druhý sa proporcionálne zmení. OK.


- Prejdite do ponuky Súbor ⇒ Uložiť na web ...


- V novom okne vyberte formát uloženého obrázku a jeho kvalitu. Ak sme v kroku 3 zmenšili veľkosť obrázku, potom tu znížime hmotnosť. Skúste rôzne možnosti, vyberte si tú, ktorá vám vyhovuje. Na publikovanie na stránke používam kvalitu jpeg 40. Kliknite na tlačidlo OK.


Po takýchto manipuláciách sme dostali obrázok s rozmermi 600x401 pixelov. Hmotnosť 47 KB. To znamená, že sme znížili hmotnosť obrázku takmer 10 -krát!
Moderné digitálne fotoaparáty a fotoaparáty SLR vám umožnia fotografovať v najvyššej kvalite. A editorské programy, ako napríklad Adobe Photoshop, vám umožňujú vykonávať akékoľvek manipulácie s fotografiou, vrátane zmeny veľkosti pôvodného obrázku.
Prečo potrebujeme zmeniť veľkosť fotografie? Najčastejšie na publikovanie na internete. Pretože Väčšina snímok nasnímaných viac či menej slušným fotoaparátom presahuje 5 MB, pričom nahranie súboru na internet môže trvať slušnú dobu (a návštevnosť pre tých, ktorí nemajú neobmedzený internet). Aby sa urýchlilo načítanie, fotografia sa zmenší a obetuje vysoké rozlíšenie. Vo finálnej verzii však zmeny spravidla nie sú viditeľné.
Niektoré sociálne zdroje navyše stanovujú limit na veľkosť fotky, napríklad keď fotka nemá presiahnuť 5 MB. V tejto situácii opäť Photoshop veľa pomôže, čo vám umožní zmenšiť fotografiu na požadovanú veľkosť a bezpečne ju načítať do zdroja.
Kroky na zníženie fotografie vo Photoshope.
1. Nahrajte fotografiu do programu. Fotografiu môžete nahrať dvoma spôsobmi: presuňte fotografiu do okna Photoshopu alebo kliknite na kartu „Súbor“ a potom na „Otvoriť“. 
2. Ďalej kliknite na kartu „Obrázok“ a zvoľte „Veľkosť obrázka“. 
3. Otvorí sa malé dialógové okno. Najprv sa uistite, že je začiarknuté políčko vedľa možnosti „Zachovať pomer strán“, potom si fotografia zachová pomer strán pre všetky zmeny v pixeloch. Do stĺpca „Dimenzia“ v jednom z riadkov zadajte akúkoľvek hodnotu, ktorá musí byť menšia ako pôvodná hodnota. Druhý riadok sa zmení tak, aby zodpovedal zmenenej hodnote prvého, čím sa zachová pomer strán. Kliknutím na tlačidlo OK uložte zmeny. 
4. Teraz musíme fotografiu zmenšiť nielen v pixeloch, ale aj v megabajtoch. Ak to chcete urobiť, kliknite na kartu Súbor a vyberte položku Uložiť pre web a zariadenia. 
5. V novom okne nastavte formát JPEG a zvoľte kvalitu fotografií „Stredná“. Ak chcete zmeny uložiť, kliknite na tlačidlo „Uložiť“ a zadajte cestu k novému súboru. 
Fotografia je teraz pripravená na zverejnenie na internete.
Pomocou Photoshopu je ľahké zmenšiť alebo zväčšiť veľkosť obrázku. Navyše to možno vykonať rôznymi spôsobmi, v závislosti od toho, o aký výsledok sa snažíte.
Predtým, ako pristúpime k úvahe o metódach, najskôr malú teóriu.
Po prvé, čo je to zmenšovanie alebo zväčšovanie obrázka? Tento koncept by sa mal v prvom rade chápať ako zníženie / zvýšenie rozlíšenia obrázku, tj. Jeho dĺžky a šírky, a teda počtu pixelov, ktoré tvoria akýkoľvek rastrový obrázok. ...
Za druhé, čo sa stane s kvalitou obrázku po jeho zmene veľkosti?
- V procese znižovania, dochádza k strate pixelov, ale kvalita vo všeobecnosti neutrpí, zostáva celkom jasná.
- V procese zvyšovania, Photoshop roztiahne pixely a nakreslí ich v súlade so svojim algoritmom. Pri zväčšovaní preto vždy trpí kvalita obrazu. Čím vyššie je zväčšenie, tým jasnejšie je možné vidieť nezvratnú stratu kvality.
Podobná otázka bola popísaná v návode na zmenu veľkosti vrstvy,
Názorný príklad toho, ako sa mení kvalita obrazu:
V tomto článku zvážime 4 spôsoby, ako zmeniť veľkosť obrázka vo Photoshope, a analyzujeme prípady, kedy a akým spôsobom je najlepšie ho použiť.
Metóda 1 - Dialógové okno Veľkosť obrázku
Toto je klasický a najuniverzálnejší spôsob. Je vhodný vo väčšine prípadov, najmä keď už viete, na akú veľkosť by ste mali obrázok zmenšiť a zväčšiť.
Otvorte obrázok vo Photoshope.
Otvorte dialógové okno Obrázok - veľkosť obrázku(alebo kombinácia klávesov - Alt + Ctrl + I). Zobrazí sa také okno:

Okamžite venujte pozornosť poliam Šírka a Výška... Hodnoty, ktoré tam budú uvedené, sú aktuálne rozmery obrázku. Štandardne sa merajú v pixeloch.
Ak spočiatku viete, na akú veľkosť je potrebné zmeniť veľkosť obrázka, zadajte tieto hodnoty do vyššie uvedených polí.
Proporcie
Ak v nastaveniach okna nie je začiarknuté Dodržiavajte proporcie, do polí dĺžka a šírka môžete zadať ľubovoľné hodnoty. Riskujete však, že sa obrázok zvisle alebo vodorovne roztiahne. Je veľmi ľahké urobiť chybu a vybrať nesprávne pomery.
Príklad bez zachovania pomeru strán
Proporcionálny príklad
Metóda 2 - Zmena veľkosti pomocou transformácie
Transformácia obrázku je skvelý spôsob, ako pridať do databázy znalostí Photoshopu. Táto metóda je dobrá v dvoch prípadoch:
- zmenšiť alebo zväčšiť veľkosť celého obrázku;
- zmenšiť alebo zväčšiť vložený obrázok vo Photoshope.
Veľkosť je v každom prípade podrobnejšia.
Ako zmenšiť alebo zväčšiť veľkosť celého obrázku
Krok 1
Otvorte obrázok. Vyberte tím Úpravy - bezplatná transformácia alebo stlačte kombináciu klávesov Ctrl + T.
Poznámka
Ak tento príkaz nie je aktívny (sivý), vrstva pozadia sa uzamkne a zmení sa. Signalizuje to ikona zámku priamo vo vrstve.
Ak chcete vrstvu pozadia odomknúť, dvakrát na ňu kliknite. Zobrazí sa okno Nová vrstva, Stlačte tlačidlo OK.
Krok 2
Okolo obrázku sa zobrazí rám. V rohoch a na každej strane sú značky, ktoré je potrebné potiahnutím oddialiť alebo naopak, aby ste obrázok zväčšili.
Po zmene veľkosti kliknite na začiarkavacie políčko v hornej časti panela s možnosťami. Vo Photoshope CS6 je chyba a toto začiarkavacie políčko nie je viditeľné. Ak sa vám to nezobrazuje, stlačením klávesu Enter potvrďte zmeny alebo stlačením klávesu Esc zrušte.
Krok 3.1 Puzdro na zväčšenie
Ak ste obrázok zväčšili týmto spôsobom, potom, ako vidíte, sa jeho časť skryla, nezdá sa, že by zodpovedala veľkosti, v akej bola otvorená. Na jednej strane to nie je ani zlé a v niektorých prípadoch sa to dá aj použiť.
Ak však trváte na tom, aby bol obrázok zobrazený celý, vyberte príkaz Obrázok - Zobraziť všetko.
Krok 3.2 Redukčné puzdro
Po oddialení sa zobrazí šachovnicové pozadie. Toto je prázdnota, transparentnosť. Keď obrázok uložíte, zmizne. Bude však správne prerušiť prázdnotu, aby ste nakoniec zistili, aká je konečná veľkosť obrázku.
Ak chcete prázdnotu prerušiť, zvoľte Obrázok - Orezávanie.
Aby ste pri tejto metóde nerušili proporcie obrázku, pri ťahaní za držadlá rámu súčasne podržte kláves Smena.
Ako zmenšiť alebo zväčšiť vložený obrázok vo Photoshope
V každom prípade uveďte vyššie popísaný prípad do prevádzky. Menovite schopnosť používať príkaz Voľná transformácia(Ctrl + T). Táto technika je potrebná na vykonávanie tak často sa vyskytujúcej operácie, ako zníženie alebo zvýšenie vloženého obrázku, objektu, objektu(nazvi to, ako chceš).
Takže známa situácia: vložili ste do Photoshopu ďalší obrázok do hlavného obrázku, ale nezmestil sa do veľkosti.
Vyberte tento obrázok a použite príkaz transformovať. Teraz, ako je popísané vyššie, potiahnite značky v požadovanom smere.
Metóda 3 - Veľkosť plátna
Nie je to najpopulárnejší spôsob, ale napriek tomu ho budeme tiež považovať za príkaz.
Funkciou tejto metódy je, že meníme veľkosť rozlíšenia obrazu, pričom samotný obrázok sa nijako nemení. Photoshop jednoducho odsekne časť obrázku (ak hovoríme o zmenšení), alebo pridá farbu pozadia (ak ide o nárast).
Povedzme, že váš obrázok má 700 x 700 pixelov. Naprieč Obrázok - Veľkosť plátna veľkosť nastavíte na 500 x 500. Výsledkom je, že Photoshop odreže ďalších 200 pixelov na výšku a šírku. V nastaveniach môžete určiť, odkiaľ rezá: buď je rovnomerne zo všetkých strán, alebo môžete vybrať konkrétnu stranu.
Ako zmenšiť veľkosť obrázku bez straty kvality
Pozreli sme sa na 4 spôsoby, ako zmenšiť veľkosť obrázku. Z toho dve metódy: Veľkosť plátna a Orezanie nesúvisia so stratou kvality. V skutočnosti (šírka a výška) sa obrázky zmenšujú, ale samotný obsah zostáva v rovnakom meradle. Aby ste to dosiahli, musíte obetovať časť obrázku, inými slovami, stačí ho orezať na požadovanú veľkosť. Ďalšie podrobnosti o tom, ako to urobiť, nájdete v texte vyššie.
Ako zmenšiť orezaný obrázok vo Photoshope
Aby ste mohli zmenšiť veľkosť vyrezaného objektu vo Photoshope, musíte byť schopní: vystrihnúť objekty, manipulovať s vyrezanou oblasťou (vrátane jej zmenšenia).
Prečítajte si, ako rezať predmety, v iných článkoch. Pozrime sa podrobnejšie na redukciu.
V tejto situácii sa vám zídu aj znalosti o použití príkazu. Voľná transformácia.
Keď je predmet narezaný, musíte sa okolo neho vytvoriť. Potom naneste transformáciu a podľa vyššie uvedených pokynov presuňte značky k zmenšeniu tohto objektu.
V každom prípade pri zmenšení vystrihnutého fragmentu na voľnom mieste Photoshop automaticky pridá farbu pozadia. Preto, ak máte jednoduchý prípad, potom sa najskôr postarajte a zvoľte rovnakú farbu pozadia, ktorá obklopuje predmet, ktorý má byť zmenšený. Za týmto účelom získajte vzorkovník farieb pomocou a.
Ak v texte nájdete chybu, vyberte ju a stlačte kombináciu klávesov Ctrl + Enter. Vďaka!
Najprv malá teória... Je potrebné pripomenúť, že v skutočnosti vrstva nikdy nemení svoju veľkosť - nemá vôbec žiadne rozmery, ani na šírku, ani na výšku. Keď hovoríme o zmene veľkosti vrstvy, v prvom rade hovoríme o jej obsahu - o obrázku, ktorý sa nachádza na tejto vrstve.
V tomto ohľade vo Photoshope neexistuje ani jeden príkaz, ako napríklad „Zmeniť veľkosť vrstvy“ alebo „Nastaviť šírku / výšku vrstvy“. Je dôležité tomu porozumieť tento jav je abstraktný.
Pozrime sa, čo motivovalo túžbu zmeniť veľkosť vrstvy - na vrstvu ste otvorili / umiestnili nejaký obrázok alebo samostatný objekt a teraz chcete zmeniť jej veľkosť (zmenšiť alebo zväčšiť).
Povedzme, že úlohou je vytvoriť obrázok s rozmermi 550 x 350 pixelov. Na tento účel ste vytvorili taký dokument. Teraz chcete, ale tie časy - nedostala sa von!
V každodennom živote sa viditeľná časť dokumentu nazýva vrstva. Ale v skutočnosti to nie je. Pozrite sa, obrázok s tigrom je orezaný, ale to neznamená, že chýbajúce časti obrázku sú orezané! Všetko je na svojom mieste, len sú skryté za oblasťou prezerania dokumentov.
Vrstva Photoshopu presahuje práve túto oblasť. Tam, kde je to skryté pred očami a nič nie je viditeľné - pixely pokračujú vo svojom živote. Obsah vrstvy môžeme kedykoľvek presunúť a všetky tajomstvá sa splnia:

Prichádzame k záveru, že konáme výlučne podľa obsahu vrstvy, čo znamená, že keď hovoria o zmene veľkosti vrstvy, je potrebné mať na pamäti zmenu veľkosti obsah vrstva!
Ako zmeniť veľkosť obsahu vrstvy
Na vykonanie tejto najjednoduchšej operácie budete potrebovať príkaz Upraviť - (kombinácia klávesových skratiek Ctrl + T).
Okolo obsahu vrstvy sa objaví ohraničujúce pole s úchytkami v rohoch a po stranách. Zmena veľkosti sa vykoná pôsobením na tieto značky.

Všimnite si, že rám sa objaví okolo celého obsahu vrstvy, dokonca aj to, čo je v skrytej časti výrezu, do nej spadá.
Stáva sa, že ste vložili obrázok, ktorý je oveľa väčší ako zobrazovaná oblasť. Preto výber príkazu Bezplatná transformácia, Tento rámček nemusíte vidieť, pretože je skrytý niekde ďaleko, dokonca aj za panelmi Photoshopu.
V takýchto prípadoch potrebujete oddialiť (Ctrl + — ) oblasti zobrazenia, kým sa nezobrazí rámček.
- Ak chcete zmenšiť veľkosť vrstvy, potiahnite značku do vnútornej časti rámu, ak chcete zväčšiť veľkosť - naopak.
- Ak potiahnete značku umiestnenú na boku rámu, obrázok sa roztiahne vo zvolenom smere.
- Ak potiahnete roh rámu, výška a šírka sa zmení súčasne.
- Ak chcete použiť zmenu veľkosti - stlačte kláves Enter alebo tlačidlo začiarknutia na paneli s možnosťami.
- Ak Photoshop vykoná aj úpravy rovnakej veľkosti.
- Ak chcete zmeniť veľkosť proporcionálne, môžete použiť jednu z dvoch metód:
- Podržte kláves Shift a ťahajte za roh.
- Kliknite na ikonu obvodu na paneli s možnosťami Voľná transformácia.

Znova si všimnite snímku obrazovky panelu na hornom obrázku.
Ak potrebuješ nastavte pre vrstvu konkrétne rozmery, potom zadajte do polí príslušné hodnoty W (šírka) a B (výška)... Štandardne je mernou jednotkou percenta, ale ak na políčko kliknete pravým tlačidlom myši, zobrazí sa ponuka na výber ďalších merných jednotiek vrátane pixelov, centimetrov a milimetrov.
Zmeňte veľkosť vrstvy pozadia
Najčastejšou chybou pre začiatočníkov je, keď otvoríte obrázok vo Photoshope a chcete zmeniť jeho veľkosť, ale príkaz Ctrl + T nereaguje, rámček sa nezobrazí.
Najprv sa pozrite na paletu Vrstvy, nachádza sa vo vrstve ikona zámku? S najväčšou pravdepodobnosťou existuje. To naznačuje, že sa jedná o vrstvu pozadia, ktorá má mnoho obmedzení, vrátane nemožnosti zmeniť veľkosť pomocou príkazu Voľná transformácia.
V takom prípade je možné veľkosť obrázka zmeniť buď pomocou príkazu Obrázok - veľkosť obrázku, a tam už zadáte požadované hodnoty, alebo potrebujete odomknúť pozadie (táto operácia sa nazýva Formovať). Ak to chcete urobiť, dvakrát kliknite na vrstvu pozadia. Zobrazí sa okno, v ktorom bez zmeny čohokoľvek kliknite na tlačidlo OK. Teraz môžete s vrstvou pracovať ako obvykle, všetky obmedzenia boli odstránené.
Kvalita obrazu po zmenšení / zväčšení
Zmenšenie, a najmä zväčšenie obrazu neprejde bez toho, aby po ňom zostala stopa. Tento proces zanecháva nezmazateľný odtlačok - strata kvality.
Keď obrázok zväčšíme, zvýšila ho - to znamená, že je viac pixelov, ktoré tvoria tento obrázok. Šírka obrázku bola napríklad 100 pixelov, vzali sme ho a zväčšili a šírka sa stala 200 pixelov, rozdiel je 2 -krát! Ale odkiaľ bude zrazu nových 100 pixelov?
Dokončuje ich samotný Photoshop. Má algoritmus, ktorý mu umožňuje analyzovať obsah obrázka, a keď je zväčšený, vie, ktoré pixely je potrebné pridať. Ale toto je automatické, toto je suchý, neživý algoritmus akcií - nie je to dokonalé. To znamená, že pixely nie sú nakreslené tak, ako by sme chceli. Zobrazí sa efekt rozmazania a nevýraznosti detailov.
Proces zmenšovania obrazu je menej bolestivé. Keďže je umiestnená menej, sme menej vyberaví na detaily, takže to, či tam sú alebo nie, už nie je dôležité - a tak nič nie je viditeľné.
Pixely nemožno komprimovať; pri znižovaní Photoshop vyhadzuje nepotrebné (obrázky s nižším rozlíšením a nižšou hmotnosťou). Napríklad obrázok široký 200 pixelov bol zmenšený na 50 pixelov. V tomto prípade je vzdialený 150 pixelov. To je všetko, už tam nie sú - sú nenávratne stratení. Ak chcete vrátiť obrázku jeho pôvodnú veľkosť, bude sa radikálne líšiť od toho, aký bol. Proces popísaný vyššie v prvom prípade prejde. Schematicky to vyzerá takto:

Na to musíte byť vždy pripravení a pristupovať k procesu múdro:
- Fotografujte vo vysokom rozlíšení, kde bude strata kvality menej nápadná.
- Pri zväčšovaní nerobte veľké rozdiely s originálom - nezvyšujte ho 10 -krát. Čím silnejší je nárast, tým očividnejšia je strata kvality.
Mimochodom, tento problém pozná svoje riešenie. Photoshop má špeciálny typ vrstiev - inteligentné objekty... Ide o kontajnery, ktoré ukladajú všetky informácie o obrázku. Zvýšenie bude preto pravdepodobne so stratou, pretože tu, čokoľvek by sa dalo povedať, musíte dokončiť kreslenie chýbajúcich pixelov, ale proces - najskôr zmenšenie obrazu a potom jeho zväčšenie - neovplyvní jeho kvalita vôbec, pretože Photoshop nestratí pixely, starostlivo ich uloží do svojho špeciálneho kontajnera a potom, ak je to potrebné, vezmite ich späť a obnovte tak, ako boli. na stránke je veľký podrobný článok, odporúčam ho na kontrolu.
Ak v texte nájdete chybu, vyberte ju a stlačte kombináciu klávesov Ctrl + Enter. Vďaka!
Potreba zmenšiť veľkosť obrázku vzniká v mnohých prípadoch - keď potrebujete urobiť z fotky avatara, alebo keď chcete nahrať umeleckú fotografiu na sociálnu sieť, alebo keď plánujete použiť obrázok v hlavičke vášho osobného blogu. Profesionálne fotoaparáty odfotia až stovky megabajtov. Je nepohodlné ukladať takéto fotografie do počítača a nahrávať ich na internet. Preto pred publikovaním alebo nahrávaním na médium je veľkosť obrázkov zmenšená a.
Zmenšenie fotografie je v programe Adobe Photoshop najpohodlnejšie, pretože tento editor má nástroje nielen na zníženie lineárnych rozmerov, ale aj na optimalizáciu kvality obrazu. Podľa toho, ako bude fotografia nakoniec použitá, si môžete zvoliť vhodný spôsob.
0. Analýza obrazu pred zmenšením
Najprv musíte zistiť, čo to znamená zmenšiť obrázok. Ak bude fotografia použitá ako avatar, musí mať určitú veľkosť a rozlíšenie (počet pixelov vertikálne a horizontálne) a nízku hmotnosť (veľkosť v kB). Tieto obmedzenia nájdete na webe, kde bude avatar nahraný. Ak plánujete jednoducho nahrať fotografiu na internet, napríklad do albumu na fóre, jej veľkosť a objem by sa mali znížiť na „primerané“. To znamená, že pri otvorení plnej verzie by fotka nemala presahovať okno prehliadača. „Primeraná veľkosť“ na publikovanie na webe nepresahuje niekoľko stoviek kilobajtov.
Zmenšenie veľkosti v prípade avatara a v prípade albumu prebieha rôznymi spôsobmi. V prípade avatara je vystrihnutá iba malá časť obrázka. Umelecká fotografia sa často uchováva ako celok a potom sa nepoužije orezanie, ale zmení sa proporcia. Ak má obrázok spočiatku správnu veľkosť, ale váži príliš veľa, môžete jeho kvalitu umelo znížiť. Na uloženie každého pixelu bude vyhradených menej pamäte ako predtým. V závislosti od algoritmu kompresie môže byť rozdiel medzi pôvodným a „degradovaným“ obrázkom takmer nepostrehnuteľný okom.
1.1. Zníženie orezaním
Bez ohľadu na to, ako bude obrázok upravovaný, ho musíte najskôr otvoriť. Vo Photoshope sa to robí pomocou príkazu Súbor → Otvoriť... Potom by ste mali určiť umiestnenie obrázku v počítači.
Keď je obrázok načítaný do programu, vyhodnotíme, či majú byť na fotografii ponechané všetky zachytené objekty. Ak nie, a potrebujete iba vystrihnúť niektorú časť obrázku (napríklad tvár pre avatara), mali by ste sa uchýliť k nástroju Orezať. Existujú dva spôsoby, ako vystrihnúť požadovanú oblasť na fotografii.
Orezanie s orezaním
Na paneli s nástrojmi vyberte ikonu Orezať. Vyzerá to ako zvislý pás s ikonami a predvolene sa nachádza na ľavej strane okna.
Program vyberie obdĺžnikovú oblasť fotografie. Budete musieť definovať oblasť orezania a po stlačení Enter sa odstráni všetko, čo zostalo mimo rámca.

Definovanie oblasti orezania
Orezajte nástrojom na obdĺžnikové ohraničenie
Druhým spôsobom je vybrať nástroj Obdĺžnikový rámček, ktorý je tiež na rovnakom paneli.
Oblasť môžete vybrať pomocou Nástroja na obdĺžnikový ohraničenie rovnakým spôsobom ako pri orezaní. Po výbere otvorte Obrázok → Orezať.
1.2. Zmenšuje sa na veľkosť plátna ...
Pomocou ponuky Veľkosť plátna môžete obrázok orezať na presnú veľkosť a zároveň odstrániť jeho okraje. Je vhodné, ak napríklad chcete odstrániť pás svetla z okraja obrázka. Nájdete ho v ponuke Obrázok → Veľkosť plátna.

Prispôsobenie veľkosti plátna
Vyzerá to ako okno ukazujúce aktuálne rozmery fotografie a rozmery, ktoré bude mať po úprave. Užívateľ nastaví konečné rozmery a určí, na ktorú stranu má obrázok orezať. Jednotky, v ktorých sú nastavené rozmery, je možné meniť - sú k dispozícii pixely, centimetre, palce atď. Orezanú stranu označuje rámček so šípkou v rohu okna. Po kliknutí na „Ok“ sa obrázok oreže.
2. Zmenšenie veľkosti a pomeru pomocou funkcie Veľkosť obrázka ...
Keď fotografia nadobudne požadovaný tvar, môžete pristúpiť k zmene jej veľkosti. To sa deje prostredníctvom ponuky Obrázok → Veľkosť obrázka(Veľkosť obrazu).

Nastavenie veľkosti obrazu
Tu môžete zmenšiť lineárne rozmery obrázku zmenou ich hodnoty v pixeloch, percentách, centimetroch alebo iných jednotkách. Štandardne zmena jednej hodnoty vedie k prepočtu inej hodnoty. Vďaka tomu sú zachované proporcie fotografie. Ak z nejakého dôvodu chcete skresliť proporcie obrázku, mali by ste kliknúť na ikonu reťazca medzi hodnotami šírky a výšky. Veľkosť obrázka môžete tiež zmeniť znížením alebo zvýšením jeho rozlíšenia (položka Rozlíšenie). Čím nižšie je rozlíšenie, tým je horšia kvalita fotografie, ale tiež sa znižuje hmotnosť súboru.
3. Ukladanie a optimalizácia veľkosti pomocou Photoshopu
Po zmenšení fotografiu môžete uložiť v požadovanej kvalite. Okrem štandardného „Uložiť ako“ má Photoshop nástroj „Uložiť pre web ...“ umiestnený v ponuke Súbor.

Nastavenie „Uložiť na web ...“ (kliknutím zväčšite)
Väčšinu okna zaberá pole na zobrazenie fotografií. V tomto poli vyzerá rovnako, ako by sa zobrazil na stránke na webe.
V pravej časti okna môžete vybrať formát ukladania a kvalitu obrázku. Čím vyššia je hodnota, tým lepšie fotografia vyzerá. Hrubé zníženie kvality sa vykonáva pomocou rozbaľovacieho zoznamu. Jeho hodnoty - Vysoká, Stredná, Nízka - poskytujú približnú predstavu o konečnom vzhľade fotografie. Jemné „prispôsobenie“ sa vykonáva pomocou číselného poľa „Kvalita“. Váha súboru po uložení je zobrazená pod oblasťou zobrazenia.
V poli Veľkosť obrázka môžete určiť požadované rozmery pre uloženie alebo percento zmenšenia fotografie. V skutočnosti je to rovnaké menu ako v predchádzajúcom kroku, ale s menším počtom nastavení.
Vďaka tomu všetkému môžete vybrať optimálne parametre ukladania, pri ktorých bude fotografia vyzerať takmer ako originál, ale váži niekoľkonásobne menej.




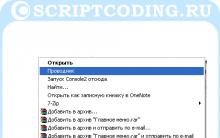
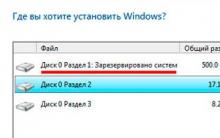





Hlavné vlastnosti pamäte EEPROM Vymazanie Eeprom
Automatické ovládanie jasu LED hodín
Anténa pre vysielačku v aute vlastnými rukami a jej nastavenie
Jednoduché nabíjačky batérií
Coil32 - cievka na tlač tenkých filmov