Čím viac ľudí používa širokopásmový prístup k internetu, tým častejšie vyvstáva otázka - ako zadať nastavenia smerovača Wi-Fi?! Mnohí dokonca vedia, že IP sa používa na zadanie nastavení smerovača. 192.168.1.1 , alebo menej často - . A napriek tomu s prístupom k webovému konfigurátoru neustále vznikajú nejaké nepochopiteľné príbehy, ktoré nútia používateľa surfovať po internete pri hľadaní odpovede - ako zadať 192.168.1.1 na konfiguráciu smerovača. Táto príručka plne odpovie na všetky vaše otázky a pomôže vám pochopiť všetky základné jemnosti spojené s prístupom ku konfiguračným parametrom bezdrôtového smerovača.
O čom sa budeme rozprávať? Na začiatok uskutočním malý „vzdelávací program“ a stručne vám poviem, aké sú tieto adresy 192.168.0.1 a 192.168.1.1, prečo sú potrebné v domácej sieti, kde je potrebné ich zadať, aby ste mohli zadať smerovač stránku nastavení a čo robiť, ak to nejde?

Najčastejšie takéto otázky zaujímajú tých, ktorí sa práve pripojili k internetu, kúpili si na to smerovač Wi-Fi a potom nevedia, čo robiť so všetkými týmito vecami! Takto sú usporiadané moderné sieťové zariadenia, že predtým, ako ich vložíte do siete, musíte zmeniť základné konfiguračné nastavenia na tie, ktoré odporúča poskytovateľ, ku ktorému ste pripojení. Nastavenia smerovača budete musieť otvoriť aj vtedy, ak internet prestal fungovať kvôli strate nastavení alebo keď potrebujete zmeniť heslo WiFi alebo iné možnosti. Navyše, bez ohľadu na to, aký router používate – Asus, Zyxel Keenetic, Tp-Link, D-Link, NetGear, Trendnet, Tenda, Linksys alebo niečo iné – proces prihlásenia sa do webového rozhrania routera cez IP adresu 192.168.1.1 ( alebo akékoľvek iné) je takmer všade rovnaké a nijako sa nelíši!

IP 192.168.1.1 - čo je táto adresa a ako ju používať
Akékoľvek moderné zariadenie na prístup k internetu, či už je to ADSL modem, WiFi router alebo optický terminál xPON, je minipočítač! Má vlastný procesor a operačnú pamäť a riadi ho špeciálny operačný systém. Preto by sme nemali byť prekvapení takým množstvom rôznych nastavení a funkcií, ktorými sú moderné routery vybavené. K tomuto minipočítaču sú zvyčajne pripojené dve siete:
- WAN alebo Wide Area Network- ide o externú sieť, ktorá sa dodáva s káblom poskytovateľa.
- LAN alebo miestna sieť- toto je vaša domáca sieť, ktorá bude zahŕňať počítač, notebook, telefóny, tablety a Smart TV TV.

Takže 192.168.1.1 je IP adresa smerovača v lokálnej sieti, pomocou ktorej môžete zadať jeho nastavenia. Tá istá IP je brána pre domácu sieť.
V poslednej dobe začali výrobcovia spolu s tým priraďovať doménové mená k bežným domácim Wi-Fi routerom v lokálnej sieti. Najjasnejšie príklady:
Asus - asusrouter.com TP-Link - tpinklogin.net, tplinkwifi.net alebo tplinkmodem.net Zyxel Keenetic - my.keenetic.net NetGear - routerlogin.net Routery Rostelecom - http://rt
To znamená, že do panela s adresou vášho webového prehliadača musíte namiesto IP adresy 192.168.1.1 zadať symbolický názov a stlačiť tlačidlo „Enter“.
Ako zistiť IP adresu WiFi routera
Ako som uviedol vyššie, na organizáciu domácej siete a prístup k správe má každý smerovač svoju vlastnú lokálnu IP adresu, cez ktorú bude dostupný všetkým klientom. Bude tiež uvedená ako brána pre všetky moduly gadget, ktoré sú k nej pripojené. Ako zistiť adresu smerovača? Áno, veľmi jednoduché. Vezmeme do rúk a otočíme. Napríklad ukážem nálepku na modeme Netis DL4320:

Na zadnej strane puzdra bude nálepka, ktorá obsahuje všetky základné informácie o sieťovom zariadení – výrobca, model, sériové číslo. V samostatnej oblasti bude tiež zaregistrovaná adresa IP smerovača - 192.168.1.1, 192.168.0.1 alebo iná. Práve túto sadu čísel bude potrebné zadať do panela s adresou prehliadača.
Ak je namiesto Ai-Pi zaregistrovaná symbolická adresa, potom ju už bude potrebné zadať. Príklad – WiFi router TP-Link TL-MR4320:

Mimochodom, je tam napísané prihlasovacie meno a heslo pre vstup do smerovača cez 192.168.1.1. Zvyčajne ide o používateľské meno − admin a heslo - admin.
Ak zariadenie zrazu nemá nálepku, použite pokyny od výrobcu.
Ako sa prihlásiť na 192.168.1.1 v nastaveniach smerovača
Poďme sa krok za krokom pozrieť na to, ako sa správne pripojiť a zadať nastavenia smerovača cez 192.168.1.1 pre začiatočníkov!
Krok 1. Začneme tým, že najprv musíte k nemu správne pripojiť počítač alebo prenosný počítač, pomocou ktorého ďalej nakonfigurujeme smerovač:

Najlepší spôsob, ako to urobiť, je pomocou dodaného sieťového kábla LAN. Schéma zapojenia môžete vidieť na obrázku. To znamená, že jeden koniec pripojíme k sieťovej karte počítača alebo notebooku a druhý koniec sa zapojí do portu LAN na smerovači. Vo všeobecnosti môžete zadať 192.168.1.1 cez WiFi, ale na to musíte buď poznať heslo z jeho Wi-Fi, alebo naň musíte kliknúť. na smerovači a potom sa pripojte do dvoch minút.
Hneď ako sa pripojíte k sieťovému zariadeniu, operačný systém Windows môže automaticky nastaviť stav pripojenia na „Obmedzené“ alebo „Bez prístupu na internet“. Nebojte sa - je to normálne. Keďže zariadenie nie je nakonfigurované, nemá prístup na globálny web! Nemá to vplyv na prístup k webovému konfigurátoru!
Krok 2 Spustíme webový prehliadač. Môžete použiť úplne akýkoľvek prehliadač, ale stále by som odporúčal používať Google Chrome alebo Microsoft Edge. Prípadne to urobí Opera. Ale s Firefoxom sa niekedy vyskytnú problémy s označením a fungovaním interaktívnych prvkov,

Krok 3 Do panela s adresou, kde zvyčajne píšete adresu stránky, zadajte IP adresu smerovača - http://192.168.1.1(alebo http://192.168.0.1 v závislosti od toho, čo je uvedené na nálepke). Stlačíme tlačidlo "Enter". Ak je všetko správne nastavené a nie sú žiadne problémy, malo by sa zobraziť okno s poliami na zadanie prihlasovacieho mena a hesla, ako na obrázku vyššie. Pre otvorenie webového rozhrania zadajte autorizačné údaje. Zvyčajne sa používa na prihlásenie do 192.168.1.1 login admin, heslo admin. Niektoré modely D-Link nemusia vyžadovať heslo. Na smerovačoch Tenda sa užívateľské meno a heslo nemusia vôbec vyžadovať!
Nastavenie modemu alebo smerovača prebieha cez webové rozhranie, ktoré zjednodušuje „komunikáciu“ s niekedy rozmarným hardvérom.
K smerovaču sa dostanete zadaním 192.168.1.1, aký druh adresy je taký jednoduchý, každý vie, kto niekedy nastavil smerovač.
Ak však len prejdete k smerovaču a zadáte potrebné nastavenia podľa pokynov, pripojenie k internetu sa nie vždy vytvorí.
A stáva sa, že vo všeobecnosti po vytočení 192.168.1.1 počítač hlási, že sa nedá pripojiť a v takejto situácii musíte pokyn odložiť a zapnúť logiku.
Skontrolujeme a nakonfigurujeme pripojenie k internetu a Wi-Fi.
Najprv musíte skontrolovať, či sme nezabudli prepojiť počítač a smerovač pomocou krútenej dvojlinky? Potom je jasné, že nie je spojenie a nie je možné sa pripojiť. Neskúsený používateľ si tiež môže pomýliť konektory: na smerovači musíte vybrať jeden z portov LAN, port WAN na to nie je vhodný.
Ak je všetko vykonané správne, na smerovači sa rozsvieti indikátor, ktorý je zodpovedný za príslušný port LAN. Sú však situácie, keď je router zapnutý, pripojený káblom k počítaču, no žiadny z portov neožije. V tomto prípade je všetko veľmi smutné: problém spočíva v samotnom smerovači, je potrebné ho opraviť.
Nastavenia počítača kontrolujeme cez admin admin adresy 192.168.0.1, 192.168.1.1.
Vo vlastnostiach sieťového pripojenia by mali byť začiarkavacie políčka: získať IP automaticky, získať adresu servera DNS automaticky. Nemali by existovať žiadne sieťové adresy, ak niečo zostane z predchádzajúcich nastavení, z tohto dôvodu môžu veľmi dobre nastať problémy s prihlásením do smerovača. Stáva sa, že nefunguje možnosť s "získať IP automaticky", potom musíte manuálne vyplniť adresy, ale stačí to urobiť správne. Predovšetkým by ste mali zadať adresu smerovača v riadku hlavnej brány a preferovaného servera DNS.
Tiež nezabudnite na nastavenia prehliadača. Ak je v parametroch lokálnej siete uvedený proxy server, potom sa počítač a router pravdepodobne „neskamarátia“. Zároveň vypneme bránu firewall systému Windows: neexistuje žiadna špeciálna ochrana proti nej, ale môže rušiť.
Tu sú v skutočnosti dva hlavné smery, v ktorých by ste mali hľadať dôvod, prečo takéto problémy pôvodne vznikli pri nastavovaní smerovača. Stále môžete urobiť chybu, ak adresa smerovača nie je 192.168.1.1, ale 192.168.0.1. Takéto prehliadnutie je však možné iba vtedy, keď si používateľ nepozrel pokyny na nastavenie. Áno, a niekedy je IP adresa napísaná na samotnom routeri, stačí si preštudovať nálepku nalepenú na spodnej alebo bočnej strane zariadenia. Na tom istom mieste sa často uvádza heslo s prihlasovacím menom, zvyčajne je to admin a admin.
Mnohí používatelia, ktorí chcú nastaviť smerovač, často čelia mnohým problémom. Jedným z nich je nedostatočný prístup k samotnému smerovaču, keď pri zadávaní adresy smerovača do riadku prehliadača 192.168.0.1 (192.168.1.1) používateľ dostane správu, že nie je možné vstúpiť do smerovača a otvoriť stránku. V tomto článku vysvetlím dôvody nedostatočného prístupu cez 192.168.0.1 a tiež vysvetlím, ako správne zadať smerovač cez 192.168.0.1.
Problém s prihlásením do smerovača môže mať niekoľko príčin. Medzi najštandardnejšie patrí chýbajúce pripojenie počítača k smerovaču, nesprávne nastavenia samotného pripojenia, problémy so sieťovou kartou, chyba pri zadávaní IP adresy, ako aj banálna porucha samotného smerovača. Ako vyriešiť nasledujúce (a podobné) problémy popíšem nižšie. "Skúšal si to vypnúť a znova zapnúť?"
Čo musíte najskôr skontrolovať, ak nezadá nastavenia smerovača
Predtým, ako sa ponoríte do vysvetlení správnosti nastavení pripojenia IP, vyskúšajte niekoľko akcií šablóny, ktoré často pomáhajú vyriešiť mnohé problémy s možnosťou prihlásiť sa do smerovača 192.168.0.1:

Používame sieťový kábel
Aby sa vylúčila možnosť nesprávneho nastavenia WI-FI, je lepšie pripojiť sa k smerovaču pomocou štandardného sieťového kábla (bežný krútený pár s konektormi RJ-45).

Populárne príčiny zlyhania
Zvyčajne je hlavným dôvodom nedostatočného prístupu k smerovaču 192.168.0.1 statická adresa vášho počítača namiesto dynamickej. Ak chcete problém vyriešiť, postupujte takto:
- umiestnite kurzor myši na ikonu sieťového pripojenia s trojuholníkom, kliknite pravým tlačidlom myši a vyberte "Centrum sietí a zdieľania";
- kliknite na „Zmeniť nastavenia adaptéra vpravo“, potom kliknite pravým tlačidlom myši na „Pripojenie k miestnej sieti“;
- v zozname vyberte "Vlastnosti";
- v ponuke, ktorá sa otvorí, kliknite na „Internet Protocol version 4 (TCP / IPv4)“ a kliknite na Vlastnosti;
- uistite sa, že máte začiarknuté políčko na automatické určenie IP a DNS, potom kliknite na "OK".

Ak chcete obrázok zväčšiť, kliknite naň
Ak to bol problém, teraz sa môžete ľahko pripojiť k smerovaču.
Všeobecný postup riešenia problémov s prihlásením do smerovača si môžete pozrieť tu:
Užívateľské meno alebo heslo, ktoré ste zadali, je nesprávne
Ak ste sa prihlásili do smerovača a ten vás požiada o heslo (ktoré ste nenastavili), nezúfajte. Zadajte prihlasovací riadok aj riadok s heslom - admin a všetko bude fungovať (namiesto hesla správcu môže byť aj prázdne pole alebo 1234, sú tam aj 0000 a 1111).

Záver
Ako vidíte, hlavným dôvodom nedostatočného prístupu k smerovaču je nesprávna inštalácia sieťových nastavení, keď namiesto dynamickej IP a DNS je v počítači nastavená statická IP adresa. Problémy so vstupom do smerovača 192.168.0.1 so sieťovou kartou, sieťovým káblom môžu byť tiež relevantné a nemalo by sa vylúčiť ani banálne zlyhanie smerovača. V druhom prípade môžete smerovač vziať na test do jedného zo servisných stredísk a tiež sa poradiť s kompetentným odborníkom.
V kontakte s
Hľadáte, ako zadať smerovač a nakonfigurovať ho? Prečo sa nemôžem prihlásiť a ako otvoriť administrátorský panel nastavení http://192.168.1.1? Niektorí používatelia sa pokúšajú zadať nastavenia smerovača na nastavenie parametrov internetu a bezdrôtovej siete, ale skončia na stránke s výsledkami vyhľadávania Google alebo Yandex. Prečo sa to deje?
Ak chcete zadať nastavenia cez admin panel, router nemusí byť pripojený k internetu. Konfigurácia prebieha bez internetu, cez lokálnu sieť, cez notebook, netbook alebo počítač. Mnoho používateľov sa mylne domnieva, že zmena nastavení prebieha na internete a nesprávne pripájajú kábel k zariadeniu.
Pre správnu autorizáciu je potrebné odpojiť internetový kábel a pripojiť bežný krátky sieťový kábel (Ethernet). Tento kábel je známy mnohým, ktorí používali na pripojenie počítačov alebo notebookov cez lokálnu sieť drôtom. Áno, bola taká doba pred vynálezom technológie Wi-Fi. Ethernetový kábel sa zvyčajne dodáva so všetkými sieťovými zariadeniami, smerovačmi, modemami, smerovačmi, prístupovými bodmi atď.
Musíte pripojiť smerovač k prenosnému počítaču alebo počítaču a pokúsiť sa vstúpiť na panel nastavení. Na pripojenie musíte použiť iba LAN porty (! NIE WAN). Pri pripájaní sa uistite, že všetky indikátory na prednom paneli svietia alebo blikajú na zeleno.
Ako poslednú možnosť resetujte nastavenia pomocou tlačidla reset na zadnej strane smerovača. Ak sa ani po resetovaní nastavení a reštarte stále nemôžete prihlásiť pomocou admin admin na http://192.168.1.1, pozrite si nasledujúce video:
Správne nastavenie adresy TCP/IP a DNS pre 192.168.1.1.
Prejdite na vlastnosti pripojenia používaného na pripojenie k nastaveniam smerovača. Zvyčajne ide o štandardné sieťové pripojenie, pripojenie LAN. Otvorte centrum siete a zdieľania, prejdite do vlastností a uistite sa, že začiarkavacie políčka sú v polohe - prijímať automaticky. Sieťové pripojenie musí byť aktívne (bez červeného krížika).
Ak sa nemôžete prihlásiť s takýmito štandardnými nastaveniami, môžete skúsiť použiť manuálne parametre. Do poľa IP musíte zadať sieťovú adresu z rovnakej podsiete ako smerovač (192.168.1.1). Bude to ľubovoľná adresa IP s hodnotou od 192.168.1.2 do 192.168.1.255. Môžete si napríklad vziať takú IP adresu - 192.168.1.12.
Masku podsiete necháme štandardne - 255.255.255.0. Adresa brány = adresa modemu alebo smerovača = 192.168.1.1. DNS servery môžu byť nastavené na štandardné Google alebo akékoľvek iné, na tom nezáleží. V Google je to 8.8.8.8.
Po zadaní nových parametrov TCP / IP v4 ich nezabudnite uložiť kliknutím na tlačidlo OK. Vrátime sa do prehliadača a pokúsime sa prihlásiť. Ak to nepomôže, môžete skúsiť skontrolovať nastavenia proxy, mali by byť vypnuté.
Nezaškodí vypnúť štandardný firewall Windows alebo akékoľvek iné antivírusové firewally, ako napríklad ESET. Takéto programy môžu blokovať akékoľvek sieťové pripojenia vrátane tých, ktoré sú k panelu nastavení http://192.168.1.1 od admin/admin.
Stále sa nemôžete prihlásiť? Pozorne si preštudujte pokyny, používateľskú príručku k smerovaču, modemu, prístupovému bodu alebo smerovaču. Ak nemáte jeho papierovú kópiu, stiahnite si ju na internete na stránke výrobcu. Uistite sa, že nastavenia sú nakonfigurované na 192.168.1.1. Môžu to byť aj iné adresy, všetko závisí od výrobcu (Tplink, Dlink, Asus, Netgear, Sagemcom, Zyxel atď.)
Možné možnosti:
- 192.168.0.1
- 192.168.0.50
- 192.168.0.3
- tplinklogin.net
- routerlogin.net
- a ďalšie prihlasovacie stránky
Výrobcovia idú s dobou a zdokonaľujú svoje produkty. Na najnovších modeloch smerovačov je v spodnej časti, v spodnej časti, nálepka označujúca všetky dôležité údaje. Vrátane prihlasovacieho mena a hesla na pripojenie cez Wi-Fi (ak je k dispozícii), adresy stránky s nastaveniami, prihlasovacieho mena a hesla na autorizáciu, PIN kódu zariadenia a ďalších informácií.
Nezabudnite, že vo všetkých zložitých situáciách súvisiacich s nastavením vás môže konzultovať služba technickej podpory poskytovateľa internetu. Pravda, v otázkach nastavenia Wi-Fi siete sa zdráhajú pomôcť, lebo. to sa nevzťahuje na služby, ktoré poskytujú. Musia si však jednoducho nastaviť internetové pripojenie.
Dúfam, že vám tieto informácie aspoň trochu pomohli pochopiť zložitú problematiku pripojenia na 192.168.1.1 a prišlo prihlásenie heslom admin / admin. Ak áno, zdieľajte článok na sociálnych sieťach. siete alebo položte svoje otázky v komentároch. Veľa šťastia všetkým! 🙂
Tento článok bude užitočný pre tých, ktorí chcú prejsť do nastavení svojho smerovača. Keďže väčšina smerovačov používa na prihlásenie 192.168.1.1, táto príručka bude univerzálna a pravdepodobne veľmi populárna. Bez ohľadu na to, aký máme router a aké parametre chceme zmeniť, musíme najprv zadať nastavenia. Získajte prístup k ovládaciemu panelu. A to môžete urobiť na adrese, príp.
Na smerovačoch od takých populárnych spoločností ako TP-Link, ASUS, ZyXEL, D-Link, Netis, Tenda, Totolink je všetko približne rovnaké. V každom prípade môžete vždy zistiť adresu továrne. Pozrite si to napríklad na obale zariadenia alebo vo vlastnostiach pripojenia v počítači. K tomu sa ešte vrátime.
Ak nerozumiete, o čom je tento článok, na čo slúžia tieto adresy a čo vo všeobecnosti urobíme, potom sa pokúsim vysvetliť. Ak ste v predmete, potom nemôžete čítať, čo je napísané pod spojlerom.
Na Huawei je to zvyčajne 192.168.100.1. V článku ukážem jeden spôsob, pomocou ktorého môžete otvoriť stránku s nastaveniami absolútne akéhokoľvek smerovača alebo modemu. Aj keď nepoznáte jeho adresu. Koniec koncov, môže byť zmenený a nezodpovedá továrenskému. ktorý je uvedený na zariadení.
Ako prejsť na 192.168.1.1?
Na zariadení (počítač, notebook, smartfón, tablet), ktorý je pripojený k smerovaču alebo modemu pomocou sieťového kábla alebo k sieti Wi-Fi, musíte otvoriť prehliadač. Akékoľvek bude stačiť. Ale radím vám použiť štandard. Prihlásim sa do Windows 10 cez Microsoft Edge.
Do riadku, kde sa zobrazujú adresy stránok, zadajte adresu. Alebo http://192.168.1.1. Na navigáciu stlačte Enter.
A ak ste zadali adresu správne, zariadenie je pripojené k smerovaču a nakonfigurované, potom sa otvorí stránka vášho smerovača.
V tejto fáze mnohí čelia problému, keď sa stránka s nastaveniami smerovača z nejakého dôvodu jednoducho neotvorí. Ak je to váš prípad, pozrite si riešenia na konci tohto článku.
Ak sa otvorí stránka vyhľadávacieho nástroja, uistite sa, že nezadávate adresu do vyhľadávacieho panela. Alebo ešte lepšie, otvorte ho v inom prehliadači.
Mám router ASUS a na autorizáciu si pýta užívateľské meno (Login) a heslo (Password).

Tieto údaje uvádzame a dostávame sa do osobného účtu smerovača. Áno, veľa ľudí takto nazýva webové rozhranie, ale nie je to úplne správne. Osobný účet je u poskytovateľa.

Ďalší jednoduchý, všestranný a funkčný spôsob. V počítači prejdite do prieskumníka na karte „Sieť“. Tam by sa mal zobraziť náš router. Kliknite naň pravým tlačidlom myši a vyberte možnosť „Zobraziť webovú stránku zariadenia“.

Otvorí sa prehliadač so stránkou nášho smerovača. Nie je potrebné nič manuálne hľadať, zadávať atď.
Pozrime sa bližšie na autorizačný proces. Mnohí sa na to pýtajú v komentároch. Nie každý rozumie tomu, čo je potrebné zadať, keď smerovač požaduje používateľské meno a heslo. A kde môžem získať prihlasovacie údaje pre účet smerovača.
Prihláste sa na 192.168.1.1 pomocou prihlasovacieho mena a hesla (admin/admin)
Upozorňujeme, že smerovač nie vždy vyžaduje používateľské meno a heslo. Mám vstup na výrobné nastavenia. A ak sa to pýta, neznamená to, že v predvolenom nastavení sa vyžaduje admin.
- Na niektorých smerovačoch neexistuje autorizácia v továrenskom nastavení. Systém smerovača sa okamžite otvorí. Môže sa zobraziť okno s výzvou na nastavenie používateľského mena a hesla. A ak nie, tak sa to dá spraviť v nastaveniach. Písal som o tom v článku:.
- Ak sa žiadosť o používateľské meno a heslo stále zobrazuje, musia byť uvedené na tele samotného smerovača.
Z mojej skúsenosti:
- Na smerovačoch TP-Link a ASUS je predvolená hodnota vždy admin/admin. Adresa je zvyčajne 192.168.1.1.
- D-Link môže mať aj admin. Alebo je používateľské meno admin a pole pre heslo zostane prázdne.
- ZyXEL nemá nastavené heslo z výroby.
- Netis - bez povolenia. Ak si prihlasovacie meno a heslo nenastavil sám používateľ.
- Na Tende sa okamžite otvorí webové rozhranie. Heslo je možné nastaviť manuálne.
- Totolink - admin a admin.

V každom prípade sa zobrazí okno so žiadosťou o používateľské meno a heslo. Môže to vyzerať trochu inak. Zadajte ich správne - prejdite na webové rozhranie. Ak nie, objaví sa chyba. Ak ste zmenili a zabudli toto heslo, resetujeme smerovač na výrobné nastavenia.
Nemôžem sa prihlásiť do smerovača, čo mám robiť?
Nezriedka sa vyskytujú problémy. Existuje mnoho dôvodov, prečo nemôžete získať prístup k 192.168.1.1.

Poviem vám o riešení najpopulárnejších.
1 Vyskúšajte metódu, o ktorej som písal vyššie v článku. Keď otvoríme webovú stránku smerovača cez Windows Explorer. 2 Reštartujte smerovač. Skúste sa prihlásiť pomocou iného prehliadača. Keď nemôžem otvoriť webové rozhranie, najprv sa pokúsim prihlásiť z iného zariadenia. Ak existuje. 3 Ďalej sa musíte uistiť, že továrenská adresa vášho smerovača je presne 192.168.1.1. Samotnú adresu je možné zobraziť na tele smerovača (Musí mať nálepku s informáciami). Je tam tiež uvedené výrobné „Meno používateľa“ a „Heslo“.
Ak je tam uvedená iná adresa, prejdite na ňu.
4 Nezabudnite skontrolovať, či je pripojenie k smerovaču. Aj keď je stav pripojenia „Bez prístupu na internet“, stránka nastavení by sa mala stále otvárať bez problémov. 5 Ak sa pokúšate prihlásiť z počítača alebo notebooku, skontrolujte nastavenia IP. Mal by existovať automatický príjem adries. Vo vlastnostiach lokálnej siete (Ethernet) pripojenie, alebo bezdrôtové pripojenie. Podľa toho, ako ste pripojení.Ak všetko ostatné zlyhá, resetujte smerovač na výrobné nastavenia. Ale nezaručujem, že to pomôže, treba vyskúšať. Stáva sa, že smerovač je jednoducho rozbitý, takže nastavenia sa neotvoria.



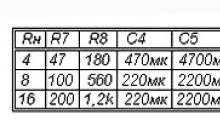
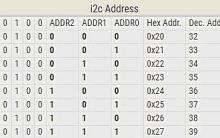
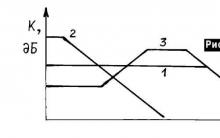
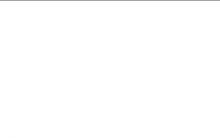




Tipy a triky v aplikácii Adobe illustrator: Triky v aplikácii illustrator
Po nainštalovaní aktualizácií sa systém Windows nespustí
Po nainštalovaní aktualizácií sa systém Windows nespustí
AVG Internet Security – bezplatná licencia
AVG Internet Security – bezplatná licencia