Als je de map een origineel uiterlijk wilt geven, verander dan het mappictogram. Ik heb het niet over degenen die al in het systeem zitten, namelijk mijn pictogram van mijn foto's of van afbeeldingen.
Je kunt een icoon (icoon) van een map van je foto maken in een standaard programma - Verf, die iedereen zou moeten hebben in het Windows 7-besturingssysteem
Geloof me, met je eigen pictogrammen is het veel handiger en sneller om de gewenste map te vinden zonder de tekst te lezen (mapnaam)

Hier is een klein voorbeeld. Dit type map versnelt het zoeken tussen een groot aantal vergelijkbare mappen.
Zoek programma “Verf “ U kunt via "Start" en "Alle programma's" het uitvoeren en de afbeelding naar het programmavenster slepen. En nog makkelijker is het om het contextmenu op te roepen door met de rechtermuisknop op de afbeelding die je als icoon wilt plaatsen te klikken. Selecteer het item " Wijzigen" Het programma wordt geopend " Verf "
Een pictogram maken in Paint
En allereerst moeten we het gewenste deel van de afbeelding uitsnijden. Bovendien moeten ze zo worden gesneden dat alle zijden even groot zijn. Als u de verhoudingen van de zijkanten niet aanpast, wordt het pictogram vierkant en wordt de afbeelding afgeplat.
Wij snijden. Selecteer in het programmapaneel de tool " Selecteren"Geef in de selectie-opties de vorm op" Rechthoekig gebied Selecteer met de linkermuisknop een fragment van de foto. Door de toets ingedrukt te houden, kijken we hoe de grootte verandert in het onderste paneel van het programma.

De grootte aangepast, klik op de knop "Bijsnijden"

Nu is de foto vierkant, ga verder.
Na het bijsnijden wijzigen we de grootte van het toekomstige pictogram. Klik op " Formaat wijzigen " Wijzig in pixels en voer de grootte 64 verticaal en horizontaal in. Bewaar "OK"


Zet je icoon op de map
Alle blanco is aanwezig, pas het toe op de map. Plaats de muisaanwijzer op een map en klik met de rechtermuisknop om het menu te openen. Ga helemaal onderaan de lijst naar het item " eigenschappen" Verdere " Instellingen" En onderaan de knop " Pictogram wijzigen .. "

Er wordt een venster met systeempictogrammen geopend. Maar we hebben ze niet nodig, we willen ons imago toepassen. Dan gaan we naar het overzicht en zoeken naar ons nieuw aangemaakte icoon.

Trouwens, je vindt het misschien niet in de verkenner, omdat onze afbeelding geen formaatpictogram is " ico” Om het te zien, selecteert u weergave “Alle bestanden *.* “

Nu is alles in orde, klik op " Oke“

Het is zo simpel. De map is anders geworden dan de rest en het zal voor ons gemakkelijker zijn om te navigeren wanneer we ernaar zoeken.
Maar dat is niet alles. Aangepaste pictogrammen kunnen ook worden toegepast op snelkoppelingen. Kijk hoe ze eruit zien op mijn bureaublad.

Een truc die je computer onsterfelijk maakt!
Vandaag vertellen mijn collega's van het ClubProfi-team voor het eerst over een truc die uw computer onkwetsbaar maakt voor elke tegenslag:
Dankzij deze truc is je computer na elke herstart in perfecte staat.
Tegelijkertijd, zelfs als u de dag ervoor een virus opliep, systeemmappen verwijderde of het besturingssysteem kapotmaakte, volstaat het om de computer opnieuw op te starten en zal het weer werken zoals voorheen.
Met deze aanpak hoeft u nooit meer uw computer regelmatig op te schonen, het besturingssysteem opnieuw te installeren, een wizard te bellen, enz. De computer zal na elke herstart altijd in dezelfde staat zijn.
Kijk hier voor meer informatie over hoe het werkt en hoe u deze technologie al tijdens de nieuwjaarsvakantie kunt implementeren.
Na verloop van tijd kan het uiterlijk van de "Desktop" behoorlijk saai zijn. Veel gebruikers zijn beperkt tot een eenvoudige verandering van achtergrond. De frisse afbeelding van het hoofdvenster kan echter worden aangevuld met nieuwe snelkoppelingspictogrammen. Hoe u verschillende soorten pictogrammen kunt wijzigen, zullen we in dit artikel bespreken.
Standaardpictogrammen of pictogrammen van derden in ico-indeling
Eerst moet je beslissen welke pictogrammen je nodig hebt: klassieke van Microsoft, die al in het geheugen van de pc zijn opgeslagen, of afbeeldingen van derden. In het tweede geval moet u eerst zelf een afbeelding maken of een afbeelding op internet zoeken. De belangrijkste voorwaarde is dat het klein moet zijn en een ico-extensie moet hebben.
U kunt kant-en-klare pictogrambestanden met verschillende ontwerpen vinden op bronnen van derden en ze daar downloaden en vervolgens installeren met een van de onderstaande methoden, afhankelijk van het type pictogram (map, toepassingssnelkoppeling of Windows-hoofdpictogram). Gebruik Google- of Yandex-services om te zoeken: voer de zoekopdracht "Desktoppictogrammen voor Windows 10" in de regel in. De verscheidenheid aan pictogrammen die op internet kunnen worden gedownload, is vrij groot: auteursrecht, thematisch, standaard voor bepaalde versies van Windows, enzovoort.
U kunt de pictogrammen voor alle snelkoppelingen tegelijkertijd wijzigen met behulp van een icon pack - een aparte verzameling pictogrammen verpakt in een enkel bestand met de dll-extensie. Dergelijke pakketten kunnen ook uit verschillende bronnen worden gedownload. Wees echter voorzichtig bij het zoeken naar en downloaden van dergelijke bestanden: vertrouw sites die aangeven dat de bestanden zijn gecontroleerd door antivirusprogramma's. Anders loopt u het risico een kwaadaardig programma samen met het bestand te downloaden.
Fotogalerij: bureaubladpictogramsets
Snelkoppelingen op het bureaublad kunnen niet-standaard zijn, maar ze moeten in ico-indeling zijn. Op internet kun je veel originele pictogrammen voor mappen vinden. Het Aero-pictogrampakket is geschikt voor gebruikers die van modern design houden.
Hoe het uiterlijk van de hoofdpictogrammen op Windows 10 te veranderen
De belangrijkste Windows-pictogrammen op het "bureaublad" zijn pictogrammen met de namen "Prullenbak", "Deze computer", "Netwerk", "Gebruikersbestanden", "Configuratiescherm" en enkele andere. Ze worden na installatie standaard op de "Desktop" geplaatst. U kunt zelf bepalen welke er op mogen staan en welke niet. U hebt ook het recht om hun uiterlijk te wijzigen in het systeemvenster "Instellingen" of door hulpprogramma's van derden te gebruiken.
Via het venster Windows-instellingen
De eenvoudigste manier om het uiterlijk van het hoofdpictogram te wijzigen, is door naar het venster met systeeminstellingen te gaan:
- Om het venster "Opties" op het display te laten verschijnen, is de eenvoudigste manier om tegelijkertijd op twee toetsen te drukken: Win + I. Maar deze combinatie werkt mogelijk niet. In dit geval is er een andere manier: klik op de knop "Start" in de linkerbenedenhoek van het scherm en selecteer in het menu zelf het tweede pictogram van onder - het tandwiel.
 Klik op het tandwielpictogram in het startmenu
Klik op het tandwielpictogram in het startmenu - We bevinden ons in een groot menu "Opties" met veel secties. We hebben de laatste tegel in de eerste rij nodig - "Personalisatie".
 Klik in het venster "Instellingen" op het gedeelte "Personalisatie"
Klik in het venster "Instellingen" op het gedeelte "Personalisatie" - Het gedeelte met tabbladen wordt geopend. U kunt hetzelfde venster op een andere manier starten: klik op "Bureaublad" in het gebied zonder pictogrammen en selecteer het allerlaatste item - "Personalisatie" in het contextmenu.
 Klik op het item "Personalisatie" in het contextmenu van de "Desktop"
Klik op het item "Personalisatie" in het contextmenu van de "Desktop" - Ga naar het blok "Thema's".
 Ga onmiddellijk van het tabblad "Achtergrond" naar "Thema's"
Ga onmiddellijk van het tabblad "Achtergrond" naar "Thema's" - Klik in de rechterkolom met links naar andere vensters en secties op de regel "Instellingen bureaubladpictogram".
 Klik op de link "Desktop Icon Settings" aan de rechterkant van het venster
Klik op de link "Desktop Icon Settings" aan de rechterkant van het venster - Boven de "Parameters" wordt een klein venster geopend - selecteer met de linkermuisknop het gewenste pictogram in het menu, bijvoorbeeld "Deze computer". Klik vervolgens op de knop "Pictogram wijzigen".
 Klik op het pictogram dat u wilt wijzigen en klik op de knop "Pictogram wijzigen"
Klik op het pictogram dat u wilt wijzigen en klik op de knop "Pictogram wijzigen" - Selecteer in het derde venster een pictogram uit de lijst met standaard Windows-pictogrammen of upload uw eigen pictogram met de knop "Bladeren".
 Selecteer een pictogram uit de beschikbare of upload uw eigen pictogram met de knop "Bladeren"
Selecteer een pictogram uit de beschikbare of upload uw eigen pictogram met de knop "Bladeren" - Als je de tweede optie hebt gekozen (upload je eigen pictogrammen), verschijnt het Verkenner-venster. We zijn op zoek naar een map met het gewenste pictogrambestand in ico-formaat. Klik op de knop "Openen" en klik vervolgens op OK.
 Zoek het gewenste ico-bestand in de "Verkenner" en klik op "Openen"
Zoek het gewenste ico-bestand in de "Verkenner" en klik op "Openen" - Klik in het venster "Icoonopties" eerst op "Toepassen" om alle wijzigingen door te voeren. Als u het pictogram voor de andere belangrijkste Windows-pictogrammen wilt wijzigen, herhaalt u dezelfde procedure voor elk van hen. Klik nogmaals op Toepassen en vervolgens op OK om het venster te sluiten.
Met behulp van speciale hulpprogramma's
Er zijn veel toepassingen van verschillende ontwikkelaars waarmee u de pictogrammen van zowel de hoofdsnelkoppelingen als andere pictogrammen, zoals mappictogrammen, onherkenbaar kunt wijzigen. In programma's kunt u zowel afzonderlijke pictogrammen als alle pictogrammen tegelijk wijzigen, dat wil zeggen, het hele pakket installeren.
IconPackager: handig en fijnafstemming van het uiterlijk van pictogrammen
IconPackager is een product van Stardock, dat hulpprogramma's ontwikkelt voor het aanpassen van de Windows Desktop-interface. Er zijn verschillende icon packs voorgeïnstalleerd in dit hulpprogramma. Het is ook mogelijk om uw eigen te uploaden en de pictogrammen in de beschikbare collecties te wijzigen, dat wil zeggen, uw eigen unieke pakketten te maken.
Het hulpprogramma ondersteunt versies van Windows boven de "zeven". Het nadeel is dat het betaald is, maar in het begin biedt het een maand gratis testen. Hoewel de interface in het Engels is, is het gebruik van de applicatie best handig:
- Open de officiële website van de app-ontwikkelaar. Om het installatieprogramma te downloaden, klikt u op de blauwe knop Probeer het gratis.
 Klik op de blauwe knop Probeer het gratis om het installatieprogramma te downloaden
Klik op de blauwe knop Probeer het gratis om het installatieprogramma te downloaden - Voer het installatieprogramma uit en installeer het programma door de eenvoudige instructies in het venster te volgen.
- Klik op de knop Voltooien om het toepassingsvenster weer te geven.
 Klik op Voltooien om de "Installatiewizard" te sluiten en het programmavenster te openen
Klik op Voltooien om de "Installatiewizard" te sluiten en het programmavenster te openen - Om de proefversie te gebruiken, klikt u op de knop Start 30 Day Trial.
 Klik op Start 30 Day Trial om het programma een maand gratis te gebruiken
Klik op Start 30 Day Trial om het programma een maand gratis te gebruiken - Als u een pictogram van een derde partij wilt uploaden dat u eerder van internet hebt gedownload, klikt u op het tabblad Look & Feel op het vervolgkeuzemenu Pictogrampakketopties. We selecteren daarin het voorlaatste item Pictogrampakket toevoegen en vervolgens - Installeren vanaf schijf.
 Klik op Pictogrampakket toevoegen en selecteer vervolgens Installeren vanaf schijf om uw verzameling te downloaden
Klik op Pictogrampakket toevoegen en selecteer vervolgens Installeren vanaf schijf om uw verzameling te downloaden - Zoek in "Windows Verkenner" het bestand met het pictogrampakket en klik op "Openen" - de verzameling wordt toegevoegd aan de lijst met momenteel beschikbare.
- U kunt ook een thema uit de lijst selecteren. Laten we bijvoorbeeld Delta proberen te noemen.
 Klik op het Delta pakket hieronder
Klik op het Delta pakket hieronder - Klik op Voorbeeld om een voorbeeld te zien van alle pictogrammen in dit pakket. Als je ze leuk vindt, sluit je het tweede venster en klik je stoutmoedig op de knop Pictogrammen toepassen op mijn bureaublad.
 Klik op Voorbeeld om een voorbeeld van de volledige verzameling pictogrammen te bekijken
Klik op Voorbeeld om een voorbeeld van de volledige verzameling pictogrammen te bekijken - Als u oude Windows-pictogrammen terug wilt krijgen, past u gewoon het eerste thema in de lijst toe: Windows-standaardpictogrammen.
- Op het tabblad Kleuren kunt u de kleur, tint en helderheid van de pictogrammen wijzigen.
 Pas op het tabblad Kleuren het kleurenschema van de beschikbare pictogrammen aan
Pas op het tabblad Kleuren het kleurenschema van de beschikbare pictogrammen aan - Met het item Ik wil de kleur van mijn Icon Package aanpassen, kun je de iconen aanpassen aan het thema van je "Desktop" en aan de kleur van de "Taakbalk". Ze kunnen bijvoorbeeld de kleur volledig veranderen in rood als er een thema op Windows is met zo'n tint. Klik na alle wijzigingen op Pictogrammen toepassen op mijn bureaublad.
 Pictogrammen kunnen de kleur aannemen van het huidige Windows-thema
Pictogrammen kunnen de kleur aannemen van het huidige Windows-thema - In de sectie Live-mappen kunt u afzonderlijke pictogrammen voor mappen plaatsen - live-pictogrammen. Om dit te doen, vinkt u het vakje aan links van Altijd de hieronder geselecteerde Live Folder-pictogrammen gebruiken. Selecteer vervolgens het type mappen.
 Selecteer in het Live Folders-blok individuele mappictogrammen
Selecteer in het Live Folders-blok individuele mappictogrammen - Op het tabblad Aanpassen kunt u uw eigen pictogrampakketten maken. Om een specifiek pictogram te wijzigen, klikt u op Dit pictogram wijzigen.
 In het gedeelte Aanpassen kunt u uw eigen collecties maken en de collecties wijzigen die in het programma worden gepresenteerd
In het gedeelte Aanpassen kunt u uw eigen collecties maken en de collecties wijzigen die in het programma worden gepresenteerd - Selecteer in een nieuw klein venster een van de beschikbare of voeg uw eigen pictogram toe met behulp van de knop Bladeren.
 Selecteer in het venster Pictogram wijzigen een pictogram uit de beschikbare menu's of upload uw eigen pictogram met de knop Bladeren
Selecteer in het venster Pictogram wijzigen een pictogram uit de beschikbare menu's of upload uw eigen pictogram met de knop Bladeren - Wanneer alle wijzigingen in het pakket zijn aangebracht, klikt u op Pictogrampakket opslaan.
 Sla wijzigingen in het pictogrampakket op met behulp van de optie Pictogrampakket opslaan
Sla wijzigingen in het pictogrampakket op met behulp van de optie Pictogrampakket opslaan - Bevestig in het kleine venster dat u wijzigingen in het pakket wilt aanbrengen. Daarna zouden alle instellingen met succes moeten worden opgeslagen.
 Klik op "Ja" om uw intentie om wijzigingen op te slaan te bevestigen
Klik op "Ja" om uw intentie om wijzigingen op te slaan te bevestigen - Er zijn aanvullende instellingen in het gedeelte Instellingen. U kunt met name bepalen welke Windows-pictogrammen moeten worden gewijzigd en welke niet mogen worden aangeraakt. Hier kunt u Cursors inschakelen om de muisaanwijzer te wijzigen.
 Op het tabblad Instellingen kunt u de wijziging configureren voor bepaalde typen pictogrammen: mappen, bestanden, hoofdpictogrammen van Windows en andere
Op het tabblad Instellingen kunt u de wijziging configureren voor bepaalde typen pictogrammen: mappen, bestanden, hoofdpictogrammen van Windows en andere
Video: hoe nieuwe pictogrammen te installeren met IconPackager
Se7en Theme Source Patcher: een gratis hulpprogramma en een grote selectie aan pakketten
De applicatie is ontworpen om alle klassieke bureaubladpictogrammen, lokale harde schijven, mappen en pictogrammen op het Configuratiescherm te vervangen. Aanvankelijk was het programma gemaakt voor de "zeven", maar nu ondersteunt het andere versies van Windows, in het bijzonder onze "tien".
Het programma gebruikt het populaire 7z-compressieformaat. Het nadeel van het hulpprogramma is dat er aanvankelijk geen pictogrampakketten in zijn ingebouwd. U moet alle collecties downloaden op dezelfde site van waaruit u de toepassing downloadt, en ze vervolgens zelf toevoegen aan de hulpprogrammadatabase voor verder gebruik. Desalniettemin is de keuze aan pakketten op deze bron erg groot.
Het voordeel van dit programma is dat het gratis is. Voordat de pictogrammen worden vervangen, maakt het hulpprogramma een herstelpunt en een reservekopie van systeembestanden, zodat u alle Windows-pictogrammen kunt terugzetten naar de klassieke:
- Laten we verder gaan met apps. Klik op de knop "Downloaden".
 Klik op de knop "Download" om het uitvoerbare bestand van het programma te downloaden
Klik op de knop "Download" om het uitvoerbare bestand van het programma te downloaden - Uw browser zal het archief downloaden - open het en klik met de rechtermuisknop op het bestand erin en klik op "Uitpakken naar ..." in het menu. Selecteer een map en pak het archief uit.
 Klik op "Uitpakken naar de opgegeven map" in het contextmenu van het bestand
Klik op "Uitpakken naar de opgegeven map" in het contextmenu van het bestand - Zoek het uitgepakte bestand, klik er nogmaals met de rechtermuisknop op en klik in het contextmenu op de link "Als administrator uitvoeren".
 Klik in het contextmenu van het uitgepakte bestand op "Als administrator uitvoeren"
Klik in het contextmenu van het uitgepakte bestand op "Als administrator uitvoeren" - Laat deze applicatie wijzigingen aanbrengen op de pc door op "Ja" te klikken in het systeemvenster dat verschijnt. De applicatie vereist geen installatie, dus het venster wordt onmiddellijk geopend.
 Klik op "Ja" om het programma toe te staan wijzigingen aan het apparaat aan te brengen
Klik op "Ja" om het programma toe te staan wijzigingen aan het apparaat aan te brengen - Pre-selecteer en download uw favoriete thema's van dezelfde site.
 Download het gewenste pictogrampakket van de website van de ontwikkelaar
Download het gewenste pictogrampakket van de website van de ontwikkelaar - Klik in het toepassingsvenster op Een aangepast pakket toevoegen.
 Klik op de knop Een aangepast pakket toevoegen
Klik op de knop Een aangepast pakket toevoegen - Selecteer in Windows Verkenner het gedownloade pictogrampakketarchief en klik op Openen.
 Zoek het icon pack-bestand en klik op "Openen"
Zoek het icon pack-bestand en klik op "Openen" - De collectie verschijnt in het menu. Aan de onderkant van het venster is er een Start Patching-knop. Klik erop. Het hulpprogramma zal u vragen of u een herstelpunt moet maken. Zorg ervoor dat u aanmaakt - klik op "Ja".
 Geef toestemming om een back-up te maken voordat u nieuwe pictogrammen installeert
Geef toestemming om een back-up te maken voordat u nieuwe pictogrammen installeert - Wacht tot de procedure is voltooid. Daarna moet u het apparaat twee keer opnieuw opstarten om de wijzigingen door te voeren.
- Icon packs van deze ontwikkelaar bevatten niet alleen iconen, maar ook enkele andere elementen van de Windows-interface, zoals afbeeldingen om de klok, datum en zelfs het venster Taakbeheer te vervangen. Als je ze niet nodig hebt, klik dan op het Extra item voordat je de collectie installeert. Schakel in het optiemenu de items uit die u niet nodig hebt en klik op Opslaan.
 Verwijder in het optiemenu onnodige items die u niet wilt wijzigen en klik op Opslaan
Verwijder in het optiemenu onnodige items die u niet wilt wijzigen en klik op Opslaan - Als u klassieke Windows-pictogrammen wilt herstellen, klikt u op de knop Herstellen in de rechterbenedenhoek van het programmavenster. Vink in het nieuwe venster het vakje naast het eerste item aan en klik op OK.
 Om de standaard Windows-pictogrammen terug te zetten, klikt u op Herstellen en vervolgens op OK
Om de standaard Windows-pictogrammen terug te zetten, klikt u op Herstellen en vervolgens op OK
Het is absoluut noodzakelijk om een nieuw pictogrampakket op een schoon systeem te installeren, dat wil zeggen op klassieke Windows-pictogramafbeeldingen en niet op pictogrammen van derden. Voer daarom een voorlopig herstel uit met behulp van de hersteltoets als u pictogrammen heeft die verschillen van de standaardpictogrammen.
Video: hoe pictogrammen te plaatsen met het hulpprogramma Theme Source Patcher
IconTo: applicatie met ingebouwde gebruiksaanwijzing
IconTo is een gratis applicatie van de ontwikkelaar AleXStam die pictogrammen voor systeemitems, mappen, harde schijfpartities of zelfs hun groepen kan wijzigen.
 In IconTo kunt u de pictogrammen van mappen, systeemobjecten en partities op de harde schijf wijzigen
In IconTo kunt u de pictogrammen van mappen, systeemobjecten en partities op de harde schijf wijzigen Het heeft de volgende voordelen ten opzichte van andere hulpprogramma's:
- Meer dan 300 ingebouwde pictogrammen. Het is ook mogelijk om je eigen iconen te uploaden.
- Instructies voor het installeren van pictogrammen: onderaan het venster ziet u hints.
- Er is een conversie van png-, jpg-, ico-formaten, evenals een optie om afbeeldingen uit bestanden in dll, exe en enkele andere formaten te extraheren.
- De programma-interface is volledig in het Russisch.
IconTo is geschikt voor alle versies van Windows, van Windows 98 tot de moderne "tien". De grootte van het gedownloade installatieprogramma is niet groter dan 15,1 MB, dus het hulpprogramma kan worden gebruikt op computers met een kleine hoeveelheid geheugen. De applicatie kan worden gedownload op de officiële website van de ontwikkelaar.
Hoe het mappictogram op Windows 10 te veranderen
Als u een bepaalde map wilt markeren tegen de algemene achtergrond van pictogrammen om deze herkenbaarder te maken, volgt u deze stappen:
- Klik met de rechtermuisknop op de snelkoppeling naar de map. Klik in het menu dat verschijnt op "Eigenschappen".
 Selecteer in het contextmenu van de map "Eigenschappen"
Selecteer in het contextmenu van de map "Eigenschappen" - Er verschijnt onmiddellijk een venster met verschillende secties op het display - ga naar het tabblad "Instellingen". Klik in het laatste gedeelte op de knop "Pictogram wijzigen".
 Klik in het tabblad "Instellingen" op de knop "Pictogram wijzigen"
Klik in het tabblad "Instellingen" op de knop "Pictogram wijzigen" - Selecteer een pictogram uit de beschikbare: scroll door de lijst met pictogrammen naar rechts om alle snelkoppelingen te zien. Heeft u een eigen afbeelding met het gewenste ico formaat en wilt u deze exact plaatsen, klik dan op "Bladeren".
 Selecteer een pictogram uit de voorgestelde of klik op de knop "Bladeren" als u uw eigen pictogram heeft
Selecteer een pictogram uit de voorgestelde of klik op de knop "Bladeren" als u uw eigen pictogram heeft - Zoek in het extra venster van Windows Verkenner de map waarin de afbeelding is opgeslagen. Klik er met de linkermuisknop op om het te selecteren en klik vervolgens op "Openen".
 Zoek het gewenste pictogram in de vorm van een bestand met de extensie .ico in "Windows Verkenner"
Zoek het gewenste pictogram in de vorm van een bestand met de extensie .ico in "Windows Verkenner" - Voor een gemakkelijke zoekopdracht kunt u de regel met een vergrootglas gebruiken - voer gewoon de naam van het pictogrambestand of de ico-extensie in.
 Voer ico in de zoekbalk in en zoek het gewenste bestand
Voer ico in de zoekbalk in en zoek het gewenste bestand - Om de wijzigingen op te slaan, klikt u op OK in het venster met de lijst met beschikbare pictogrammen. Het mappictogram verandert dan.
Hoe u alle mappictogrammen in één keer kunt wijzigen
Om het uiterlijk van alle mappen te wijzigen, moet u een complexere methode gebruiken: het register in het systeemvenster bewerken. Deze methode wordt echter niet aanbevolen voor beginners: het is beter om de speciale programma's te gebruiken die worden beschreven in de sectie "Speciale hulpprogramma's gebruiken" van dit artikel. Als u al een zelfverzekerde pc-gebruiker bent, kunt u manipulaties uitvoeren in het systeemvenster:
- Om het systeemvenster "Register-editor" op te roepen, drukt u tegelijkertijd op de Win- en R-toetsen - een klein "Uitvoeren" -paneel wordt geopend met een enkele "Open"-regel. Daarin typen we het regedit-commando. Om het systeem het uit te laten voeren, klikt u op OK of drukt u op Enter.
 Schrijf in het venster "Uitvoeren" het commando regedit
Schrijf in het venster "Uitvoeren" het commando regedit - Klik in het volgende venster op "Ja". We zullen dus toestemming geven aan de "Register-editor" om wijzigingen aan te brengen op de computer.
 Klik op "Ja" om het systeemhulpprogramma toe te staan wijzigingen aan het apparaat aan te brengen
Klik op "Ja" om het systeemhulpprogramma toe te staan wijzigingen aan het apparaat aan te brengen - Laten we eerst een back-up maken voor het geval het register onjuist is bewerkt. Op het bovenste paneel vinden we het item "Bestand" en klikken erop met de linkermuisknop. Klik in het menu dat verschijnt op "Exporteren".
 Selecteer "Exporteren" in het menu "Bestand"
Selecteer "Exporteren" in het menu "Bestand" - Selecteer in het nieuwe venster dat wordt geopend de map waarin de kopie wordt opgeslagen. Geef een passende naam aan het bestand. Klik vervolgens op "Opslaan".
 Geef een naam en sla een kopie op in een map
Geef een naam en sla een kopie op in een map - Nu kunt u beginnen met bewerken. Dubbelklik op de derde hoofdtak - HKEY_LOCAL_MACHINE.
 Open de map HKEY_LOCAL_MACHINE door te dubbelklikken
Open de map HKEY_LOCAL_MACHINE door te dubbelklikken - Ga op uw beurt naar de volgende blokken in hetzelfde linkerdeel van het venster: Microsoft - Windows - CurrentVersion - Explorer - Shell-pictogrammen.
 De map Shell-pictogrammen moet zich in het gedeelte Verkenner bevinden
De map Shell-pictogrammen moet zich in het gedeelte Verkenner bevinden - Als je de laatste Shell Icons-map niet hebt gevonden, maak dan zelf deze sectie aan: klik met de rechtermuisknop op de sectie Verkenner, selecteer "Maken" in het contextmenu en klik vervolgens op het item "Sectie". We noemen het dienovereenkomstig.
 Als u geen map Shell-pictogrammen hebt, maakt u deze aan met behulp van het contextmenu van de sectie Verkenner
Als u geen map Shell-pictogrammen hebt, maakt u deze aan met behulp van het contextmenu van de sectie Verkenner - Klik op Shell-pictogrammen. Klik in het rechterpaneel met de rechtermuisknop op een leeg gebied om het menu te openen. Selecteer daarin "Maken" en vervolgens - "Stringparameter". Geef het nummer 3 op als de naam voor de nieuwe registervermelding.
 Klik op "Maken" en vervolgens op "Stringparameter"
Klik op "Maken" en vervolgens op "Stringparameter" - Klik er met de rechtermuisknop op en selecteer "Bewerken". U kunt er ook eenvoudig op dubbelklikken met de linkermuisknop.
 Klik op "Bewerken" in het contextmenu van de nieuw aangemaakte parameter
Klik op "Bewerken" in het contextmenu van de nieuw aangemaakte parameter - Voeg in een klein venster, in de regel voor de waarde van het item, het pad naar het bestand in, waar de naam en ico-extensie moeten worden aangegeven. Wij klikken op OK.
 In de regel "Waarde" schrijven we het pad naar het ico-bestand, dat moet worden ingesteld als een pictogram
In de regel "Waarde" schrijven we het pad naar het ico-bestand, dat moet worden ingesteld als een pictogram - Als je een 64-bits systeem hebt, zal het pad naar de uiteindelijke Shell Icons-map in het linkerdeelvenster iets anders zijn: Wow6432Node - Microsoft - Windows - CurrentVersion - Explorer. Herhaal vervolgens dezelfde stappen als voor een 32-bits systeem.
- Sluit alle vensters en start uw apparaat opnieuw op. Nadat u het besturingssysteem hebt gestart, ziet u dat de pictogrammen van alle mappen zijn gewijzigd.
Pictogram voor app-snelkoppeling wijzigen
Als je de oude snelkoppelingspictogrammen van je programma's beu bent, probeer ze dan te vervangen. Laten we bijvoorbeeld het pictogram van de populaire Google Chrome-browser nemen:
- We zoeken het gewenste icoon op de "Desktop" (in ons geval is dit het "Google Chrome" icoon). We klikken erop met de rechtermuisknop om het contextmenu met een lijst met opties op te roepen. We selecteren hetzelfde item als in het geval van het wijzigen van het mappictogram - "Eigenschappen".
 Klik op "Eigenschappen" in het contextmenu van de Google Chrome-snelkoppeling
Klik op "Eigenschappen" in het contextmenu van de Google Chrome-snelkoppeling - U wordt onmiddellijk naar het gewenste tabblad geleid - "Snelkoppeling". Klik op de middelste knop "Icoon wijzigen".
 Klik in het gedeelte "Snelkoppeling" op de knop "Pictogram wijzigen"
Klik in het gedeelte "Snelkoppeling" op de knop "Pictogram wijzigen" - Er verschijnt een venster dat lijkt op het venster dat wordt weergegeven in de instructies voor het wijzigen van het mappictogram. Hier zal echter niet zo'n grote selectie pictogrammen zijn. Als bron specificeren we niet de systeembibliotheek, maar het uitvoerbare bestand chrome.exe. We maken bijvoorbeeld een keuze voor het originele gele icoon. Wij klikken op OK.
 Selecteer een icoon uit de beschikbare of upload je eigen ico-bestand
Selecteer een icoon uit de beschikbare of upload je eigen ico-bestand - Klik in het venster met de eigenschappen van de snelkoppeling eerst op "Toepassen". Het systeem zal toestemming vragen om wijzigingen aan te brengen. Klik op de knop "Doorgaan".
 Klik op de knop "Doorgaan" om alle wijzigingen op te slaan
Klik op de knop "Doorgaan" om alle wijzigingen op te slaan - Klik daarna op OK - het venster wordt gesloten en het pictogrampictogram verandert.
- Als u het snelkoppelingspictogram in uw eigen pictogram wilt wijzigen, gebruikt u de knop Bladeren om uw eigen afbeeldingsbestand van derden te uploaden.
Hoe u uw eigen pictogram kunt maken
Als u uw afbeelding (getekend of gedownload van een site) wilt instellen met een png- of jpg-extensie als pictogram, moet u de grootte indien nodig verkleinen met behulp van het standaard Windows Paint-hulpprogramma en het vervolgens converteren naar een ico-bestand met speciale diensten - omvormers.
Een eenvoudigere manier is om gebruik te maken van de diensten van online en softwarepictogramgenerators die al zijn ingesteld om bestanden te maken met een bepaald formaat en andere parameters, zoals afbeeldingsformaten. Laten we bijvoorbeeld het IcoFX-programma nemen, dat een pictogramgenerator en een hulpmiddel voor het tekenen en bewerken van afbeeldingen combineert. Het is betaald, maar de ontwikkelaar, IcoFX Software, biedt 30 dagen gratis gebruik. Hoe het te gebruiken, zullen we in de instructies vertellen:
 Klik op de startpagina van het programma op het Windows-pictogram uit afbeelding als u een afbeelding wilt uploaden
Klik op de startpagina van het programma op het Windows-pictogram uit afbeelding als u een afbeelding wilt uploaden
 Er wordt een pagina geopend met een reeks hulpmiddelen voor het bewerken van afbeeldingen.
Er wordt een pagina geopend met een reeks hulpmiddelen voor het bewerken van afbeeldingen. Klik op de toverstaf in het linker verticale paneel
Klik op de toverstaf in het linker verticale paneel Selecteer in het rechterpaneel de schaakbordtegel om de achtergrond transparant te maken
Selecteer in het rechterpaneel de schaakbordtegel om de achtergrond transparant te maken Klik op Opslaan om de bewerkte afbeelding op te slaan
Klik op Opslaan om de bewerkte afbeelding op te slaan Zoek de map waarin u het toekomstige pictogram wilt opslaan en klik op "Opslaan"
Zoek de map waarin u het toekomstige pictogram wilt opslaan en klik op "Opslaan" Kies het formaat en de kleurkwaliteit van de toekomstige tekening
Kies het formaat en de kleurkwaliteit van de toekomstige tekeningAls je niet langer aangetrokken wordt door het uiterlijk van de oude pictogrammen op het "bureaublad", verander ze dan in andere klassieke Windows-pictogrammen of in je eigen - kleine ico-afbeeldingen die op internet zijn gevonden of door jezelf zijn getekend. Om pictogrammen te wijzigen, kunt u zowel de ingebouwde Windows-tools als toepassingen van derden gebruiken.
Om een computer te gaan gebruiken, heeft de gebruiker op zijn minst een klein idee nodig van waar hij mee werkt. Daarom moet u eerst de standaardconcepten begrijpen.
Wat is een bestand - dit zijn alle pictogrammen die u op de monitor ziet, alle informatie op de computer wordt als bestanden beschouwd.
Een foto is een bestand, een nummer is een bestand, een film is een bestand en al het andere is een bestand.
Maar tussen de bestanden kunnen er mappen zijn en u moet ze kunnen onderscheiden. Wat is een map?
Een map is een opslagplaats voor uw bestanden. In eerste instantie is een map een lege opslagruimte waar u uw bestanden kunt opslaan. Dit zal je helpen om orde op zaken te stellen op je computer, want met behulp van mappen kun je muziek ordenen voor muziek, foto's voor foto's. Zo kunt u in ieder geval een hele mediabibliotheek maken met uw eigen bestanden en eenvoudige navigatie. Laten we hier eens goed naar kijken.
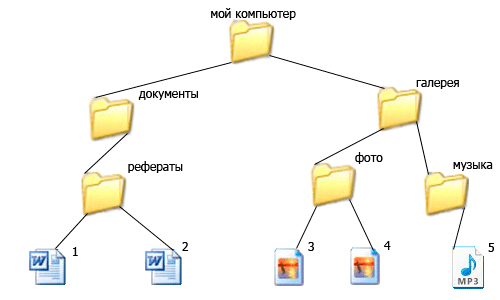
We bekijken hoe we gemakkelijke navigatie kunnen maken, we hebben bijvoorbeeld de hoofdmap mijn computer genoemd, om niet alles op een rij te gooien, we maken er nog een paar noodzakelijke mappen, documenten en een galerij in.
In de galerijmap maken we nog een aantal mappen, foto's en muziek om foto's (Figuur - 3.4) en muziek (Figuur - 5) afzonderlijk te scheiden.
In de documentenmap hebben we nog één richting van abstracts waarin we tekstbestanden toevoegen (Figuur - 1.2).
U kunt dus een volledige bibliotheek op uw computer maken door bestanden in mappen te sorteren. Op verschillende computers kunnen de mappen er anders uitzien, maar de standaardmappen zijn zoals op mijn foto's.
Een map is dus een opslag waarin we onze bestanden toevoegen, zodat ze niet op één hoop liggen. Maar soms is de map die we nodig hebben erg ver weg in onze galerij en moeten we lang op andere mappen klikken om er te komen, wat het werk een beetje onhandig en lang maakt. Dit is echter niet nodig, voor snelle toegang tot elke map kun je een aparte snelkoppeling maken en dan kun je met slechts één klik naar de map die we nodig hebben. (Klik - één muisklik)
Wat een snelkoppeling is, is een snelkoppeling naar uw bestand of map. Een snelkoppeling is als het ware een spiegelbeeld van uw bestand of map, die in elk handig gebied van de computer kan worden geplaatst, meestal worden snelkoppelingen op het bureaublad geplaatst om direct toegang te krijgen tot de benodigde informatie.
Mijn hele computer is bijvoorbeeld verdeeld in 6 delen (hoofdmappen):

Deze mappen bevinden zich op uw harde schijf, wat betekent dat u veel moet klikken om ze te bereiken. Maar ik gebruik vaak de fotomap, omdat ik er een fotogalerij in heb en ik er direct toegang toe wil hebben. Wat moet ik doen?
We klikken met de rechtermuisknop op de map die we nodig hebben, in het pop-upmenu zoeken we naar het verzenditem, gaan vervolgens naar het tabblad "Bureaublad (snelkoppeling maken)", druk op selecteren met de linkermuisknop.

Als we nu naar het bureaublad kijken, zien we er een snelkoppeling op waarmee u met een enkele klik naar de afbeeldingsmap kunt gaan.

Mee eens, dit is erg handig, na verloop van tijd zul je eraan wennen, en je bureaublad zal snelkoppelingen bevatten naar alle mappen en bestanden die je gebruikt. En onthoud, een snelkoppeling is slechts een spiegelbeeld, als u de snelkoppeling verwijdert, wordt de map of het bestand zelf op geen enkele manier beïnvloed. Hoe onderscheid ik de originele map van de snelkoppeling? Heel simpel, kijk linksonder op het icoontje, zie je een pijltje, dan is dit een snelkoppeling.

Ik wil onmiddellijk uw aandacht vestigen op de grootste fout van alle beginners. Vrijwel alle beginnende gebruikers besteden onvoldoende aandacht aan het correct aanmaken van mappen en gebruiken helemaal geen snelkoppelingen.
Ze maken gewoon de benodigde mappen op het bureaublad, want hoewel ze nog niet weten dat alle mappen op het bureaublad zijn opgeslagen op de harde schijf met het besturingssysteem, zal elke nieuwe map uw computer vertragen, dit leidt in de regel tot fouten en mislukkingen.
Maak daarom nooit zonder speciale noodzaak mappen op uw bureaublad, wees vanaf het begin geletterd, stel snelkoppelingen in voor handig werk en verstop uw besturingssysteem niet.
Vorige les
Een vraag stellen
Op het scherm van je monitor staan een groot aantal verschillende mappen en iconen die er standaard uitzien. Misschien ben je hun gebruikelijke uiterlijk beu en zou je het willen veranderen. Het is mogelijk! Maar om dit te doen, moet u een verzameling verschillende pictogrammen voor bestanden en mappen downloaden. Deze bijvoorbeeld.
Pictogramreeks downloaden. In deze set pictogrammen in twee formaten.
Hoe het mappictogram te wijzigen.
Om het mappictogram te vervangen, beweegt u de muisaanwijzer over de gewenste map en drukt u op de rechtermuisknop. Er verschijnt een lijst. Selecteer daarin "Eigenschappen".


Er verschijnt een pictogramvenster. U kunt uw favoriete pictogram voor de map uit deze lijst kiezen, of een pictogram kiezen uit de gedownloade pictogrammen.

Als u een pictogram wilt kiezen uit de pictogrammen die u hebt gedownload, klik dan op de knop "Bladeren", ga naar de map met pictogrammen, selecteer degene die u wilt en klik op "Openen" en klik vervolgens op "OK " in de vensters die verschijnen. Het gewenste pictogram wordt op de map toegepast.

Ik neem bijvoorbeeld de map mee die ik heb gekregen.

Hoe verander ik het bestandspictogram?
Laten we het op dezelfde manier doen! Klik met de rechtermuisknop op het bestand, ga naar het gedeelte "Eigenschappen", maar ga hier naar het tabblad "Snelkoppeling", klik op "Pictogram wijzigen".

Door deze eenvoudige regels te volgen, kunt u geleidelijk alle map- en bestandspictogrammen wijzigen in degene die u het leukst vindt. Mappictogrammen zijn allemaal hetzelfde, dus de kans is groot dat ze worden vervangen. Dan kun je ze niet alleen op naam onderscheiden, maar ook op kleur en vorm.
Nu je je mappictogrammen op volgorde hebt, moet je ook uitzoeken hoe je ze kunt gebruiken. Sommige programma's gebruik je best in een draagbare versie, zodat je ze in geval van nood altijd bij de hand hebt, namelijk: op een flashdrive. Tegelijkertijd worden mappen met programma's echter een soort dump en wordt het onhandig om te zoeken naar een .exe-bestand erin om uit te voeren. U kunt dit probleem oplossen door afzonderlijke snelkoppelingen in de hoofdmap van de flashdrive te maken. Deze "slimme jongens" voeren zelfstandig alle benodigde programma's uit op absoluut elke computer, ongeacht waar u het opslagapparaat plaatst.

2. Keer terug naar de root en klik met de rechtermuisknop op een lege ruimte. Selecteer nu de functies "Maken" en "Snelkoppeling".

3. Daarna moeten we het pad ernaartoe op een vergelijkbare manier specificeren:
%windir%\system32\cmd.exe /C start /B /D \*pad naar de map met het programma* \*pad naar de map met het programma*\*bestandsnaam.exe*
Wanneer u het voorschrijft, vergeet dan niet de backslash "\" op te nemen. In ons geval ziet het er als volgt uit:
%windir%\system32\cmd.exe /C start /B /D \Soft\OpenOffice \Soft\OpenOffice\X-ApacheOpenOffice.exe

Een kleine voetnoot: als je besluit om alle snelkoppelingen in een aparte map te plaatsen en een extra in de hoofdmap van de flashdrive te maken, geef dan op de opdrachtregel aan dat het terug moet naar deze map. Zet gewoon de eerste schuine streep "." In ons specifieke geval ziet het er als volgt uit:
%windir%\system32\cmd.exe /C start /B /D .\Soft\OpenOffice .\Soft\OpenOffice\X-ApacheOpenOffice.exe


6. Om te voorkomen dat het opdrachtpromptvenster wordt weergegeven bij het opstarten, selecteert u de optie "Geminimaliseerd tot pictogram" in het veld "Venster":

7. Klik rechts op het tabblad onderaan het venster op de knop "Pictogram wijzigen" en open vervolgens in het venster dat verschijnt het uitvoerbare bestand van het programma, aangezien we daarop een snelkoppeling maken. We markeren het en klikken op "OK" - net als in het eigenschappenvenster.

8. Nu zal de snelkoppeling het pictogram zelf veranderen en kunnen we het programma starten vanuit de hoofdmap van de flashdrive. U kunt deze map, samen met het programma en de snelkoppeling, eenvoudig naar elke geschikte plaats overbrengen. Tegelijkertijd zullen ze normaal werken met behoud van het relatieve pad van de snelkoppeling naar het werkende uitvoerbare bestand.

We hopen dat elk van onze artikelen u helpt meer zelfvertrouwen te krijgen en niet bang te zijn voor acties bij het werken met een computer. Zorg voor een positieve werkstemming!
Snelkoppelingen op het bureaublad van de computer. Wat het is? Waarin verschillen ze van mappen en bestanden? Hoe maak je een snelkoppeling op het bureaublad en wat gebeurt er als je deze verwijdert? Is het mogelijk om het snelkoppelingspictogram te wijzigen? Op al deze vragen vind je in deze les een antwoord.
Tijdens het werken met het Windows 10-besturingssysteem is het u waarschijnlijk opgevallen dat u te veel tijd besteedt aan het openen van het menu Start, het vinden van de gewenste map of het gewenste programma, het openen van die map of het starten van het programma en terugkeren naar het bureaublad. Maar dit kan allemaal veel sneller en gemakkelijker. Het volstaat om een snelkoppeling te maken en deze op het bureaublad te plaatsen.
Snelkoppelingen op het bureaublad van de computer
Wat is een etiket?
Label is slechts een pictogram dat verwijst naar een programma of bestand, dus het neemt geen systeembronnen in beslag en heeft geen invloed op de prestaties van de computer. Een snelkoppeling heeft, in tegenstelling tot een map of bestand, heel weinig "". Daarom is het veel veiliger en handiger om snelkoppelingen op het bureaublad te bewaren in plaats van mappen.
Waarin verschilt een snelkoppeling van een bestand en map?
Het label heeft een kleine pijl in de linker benedenhoek. Staat deze pijl er niet bij, dan werk je met de bron.
Als u een snelkoppeling naar een USB-flashstation kopieert, wordt deze niet geopend op een andere computer, omdat. het is geen bestand, het is gewoon een snelkoppeling. Veel beginnende computergebruikers kennen het verschil niet tussen een snelkoppeling en een bestand en begrijpen niet waarom dit gebeurt.
Om het menu niet eindeloos te openen en niet te zoeken naar de benodigde map of programma erin, kun je snelkoppelingen maken op het bureaublad. Ga hiervoor als volgt te werk:
- Mappen en documenten. Open , klik met de rechtermuisknop op de map of het document waartoe u toegang nodig hebt en selecteer de opdracht in het contextmenu versturen en dan de optie Bureaublad (maak een snelkoppeling)). En er verschijnt een snelkoppeling naar deze map of dit bestand op uw bureaublad.
![]()
![]()
![]()
![]()
U kunt eenvoudig met de linkermuisknop een map- of stationspictogram selecteren en deze naar het bureaublad slepen zonder de muisknop los te laten.
- websites. Open de browser die u gebruikt om te internetten. Minimaliseer zodat u het bureaublad kunt zien. Selecteer de link in de adresbalk, klik erop met de linkermuisknop, en zonder de muisknop los te laten, sleep deze link naar het bureaublad en laat hem los. Je hebt nu een snelkoppeling naar deze site. Het volstaat om erop te dubbelklikken met de muis, aangezien de browser start en de pagina van deze site wordt geopend.
![]()
![]()
Kan het label worden verplaatst en verwijderd?
- Het label kan naar een andere locatie worden verplaatst. Het zal nog werken. Maar als u het object waarnaar het verwijst naar een andere plaats verplaatst, moet u een nieuwe snelkoppeling maken en de oude verwijderen.
- Als u de snelkoppeling verwijdert, gebeurt er niets ergs. Alleen de snelkoppeling zelf wordt verwijderd en alle bestanden waarnaar deze verwijst, blijven intact en zijn niet schadelijk.
Hoe de naam te achterhalen van het programma waarnaar de snelkoppeling verwijst en waar het zich bevindt?
- Om erachter te komen welk programma deze snelkoppeling start en waar deze zich bevindt, moet u met de rechtermuisknop op deze snelkoppeling klikken en de opdracht in het contextmenu selecteren Eigenschappen. Er wordt een venster geopend waarin: Een voorwerp het pad ernaartoe en de naam worden geschreven.
![]()
![]()
Hoe kan ik het snelkoppelingspictogram wijzigen?
U kunt het snelkoppelingspictogram wijzigen. Om dit te doen, klikt u er met de rechtermuisknop op en selecteert u het item in het vervolgkeuzemenu. Eigenschappen, ga naar het tabblad Label en klik op onderstaande knop verander icoon.











Gegevens resetten (harde reset, fabrieksreset) op Samsung Galaxy
Beste firmware voor HTC Desire met Sense shell - Runnymede en RuHD RuHD for Desire installeren
Manieren om het toetsenbord terug te zetten naar Android als het weg is
Android-camera werkt niet
Wat te kiezen - PS4 of Xbox One