Keperluan untuk menetapkan semula iPad kepada tetapan kilang boleh timbul dalam pelbagai situasi. Sebagai contoh, tetapan semula mungkin diperlukan sekiranya berlaku kegagalan perisian atau apabila peranti dijual. Dalam artikel ini, kita akan melihat tiga cara sekali gus tentang cara menetapkan semula iPad kepada tetapan kilang.
Tetapi pertama, beberapa perkataan tentang keselamatan. Sebelum menetapkan semula iPad anda, anda perlu menyemak tahap baterinya. Ia adalah perlu bahawa ia dicas sekurang-kurangnya 30 peratus, dan sebaik-baiknya semua 100. Memandangkan mematikan peranti semasa penetapan semula boleh menyebabkan kerosakan. Ia juga dinasihatkan untuk membuat sandaran menggunakan iTunes sebelum menetapkan semula. Ini akan memulihkan segala-galanya sekiranya anda berubah fikiran. Dan jika anda mempunyai iPad jailbreak, maka lebih baik untuk menolak untuk menetapkan semula tetapan sama sekali, kerana ini boleh menyebabkan masalah dengan memuatkan.
Jika anda ingin menetapkan semula iPad anda kepada tetapan kilang, maka cara paling mudah ialah menggunakan fungsi yang sepadan dalam Tetapan. Untuk ini awak anda perlu pergi ke tetapan iPad dan pergi ke bahagian "Umum" di sana.

Oleh itu, anda akan dibawa ke bahagian dengan tetapan mengenai menetapkan semula tetapan pada iPad. Fungsi berikut tersedia di sini: Tetapkan semula semua tetapan, padam kandungan dan tetapan, padam tetapan rangkaian, tetapkan semula tetapan butang rumah, tetapkan semula kamus papan kekunci, tetapkan semula tetapan geolokasi. Jika anda ingin menetapkan semula iPad anda kepada tetapan kilang, maka "Tetapkan semula semua tetapan" atau "Padam kandungan dan tetapan" akan membantu anda. Pilih salah satu daripada pilihan ini dan ikut arahan yang dipaparkan pada skrin.

- Fungsi "Padam semua tetapan". menyebabkan tetapan iPad dipadamkan. Semua tetapan ditetapkan semula kepada lalai kilang, manakala data anda kekal utuh. Ciri ini berguna jika anda mempunyai sebarang masalah dengan tetapan. Contohnya, sesuatu membeku atau tidak berfungsi sebagaimana mestinya.
- Fungsi "Padam kandungan dan tetapan".- Ini ialah tetapan semula lengkap iPad kepada tetapan kilang. Apabila menggunakan ciri ini, semua tetapan akan ditetapkan semula kepada lalai kilang dan kandungan pengguna yang ada pada iPad akan dipadamkan. Pilihan tetapan semula ini sesuai jika anda bercadang untuk menjual iPad anda atau hanya memindahkannya kepada orang lain untuk digunakan.
Tetapkan semula iPad melalui iTunes
Anda juga boleh menetapkan semula iPad anda kepada tetapan kilang menggunakan iTunes. Dalam kes ini, anda perlu mematikan Cari iPad Saya pada mulanya. Untuk melakukan ini, pergi ke tetapan iPad, Pergi ke iCloud dan matikan Cari iPad Saya. Perlu diingatkan bahawa untuk melumpuhkan fungsi ini, anda perlu memasukkan kata laluan dari. Tanpa ini, anda tidak akan dapat melumpuhkan carian iPad dan melakukan tetapan semula kilang melalui iTunes.

Selepas melumpuhkan Cari iPad Saya, anda boleh menetapkan semula iPad anda kepada tetapan kilang. Untuk melakukan ini, lancarkan iTunes pada komputer anda dan sambungkan iPad anda ke komputer anda dengan kabel. Selepas menyambungkan iPad, klik pada ikon peranti yang akan muncul di sudut kiri atas tetingkap iTunes.


DAN klik pada butang "Pulihkan iPad" di sana. Perlu diingatkan bahawa terdapat juga butang "Pulihkan daripada salinan" di sebelahnya. Butang ini bertanggungjawab untuk memulihkan iPad daripada sandaran yang dibuat sebelum ini dan tiada kaitan dengan menetapkan semula kepada tetapan kilang. Oleh itu, jangan mengelirukan butang "Pulihkan iPad" dan "Pulihkan daripada salinan".

Selepas mengklik pada butang "Pulihkan iPad", tetingkap kecil akan terbuka meminta anda mengesahkan menetapkan semula iPad kepada tetapan kilang. Tingkap ini memerlukan klik butang "Pulihkan" sekali lagi dan kemudian iTunes akan memulakan proses tetapan semula pada iPad anda.

Tetapkan semula iPad melalui iTunes tanpa kata laluan
Jika anda terlupa kata laluan Apple ID anda, arahan di atas tidak akan berfungsi kerana anda tidak boleh mematikan Cari iPad Saya. Jika anda mendapati diri anda dalam situasi ini, maka anda boleh cuba menetapkan semula iPad anda kepada tetapan kilang menggunakan Mod Pemulihan.
Memasuki Mod Pemulihan agak mudah. Untuk ini anda perlu melakukan perkara berikut:
- Matikan iPad dan tunggu beberapa minit untuk semua program menyelesaikan kerja mereka dan iPad dimatikan sepenuhnya;
- Tekan butang "Home" dan, tanpa melepaskannya, sambungkan iPad ke komputer menggunakan kabel;
- Anda perlu menahan butang "Home" sehingga ikon program dan kabel iTunes muncul pada skrin iPad;
- Selepas itu, butang "Home" boleh dilepaskan, anda telah berjaya memasuki Mod Pemulihan.
Selepas mendayakan Mod Pemulihan anda perlu membuka iTunes pada komputer anda dan klik pada butang "Pulihkan iPad".. Dengan cara ini anda boleh menetapkan semula iPad anda kepada tetapan kilang tanpa kata laluan Apple ID.

Jika anda perlu keluar dari Mod Pemulihan tanpa menggunakan pemulihan, kemudian hanya tekan butang kuasa pada iPad dan tahan ia sehingga ia mula but.
Cara terbaik untuk menyelesaikan masalah.
Terlupa kod laluan iPad anda dan tidak ingat? Terdapat beberapa cara yang boleh dipercayai untuk menetapkan semula iPad anda tanpa kod laluan dan terus menggunakan tablet anda. Panduan ini telah merangkumi semua kaedah paling berkesan untuk menetapkan semula kata laluan iPad anda.

Bagaimana untuk menetapkan semula keras iPad jika anda terlupa kod laluan anda? Kami telah merangkumi tiga cara paling berkesan di bawah: menggunakan program pihak ketiga yang berkualiti, utiliti iTunes Apple dan menggunakan versi web iCloud. Oleh itu, dalam apa jua keadaan yang anda temui, anda boleh mencari cara yang paling sesuai untuk diri anda sendiri.
1. Tetapkan semula iPad tanpa kata laluan dengan dr.fone
dr.fone dilengkapi dengan alat untuk melaksanakan tetapan semula keras iPad tanpa kod laluan. Kelebihan utama menggunakan utiliti ialah apabila menetapkan semula kata laluan pada iPad, adalah mustahil untuk membuat kesilapan dan melakukan sesuatu yang salah. Terima kasih kepada ini, anda tidak akan dapat memburukkan lagi keadaan dan mengubahnya menjadi "bata" dan bukannya membuka kunci iPad.
Langkah 2: Matikan iPad anda.
Langkah 3. Tahan " Rumah» pada iPad dan sambil memegangnya, sambungkan tablet ke komputer melalui kabel USB.
Langkah 4. iPad akan disambungkan ke komputer dalam mod pemulihan - logo iTunes akan muncul pada skrin tablet.

Langkah 5Lancarkan iTunes. Program ini akan segera memberitahu anda apabila iPad anda berada dalam mod pemulihan.

Langkah 6. Dalam tetingkap yang terbuka, pilih " Pulihkan” dan sahkan permulaan prosedur pemulihan. Penting! Jangan putuskan sambungan iPad daripada komputer anda semasa memulihkan.

Setelah pemulihan selesai, iPad anda tidak akan mempunyai kod laluan lagi - anda boleh menggunakan tablet anda seperti biasa. iPad akan meminta anda melengkapkan persediaan awal, di mana anda boleh menyediakan tablet anda sebagai baharu atau memilih untuk memulihkan iPad anda daripada sandaran iTunes atau iCloud.
3. Tetapkan semula kata laluan anda dengan Cari iPhone Saya
Anda juga boleh menetapkan semula kata laluan iPad anda menggunakan antara muka web Cari iPhone Saya. Adalah penting untuk ambil perhatian segera bahawa untuk menggunakan kaedah ini, anda pastinya perlu mengetahui log masuk dan kata laluan akaun iCloud yang dipautkan iPad. Jika tidak, anda tidak akan dapat mengaktifkan tablet. Sama pentingnya untuk mengetahui bahawa kaedah ini melibatkan pemadaman semua data daripada iPad.
Langkah 1. Pergi ke laman web icloud.com dan log masuk ke akaun iCloud yang dipautkan iPad anda.
Langkah 2. Dalam senarai aplikasi yang tersedia, pilih " Cari iPhone».

Langkah 3: Pilih iPad anda dalam apl Cari iPhone Saya dan ketik Padamkan iPad».

Langkah 4. Sahkan operasi.

Sejurus selepas itu, proses memadam iPad anda akan bermula. Bersama-sama dengan semua data daripada tablet, kata laluan yang anda terlupa juga akan hilang. Selepas memadamkan iPad anda, anda hanya perlu menyediakannya semula dan, jika anda mahu, pulihkan daripada sandaran terkini untuk mendapatkan semula semua data anda.
Adakah anda menyediakan iPad anda untuk pemilik baharu?
Atau adakah anda mahu menyelesaikan masalah dengan iPad yang hanya but semula tidak akan menyelesaikan?
Atau anda mahu memadamkan semua kandungan dan tetapan dalam ayat melindungi privasi anda apabila anda malangnya kehilangan iPad saya dan anda tidak dapat mencarinya?
Kalau begitu,

Bagaimana untuk memulihkan iPad ke tetapan kilang? 4 pilihan akan diperkenalkan dalam tutorial mudah seterusnya.
1. Bagaimanakah cara saya menetapkan semula iPad pada skrin utama?
Jika anda tidak mempunyai komputer, anda boleh menetapkan semula iPad anda dari skrin Utama iPad anda. Tetapi mula-mula, sandarkan data iPad anda ke iCloud atau komputer anda supaya anda boleh memulihkan sandaran iPad anda kemudian.
Ketik tetapan pada iPad
sampai ke Umum menu. Klik padanya.
Tatal sehingga ke bawah dan klik Tetapkan semula menu.

Pada skrin ini, anda akan menemui pilihan berikut:
Tetapkan semula semua tetapan:
Jika anda memberikan iPad anda kepada ahli keluarga yang berhasrat untuk menggunakan akaun Apple ID yang sama, anda mungkin perlu menetapkan semula semua tetapan. Mod tetapan semula ini tidak memadamkan apa-apa, tetapi memadam sepenuhnya semua perubahan tetapan, kata laluan Wi-Fi yang disimpan, buka kunci iPad, dsb.
Padamkan semua kandungan dan tetapan:
Pilihan tetapan semula iPad ini akan menjadikan iPad baharu sama persis seperti semasa anda membuka kotak itu. Semua apl, data apl, foto dan segala-galanya akan hilang. Ini bermakna iPad anda telah ditetapkan semula kepada tetapan kilang. Ini sesuai untuk anda pilih jika anda ingin menjual iPad anda.
Tetapkan semula tetapan rangkaian:
Jika anda menghadapi masalah menyambung ke Wi-Fi atau menghadapi masalah lain menyambung ke Internet, cuba pilihan ini dahulu. Ini akan mengosongkan semua data yang disimpan pada rangkaian tertentu anda dan membetulkan isu tersebut tanpa pemulihan penuh.
Tetapkan Semula Papan Kekunci:
Kamus iOS akan belajar dan mengingati perkataan yang anda taip. Ia diisi dengan cepat dengan perkataan dan ayat yang anda taip. Anda boleh mengosongkan senarai ini dengan menetapkan semula kamus papan kekunci jika itu mengganggu anda.
Tetapkan Semula Reka Letak Skrin Utama:
Jika anda mengambil masa yang lama untuk mencari apl sasaran, anda mungkin ingin mempertimbangkan untuk menetapkan semula reka letak skrin utama untuk pergi ke apl dengan lebih pantas. Pilihan tetapan semula ini akan memaksa iPad anda untuk menetapkan semula ikon dek kepada ikon lalai.
Tetapkan semula lokasi dan privasi:
Jika anda pernah menukar tetapan privasi atau perkhidmatan lokasi anda, anda boleh menetapkan semula tetapan itu kepada tetapan kilang jika anda mahu. Ia membantu dalam menentukur semula cuaca, maklumat trafik dan sudah tentu perubahan privasi anda juga ditetapkan semula kepada tetapan kilang pada masa yang sama.
klik Alih keluar kandungan dan tetapan tetapkan semula iPad kepada tetapan kilang.

Sesuatu yang anda perlu tahu...
Sebaik sahaja anda telah memilih untuk memadam kandungan dan tetapan daripada iPad anda, anda akan digesa untuk memasukkan kod laluan jika anda mempunyai kunci kod laluan pada iPad dan semak semula pilihan anda jika anda benar-benar mahu memadamkan semua muzik, foto, media, atau data lain. kandungan pada iPad anda.
Selepas mengesahkan pemilihan, proses pemadaman data daripada iPad anda bermula. Ini akan mengambil masa beberapa minit. Setelah ini selesai, iPad akan memaparkan skrin yang berkata Hello dalam beberapa bahasa. Pada ketika ini, anda sudah bersedia jika anda ingin menjualnya kepada orang baharu, tetapi jika anda menetapkan semula iPad anda untuk menyelesaikan masalah yang anda hadapi, anda boleh memulihkan iPad daripada sandaran iTunes.
Sesetengah pengguna iTunes mungkin ingin mengetahui cara menetapkan semula kilang iPad menggunakan iTunes pada komputer.
2. Bagaimana untuk menetapkan semula iPad menggunakan iTunes
Sama seperti alat pengurusan data iPhone, iPad atau iPod biasa, iTunes membenarkan anda membuat sandaran, memulihkan dan tetapan semula kilang peranti anda. Menggunakan alat Apple ini boleh menjadi pilihan yang baik jika anda sudah biasa dengannya.
Anda hanya memerlukan kabel USB, komputer dan peranti anda.
Sambungkan iPad anda ke komputer anda dan ikon iPad akan muncul serta-merta di sudut kiri atas skrin iTunes anda.
Klik ikon iPad, beberapa pilihan akan muncul pada skrin. klik Kesimpulan, pilih Pemulihan iPad di sebelah kanan.

Tolong ingat ini
Sebaik sahaja anda memutuskan untuk memulihkan iPad anda, tetingkap pop timbul akan mengingatkan anda untuk menyandarkan tetapan iPad anda sebelum memulihkan. Ia adalah keputusan anda sama ada untuk membuat sandaran atau tidak. Kotak dialog akan muncul dan menyemak sama ada anda tidak pasti cara menetapkan semula iPad kepada tetapan kilang. klik pemulihan untuk memulakan proses.

Kini iPad masuk ke mod pemulihan dan iTunes memulihkan perisian pada iPad.

pilih Sediakan seperti iPad baharu.
Setelah proses pemulihan selesai, anda mempunyai dua pilihan, jika anda memilih yang pertama, Sediakan seperti iPad baharu Semua data asal pada iPad akan hilang sepenuhnya. Dan iPad akan bertukar menjadi status seperti semasa anda baru mendapatnya.

Tetapi,
Kaedah di atas ialah cara untuk menetapkan semula iPad anda apabila anda ada di tangan. Sesiapa sahaja mempunyai soalan tentang perkara yang boleh mereka lakukan untuk memulihkan iPad jika mereka tidak membawa peranti itu?
3. Tetapkan Semula Kilang iPad dengan iCloud
Jika anda malangnya kehilangan iPad anda dan meninggalkannya atas sebab tertentu, tetapi masih mahu berusaha untuk melindungi privasi anda. Memulihkan iPad kepada tetapan kilang melalui iCloud ialah pertaruhan terbaik anda.
Log masuk ke akaun iCloud anda pada komputer anda.
4. Tetapan semula kilang iPad dengan FoneEraser untuk iOS
Adakah anda fikir data anda pada peranti dipadamkan secara kekal dan sepenuhnya selepas pemadaman?
Adakah anda fikir data anda tidak akan didedahkan jika anda memadamkannya sebelum ini?
Tidak begitu.
Data yang dipadamkan masih disimpan pada peranti anda tetapi tidak dapat dilihat oleh pengguna. Mereka boleh dipulihkan oleh beberapa perisian pemulihan data iPhone profesional tanpa kesukaran. Jadi jika anda ingin memadam data anda sepenuhnya, FoneEraser untuk iOS amat disyorkan untuk anda.
FoneEraser ialah cara yang selamat dan mudah untuk memadam semua kandungan dan tetapan pada peranti anda. Kemudian anda boleh menjual atau menderma peranti lama anda kepada orang lain tanpa pertimbangan.
kenapa?
- Ia menyokong iPhone, iPad atau iPod touch.
- Ini memastikan bahawa data anda yang dipadamkan tidak dapat dipulihkan.
- Terdapat 3 tahap pemadaman untuk pilihan.
- Kandungan teks, media, aplikasi, dokumen dan tetapan boleh dialih keluar sepenuhnya.
FoneEraser untuk iOS
FoneEraser untuk iOS ialah pembersih data iOS terbaik yang boleh memadam semua kandungan dan tetapan iPhone, iPad atau iPod dengan mudah dan kekal.
Jika anda membuat keputusan untuk menjual, menderma, menyewa untuk pembaikan atau membiarkan iPad anda digunakan seketika, anda harus menetapkan semula tetapan kepada tetapan kilang. Dalam kes ini, bukan sahaja tetapan dan kata laluan akan dipadamkan, tetapi juga foto, filem, program, muzik dan kandungan lain. Ini sangat mudah supaya data peribadi dan fail yang tidak bertujuan untuk mengintip tidak jatuh ke tangan yang salah.
Di samping itu, memformat tablet iPad menyelesaikan masalah perisian, membetulkan pembekuan, gangguan, dan kadangkala mengembalikan peralatan kepada keadaan berfungsi daripada "bata". Jadi, berikut ialah arahan langkah demi langkah, relevan untuk semua model dan versi (1,2,3,4, Air, Mini, Pro).
Sebelum menetapkan semula tetapan secara terus ke tetapan kilang, pertama sekali adalah wajar untuk mengingati perkara penting seperti sandaran data.
Jika anda ingin menyimpan fail peribadi anda tetapi tidak mahu memindahkannya secara manual ke medium lain, Apple telah mencipta keupayaan untuk menyandarkan peranti anda secara automatik. Selepas penciptaan fail, salinan itu boleh digunakan pada iPad lain dengan semua data disimpan.
Terdapat dua cara automatik untuk membuat sandaran, kedua-duanya akan kami bincangkan seterusnya.
Membuat sandaran menggunakan iTunes
Untuk kaedah ini, anda memerlukan komputer peribadi atau komputer riba dengan iTunes dipasang.
Arahan langkah demi langkah:
- Sambungkan iPad anda ke komputer anda menggunakan kabel Lightning/USB yang dibekalkan, kemudian buka iTunes pada PC anda. Jika kebenaran (kata laluan) didayakan pada tablet, apabila menyambung ke komputer, anda perlu memasukkan kata laluan dan ketik pada "Benarkan".
- Dalam panel paling ekstrem yang muncul dalam iTunes, cari dan pilih "Ikhtisar".
- Antara maklumat yang muncul dalam tetingkap di sebelah kanan, cari fungsi "Buat salinan sekarang." Di sini anda boleh memilih maklumat yang hendak disimpan dan menyulitkan sandaran yang baru dibuat dengan kata laluan.
- Seterusnya, ikut arahan program, dan tunggu sebentar sehingga penciptaan fail dengan salinan sandaran tablet selesai.
Ini melengkapkan kaedah No1, sandaran sedia untuk dipindahkan.
Sandaran dengan storan awan iCloud
Tidak seperti kaedah sebelumnya, komputer tidak diperlukan, semua tindakan dilakukan dari iPad:
Untuk membuat sandaran menggunakan iCloud, sambungan Internet diperlukan.
- Selepas melengkapkan langkah sebelumnya, pergi ke tab "Tetapan", pilih item "Nama Pengguna", dan klik pada iCloud. Di sini anda perlu menyemak data yang disimpan dalam awan. Untuk melakukan ini, lihat keadaan suis item yang bertentangan seperti Mel, Foto, Kalendar dan lain-lain. Sememangnya, jika tidak perlu menyimpan mana-mana maklumat yang disenaraikan di atas, adalah perlu untuk mengalihkan peluncur ke kiri di hadapan item tertentu daripada senarai di atas.
- Selepas menyemak, kami turun halaman di bahagian bawah, dan pilih item "Sandaran ke iCloud". Dalam tetingkap yang muncul, semak sama ada suis "Sandaran ke iCloud" berada dalam kedudukan aktif dan ditandakan dengan warna hijau.
- Kami memilih pilihan "Buat salinan sandaran", dan sekali lagi kami menunggu sambil menyalin dan menyimpan data ke awan. Masa salinan terakhir yang ditunjukkan pada skrin akan dikemas kini kepada masa semasa apabila proses ini selesai.
Itu sahaja, secara umum, untuk menggunakan data dari awan pada iPad lain, anda hanya perlu log masuk menggunakan akaun Apple anda.
Cara manual untuk menyimpan fail dan data peribadi
Seperti yang dinyatakan di atas, terdapat dua cara automatik untuk menyandarkan fail peribadi daripada tablet anda. Tetapi juga, dalam beberapa kes, ia mungkin tidak mungkin untuk menggunakan pra-pasang, dan dibayangkan khusus untuk ini oleh Apple, keupayaan untuk mencipta fail sandaran.
Anda boleh menyimpan fail yang diperlukan secara manual dengan memindahkannya ke pemacu keras komputer atau komputer riba untuk kegunaan kemudian. Tak perlu huraian panjang lebar. Kami menyambungkan tablet ke PC, membuka memori dalaman dalam "Explorer" dan memindahkan (menyalin) fail dan folder dari storan tablet ke mana-mana tempat. Pastikan terdapat ruang pada pemacu keras atau pemacu kilat anda untuk semua foto dan video.
Berhati-hati dengan jailbreak!
Perkara yang sangat penting sebelum menetapkan semula iPad kepada tetapan kilang. Buang perisian tegar peranti tidak rasmi seperti jailbreak. Pastikan anda mengembalikan perisian tegar asal daripada Apple, alih keluar perisian pihak ketiga, termasuk aplikasi Cydia. Bagaimana untuk mengalih keluar jailbreak, baca di sini. Jika item ini tidak diikuti, terdapat risiko menukar iPad menjadi kepingan besi yang tidak berguna daripada cip! Hanya pakar perkhidmatan yang akan dapat menghidupkannya semula selepas kesilapan sedemikian, yang perlu membayar banyak wang, dan itu bukan fakta.
Mengingat kata laluan
Sebelum memulakan pemformatan penuh tablet, pastikan anda mengingati maklumat log masuk untuk akaun Apple anda. Tanpa kod, anda tidak akan dapat menggunakan data yang disimpan menggunakan kaedah No2. Pastikan anda menulis e-mel yang anda gunakan untuk mendaftar untuk akaun anda dan ingat kata laluan Apple Id anda. Selepas kembali ke tetapan kilang, anda tidak akan mempunyai peluang untuk mengembalikan data ini!
- Pertama, anda perlu menjalankan "Mod Pemulihan" pada iPad. Untuk masuk ke Mod Pemulihan, anda perlu mematikan peranti, kemudian, sambil menahan butang "Rumah", sambungkannya ke komputer menggunakan kord. Jika semuanya dilakukan dengan betul, ikon iTunes dan imej kabel akan muncul pada skrin.
- Seterusnya, lancarkan iTunes, yang akan melaporkan bahawa ia telah mengesan iPad dalam mod pemulihan.
- Seterusnya, pilih "Pulihkan". Tindakan ini akan menetapkan semula semua tetapan peranti kepada tetapan kilang dan memasang perisian tegar iPadOS rasmi secara automatik.
- Sekiranya anda perlu menukar perisian tegar kepada yang tersuai atau lebih lama, anda perlu menggabungkan klik pada "Pulihkan" dengan menahan kekunci "Shift" atau "Alt" untuk pemilik Mac. Seterusnya, pilih fail perisian tegar yang dimuat turun terlebih dahulu.
Tetapkan semula parameter melalui mod DFU
Jika pengguna terlupa kata laluan keselamatan dan Cari iPad Saya tidak boleh dimatikan, kaedah tetapan semula ini akan berfungsi:
- Kami menyambungkan peranti ke komputer atau komputer riba menggunakan kabel, dan melancarkan program iTunes dalam mod standard.
- Kami memasukkan iPad ke dalam mod DFU, di mana tablet akan boot tanpa menggunakan but shell iOs. Perlu dikatakan bahawa Kemas Kini Perisian Tegar Peranti ialah mod untuk mengemas kini perisian tegar. Ia merujuk, sebaliknya, kepada mod kecemasan, dan apabila menggunakannya, peranti tidak bertindak balas dengan apa-apa cara kepada tekanan butang.
- Untuk memulakan iPad dalam mod ini, anda harus menahan butang "Home" dan butang kuasa selama kira-kira 10 saat. Selepas itu, lepaskan butang kuasa, tetapi teruskan menahan butang "Home". Jika anda melakukan semuanya dengan betul, anda akan mendengar bunyi sambungan dalam iTunes.
- Selepas semua penipuan ini, pada skrin komputer, apabila anda melancarkan iTunes, anda akan melihat satu tulisan yang mengatakan "Pulihkan iPad". Klik padanya, dan tunggu sehingga tablet but semula.

Tetapkan semula dengan iCloud
Untuk menggunakan kaedah ini:
- Pergi ke "Tetapan", kemudian klik "Umum", "Tetapkan Semula", "Padam kandungan dan tetapan."
- Dalam kes aplikasi Cari Peranti Saya diaktifkan pada iPad, anda perlu memasukkan Apple Id dan kata laluan.
- Seterusnya, masukkan kata laluan sekali lagi, yang digunakan semasa membuka kunci tablet, dan pilih item "Padam".
Selesai, iOS akan mula but semula dengan menetapkan semula semua tetapan, fail dan kata laluan!
Soalan jawapan
Untuk apa prosedurnya?
- Mula-mula, anda perlu menetapkan semula iPad anda jika anda akan menjualnya atau menukarnya dengan yang baharu. Oleh itu, anda melindungi diri anda daripada fakta bahawa data peribadi akan jatuh ke tangan orang yang tidak dikenali. Selain itu, anda harus menggunakan fungsi mulakan semula peranti apabila memohon jaminan, atas sebab yang sama.
- Kedua, anda harus menggunakan fungsi ini jika sebarang kegagalan mula berlaku dalam tablet. Ia tidak perlu untuk mengalami gangguan dan pembekuan, sama seperti tidak perlu menghubungi pusat servis untuk penghapusan. Ia sering berlaku bahawa permulaan semula iO yang mudah benar-benar membantu menyelesaikan kebanyakan masalah yang berkaitan dengannya.

Jika proses itu tersangkut pada logo
Jika prosedur tetapan semula bermula, dan pada masa yang sama membeku, hanya memaparkan logo Apple pada skrin, anda harus menunggu beberapa jam, dan kemudian cuba but semula peranti dari (yang dipanggil Hard Reset). Selalunya, kaedah ini adalah penyelesaian kepada masalah ini.
Kemungkinan ralat yang mungkin muncul semasa menetapkan semula peranti:
- Ralat 3194. Ralat ini kadangkala berlaku apabila memulihkan perisian tegar rasmi atau memasang yang lain. Ralat ini diselesaikan, selalunya, dengan memasang versi terkini iTunes pada PC anda.
- Ralat 3004. Ralat ini muncul apabila memasang sistem pengendalian bersih melalui iTunes. Ia diselesaikan dengan cara yang sangat tidak standard - dengan menetapkan pelayar Internet Explorer sebagai pelayar lalai. Atau, penyelesaian kedua kepada masalah itu ialah melumpuhkan antivirus sebelum memulakan tetapan semula peranti.
- Ralat 14 atau 9. Ralat yang tidak diketahui ini sering berlaku apabila menggunakan kabel Lightning bukan asal dalam proses pemulihan menggunakan komputer peribadi.
- Ralat 4013. Kemunculan ralat ini adalah 100% bukti masalah dalam perkakasan iPad. Dengan masalah ini, lebih baik menghubungi pusat servis.
- Ralat -1. Berlaku dalam proses sifar tablet, kira-kira separuh. Terdapat beberapa sebab untuk ini, dan jika anda telah memulakan semula menggunakan kabel asal dan dengan versi terkini iTunes, anda harus mencuba perkara berikut. iTunes mesti berjalan sebagai pentadbir apabila memulakan proses pemulihan. Untuk melakukan ini, klik kanan padanya, dan kemudian pilih "Jalankan sebagai pentadbir". Jika ini tidak membantu, anda harus menghubungi perkhidmatan tersebut.
Berdasarkan senarai kemungkinan masalah, cadangan berikut boleh dibezakan dalam proses mengembalikan iPad ke tetapan kilang:
- Hanya kabel asal mesti digunakan.
- Anda boleh menggunakan kaedah ini dengan jaminan kerja mereka hanya jika anda mempunyai iPad yang benar-benar asli daripada Apple. iPad palsu Cina tidak boleh ditetapkan semula menggunakan kaedah di atas, kerana ia tidak memasang iPadOS, tetapi sesuatu yang serupa dengan Android.
- Sebelum menetapkan semula kepada tetapan kilang, kami mengesyorkan untuk mengecas bateri sekurang-kurangnya 80% untuk mengelakkan penutupan kerana kekurangan kuasa.
- Jika anda tidak pasti keupayaan anda, anda harus menghubungi pusat khidmat. Terutamanya jika, dalam hal melakukan apa-apa item semasa kembali ke tetapan kilang, terdapat masalah yang tidak dapat anda selesaikan. Jika anda memperlakukan cadangan ini dengan meremehkan, anda boleh menukar tablet menjadi kepingan logam yang tidak berguna daripada cip.
Kesimpulan
Kesimpulannya, patut dikatakan bahawa menetapkan semula peranti seperti iPad ke tetapan kilang agak mudah, arahan langkah demi langkah akan membantu. Anda tidak memerlukan pengetahuan khusus dalam bidang pengaturcaraan dan bekerja dengan besi. Hanya berhati-hati dan jangan tergesa-gesa. Ingat bahawa tindakan anda boleh menjejaskan operasi tablet pada masa hadapan!
Video
Mana-mana teknik boleh gagal. Selalunya, masalah boleh diselesaikan dengan bantuan pelbagai program. Sebagai contoh, jika tablet anda mengalami kelembapan menu daripada aplikasi yang berlebihan atau cachenya, anda tidak tergesa-gesa untuk menukarnya, tetapi memancarkannya. Anda boleh melakukannya dengan lebih mudah - menetapkan semula tetapan kilang dalam iPad menyelesaikan banyak masalah. Malah pembangun mengesyorkan melakukan ini sebelum membawa peranti ke pusat servis.
Mengalih keluar semua tetapan dengan cara biasa peranti
Mula-mula, mari kita lihat cara paling mudah:
- Buka kunci iPad anda dan masukkan menu tetapan.
- Pilih "Asas".
- Klik pada butang "Tetapkan Semula Semua Tetapan".

Selepas pengesahan dua kali, tablet anda akan but semula, logo korporat akan muncul, dan proses pemulihan akan bermula, yang akan berlangsung secara purata dua hingga tiga minit. Kelajuan pelaksanaan mungkin dipengaruhi oleh perisian tegar dan versi peranti. Pada akhirnya, peranti akan but dalam mod yang sama seperti biasa, hanya dengan tetapan kilang.
Kaedah ini adalah yang paling mudah dan terpantas, kerana ia hanya memerlukan kehadiran peranti. Tetapi ia hanya sesuai untuk mereka yang mempunyai masalah kecil dan tablet dihidupkan. Seterusnya, kami akan menganalisis cara lain untuk menetapkan semula data, tetapi lebih sukar.
Pilihan yang Tersedia
Saya ingin ambil perhatian bahawa, sebagai tambahan kepada penyingkiran lengkap semua campur tangan pengguna, adalah mungkin untuk menetapkan semula separa tetapan pada iPad. Jika, sebagai contoh, peranti berfungsi seperti biasa, tetapi hanya beberapa program atau fungsi tidak, anda boleh menggunakan kaedah berikut.
Kamus papan kekunci
Ia mungkin perlu membuat tetapan semula sedemikian apabila pembetulan teks automatik dihidupkan untuk masa yang lama, apabila papan kekunci telah "mendapat" ralat daripada anda. Hakikatnya ialah kamus pembetulan mempunyai fungsi pembelajaran kendiri - jika anda sering membuat kesilapan, mereka "diingati".
Anda boleh menetapkan semula dalam menu yang sama seperti dalam bahagian sebelumnya, anda hanya perlu memilih item "Tetapkan Semula Kamus Papan Kekunci". Tiada data atau tetapan selain daripada kamus akan terjejas. Kaedah ini sesuai untuk mana-mana versi OS, tanpa mengira kehadiran jailbreak. Pemadaman itu sendiri adalah serta-merta.
Tetapan rumah
Pilihan ini sesuai jika anda ingin memperibadikan semula ruang kerja anda. Pergi ke menu tetapan tablet "Asas" - "Tetapkan semula" dan pilih item "Tetapkan semula tetapan Rumah". Selepas bersetuju untuk menetapkan semula, semua ikon anda pada desktop akan diletakkan dalam susunan yang sama seperti semasa anda membeli peranti. Folder yang anda buat akan dipadamkan, tetapi aplikasi akan kekal.
Geosetting
Semasa anda menggunakan tablet anda, beberapa program akan meminta kebenaran anda untuk menggunakan geolokasi. Jika anda telah memberikan kebenaran kepada apl yang salah atau ingin menghalangnya daripada menggunakan lokasi anda, anda boleh menetapkan semula pilihan geo anda. Selepas itu, semua program akan dinafikan akses kepada perkhidmatan GPS dan akan digesa untuk menghidupkannya.
Untuk menetapkan semula, pergi ke menu yang sama seperti semasa menetapkan semula tetapan "Rumah", hanya pilih "Tetapkan semula amaran. penginapan". Dengan cara ini, anda boleh menukar keputusan lokasi anda untuk semua aplikasi sekaligus.
Untuk satu atau dua program, lebih baik pergi ke menu "Privasi", cari item "Perkhidmatan Lokasi" dan melarang penggunaan GPS oleh perisian tertentu. Tidak seperti tetapan semula keras, anda tidak perlu memberikan atau menafikan kebenaran lokasi kepada semua apl kemudian.
Bagaimana untuk melakukannya pada model baharu
Pada versi perisian tegar dan perkakasan semasa, proses penetapan semula adalah hampir sama, kecuali struktur menu utama, nama beberapa item dan beberapa ciri baharu. Mari cuba cari perbezaan dan tetapkan semula iPad kepada tetapan kilang dalam versi baharu iOS.
Aturan semula
Mari lihat cara melakukannya langkah demi langkah:

Peranti akan but semula, selepas itu ia akan tersedia dengan tetapan kilang.
Oleh itu, adalah mungkin untuk menetapkan semula semua tetapan pada iPad tanpa menyentuh sebarang data. Gunakan kaedah ini jika anda melihat tablet menjadi perlahan selepas beberapa manipulasi dalam tetapan atau meneka bahawa masalah itu mungkin disebabkan oleh tetapan yang salah. Setelah melakukan kerja, anda tidak kehilangan apa-apa, kecuali masa yang dihabiskan untuk menyediakan alat. Dokumen, muzik, foto, program dan data lain akan kekal utuh. Dan anda harus bimbang tentang keselamatan kandungan sebelum melakukan tetapan semula keras iPad dengan memadamkan fail.
Penggunaan tetapan semula sedemikian adalah universal, kerana anda akan dapat memadamkan semua tetapan sekaligus, tidak seperti variasi separa pemulihan perisian kilang. Jika anda tidak mahu menetapkan semuanya sepenuhnya sekali lagi, cuba tetapan semula separa jika anda mengetahui kawasan masalah. Jika tiada apa-apa yang membantu dan ketinggalan walaupun selepas penetapan semula, maka masalahnya bukan sahaja dalam tetapan - cuba tetapkan semula iPad sepenuhnya.
Tetapkan semula tetapan dan kandungan
Untuk mengalih keluar sepenuhnya sebarang campur tangan pengguna dalam iPad, anda perlu memilih item "Padam kandungan dan tetapan" dalam menu yang diterangkan dalam bahagian sebelumnya. Tetapi pastikan dahulu - pindahkan semua fail penting ke komputer anda, buat salinan sandaran.
Proses ini mungkin mengambil sedikit masa, di mana tablet tidak akan tersedia. Selepas berjaya disiapkan, anda perlu menjalankan persediaan awal (seperti selepas pembelian) untuk menggunakan peranti.
Padamkan tetapan rangkaian
Dalam menu, fungsi menetapkan semula tetapan rangkaian dipisahkan daripada senarai pemulihan yang lain yang mungkin bersama-sama dengan item "Perkhidmatan Pelanggan".
Bagaimana hendak melakukannya
Untuk menetapkan semula tetapan jenis ini dalam menu "Asas", pilih item dengan nama yang sama, kemudian - "Tetapkan semula tetapan rangkaian" dan tunggu sehingga pemadaman berlaku. Selalunya ini berlangsung selama beberapa saat. Dengan pilihan ini, anda boleh menyingkirkan senarai rangkaian prapasang, memadam semua sambungan VPN yang dibuat. Biasanya, fungsi ini digunakan oleh mereka yang suka menyelidiki tetapan rangkaian, tetapi tidak mempunyai kemahiran yang mencukupi untuk membuat sambungan maya, akibatnya kelajuan sambungan Internet dikurangkan dengan ketara. 
Tetapkan semula perkhidmatan pelanggan
Selepas mengklik pada "Perkhidmatan Pelanggan", tetingkap akan dibuka di mana anda boleh sama ada mengaktifkan semula akaun anda atau menetapkan semula kunci pengesahan.
Cara membuat profil baharu
Untuk membuat profil dengan tetapan, anda perlu:
- Dapatkan jailbreak untuk peranti, jika tidak, anda tidak akan dapat menukar nama folder dalam direktori yang dikehendaki.
- Muat turun pengurus fail.
- Dalam pengurus, masukkan laluan: /private/var/mobile/Library.
- Dalam tetingkap yang terbuka, pilih folder Keutamaan.
- Dalam menu yang muncul, pilih pilihan untuk menukar nama.
- Namakan semula folder.
Kaedah ini menambah profil baharu tanpa memadam yang lama, jadi jika perlu, anda sentiasa boleh kembali ke tetapan sebelumnya dengan menamakan semula folder itu. Daripada faedah - menyemak punca antara muka brek. Kelemahannya hanya memerlukan jailbreak.
Bagaimana untuk memulihkan iPad melalui iTunes
Kaedah pemulihan ini sesuai untuk kedua-dua kerosakan yang serius dan masalah kecil. Jadi anda boleh mengalih keluar sepenuhnya segala-galanya untuk memasang dan mengkonfigurasi semula, menghapuskan semua ralat perisian sebelumnya. Setelah proses selesai, versi perisian tegar stabil terkini untuk unit ini akan dipasang.
Untuk memulihkan iPad:
- Pergi ke iTunes pada komputer anda dan sambungkan tablet anda.
- Tunggu sehingga peranti dikesan.
- Pergi ke tab "Ikhtisar". Di sini anda boleh melihat versi perisian tegar yang peranti anda akan dipulihkan, serta dua butang - "Kemas Kini" (gunakan jika perisian tegar anda lebih rendah daripada yang ditunjukkan) dan "Pulihkan".
- Klik butang terakhir dan bersetuju dengan pemadaman semua data.

Jika masalah berterusan, anda boleh membawa peranti ke perkhidmatan dengan rasa pencapaian.
Kongsi bahan di rangkaian sosial:


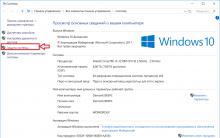
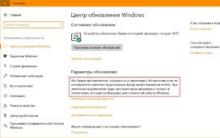
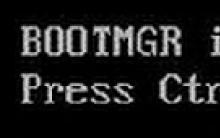





taman negara koli finland taman negara koli finland bagaimana untuk ke sana
Hotel di Angra dos Reis yang manakah mempunyai pemandangan indah?
Seterika pematerian dengan kawalan suhu
Seterika pematerian dengan kawalan suhu
Pengawal suhu untuk besi pematerian