DWG ialah format fail grafik yang mengandungi lukisan untuk AutoCAD. Untuk membuka fail DWG, anda tidak perlu mempunyai AutoCAD: terdapat program percuma dan perkhidmatan dalam talian yang mudah.
Secara berasingan, terdapat penukar yang boleh menukar fail dari DWG ke PDF dan sebaliknya. Anda boleh menukar lukisan pada komputer anda dan dalam talian.
Bagaimana untuk membuka fail .dwg:
Semakan Reka Bentuk DWG TrueView dan Autodesk
Cara paling mudah dan paling popular untuk melihat dan mengedit lukisan DWG pada tahap asas ialah program percuma DWG TrueView. Tersedia daripada pengeluar AutoCAD - AutoDesk.
Program percuma berfungsi pada kedua-dua sistem 32-bit dan 64-bit, jadi sepatutnya tiada masalah menjalankannya. Versi terkini program, menurut pengilang, direka untuk berfungsi pada sistem berikut:
- Microsoft® Windows® 7 SP1 (32-bit & 64-bit)
- Microsoft Windows 8.1 dengan Kemas Kini KB2919355 (32-bit & 64-bit)
- Microsoft Windows 10 (64-bit sahaja) (versi 1607 dan ke atas disyorkan)
Selain itu, versi penuh Autodesk® AutoCAD 2018 dioptimumkan dengan sempurna untuk dijalankan pada Mac: Apple® macOS® High Sierra v10.13 atau lebih baharu; Apple macOS Sierra v10.12 atau lebih baru; Mac® OS X® El Capitan v10.11 atau lebih baru. Tetapi tiada teknologi DWG TrueView Percuma untuk Apple anda perlu menggunakan program analog atau perkhidmatan dalam talian percuma untuk bekerja dengan lukisan.
Untuk tontonan Fail DWG mencukupi untuk memasang DWG TrueView. Untuk dapat mengedit fail (membuat nota dan nota pada lukisan), anda juga perlu memasang Kajian Reka Bentuk. Memuat turun Kajian Reka Bentuk Autodesk di laman web rasmi tersedia dalam bahasa Rusia. Versi terbaharu program ini adalah dari 2013, yang bermaksud tiada masalah dengan keserasian dengan sistem pengendalian yang lebih lama (Windows Vista, XP dan lebih awal).
Meletakkan tanda atau inskripsi pada dokumen adalah jauh dari apa yang diperlukan untuk kerja penuh. Langganan AutoCAD kini berharga $1,575.00 setahun. Terdapat versi percubaan percuma untuk mereka yang memerlukan perisian sekali sahaja - kadangkala ini boleh menyelamatkan keadaan.
Tontonan dan penyuntingan dalam talian.DWG
Perkhidmatan dalam talian pertama yang perlu anda gunakan ialah editor dalam talian rasmi viewer.autodesk.com. Menurut pengilang, "Autodesk Viewer menyokong kebanyakan format 2D dan 3D, termasuk DWG, STEP, RVT dan SolidWorks." Satu-satunya masalah ialah hampir tiada kemungkinan untuk mengedit lukisan - anda perlu pergi ke perkhidmatan dalam talian pihak ketiga untuk mendapatkannya.
Perkhidmatan dalam talian untuk melihat, mengedit dan menukar.DWG:
- Pemapar DWG percuma. Di tempat pertama ialah perkhidmatan Pemapar DWG Percuma rasmi daripada Autodesk. Membolehkan anda melihat dan menyimpan semula lukisan, tetapi tidak membenarkan anda membuat perubahan penuh. Alamatnya ialah viewer.autodesk.com.
- ShareCAD.org, terdapat versi dalam bahasa Rusia. Membolehkan anda melihat dan menyimpan semua format vektor, raster dan grafik 3D yang popular dalam penyemak imbas anda. Berfungsi dalam penyemak imbas pada semua platform: Windows, OS X, Linux, Android, iOS, Windows Phone. Membolehkan anda mengakses fail dan arkib daripada semua peranti selepas pendaftaran mudah. Terdapat juga versi PC program - ABViewer, tersedia pada halaman yang sama.
- Program-pro.ru. Fungsi mudah untuk melihat lukisan DWG dalam talian. Saiz fail maksimum terhad kepada 50 MB, tiada pilihan untuk mengedit gambar. Alamat - http://program-pro.ru/.
- AutoCAD Percuma Dalam Talian. Perkhidmatan ini terletak di http://www.autocadws.com dan membolehkan anda bukan sahaja melihat, tetapi juga mengedit dan kemudian menyimpan semula lukisan DWG dalam talian. Untuk bekerja, anda mesti mendaftar. Di samping itu, pelayar mesti menyokong Flash.
- LibreCAD Dalam Talian. Perkhidmatan ini bertujuan untuk reka bentuk dua dimensi - lukisan 3D tidak disokong. Anda boleh sama ada membuat lukisan dari awal atau mengedit lukisan sedia ada dengan memuat naik fail dalam salah satu format yang tersedia. DWG tidak termasuk di dalamnya - anda perlu menukar (simpan semula) kepada salah satu daripada yang berikut: SVG, JPG, PNG, PDF. Untuk menggunakan, anda perlu pergi ke tapak web www.rollapp.com/app/librecad dan klik pada butang "Launch Online".
- Onshape. Hanya 21 hari penggunaan www.onshape.com diberikan secara percuma, selepas itu anda perlu membayar jumlah yang berpatutan. Perkhidmatan ini hanya berfungsi dalam bahasa Inggeris, tetapi ia menyediakan peluang yang sangat luas untuk reka bentuk 2D dan 3D dalam talian. Anda boleh memuat turun dan menyimpan lukisan dalam pelbagai format, mengedit dan mencipta dokumen dalam format DWG.
Daripada semua perkhidmatan yang kami dapat temui di Internet bahasa Rusia dan bahasa Inggeris, sahaja AutoCAD Percuma Dalam Talian Dan Onshape memungkinkan bukan sahaja untuk melihat, tetapi juga untuk mengedit lukisan dalam penyemak imbas. Memandangkan Onshape hanya mempunyai versi percubaan 21 hari, adalah disyorkan untuk menggunakan laman web AutoCAD WS (http://www.autocadws.com/). Anda mesti membuat akaun dalam perkhidmatan dahulu, mengesahkan e-mel anda dan mengemas kini Adobe Flash Player dalam penyemak imbas anda kepada versi terkini.
Penukar dalam talian DWG->PDF dan PDF->DWG
Penukar dalam talian membolehkan anda menukar satu format kepada format lain dengan cepat ( DWG, PDF, JPG, CDW, DXF, CDR) dalam mana-mana arah. Tugas penukar yang jelas ialah menukar format fail apabila format asal dokumen grafik tidak sepadan dengan yang diperlukan.
Untuk format yang jarang digunakan seperti PLN, FRW, VSD, XML, mencari peluang penukaran dalam talian agak sukar. Jika perkhidmatan sedemikian tidak disenaraikan di bawah, anda perlu memasang program pada komputer anda untuk dapat menukar format.
Penukar DWG dalam talian:
- Zamzar.com. Membolehkan anda menukar fail .dwg bukan sahaja kepada .pdf, tetapi juga kepada mana-mana format lain, yang mana terdapat beberapa dozen untuk dipilih ( bmp, gif, jpg, pdf, png, tiff...). Secara lalai, penukar mempunyai had fail sebanyak 50 megabait, tetapi ia boleh ditingkatkan. Hasil penukaran fail akan dihantar ke alamat e-mel yang ditentukan.
- PDF kepada DWG. Jika pada lukisan tapak pertama dalam format DWG boleh ditukar kepada format lain, maka di sini PDF-ditukar ke arah yang bertentangan, kepada DWG. Penukar dalam talian daripada pencipta program ABViewer, terletak di tapak web mereka. Memandangkan tujuan tapak adalah untuk menjual versi lanjutan program komputer, penyelesaian dalam talian mempunyai beberapa batasan. Pada masa ini: saiz fail sehingga 3 MB, penukaran 2 fail setiap hari, penukaran 2 halaman pertama fail PDF, vektorisasi fail tidak disokong (imej raster dalam PDF ditukar kepada objek OLE).
- DWG/DXF kepada PDF. Tapak berbahasa Inggeris ringkas yang membolehkan anda menukar imej daripada format DWG/DXF kepada PDF tanpa mendaftar atau memasukkan e-mel. Memandangkan penukaran imej ke arah ini adalah perlahan dan mencipta beban pada pelayan, saiz fail maksimum dihadkan kepada 10 megabait.
- coolutils.com. Skrip percuma di tapak web coolutils.com/ru/online membolehkan anda menukar lukisan kepada DWG dalam mana-mana format berikut: PDF, JPEG, TIFF, CGM, PNG, SWF.
- Aconvert.com. Tapak ini dalam bahasa Inggeris, tetapi skrip itu sendiri dibuat dengan sangat ringkas dan mudah difahami. Membenarkan penukaran dalam dua arah: kedua-duanya daripada DWG kepada PDF dan sebaliknya, dan kepada format berikut: DOC, DOCX, XLS, XLSX, PPT, PPTX, XML, CSV, ODT, ODS, ODP, HTML, TXT, RTF, SWF , PNG, JPG, TIFF, BMP, PCX, PNM dan JPA.
- Dwg.autodwg.com. Tapak yang sangat mudah yang dalam talian menukar fail .pdf kepada lukisan yang diiktiraf oleh AutoCAD. Ia adalah mungkin untuk memilih walaupun versi tertentu program: AutoCAD 14, 2000/2002, 2004/2005/2006, 2007/2008/2009, 2010/2012. Sejak itu, tapak tersebut nampaknya tidak dikemas kini - tidak ada penyesuaian kepada versi baru program.
Tapak ini membolehkan anda menukar daripada DWG ke semua arah. Walaupun kemudahan mereka, perkhidmatan dalam talian biasanya lambat dan mempunyai had pada bilangan fail atau saiznya. Untuk tidak menghadapi sekatan sedemikian dan tidak bergantung pada ketersediaan dan kelajuan Internet, anda boleh memasang program penukar pada komputer anda.
Penukar dan editor percuma
Semua program untuk bekerja dengan DWG boleh dibahagikan kepada dua kategori: penukar dan editor. Sebaliknya, dalam setiap kategori terdapat program berbayar dan percuma, jadi semua perisian dibahagikan kepada empat senarai. Penukar membolehkan anda menukar format lukisan daripada mana-mana yang popular kepada DWG dan sebaliknya. Program lain direka untuk melihat dan/atau menyunting lukisan.
Penukar percuma:
- XnView Dilanjutkan 2.45— membolehkan anda membuka bukan sahaja lukisan, tetapi juga kandungan foto dan video, dan kemudian menyimpannya dalam sebarang format yang mudah. Tersedia dalam bahasa Rusia.
- DWG TrueView 2018- versi terkini daripada pembangun AutoCAD. Ia dijamin untuk membuka sebarang lukisan yang diperlukan dan menyimpannya dalam format yang diperlukan.
- Pemapar DWG percuma— terdapat peluang untuk menukar format dokumen semasa menyimpan (Simpan sebagai...). Versi terkini program ini ialah 16.0.2.11.
- IrfanView 4.51 ialah program ringkas dan ringan yang membolehkan anda membuka fail besar dengan cepat walaupun pada komputer yang lemah. Tersedia dalam bahasa Rusia.
- PDF24 Creator 8.6.0 ialah program percuma daripada pemaju geek Software GmbH, yang merupakan "pencetak maya". Beratnya hanya 22 MB, menyediakan kerja yang mudah dengan Explorer, menyokong semua format popular.
- doPDF 9.4.241 ialah program ringkas dan mudah yang membolehkan anda menukar sebarang dokumen, daripada lukisan kepada jadual Microsoft Excel, kepada PDF.
berkenaan editor percuma untuk lukisan DWG, maka satu-satunya penyelesaian lengkap boleh dipertimbangkan LibreCAD(versi semasa 2.1.3). Ia adalah satu-satunya perisian CAD percuma yang sumber terbuka dan tersedia untuk dimuat turun di librecad.org. Program ini dalam bahasa Rusia, dan terdapat banyak arahan tentang cara mengendalikan dan mengkonfigurasinya dalam talian.
Menukar fail JPG kepada DWG ialah proses yang mengubah persembahan data, bukan data itu sendiri. Penukaran data adalah proses yang dilakukan untuk keperluan teknologi komputer. Kami, sebagai pengguna akhir, amat berminat dengan kandungan fail. Mesin melihat data dalam fail dengan cara yang berbeza. Mereka tidak berminat dengan kandungan, apa yang penting bagi mereka ialah bentuk yang sesuai, atau persembahan data, supaya mereka boleh mentafsir kandungannya.
Walaupun bentuk akhir data ialah siri sifar dan satu, ia mestilah satu siri yang disusun sedemikian rupa sehingga ia boleh dibaca oleh aplikasi atau platform tertentu. Setiap kali data perlu dipindahkan lebih jauh, ia mesti ditukar kepada format yang boleh dibaca untuk aplikasi seterusnya - kami berminat dengan format DWG sasaran. Data yang terkandung dalam fail JPG boleh ditukar bukan sahaja untuk keperluan aplikasi seterusnya, tetapi juga untuk tujuan memindahkannya ke sistem komputer lain.
Eksport dan import data dan penukaran manual
Penukaran data biasanya merupakan proses, dalam kes tertentu secara mekanis. Kesan satu program secara automatik adalah produk input aplikasi seterusnya (sesetengah aplikasi memberikan peluang automatik untuk merakam kerja yang dilakukan dengan fail JPG dalam format DWG - EKSPORT data) Selepas mengeksport, kita boleh menggunakan kaedah mudah untuk melaksanakan IMPORT data ini ke dalam aplikasi lain. Jika ini tidak mungkin, kita boleh cuba menjalankan proses penukaran JPG kepada DWG sendiri. Untuk memadankan bahasa mesin, anda mesti menggunakan penukar yang sesuai. Anda akan menemui senarai program untuk penukaran yang anda minati di bahagian atas halaman ini. Penukar fail ialah penterjemah kod binari yang menghapuskan perbezaan dalam kod atau menjalankan terjemahannya yang betul supaya mesin atau program lain memahaminya. Bagi kami, sebagai pengguna, satu-satunya perubahan yang ketara ialah sambungan fail yang berbeza - DWG dan bukannya JPG. Untuk mesin dan program, ini adalah perbezaan antara memahami kandungan fail dan tidak dapat membacanya.
Daripada artikel ini anda akan belajar cara menukar lukisan kepada JPEG dalam AutoCAD.
Di laman web kami terdapat pelajaran tentang cara menyimpan lukisan sebagai PDF. Mekanisme untuk mengeksport ke imej JPEG pada asasnya tidak berbeza.
Sama seperti tutorial di atas, kami akan memberikan dua cara untuk menyimpan ke JPEG - mengeksport kawasan berasingan lukisan atau menyimpan susun atur yang telah ditetapkan.
Menyelamatkan kawasan lukisan
1. Lancarkan lukisan yang dikehendaki dalam tetingkap AutoCAD utama (tab Model). Buka menu program, pilih "Cetak". Anda juga boleh menggunakan kombinasi hotkey "Ctrl+P".

2. Dalam medan "Pencetak/Plotter", buka senarai juntai bawah "Nama" dan tetapkannya kepada "Terbitkan ke JPG WEB".

3. Tetingkap seperti ini mungkin muncul di hadapan anda. Anda boleh memilih mana-mana pilihan ini. Selepas itu, dalam medan "Format", pilih yang paling sesuai daripada pilihan yang tersedia.

4. Tetapkan dokumen kepada orientasi landskap atau potret.
Tandai kotak semak "Muat" jika skala lukisan tidak penting kepada anda dan anda mahu ia mengisi keseluruhan helaian. Jika tidak, nyatakan skala dalam medan "Skala cetak".

5. Pergi ke medan Kawasan Cetak. Daripada senarai juntai bawah Apa yang Perlu Dicetak, pilih pilihan Bingkai.

6. Anda akan melihat lukisan anda. Lukis bingkai di sekeliling kawasan simpan dengan mengklik kiri dua kali—pada permulaan dan pada penghujung lukisan bingkai.

7. Dalam tetingkap tetapan cetakan yang muncul, klik "Pratonton" untuk melihat rupa dokumen pada helaian. Tutup paparan dengan mengklik ikon pangkah.

8. Jika perlu, tengahkan imej dengan menandakan kotak semak “Pusat”. Jika anda berpuas hati dengan hasilnya, klik "OK". Masukkan nama untuk dokumen dan tentukan lokasinya pada cakera keras anda. Klik "Simpan".
Menyimpan reka letak lukisan sebagai JPEG

2. Pilih "Cetak" daripada menu program. Dalam senarai "Apa yang hendak dicetak", pilih "Helaian". Tetapkan "Pencetak/Plotter" kepada "Terbitkan ke WEB JPG". Tentukan format untuk gambar masa hadapan dengan memilih yang paling sesuai daripada senarai. Juga, tetapkan skala di mana helaian akan diletakkan pada gambar.

3. Buka pratonton seperti yang diterangkan di atas. Begitu juga, simpan dokumen sebagai JPEG.
Terdapat beberapa sebab mengapa anda tiba-tiba perlu menyimpan lukisan ke fail dalam format jpg. Pertama, AutoCAD adalah program profesional semata-mata untuk pembangun, dan boleh dikatakan dengan kebarangkalian yang tinggi bahawa di mana perlu untuk menunjukkan pembangunan, kemungkinan besar ia tidak akan berada di sana. Ini tidak begitu buruk, perkara utama ialah format fail yang dibuat oleh program ini adalah dwg - ia sendiri hanya tahu, jika anda tidak mempunyai AutoCAD pada komputer anda, anda tidak akan dapat melihat hasil ini. Pada masa yang sama, jpg atau jpeg adalah format grafik yang paling biasa; Windows termasuk perkhidmatan standard untuk melihat fail grafik - ia telah mengenali jpg sejak dahulu lagi.
Kaedah untuk menyimpan lukisan dari AutoCAD ke JPEG atau JPG.
Kedua, AutoCAD mencipta fail dalam format vektor dwg. Format ini, dalam mana-mana pelaksanaannya, daripada cdr dan ai kepada dwg, sudah tentu terkenal dengan kekompakannya. Tetapi jika anda mempunyai lukisan yang besar dan kompleks, walaupun dwg akan mengambil banyak ruang cakera. Pada masa yang sama, jpg terkenal dengan kekompakannya, walaupun ia adalah format raster.
Berikut adalah satu lagi sebab untuk menyimpan dalam jpg - untuk mengurangkan kelantangan yang disimpan pada cakera (dan sekurang-kurangnya untuk menulis ke ruang yang tinggal pada pemacu kilat yang sama). Sudah tentu, ia tidak lagi mungkin untuk membuat sebarang perubahan pada projek, tetapi hanya untuk melihat - lukisan dalam jpg ini akan memudahkannya.
Simpan dwg ke jpg
Urutan penjimatan bergantung sedikit pada mod AutoCAD yang kami lancarkan dalam - dalam Model - Model atau Tata Letak - mod Helaian. Jika kita berada dalam mod Model, untuk menyimpan, pergi ke mod "Cetak" ("Plot" dalam versi Bahasa Inggeris) dalam menu "Fail". Untuk mengakses tetingkap cetakan dengan cepat, anda boleh menggunakan kekunci pintas “Ctrl+P”.

Dalam kumpulan tetapan "Plot Device", dalam medan "Nama", pilih "Terbitkan ke jpg Web" dalam senarai juntai bawah. Tetingkap mungkin muncul pada skrin (ini bergantung pada versi AutoCAD) yang menunjukkan bahawa saiz helaian yang dipilih tidak sesuai untuk format yang dipilih dalam kes ini, mesej ini boleh diabaikan.

Selepas memilih "cetak" dalam jpg dalam kumpulan tetapan "Plot ke Fail", anda boleh memilih nama fail dan lokasi untuk menyimpannya. Secara lalai, nama projek dicadangkan, diikuti dengan rentetan "-Model". Penyimpanan berlaku dalam folder yang sama di mana fail boleh laku AutoCAD terletak. Jika mahu, anda boleh menukar lokasi simpan. Dalam kumpulan "Apa yang hendak Plot", anda boleh memilih sama ada untuk memaparkan kandungan semua tab helaian ("Semua Tab Reka Letak") atau hanya yang semasa ("Tab Semasa").
Pergi ke tab "Tetapan Plot". Di sini anda boleh memilih saiz jpg yang disimpan dalam piksel. Secara lalai, saiz yang dicadangkan ialah 1600 hingga 1200, tetapi anda boleh menetapkan mana-mana saiz lain daripada senarai dua dozen saiz.

Sesetengah versi program mungkin menawarkan saiz yang sangat besar, contohnya, 7000 kali 10,000 ribu piksel. Tetapi anda perlu memahami bahawa walaupun format jpg terkenal dengan kekompakannya, tahap kekompakan (mampatan) mereka bergantung pada kualiti penjimatan. Program ini tidak mengawal kualiti dan menyimpan lukisan dengan kualiti maksimum (selalunya tidak perlu dan sangat membazir) - 12 atau 10, bergantung pada versi.
Oleh itu, dengan menyimpan dalam format besar, anda pada masa yang sama menerima bukan sahaja fail besar, tetapi besar, yang akan menjadi sangat sukar untuk digunakan pada masa hadapan - anda perlu pergi ke Photoshop yang sama dan simpan semula dalam format jpg , mengurangkan kualiti (untuk lukisan, yang ketiga juga adalah kualiti yang agak sesuai, tetapi itu datang kemudian). Sesetengah versi menawarkan anda untuk menetapkan sendiri saiz dan menyimpannya ke pustaka saiz sedia ada anda untuk kegunaan masa hadapan.
- hanya satu yang menyentuh skrin;
- hanya yang termasuk dalam "had" (yang dipanggil "had");
- atau keseluruhan lukisan;
- sesetengah versi malah mempunyai keupayaan untuk menunjukkan dengan bingkai kawasan mana yang perlu disimpan.

Dalam kumpulan "Orientasi lukisan", kami memilih orientasi landskap atau landskap dan juga keupayaan untuk memutar kandungan 180 darjah untuk setiap orientasi. Tegasnya, tetapan ini, apabila ia datang kepada format jpg, tidak begitu penting.
Dalam kumpulan "Skala Plot", anda memilih skala - berapa banyak piksel fail yang terhasil bagi setiap unit ukuran lukisan. Secara lalai, skala "Skala untuk Muat" ditawarkan - dipilih khas mengikut nisbah saiz yang dipilih dalam piksel dan had. Contohnya, jika jpg dipilih - 1600x1200, dan hadnya ialah 10000x5000, maka skala akan dicadangkan - setiap 1 piksel - 0.3456 unit dalam orientasi landskap (mendatar).
Anda boleh memilih mana-mana skala lain - terdapat kira-kira dua dozen lagi dalam senarai juntai bawah, kedua-duanya untuk pengurangan seperti "1:2", "1:10", "1:100", dan untuk peningkatan - "2: 1", " 10:1", "100:1". Anda boleh menentukan mana-mana skala anda sendiri dengan memilih baris "Tersuai" dalam senarai.
PERHATIAN. Skala yang dicadangkan bergantung pada orientasi kertas dan pemilihan kawasan simpanan.
Seterusnya, dalam kumpulan tetapan "Plot Offset", anda boleh menetapkan offset relatif kepada titik dalam lukisan dengan koordinat x:y – 0:0, relatif kepada mana untuk menyimpan elemen. Ambil perhatian bahawa beberapa versi AutoCAD dalam kumpulan ini mempunyai suis sama ada untuk memusatkan kandungan mengikut saiz fail.
Dalam kumpulan mod "cetak" dalam jpg, anda boleh memilih sama ada untuk memaparkan objek tersembunyi, sama ada untuk memaparkan objek dengan ketebalan garisan yang ditetapkan untuknya (walaupun ia tidak dipaparkan pada skrin pada masa ini), dan sama ada untuk menggunakan output tetapan peranti untuk menentukan ketebalan garisan. Sila ambil perhatian bahawa dua tetapan terakhir suis adalah saling eksklusif. Mungkin, untuk output dalam jpg adalah logik untuk menetapkan output mengikut ketebalan yang ditetapkan, tetapi pilihan ini masih memerlukan pengalaman, dan tetapan ini mungkin perlu diubah.
Sebelum anda memulakan proses menyimpan, anda boleh pratonton perkara yang akan berlaku - di sudut kiri bawah terdapat butang "Pratonton Penuh" - "Paparan Penuh" dan "Pratonton Separa" - "Paparan Separa". Memasuki setiap mod tontonan disertakan dengan keluar dari tetingkap tetapan "Cetak". Anda boleh kembali dengan menekan kekunci "Esc". Penyimpanan dilakukan seperti biasa dengan menekan kekunci "OK".

Jika penjimatan dilakukan dalam mod Reka Letak, maka tetapan yang hampir sama disediakan dengan beberapa pengecualian:
- bukan "- Model" akan ditambahkan pada nama fail, tetapi "- Layout1" (atau "2");
- skala segera ditetapkan kepada "1:1";
- Dalam tetapan "kecil", anda juga boleh memilih paparan inden pada helaian (biasanya di luar bingkai).
Sudah tentu, mengeluarkan lukisan ke fail jpg adalah tugas yang agak khusus ia memerlukan pengalaman dan pemahaman tentang keperluan sebenar. Tetapi dalam apa jua keadaan, tugas ini sangat baik walaupun untuk menguasai AutoCAD dan memahami prinsip kerjanya. Hasil yang terhasil kemudiannya perlu disemak dalam program lengkap yang menyediakan semua mod kerja dengan format jpg.
DWG(Lukisan) ialah format proprietari AutoCAD, sebuah program yang digunakan secara meluas dalam penciptaan projek kejuruteraan dan seni bina. Format ini juga digunakan secara lalai dalam beberapa sistem reka bentuk bantuan komputer (CAD) lain, termasuk IntelliCAD, Caddie dan DraftSight. Fail DWG mengandungi struktur reka bentuk kompleks yang merangkumi berbilang lapisan, yang boleh menjadi struktur 2D atau 3D.
JPG ialah salah satu format imej yang paling popular digunakan hari ini. Kelebihan utamanya ialah keupayaan untuk menyimpan imej berkualiti baik dalam fail kecil. Ini mungkin disebabkan oleh jenis pemampatan yang digunakan. Mekanisme jenis pemampatan ini mengutamakan beberapa bahagian imej berbanding yang lain, mengekalkan kawasan imej berkualiti tinggi yang paling boleh dilihat oleh mata manusia.
Bagaimana untuk menukar DWG ke JPG?
Cara paling mudah ialah memuat turun program penukaran yang baik, seperti Photo Converter. Ia berfungsi dengan pantas dan cekap, membolehkan anda menukar sebarang bilangan fail DWG sekaligus. Anda akan dapat dengan cepat menghargai bahawa Photo Converter boleh menjimatkan banyak masa yang anda akan habiskan apabila bekerja secara manual.
Muat turun dan pasang Photo Converter
Penukar foto mudah dimuat turun, dipasang dan digunakan - anda tidak perlu menjadi pakar komputer untuk memahami cara ia berfungsi.
Tambahkan fail DWG ke Photo Converter
Lancarkan Photo Converter dan muatkan fail .dwg yang anda ingin tukar kepada .jpg
Anda boleh memilih fail DWG melalui menu Fail → Tambah fail atau hanya pindahkannya ke tetingkap Photo Converter.

Pilih lokasi untuk menyimpan fail JPG yang diterima

Pilih JPG sebagai format simpan
Untuk memilih JPG sebagai format simpanan, klik pada ikon JPG di bahagian bawah skrin, atau butang + untuk menambah keupayaan menulis pada format ini.

Sekarang hanya tekan butang Mulakan dan penukaran akan bermula serta-merta, dan fail JPG akan disimpan ke lokasi yang ditentukan dengan parameter dan kesan yang diperlukan.
Cuba demo percumaArahan video

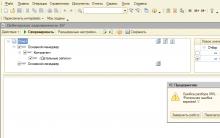
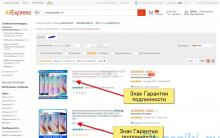


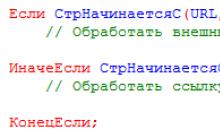
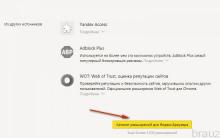




Rtf daripada dibuka dalam talian. Tukar RTF kepada DOC. Bagaimana untuk membuka RTF dalam talian
AutoCAD: Menyimpan lukisan sebagai JPEG Tambah fail DWG ke Photo Converter
Kami menguji komputer menggunakan program Everest Muat turun program Everest untuk Windows 10
Bagaimana untuk mengaktifkan Windows 7 supaya pengaktifan tidak pernah gagal
Penyambung sistem rosak dan tidak akan dicas, telefon mati