Lambat laun tiba masanya anda perlu memasang semula sistem pengendalian Mac OS pada PC MacBook anda. Tugas ini tidak lebih sukar daripada memasang semula Windows. Inilah yang akan kita bincangkan.
sistem pengendalian pada MacBook
Sebab untuk memasang semula sistem pengendalian MacOS pada komputer Mac adalah seperti berikut:
- Kerosakan atau haus peranti storan terbina dalam (HDD);
- menjual atau menderma MacBook kepada orang lain;
- "bergerak" ke MacBook lain (model yang lebih baharu, tetapi mengekalkan versi sistem MacOS sebelumnya);
- memindahkan data ke alat Apple atau ke komputer lain.
Apa yang berlaku apabila memasang semula MacOS:
- "dari awal", termasuk memformat cakera terbina dalam;
- pemasangan semula "di atas", memelihara data peribadi dan aplikasi (kemas kini macOS).
Contohnya, menggunakan MacAppStore, anda boleh menaik taraf versi OS X Lion dan OS X Mountain Lion anda kepada versi yang lebih baharu - OS X Mavericks.
Berikut ialah langkah yang perlu diikuti semasa menjual atau memindahkan Mac anda kepada orang lain. Ia patut diberi perhatian khusus.
- Sandarkan data peribadi daripada MacBook ke media atau perkhidmatan awan yang berasingan.
- Melumpuhkan perkhidmatan dan fungsi khas yang menguruskan penyalinan dan pemindahan data.
- Padamkan semua maklumat peribadi daripada cakera.
Perhatian! Sebelum anda mula memasang semula MacOS pada PC MacBook anda, ambil masalah untuk menyimpan semua data anda pada pemacu luaran!
Ini akan dibincangkan terlebih dahulu.
Menyandarkan Data Menggunakan Mesin Masa
Aplikasi Mesin Masa direka untuk membuat sandaran fail peribadi daripada MacBook dan memulihkannya semula. Tetapi ia memerlukan pemacu USB luaran (HDD, pemacu SDD) yang diformatkan dalam MacOS Extended atau Xsan - sistem fail FAT/NTFS yang direka untuk Windows dan Android tidak disokong. Jika cakera sebelum ini diformatkan dalam format FAT/NTFS, MacBook tidak akan menerimanya jika anda enggan memformatnya semula "untuk diri sendiri."
Aplikasi Mesin Masa dilancarkan daripada pilihan sistem MacOS dalam menu Apple. Apabila anda menyambungkan pemacu keras luaran, pemberitahuan yang sepadan akan muncul.
Adakah anda benar-benar mahu memusnahkan semua data yang direkodkan pada pemacu ini dalam format yang berbeza?
Jika pemacu luaran telah diformatkan, aplikasi Mesin Masa akan memberikan kebenaran untuk penggunaannya. Sahkan permintaan anda.
Jika Mesin Masa tidak menunjukkan pemilihan cakera, lakukan perkara berikut.

Menariknya, sandaran dalam program Mesin Masa adalah automatik sepenuhnya - salinan sandaran "direfresh" setiap jam, dan storan mereka diatur, jadi anda tidak akan tersesat di dalamnya. Selain itu, penyalinan juga boleh dilakukan ke pelayan Apple (seperti iCloud) dan ke storan rangkaian tempatan yang menyokong Protokol Fail Apple. Semua ini sering membantu, jika anda perlu memasang semula MacOS, untuk mengelakkan kehilangan masa kerja yang berharga.
Selepas menyalin semua data anda, anda boleh mula memasang semula MacOS.
Memasang semula MacOS pada Mac
Terdapat beberapa cara untuk memasang semula sistem pengendalian MacOS pada MacBook: pemasangan "bersih" daripada pemacu denyar, pemasangan "atas" versi sebelumnya (kemas kini daripada MacAppStore) dan memulihkan MacOS daripada sandaran.
Bagaimana untuk memasang semula Mac OS daripada pemacu kilat pemasangan
Langkah-langkah awal adalah seperti berikut.
- Muat turun imej pemasangan Mac OS X daripada Mac App Store atau tapak pihak ketiga.
- Setelah muat turun selesai, klik kanan pada fail yang dimuat turun dan pilih "Tunjukkan kandungan pakej."
- Pergi ke folder /Contents/SharedSupport/, salin fail InstallESD.dmg ke lokasi selamat pada cakera anda dan lekapkannya pada desktop MacOS anda.
Kami memerlukan aplikasi Utiliti Cakera disertakan dengan MacOS. Langkah seterusnya adalah seperti berikut.
- Lancarkan Utiliti MacOS dan pilih Utiliti Cakera.
Pilih Utiliti Cakera MacOS
- Masukkan pemacu kilat USB yang dimaksudkan untuk dipasang.
- Lancarkan komponen "Media kami" (nama pemacu kilat akan muncul dalam tajuk) - tab "Partition the disk" akan dibuka.
Beri pemacu nama yang memudahkannya dicari
- Pilih lokasi partition dan di bawah butang Options, semak “GUID Partition Scheme.”
Klik butang OK
- Buka tab "Pulihkan". Jadikan imej MacOS sebagai sumber, dan pemacu kilat sebagai "destinasi", dan klik pada butang "Pulihkan".
Nyatakan perkara dan tempat untuk disalin
Utiliti Cakera akan mencipta pemacu kilat pemasangan secara automatik, dan ia melakukan operasi ini dengan agak boleh dipercayai. Apabila penyalinan selesai, Utiliti Cakera akan memberitahu anda.
tahniah! Pemacu kilat pemasangan MacOS telah dibuat! Anda boleh memulakan semula MacBook anda. Persediaan untuk memasang MacOS adalah seperti berikut.

Semua! Pemasangan MacOS telah bermula. Sistem pengendalian MacOS akan dipasang secara automatik - ini akan mengambil masa 30-100 minit, bergantung pada prestasi MacBook anda. Selepas itu, PC anda akan segera sedia untuk digunakan.
Cara memasang sistem tanpa memformat pemacu dalaman
Memasang MacOS tanpa memadam cakera bermakna memuat turun dan memasang kemas kini MacOS terus daripada MacAppStore. Pemacu kilat pemasangan tidak diperlukan di sini. Ini mengingatkan mengemas kini iOS pada telefon pintar dan tablet melalui udara. Kaedah ini bagus untuk mereka yang pernah membeli MacBook - dan tidak akan mengubahnya, tetapi, sebaliknya, akan berfungsi selama bertahun-tahun, kerana komputer MacBook, seperti alat Apple iDevice, sangat berkualiti tinggi, boleh dipercayai dan selesa.
Sebelum mengemas kini, semak sama ada MacBook anda memenuhi keperluan perkakasan versi baharu MacOS - jika tidak, ia akan menjadi perlahan.
Tidak setiap versi MacOS sebelumnya boleh dikemas kini kepada versi yang diingini. Jadi, jika MacBook anda menjalankan macOS Snow Leopard (10.6.8) dan MacBook anda akan menjalankan macOS Sierra, naik taraf dahulu kepada macOS X El Capitan.
Versi MacOS Sierra diambil sebagai contoh. Salinan lain dicari dan "dipasang" dengan cara yang sama. Tindakan anda adalah seperti berikut.

Jika anda mempunyai OS X El Capitan 10.11.5 (atau lebih baru), versi macOS Sierra memuat turun secara senyap. Anda kemudiannya akan digesa untuk memasang versi ini.
Klik pada butang pasang
Semasa pemasangan MacOS, PC dimulakan semula beberapa kali. Jika versi ini tidak sesuai dengan anda (prestasi MacBook telah menurun), "gulung semula" ke versi sebelumnya (contohnya, OS X El Capitan), yang prestasi PCnya sangat memuaskan.
Memulihkan MacOS daripada sandaran
Sebagai contoh, kami mengambil "putar balik" daripada MacOS Sierra (10.12) kembali ke OS X El Capitan (10.11) atau OS X Yosemite (10.10). Katakan terdapat sandaran yang dibuat dalam aplikasi Mesin Masa sebelum memasang MacOS Sierra.
Penting! Anda hanya boleh memulihkan sistem MacOS daripada sandaran ke MacBook yang sama. Cuba untuk memindahkan salinan MacOS anda dengan data ke PC lain dengan cara ini tidak berguna. Gunakan kaedah lain.
- Sambungkan pemacu luaran anda ke MacBook anda dan simpan fail sedia ada anda ke Time Machine, menamakan salinan baharu MacOS Sierra.
- Buka salinan OS X Yosemite anda sebelum ini dengan Mesin Masa pada pemacu lain selepas menyambungkannya ke MacBook anda.
- Mulakan semula MacBook anda sambil menahan Command+R pada papan kekunci anda. Menu pemulihan MacOS yang biasa akan dibuka.
- Daripada menu OS X Utilities, pilih Pulihkan daripada Sandaran Mesin Masa.
- Sekali dalam tetingkap pemulihan "Pulih dari Mesin Masa", klik pada "Teruskan", dan kemudian nyatakan sumber - cakera dengan "sandaran" OS X El Capitan.
- Salinan yang disimpan hendaklah: Dalam kes OS X El Capitan, versi MacOS hendaklah 10.11.x. Klik butang Teruskan. Tentukan cakera pemasangan untuk dipulihkan daripada salinan, klik pada "Pulihkan".
sedia! Versi OS X El Capitan akan dipasang semula.
Memindahkan salinan sistem pengendalian dan data anda ke MacBook lain
Pergi ke Program/Utiliti dan buka Pembantu Migrasi. Struktur fail dan folder anda akan dipelihara.
Klik untuk meneruskan
Apabila berjalan, aplikasi memerlukan penutupan semua program lain yang sedang berjalan.
Jika kedua-dua komputer berfungsi, tetapi anda masih mahu menduplikasi versi MacOS anda dan semua data pada komputer kedua, sambungkan komputer antara satu sama lain menggunakan kabel LAN melalui rangkaian wayarles Wi-Fi. Menyambung terus menggunakan kabel Thunderbolt atau FireWire akan memerlukan Mac anda yang terdahulu dalam mod sandaran, yang akan menjadikan pengalaman Assistant sedikit lebih rumit. Walau bagaimanapun, kedua-dua kaedah berfungsi dengan baik. Anda boleh menyambungkan cakera luaran dengan salinan sandaran ke PC baharu dan bukannya PC sebelumnya - dalam kes ini, pengendalian Pembantu pada PC baharu tidak akan berubah dengan ketara.
Jadi, prosedurnya adalah seperti berikut. Sebagai contoh, kami mengambil mod pengendalian biasa PC sebelumnya dengan "Pembantu".

Semua! Sesi penyalinan telah bermula. Ini boleh mengambil masa antara 30 minit hingga dua jam, bergantung pada jumlah data dan prestasi kedua-dua Mac.
Masalah yang dihadapi semasa memasang semula MacOS
Masalah semasa mengemas kini atau "memutar semula" mungkin seperti berikut.
- Tiada sandaran terbaru. Anda pernah melumpuhkan sandaran diri anda. Salin fail anda sekarang untuk mengelakkan kehilangannya dengan memulakan proses secara manual. Dayakan sandaran.
- Ralat berlaku semasa sandaran seterusnya atau semasa memulihkan data peribadi daripada salinan sebelumnya. Pemacu luaran yang direkodkan sebelum ini tidak sesuai untuk kegunaan selanjutnya. Hubungi pusat servis Apple atau kedai pembaikan komputer yang diperakui untuk memulihkan data anda. Prosedur ini tidak percuma.
- Ralat semasa kemas kini MacOS seterusnya. PC Mac anda mungkin tidak lagi disokong. Ini berlaku sekali setiap beberapa tahun. Anda akan terus menggunakan versi MacOS semasa sehingga anda menggantikan PC Apple anda.
- Komputer mula berfungsi dengan ketara lebih perlahan berbanding sebelum kemas kini. Keperluan sistem minimum versi baharu seterusnya adalah sama dengan atau melebihi spesifikasi teknikal PC anda. "Kembali" ke mana-mana versi MacOS sebelumnya. Lazimnya, Apple cuba menghalang perkara ini daripada berlaku - ia hanya berhenti menyokong komputer lama, sama seperti tidak lagi boleh memasang iOS 10.x pada peranti iPhone 4x.
- Selepas beberapa tahun aktif, PC anda tiba-tiba mula membeku walaupun pada hakikatnya anda tidak mengemas kini MacOS. Mungkin sudah tiba masanya untuk menggantikan pemacu HDD/SSD dalaman? Cuba sandarkan data penting anda sebelum menggantikan pemacu dalaman - sementara sesuatu masih dibaca daripadanya.
- Tidak mustahil untuk "memutar semula" ke salah satu versi MacOS yang dipasang sebelum ini. "Kembali" mesti dilakukan secara beransur-ansur. Jika tiada sandaran sebelumnya, muat turun "imej" dan "gulung semula" baharu ke versi ini dahulu, kemudian ulangi "gulung semula" ke versi MacOS yang lebih awal.
Video mengenai topik
Memasang semula MacOS - "di atas" atau "dari awal" - tidak sukar. Ia hanya penting untuk melindungi data anda. Ini adalah cara sebenar untuk memanjangkan hayat MacBook kesayangan anda untuk beberapa tahun lagi. Anda akan berjaya!
Dalam bahagian soalan Perlu memasang cakera keras baru dengan OSX pada macbook yang ditanya oleh pengarang Masterjke jawapan yang terbaik ialah helo,
Memasang Mac OS X adalah sukar.
Malah, ia tidak lebih sukar daripada memasang Windows XP saya rasa ia lebih mudah jika anda memilih kext dan pembetulan yang betul. Terdapat 2 pilihan:
- Pemuat but Windows + rantai0
- Pemilih OS Acronis
Jika pada cakera fizikal yang sama di mana anda akan memasang Mac OS, terdapat partition dalam format NTFS, maka lebih baik untuk menukarnya kepada FAT32 (Kami bekerja dengan cakera keras tanpa OS yang telah dipasang sebelumnya), kerana apabila membuat partition baru, ralat mungkin berlaku dan FS akan menjadi tidak boleh dibaca, tetapi terdapat satu lagi cara yang lebih mudah - untuk memindahkan data anda ke cakera fizikal atau pemacu kilat yang lain.
Seterusnya anda perlu memuat turun imej cakera pemasangan.
Selepas memilih versi OS X Jika fail yang dimuat turun dalam format ISO, maka anda boleh membakarnya dengan mudah ke cakera, dan jika ia dalam format DMG, anda juga perlu memuat turun aplikasi DMG2ISO (muat turun DMG2ISO (12.29 Kb)) dan menukar fail yang dimuat turun ke dalam imej ISO.
Anda memerlukan cakera DVD-R atau DVD+R. Anda boleh menulis melalui program pihak ketiga. Selepas membakar cakera dengan Windows, beberapa dokumen berukuran kira-kira 150 KB akan "kelihatan" pada cakera, atau mungkin tiada apa yang akan "kelihatan" sama sekali, ini adalah bagaimana ia sepatutnya.
Masukkan cakera yang baru anda bakar ke dalam pemacu dan mulakan semula komputer. Apabila mesej tentang memulakan pemasangan dari cakera muncul pada monitor, tekan F8 atau tunggu beberapa saat dan masukkan parameter "-v" (tanpa petikan). Jika anda menekan sebarang kekunci lain atau meneruskan pemasangan tanpa tindakan ini, maka mod grafik akan dihidupkan dan bukannya mod teks - ini cantik, tetapi anda hanya boleh mengetahui tentang ralat dalam mod teks.
Terdapat dua kesilapan yang paling biasa:
“fail konfigurasi sistem ‘/com.apple.Boot.plist’ tidak ditemui” - terdapat masalah dengan pengedaran Mac OS X (anda perlu memuat turun satu lagi)
"Masih menunggu peranti root" - kemungkinan besar terdapat masalah dengan perkakasan, mungkin beberapa jenis ketidakserasian.
Jika but awal berjalan tanpa masalah, maka paparan biru (bukan BSOD) dengan kursor tunggu akan dibuka di hadapan anda. Seterusnya anda akan diminta untuk memilih bahasa. Pilih bahasa Rusia (atau bahasa Inggeris, jika tidak). Klik pada anak panah, selepas itu menu akan muncul di bahagian atas, pilih Utiliti -> Utiliti Cakera dan formatkan partition di mana anda akan memasang Mac OS X dalam format jurnal Mac OS Extended.
Kadang-kadang ia berlaku bahawa Utiliti Cakera tidak dapat memformat partition ini dalam HFS atau memasangnya, maka ini boleh diperbaiki dengan Acronis. Untuk melakukan ini, pilih mod manual untuk menukar partition dalam Acronis Disk Director Suite dan buat partition dalam format FAT32. Seterusnya, dalam menu konteksnya, pilih item untuk menukar jenis partition dan tetapkan nilai kepada 0xAFh (Shag OS Swap). Acronis, sudah tentu, akan mengadu bahawa semua data pada partition ini mungkin hilang dan menjadi tidak boleh dibaca, tetapi kami tidak mempunyai apa-apa di sana. 🙂 Gunakan perubahan dan but semula.
Selepas cakera berjaya diformat, klik Teruskan, baca dan terima perjanjian lesen, dan pilih partition yang anda sediakan untuk pemasangan. Seterusnya, klik Teruskan. Seterusnya, klik Tetapan (Sesuaikan) dan pilih komponen yang perlu anda pasang. Perhatian khusus kepada patch dan kext: anda perlu memasang hanya patch yang diperlukan khusus untuk sistem anda, dan tiada yang tidak perlu. Jangan pasang patch untuk SSE2 dan SSE3 pada masa yang sama! Pasang hanya yang sepadan dengan pemproses anda. Klik Teruskan. Kemudian pemasangan akan disediakan dan cakera akan diperiksa. Pemasangan akan selesai dengan memulakan semula komputer.
Semoga ini bermanfaat, Citizen_WD
Adil, tidak terlalu mahal dan tidak dipandang rendah. Perlu ada harga di tapak web Perkhidmatan. semestinya! tanpa asterisk, jelas dan terperinci, jika mungkin secara teknikal - setepat dan ringkas yang mungkin.
Jika alat ganti tersedia, sehingga 85% pembaikan kompleks boleh disiapkan dalam 1-2 hari. Pembaikan modular memerlukan lebih sedikit masa. Laman web menunjukkan anggaran tempoh pembaikan.
Waranti dan tanggungjawab
Jaminan mesti diberikan untuk sebarang pembaikan. Segala-galanya diterangkan di laman web dan dalam dokumen. Jaminannya ialah keyakinan diri dan rasa hormat untuk anda. Waranti 3-6 bulan adalah baik dan mencukupi. Ia diperlukan untuk memeriksa kualiti dan kecacatan tersembunyi yang tidak dapat dikesan dengan segera. Anda melihat istilah yang jujur dan realistik (bukan 3 tahun), anda boleh yakin bahawa ia akan membantu anda.
Separuh kejayaan dalam pembaikan Apple ialah kualiti dan kebolehpercayaan alat ganti, jadi perkhidmatan yang baik berfungsi dengan pembekal secara langsung, sentiasa ada beberapa saluran yang boleh dipercayai dan gudang anda sendiri dengan alat ganti yang terbukti untuk model semasa, jadi anda tidak perlu membazir masa tambahan.
Diagnostik percuma
Ini sangat penting dan telah menjadi peraturan adab untuk pusat khidmat. Diagnostik ialah bahagian yang paling sukar dan penting dalam pembaikan, tetapi anda tidak perlu membayar sesen pun untuknya, walaupun anda tidak membaiki peranti berdasarkan keputusannya.
Perkhidmatan pembaikan dan penghantaran
Perkhidmatan yang baik menghargai masa anda, jadi ia menawarkan penghantaran percuma. Dan atas sebab yang sama, pembaikan hanya dilakukan di bengkel pusat servis: ia boleh dilakukan dengan betul dan mengikut teknologi hanya di tempat yang disediakan.
Jadual yang selesa
Jika Perkhidmatan berfungsi untuk anda, dan bukan untuk dirinya sendiri, maka ia sentiasa terbuka! secara mutlak. Jadual harus sesuai untuk dimuatkan sebelum dan selepas bekerja. Perkhidmatan yang baik berfungsi pada hujung minggu dan hari cuti. Kami sedang menunggu anda dan mengusahakan peranti anda setiap hari: 9:00 - 21:00
Reputasi profesional terdiri daripada beberapa perkara
Umur dan pengalaman syarikat
Perkhidmatan yang boleh dipercayai dan berpengalaman telah diketahui sejak sekian lama.
Jika syarikat telah berada di pasaran selama bertahun-tahun dan telah berjaya membuktikan dirinya sebagai pakar, orang ramai beralih kepadanya, menulis tentangnya dan mengesyorkannya. Kami tahu apa yang kami bincangkan, kerana 98% peranti masuk di pusat servis dipulihkan.
Pusat servis lain mempercayai kami dan merujuk kes yang rumit kepada kami.
Berapa ramai tuan dalam bidang
Jika sentiasa ada beberapa jurutera menunggu anda untuk setiap jenis peralatan, anda boleh yakin:
1. tidak akan ada baris gilir (atau ia akan menjadi minimum) - peranti anda akan dijaga dengan segera.
2. anda berikan Macbook anda untuk dibaiki kepada pakar dalam bidang pembaikan Mac. Dia tahu semua rahsia peranti ini
Celik teknikal
Jika anda bertanya soalan, pakar harus menjawabnya setepat mungkin.
Supaya anda boleh bayangkan apa sebenarnya yang anda perlukan.
Mereka akan cuba menyelesaikan masalah tersebut. Dalam kebanyakan kes, daripada huraian anda boleh memahami perkara yang berlaku dan cara menyelesaikan masalah.
Jika anda ingin melihat di tapak web kami jawapan kepada soalan anda tentang semua yang berkaitan dengan teknologi Apple, sistem pengendalian Mac OS X (dan pelancarannya pada PC), tulis kepada kami melalui atau.
Kami menerima soalan berikut:
beritahu saya bagaimana untuk melakukannya sendiri
pasang sistem pada cakera keras baharu
cakera. terima kasih
Tiada apa-apa yang sukar pada asasnya tentang ini. Anda hanya memerlukan cakera pemasangan Mac OS X Prosedurnya adalah seperti berikut:
- but daripada cakera pemasangan Mac OS X (masukkan DVD ke dalam pemacu, dan apabila komputer dimulakan, segera tahan C sehingga epal muncul)
- apabila cakera pemasangan bermula, pilih bahasa
- kemudian dalam menu atas pilih item Utiliti - Utiliti Cakera
- Anda sepatutnya melihat cakera anda di sebelah kiri, tetapi tidak akan ada sekatan padanya lagi. Pilih cakera yang dikehendaki di sebelah kiri, dan di bahagian kanan tetingkap pergi ke tab "Partition disk":

- Dalam senarai juntai bawah Skim Kelantangan, pilih bilangan partition yang anda perlukan. Klik butang "Pilihan" dengan serta-merta dan pastikan "Skim Pembahagian GUID" dipilih, kerana jika tidak, Mac OS X tidak akan dapat dipasang pada cakera ini:

- anda boleh mengubah saiz partition seperti yang anda mahu (secara lalai, semua partition dicipta sama saiznya). Anda boleh menukar partition dengan menggerakkan kursor ke atas sempadan antara partition pada peta yang ditunjukkan di bawah senarai "Volume Scheme", atau dengan tepat menetapkan saiz partition di sebelah kanan tetingkap.
- kemudian berikan setiap bahagian label yang jelas. Pastikan partition yang anda akan pasangkan Mac OS X akan diformatkan sebagai sistem fail "Mac OS Extended (Journaled)".
- kemudian klik "Guna" dan tunggu sehingga cakera dipisahkan dan diformatkan
- tutup Utiliti Cakera. Anda akan dibawa kembali ke menu pemasangan Mac OS X Ikuti langkah wizard pemasangan sehingga anda mencapai skrin pemilihan pemacu. Sudah tentu, anda perlu mencari partition yang diperlukan di sana (sebab itu anda perlu menetapkan label cakera).
- maka pemasangan sistem akan bermula, dan anda tidak perlu melakukan apa-apa lagi. Hanya tunggu sehingga komputer anda dimulakan semula.
Menaik taraf daripada OS X Mountain Lion dan OS X Mavericks kepada OS X Yosemite adalah mudah dengan alatan terbina dalam. Seperti iMac selepas pembaikan dan penggantian cakera keras, atau pembersihan lengkap. Anda boleh memasang sistem pengendalian OS X Yosemite pada cakera kosong mengikut arahan.
1. Muat turun imej OS X Yosemite daripada Mac App Store. Selepas memuat turun, tolak kemas kini.
2. Buat cakera OS X Yosemite boleh boot untuk Mac. Jika anda tidak tahu bagaimana, kemudian baca arahan: .
3. Masukkan pemacu kilat USB boleh boot dan mulakan semula Mac anda sambil menahan butang Pilihan (ALT).

4. Apabila anda menghidupkan komputer anda, pilih daripada menu but "Pemasang Mac OS X".
5. Terbuka Utiliti Cakera dan tentukan cakera keras yang anda akan format sebelum pemasangan. Buka tab Padam, dalam menu Format, cari Mac OS Extended (Journaled) dalam senarai juntai bawah, nyatakan nama cakera.

6. Klik butang Padam untuk mula memformat pemacu.

7. Selepas pemformatan selesai, tutup Utiliti Cakera dan pilih daripada menu atas "Pasang Mac OS X".
8. Tentukan pemacu berformat dan pasang OS X Yosemite.

Tiada tindakan lanjut yang perlu diambil, tunggu sehingga OS X Yosemite dipasang pada Mac anda. Anda boleh memulihkan profil pengguna dengan dokumen daripada sandaran Time Machine atau mengkonfigurasi OS X dari awal.

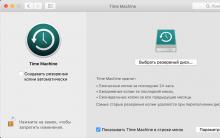


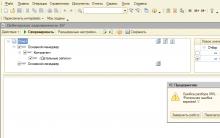
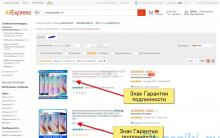





Cara menyambungkan tablet ke WiFi: arahan langkah demi langkah Menyambungkan tablet ke penghala Wi-Fi
Bagaimana untuk menyambungkan mikrofon wayarles ke komputer untuk karaoke?
Versi percubaan Web Doktor Antivirus
Rtf daripada dibuka dalam talian. Tukar RTF kepada DOC. Bagaimana untuk membuka RTF dalam talian
AutoCAD: Menyimpan lukisan sebagai JPEG Tambahkan fail DWG ke Photo Converter