Kamera terbina dalam telefon pintar atau tablet boleh digunakan bukan sahaja untuk menangkap karya agung dan menghantarnya ke Instagram. Dan bukan hanya untuk panggilan video. Berikut ialah beberapa cara yang tidak remeh untuk menggunakan kamera mini yang sentiasa bersama kami.
1. Sistem pengawasan
Jika anda mempunyai telefon atau tablet Android tambahan (versi 1.2 dan lebih tinggi), maka anda boleh mengubahnya menjadi sistem pengawasan video rumah menggunakan aplikasi IP Webcam. Setelah menyediakan program di rumah, anda boleh menonton siaran "langsung" melalui Internet pada komputer atau telefon lain. Untuk menjimatkan bateri, anda boleh memilih untuk menyiarkan strim resolusi rendah. Jika peranti disambungkan ke sesalur kuasa, anda boleh menyediakan penghantaran video berkualiti tinggi.
6. Digitalkan kertas anda
Tablet atau telefon pintar ialah pengimbas poket yang sentiasa bersama anda. Pasang aplikasi CamScanner HD, yang wujud dalam versi untuk Android, iOS dan Windows Phone 8 - dan tukar alat mudah alih anda menjadi pengimbas lengkap dengan keupayaan untuk menggabungkan dan menganotasi dokumen, simpan ke fail dan OCR (malangnya, bahasa Rusia adalah tidak disokong). Dengan bayaran, anda boleh menyimpan semua dokumen dalam PDF yang boleh diedit dan menyimpannya dalam "awan" 10 gigabait.
Apl Handy Scanner untuk peranti Android membolehkan anda mengimbas dokumen atau foto dan menyimpannya ke fail PDF, yang boleh dihantar melalui e-mel atau dimuat naik secara automatik ke storan awan Dropbox.
7. Imbas filem negatif
Telefon pintar biasa boleh bertindak sebagai pengimbas slaid dadakan yang membolehkan anda mengimbas negatif filem - sudah tentu, dengan kualiti yang tidak sempurna, tetapi cukup mencukupi, sebagai contoh, untuk menyiarkan di Internet.
Untuk melakukan ini, anda perlu memasang program HELMUT untuk peranti Android dan mencari sumber cahaya yang mencukupi untuk foto "dalam cahaya": ia boleh sama ada tetingkap pada hari cerah yang cerah, atau skrin komputer putih dengan set kecerahan kepada maksimum. Foto yang terhasil boleh diedit terus pada telefon pintar menggunakan aplikasi atau dihantar ke komputer.
8. Cari di Google untuk foto
Enjin carian Google "desktop" telah lama wujud fungsi seperti carian foto. Apl Google Goggles percuma membawanya ke peranti mudah alih.
Program Google Goggles direka terutamanya untuk mencari pelbagai barangan, lukisan, tanda tempat, ia juga mampu mengenali kod bar dan kod QR, mengecam teks dan menterjemahkannya ke dalam bahasa yang berbeza.
Apa yang paling mengagumkan tentang Google Goggles ialah keupayaannya untuk mengenali pemandangan dan panorama terkenal, kulit buku dan cakera, malah menyelesaikan teka-teki Sudoku! Jika anda menjumpai frasa yang tidak dapat difahami dalam bahasa asing, tunjuk padanya dengan kanta telefon pintar anda - dan Google Goggles akan menterjemahkannya untuk anda. Aplikasi ini mempunyai semua kuasa maklumat Google yang boleh digunakan.
Webcam terkenal hari ini. Ia sering digunakan semasa berkomunikasi di beberapa rangkaian sosial untuk membuat panggilan video; ia juga digunakan sebagai kamera. Kamera web pada hari ini adalah murah, dan anda boleh membelinya di mana-mana kedai komputer, tetapi hanya sedikit orang yang tahu bahawa ini boleh disimpan jika anda mempunyai telefon pintar.
Setakat yang anda tahu, hampir setiap telefon mempunyai kamera sendiri, dan dalam model yang lebih mahal ia merakam video dengan kualiti yang baik. Ingin menggunakan telefon skrin sentuh Samsung anda sebagai kamera web? Sama-sama! Untuk melakukan ini, anda hanya perlu memasang beberapa utiliti pada telefon pintar dan komputer anda. Selepas langkah ini, kamera web melalui telefon akan berfungsi dengan sempurna.
Jika telefon pintar anda mengalami kerosakan yang serius, contohnya, skrin rosak, pembesar suara tidak berfungsi, tetapi kamera berfungsi dan slot USB adalah teratur, maka peranti masih boleh digunakan. Sebelum menggunakan kamera telefon anda sebagai kamera web, anda perlu melakukan perkara berikut:
- melalui USB atau Bluetooth.
- Muat turun perisian yang diperlukan ke komputer anda.
- Pasang utiliti pada peranti yang anda ingin gunakan sebagai kamera web.
Sebagai peraturan, terdapat satu perisian, tetapi ia mempunyai dua pengedaran: satu untuk PC, satu lagi untuk telefon. Perlu diingatkan bahawa apabila memasang kamera web, terdapat beberapa keanehan untuk peranti dengan sistem pengendalian yang berbeza.

Mari lihat cara menggunakan kamera telefon anda sebagai kamera web jika peranti anda telah dipasang OS Android. Terdapat beberapa aplikasi untuk sistem pengendalian ini. Contohnya, USB Webcam untuk Android. Aplikasi ini mempunyai dua versi: untuk Linux dan Windows. Program ini berfungsi dengan perkhidmatan seperti Facebook, VKontakte, dan juga membolehkan anda bekerja dalam perkhidmatan Skype, Yahoo Messenger, VirtualDub, dll.
Utiliti DroidCam juga digunakan secara meluas. Ia boleh berfungsi bukan sahaja melalui USB, tetapi juga apabila menggunakan Bluetooth atau Wi-Fi. Tidak seperti program sebelumnya, ia lebih cekap, membolehkan penggunaan peranti, dan juga mempunyai kawalan kecerahan automatik terbina dalam.

Sebelum anda boleh menggunakan kamera telefon anda sebagai kamera web dengan iPhone yang menjalankan iOS, anda perlu membelanjakan sedikit wang untuk aplikasi PocketCam, yang sangat berbaloi. Perlu diingatkan bahawa aplikasi ini mempunyai versi untuk Android dan Windows Phone. Anda sentiasa boleh mendapatkan arahan terperinci daripada pembangun tentang cara menggunakan aplikasi ini.
Jika anda mempunyai telefon pintar Nokia lama, terdapat juga beberapa utiliti untuk Symbian. Salah satunya ialah SmartCam. Sebelum menggunakan kamera telefon sebagai kamera web, anda perlu memasang aplikasi ini pada komputer anda dan menyambungkan telefon anda melalui Bluetooth. Kemudian anda perlu memindahkan fail dengan program ke telefon, dan kemudian jalankan utiliti pada komputer. Prosedur, seperti yang anda lihat, adalah mudah.
Satu lagi program yang juga berfungsi dengan Windows Mobile ialah Mobiola Web Camera. Utiliti ini diedarkan dengan bayaran, tetapi kualiti penghantaran apabila menggunakan aplikasi ini jauh lebih baik, dan ia boleh berfungsi bukan sahaja melalui Wi-Fi, tetapi juga melalui USB.
Oleh itu, dengan menggunakan telefon pintar anda sebagai kamera web, anda memberikan peranti lama anda kehidupan kedua.
Tiada kamera web, tetapi perlu membuat panggilan video segera di Skype atau beberapa program lain? Mungkin anda sudah mempunyai kamera web, tetapi ingin menambah satu lagi?
Apa yang anda perlukan ialah telefon anda dan aplikasi yang sesuai.
Mengapa menggunakan telefon anda sebagai kamera web? Menggunakan telefon anda boleh menjadi lebih mudah daripada membeli kamera web berasingan.
Walaupun banyak monitor dan komputer riba kini dilengkapi dengan kamera web, bukan semua. Kamera web persisian masih popular hari ini, tetapi ia boleh menjadi sukar untuk dipasang dan dikonfigurasikan. Di samping itu, dalam kebanyakan telefon pintar, kamera utama mempunyai kualiti penangkapan yang sangat baik. Dalam artikel ini, kami akan memberitahu anda cara menyediakan dan menggunakan telefon anda dengan betul sebagai kamera web.
Kaedah 1 - program DroidCam
DroidCam ialah salah satu pilihan terbaik untuk telefon pintar Android. Ini adalah aplikasi yang menukar telefon pintar anda menjadi kamera web yang berguna dan mudah alih.DroidCam datang dalam dua bahagian: sebagai aplikasi Android, bebas daripada Google Play dan sebagai klien desktop, yang tersedia untuk Windows dan OS Linux daripada sumber ini:
Mulakan dengan memasang apl Android. Semasa ia dipasang, alihkan perhatian anda kepada komputer desktop anda. Buka pembungkusan arkib dan jalankan fail pemasangan, kemudian ikut arahan pada skrin.
Sambungkan telefon anda ke komputer anda. Jika anda memilih untuk menyambung melalui USB, anda hanya memerlukan kabel USB.
Lancarkan apl pada telefon anda dan pada komputer anda. Setelah dilancarkan, anda akan digesa untuk memasukkan alamat IP peranti mudah alih anda. Ia cukup mudah untuk dicari, hanya jalankan aplikasi pada Android anda dan ia akan menunjukkan alamat IP serta nombor port.

Kembali pada desktop komputer anda, anda akan melihat telefon telah dikesan. Pilih kualiti video (rendah, biasa dan tinggi) dan mulakan.

Apabila anda bersedia untuk meneruskan, klik butang Mula untuk memulakan penstriman. Aplikasi mudah alih akan menghantar imej dari kamera telefon ke komputer. Untuk peranti dengan dua kamera, dalam aplikasi mudah alih, klik butang "Tetapan" dan tandai kotak semak sepadan yang sepadan dengan kamera aktif.
Nota: Walaupun versi percuma DroidCam dianggap sebagai pilihan yang baik, ia masih tidak sempurna. Contohnya, anda hanya boleh menggunakan kamera web dalam mod landskap, zum adalah terhad, begitu juga dengan resolusi, kecerahan dan pelbagai kawalan lain yang terdapat dalam menu di bahagian bawah desktop klien DroidCam. Untuk mengaktifkannya, anda mesti menaik taraf kepada versi berbayar DroidCam. Jika anda merasakan bahawa anda akan menggunakan ciri ini, maka lebih baik untuk membeli aplikasi ($ 3.99).
Anda juga boleh menyemak kefungsian aplikasi dalam program Skype yang popular. Untuk melakukan ini, pergi ke Alat> Pilihan> Tetapan Video. Dalam bidang peranti tangkapan video, pilih kamera web daripada senarai (Android-webcam) dan klik butang "Simpan". Kini anda boleh membuat panggilan ujian.
Kaedah 2 - Aplikasi Webcam IP
Alternatif hebat kepada DroidCam ialah apl Webcam IP, yang juga tersedia secara percuma daripada Google Play, dengan peningkatan kepada versi premium ($ 3.99). Pada PC, program ini boleh dimuat turun daripada ip-webcam.appspot.com.Persediaan sangat serupa dengan DroidCam. Walau bagaimanapun, terdapat alat konfigurasi dalam IP Webcam yang anda perlu konfigurasikan. Intinya ialah IP Webcam memerlukan pelayar web untuk melihat. Dan hanya atau, jadi pengguna Windows tidak boleh menggunakan.

Untuk melihat, anda perlu menggunakan alamat berikut:
HTTP: //: 8080
Pelbagai resolusi imej tersedia untuk kamera utama telefon pintar. Untuk kamera hadapan, sokongan belum dilaksanakan sepenuhnya.
Tekan butang tindakan pada peranti Android untuk menguji, untuk menyemak sama ada aplikasi berfungsi dengan betul dan untuk menghentikan dan memulakan kamera.
Nota: kelemahan program ini adalah ketidakupayaan untuk menggunakannya dalam messenger popular, sebagai contoh, Skype. Walau bagaimanapun, ia sesuai untuk mengatur pengawasan video.

Untuk kemungkinan membuat panggilan dan persidangan video, kami mengesyorkan menggunakan program DroidCam.
Jika anda ingin menukar telefon anda menjadi konsol permainan, modem atau kamera web, anda boleh melakukannya dalam masa lima minit. Kami akan bercakap tentang idea yang terakhir, kami akan menawarkan beberapa pilihan untuk menggunakan telefon sebagai kamera web.
Anda boleh dok telefon pintar Android dengan PC untuk pemindahan imej pada semua sistem pengendalian. Mari ketahui cara melakukan ini pada yang paling biasa - Windows. Tetapi ambil perhatian bahawa sesetengah perisian berjalan pada iOS dan Linux.
Menyambungkan alat Android ke Windows melalui USB
Kami cadangkan menggunakan Webcam Tanpa Wayar DroidCam. Aplikasi ini disokong oleh pembangun, yang membawa kepada popularitinya. Maklum balas mengenai penggunaan kebanyakannya positif, pada kebanyakan sistem ia berfungsi tanpa kegagalan, di samping itu, ia tidak memerlukan penyediaan yang serius, pemasangan pemandu tambahan.
Bekerja dengan DroidCam Wireless Webcam
Untuk menyediakan telefon anda sebagai kamera web, anda memerlukan kabel USB dan apl DroidCam Wireless Webcam.
Pemasangan dan sambungan perisian penuh akan mengambil masa tidak lebih daripada 5 minit, kemudian tutup sahaja program, keluarkan kord dari bicu. Dengan cara ini, anda tidak perlu membeli kamera. Telefon pintar sesuai jika anda tidak merancang untuk menggunakan aplikasi video sepanjang masa. Lebih-lebih lagi, ia memberikan gambar yang baik, lebih baik daripada kamera web biasa.
sambungan WI-FI
Berpasangan menggunakan Wi-Fi adalah lebih mudah dan lebih pantas, tetapi ia mempunyai had yang serius: jika tiada Wi-Fi pada PC, anda tidak akan dapat menyambung.
Jika anda mempunyai komputer riba atau desktop dengan modul penghantaran data tanpa wayar, mula-mula muat turun program IP Webcam percuma daripada Play Market dan ikut arahan di bawah.
- Sambungkan telefon dan komputer anda ke rangkaian Wi-Fi yang sama.
- Buka aplikasi pada peranti Android anda, klik "Mulakan Penstriman".
- Cari di sudut kiri atas menu "Bagaimana saya menyambung" dan klik padanya.
- Dalam tetingkap tetapkan "Saya menggunakan WI-FI", serta "Sambung terus".
- Selepas itu, alamat akan diserlahkan, yang mesti dipandu ke dalam bar carian mana-mana pelayar pada PC.
- Dalam tetingkap tetapan baharu, tetapkan tetapan yang sesuai dengan anda dan mulakan siaran.

Seharusnya tidak ada sebarang kesulitan, tetapi anda boleh menggunakan Webcam Tanpa Wayar DroidCam.

Anda kini mempunyai alternatif. Jika salah satu aplikasi gagal, gunakan yang lain.
Menyambung iPhone ke Windows
Prinsip memasangkan iPhone adalah sama, tetapi untuk itu anda perlu memuat turun perisian lain yang menggunakan prinsip yang sedikit berbeza. Pengguna lebih suka program iVCam. Ia boleh didapati di AppStore dan diedarkan secara percuma. Dalam kad aplikasi terdapat pautan ke perisian untuk komputer, pergi ke sana dan pasang pada PC.
Aplikasi ini berfungsi dengan sangat mudah. Anda tidak perlu melakukan apa-apa selain melancarkan program pada telefon dan komputer anda. Kemudian mereka akan menyambung secara bebas, dan pintar akan dikesan secara automatik oleh utusan sebagai kamera web.

Tetapan adalah minimum, tetapi ia membenarkan anda untuk "mengubah" semua yang anda perlukan untuk penyiaran imej yang stabil dan pantas. Jika atas sebab tertentu aplikasi ini tidak sesuai dengan anda, muat turun alternatif dari kedai Apple, sebagai contoh, iCam atau WebCamera, ia menggantikan iVCam sepenuhnya.
Kini anda tahu cara menggunakan peranti mudah alih dan bukannya kamera web, jadi anda akan berhubung.
kamera WEB Android
Ramai daripada mereka yang tidak mempunyai webcam, tetapi ingin menggunakannya, tidak perlu lagi mengeluarkan wang untuk membelinya. Ia cukup untuk menyesuaikan telefon bimbit dan bukannya kamera web. Dan kerana sebilangan besar telefon moden (telefon pintar) beroperasi atas dasar OS Android, kaedah yang akan kita lihat mungkin berguna kepada pemiliknya... Dan inilah lagi yang baiktelefon adalah seperti kamera web: Peranti Android, pertama, mudah disegerakkan dengan komputer peribadi, kedua, terdapat perisian yang berpatutan dan mudah untuk sambungan mereka, dan ketiga, kamera banyak telefon moden sama sekali tidak kalah dari segi asas. ciri-ciri kepada kamera web ...
Telefon pintar Android sebagai kamera web: apa yang diperlukan untuk ini?
Prosedur untuk menyambung dan mengkonfigurasi kamera web tidak akan sukar untuk pengguna OS Android yang lebih berpengalaman, sementara pemula harus mempelajari arahan dengan baik, walaupun, sebagai peraturan, tidak ada kesulitan. Sebelum menyambung, ia mesti disediakan terlebih dahulu:
- Komputer peribadi berdasarkan OS Windows (bermula dari XP dan lebih tinggi) atau Linux.
- Aplikasi PC menggunakan kamera web - Pemain Media VLC, Skype, pelanggan sosial rangkaian, dsb. - untuk dipilih.
- Perisian untuk menyambung dan mengkonfigurasi kamera web pada telefon pintar, yang akan dibincangkan di bawah (tersedia daripada Google Play).
- Bergantung pada keupayaan program untuk "mengubah" telefon pintar menjadi kamera web: titik akses Wi-Fi sebagai peranti berasingan atau rangkaian maya ("yang dihoskan" dilancarkan pada komputer dengan Windows 7 atau 8 menggunakan program seperti Connectify dan dsb.), penyesuai Bluetooth atau kabel USB.
- Secara langsung A telefon ndroid sebagai kamera web.
Daripada perisian yang anda boleh gunakan:
- DroidCam Wireless Webcam ialah perisian yang terdiri daripada dua bahagian - ia dijalankan pada PC dan pada telefon pintar. Sambungan dengan program ini tersedia melalui Wi-Fi, BlueTooth dan USB. Boleh menggunakan kedua-dua kamera belakang dan hadapan. Membolehkan anda menyiarkan kedua-dua video dan bunyi.
- USB Webcam untuk Android - seperti perisian yang disebutkan di atas, terdiri daripada 2 bahagian - untuk PC dan telefon pintar. Berfungsi melalui antara muka USB. Pada sesetengah telefon Android, kerana kekurangan pemacu yang diperlukan, ia tidak bermula dengan betul. Kebanyakan aplikasi hanya menghantar video (tiada audio).
- IP Webcam - dipasang pada telefon. Aplikasi IPCamAdapter dipasang pada PC. Peranti disegerakkan melalui Wi-Fi. Perisian ini boleh berfungsi dengan kamera belakang dan hadapan. Banyak aplikasi kamera web menghantar kedua-dua video dan audio.
Jika mana-mana program ini tidak disokong oleh model telefon pintar anda, anda harus mencuba yang lain atau mengemas kini perisian tegar Android.
Memasang Apl dan Mengkonfigurasi Sambungan Kamera
Kamera Web Tanpa Wayar DroidCam
- Muat turun dan pasang bahagian apl pada PC dan telefon pintar.
- Sambungkan peranti menggunakan USB, BlueTooth atau Wi-Fi. Apabila disambungkan melalui USB, pilihan penyahpepijatan USB mesti aktif pada telefon pintar (tersedia daripada menu "Pilihan" - "Sistem" - "Pilihan pembangun").
- Lancarkan DroidCam pada komputer anda dan tulis (ingat) baris yang muncul pada skrin seperti alamat IP: port.
- Lancarkan DroidCam pada telefon pintar anda dan klik butang Sambung, kemudian Tambah PC baharu.
- Beri sambungan apa-apa nama dan masukkan alamat: port - baris yang dinyatakan dalam bahagian perisian yang berjalan pada PC. Jika sambungan dibuat dengan betul, imej kamera akan muncul pada skrin telefon pintar.
- Klik butang "Tetapan" dan tetapkan tetapan video yang dikehendaki.
- Lancarkan program pada PC anda yang menggunakan kamera, seperti Skype.
- Pilih peranti "DroidCam" daripada senarai kameranya.
- Betulkan telefon dalam kedudukan yang anda perlukan - kamera web dari telefon pintar Android sudah sedia.
- DroidCam juga boleh digunakan sebagai mikrofon dengan memilih tetapan yang sesuai dalam pilihan Skype.
USB Webcam untuk Android
- Pasang bahagian klien program - USB Webcam PC Host pada komputer anda.
- Pasang bahagian kedua USB Webcam pada telefon pintar anda.
- Pada telefon pintar anda, dayakan pilihan "penyahpepijatan USB" yang tersedia daripada menu "Pilihan" - "Sistem" - "Pilihan pembangun".
- Sambungkan telefon pintar anda ke komputer anda menggunakan kabel data.
- Lancarkan USB Webcam PC Host pada PC anda, tekan sebarang kekunci untuk menjalankan program.
- Lancarkan aplikasi telefon pintar.
- Dari menu "Peranti" - "Kamera" dalam Skype, pilih "GWebcamVideo". Imej dari kamera telefon akan muncul. Jika anda melihat latar belakang hijau sebaliknya, peranti anda mungkin tidak disokong oleh program ini.
- Jika semuanya berjaya, kamera web melalui telefon Android dikonfigurasikan dan sedia untuk digunakan.
Kamera Web IP
- Pasang program IPCamAdapter pada PC anda.
- Pasang IP Webcam pada telefon pintar.
- Lancarkan dan konfigurasikan tetapan video yang anda perlukan: resolusi (maksimum 800 x 480), pemilihan kamera (belakang, hadapan), fokus atau had FPS.
- Dalam tetapan sambungan rangkaian, anda boleh memilih jenis: IPv4 atau IPv6, tetapkan port (lalai ialah 8080), sebagai langkah keselamatan, anda boleh menentukan kata laluan.
- Selepas mengaktifkan aplikasi pada PC, alamat IP untuk menyambung telefon pintar akan muncul di bahagian bawah tetingkap.
- Selepas sambungan dibuat, tetapan program boleh ditukar terus dari PC.
- Peranti "kamera" dan "mikrofon" boleh diakses daripada menu yang sepadan dalam Skype atau aplikasi lain yang menggunakan kamera web. Selepas itu, semuanya sedia untuk digunakan.
Jadi, telefon Android disambungkan sebagai kamera web, satu-satunya perkara yang tinggal ialah membetulkannya dalam kedudukan yang dikehendaki. Selalunya, kaki meja standard tidak begitu mudah digunakan, kerana ia biasanya tidak membenarkan menukar sudut telefon. Tetapi hanya untuk kes sedemikian, pemegang kereta sangat sesuai. Mereka yang boleh dilekatkan dengan cawan sedutan ke mana-mana permukaan, termasuk permukaan menegak, dan genggam telefon dengan kuat. Dengan bantuan mereka, anda boleh melampirkan telefon pintar anda ke dinding sisi, atas atau belakang monitor dan mengawal kedudukannya semudah ia dilakukan dengan kamera web.






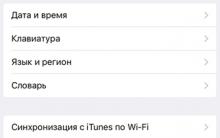




Apakah platform Android dan untuk apa? Sistem pengendalian android adalah berasaskan
Cari seseorang dalam Odnoklassniki tanpa pendaftaran secara percuma
Bagaimana untuk mendaftar "VKontakte" secara percuma: dengan atau tanpa telefon bimbit Bagaimana untuk mendaftar dalam kenalan tanpa jemputan
Bagaimana untuk menguruskan pemalam dalam pelayar Yandex Bagaimana untuk menguruskan pelayar menggunakan
Bagaimana untuk memotong serpihan yang tidak perlu daripada video Bagaimana untuk memotong momen daripada filem