Sejak awal kewujudannya, Photoshop mempunyai beberapa alat yang diperlukan untuk juruweb dan pembina tapak... Sebagai contoh, secara lalai, walaupun versi terbaharu program dipasang, boleh dikatakan, set "purba" (ia digunakan terutamanya untuk mencipta grafik dan butang web). Jadi, antara instrumen ini, tempat pusat diduduki oleh Memotong dan memilih serpihan- tidak boleh digantikan untuk pereka tapak.
Bagaimanakah reka bentuk tapak dilahirkan? Pertama, reka bentuk reka bentuk tapak masa depan dilukis (sebagai peraturan, ia dilukis dalam Photoshop). Semuanya dilukis dalam reka letak ini: pengepala tapak, logo, menu, blok maklumat dan segala-galanya. Kemudian pereka reka letak mengambil alat Nesting dan memotong reka letak ini kepada kepingan berasingan. Untuk apa itu? Setiap serpihan tapak mesti berfungsi dan kod itu bertanggungjawab untuk kerja itu. Oleh itu, adalah perlu untuk membahagikan susun atur kepada bahagian-bahagian kecil dan bagi setiap daripada mereka kodnya sendiri akan ditulis, supaya pada akhirnya segala-galanya di tapak akan berfungsi, klik, berkelip, dan sebagainya.
Secara umumnya, alat Pemotong diperlukan untuk tujuan ini. Alat Pemilihan Fragmen ialah tugas tambahan yang membolehkan anda bekerja dengan kepingan yang telah dipotong. Kemudian dalam artikel ini saya akan menerangkan semuanya dengan lebih terperinci.
Cara alat Nesting berfungsi
alat Memotong membahagikan imej kepada serpihan berasingan, yang dipisahkan daripada imej selepas ia disimpan.
Dengan prinsip penggunaannya, ia menyerupai. Anda hanya perlu melukis kawasan segi empat tepat di sekeliling serpihan imej yang ingin anda pisahkan. Lihat bagaimana ia kelihatan dalam amalan:

Dengan anak panah kuning, saya tunjuk pada coretan yang saya buat. Anak panah biru menandakan sempadan serpihan yang dicipta oleh Photoshop.
Prinsip operasi
Semua serpihan mestilah segi empat tepat. Oleh itu, dengan memilih serpihan di tengah-tengah imej, Photoshop secara automatik akan mengira cara terbaik untuk memotong imej kepada segi empat tepat supaya anda mendapat serpihan yang dikehendaki.
Jika anda tidak mahu melihat pemotongan serpihan automatik, anda boleh mematikan keterlihatannya. Untuk melakukan ini, pada bar pilihan alat Pemilihan serpihan tekan butang Sembunyikan kepingan automatik.
Tetapi perlu diingat, ini tidak bermakna mereka tidak wujud. Photoshop hanya menyembunyikannya supaya tidak mengganggu perhatian.
Setiap bahagian mendapat nombornya sendiri, yang boleh dilihat di sudut kiri atas.
Malah, ia adalah alat yang sangat mudah yang tidak mempunyai sebarang pilihan tambahan khas. Tugas utamanya pilih serpihan segi empat tepat... Bar pilihan membolehkan anda memilih pilihan berikut:
- Gaya Biasa- ini melukis serpihan dalam sebarang saiz, kerana tangan akan berbaring.
- Gaya Nisbah aspek yang ditentukan- ini melukis segi empat tepat mengikut perkadaran yang ditentukan. Sebagai contoh, jika anda meletakkan nilai lebar dan tinggi 1 dan 1, masing-masing, anda mendapat segi empat sama. Jika anda menetapkan lebar kepada 1 dan ketinggian kepada 2, maka ternyata ketinggian segi empat tepat adalah dua kali lebarnya. Pada masa yang sama, saiz segi empat tepat sedemikian tidak terhad oleh apa-apa - ia akan mengubah saiz hanya mengikut perkadaran yang ditetapkan.
- Gaya Saiz yang Ditentukan membolehkan anda memberitahu Photoshop dimensi khusus serpihan yang diperlukan, contohnya, 60 kali 100 piksel. Photoshop mencipta bingkai dengan saiz yang ditentukan, dan anda pula telah meletakkannya di tempat yang betul pada imej.
Beri perhatian kepada butang Serpihan di sepanjang panduan: jika anda menggunakan panduan mendatar dan menegak, butang ini akan menjadi aktif. Dengan mengklik padanya, Photoshop akan membahagikan imej di sepanjang sempadan panduan ini. Baca tentang panduan dalam Photoshop.
Alat Pemilihan Serpihan
Setelah memotong imej menjadi serpihan, anda tiba-tiba perlu mengedit, sebagai contoh, dimensi salah satu daripadanya. Untuk melakukan ini, pilih alat Pemilihan serpihan.
Bahagian aktif dipaparkan dengan bingkai oren. Pemegang segi empat sama muncul di sudut dan sisi kotak ini yang boleh anda seret untuk mengubah saiz.
Klik dua kali membuka kotak dialog dengan sifat:

Setakat yang saya tahu, pereka susun atur tidak menggunakan URL, Sasaran, Mesej dan parameter teks Alt, kerana nilai ini ditulis ke dalam kod itu sendiri semasa susun atur tapak. Mungkin ini, sekali lagi, adalah warisan dari zaman ketika Photoshop hanya muncul dan tapak di Internet sangat primitif. Mereka boleh dilukis dalam Photoshop, dipotong menjadi serpihan, menambah pautan untuk imej individu dan segera memuat naik segala-galanya ke Internet, memintas kod html kompleks dan helaian gaya berlatarkan.
Pada zaman moden, kita mungkin berminat dengan parameter nama serpihan (jika anda perlu menyerlahkan dan membezakannya daripada yang lain), serta menukar saiz lebar dan ketinggian (dua medan Sh dan V tawaran untuk memasukkan nilai tertentu).
Medan X dan Y ini adalah koordinat. Dengan menukarnya, anda mengalihkan bingkai serpihan. Ngomong-ngomong, anda boleh menggerakkan bingkai itu sendiri, seperti (menahan butang kiri tetikus, seret serpihan aktif ke tepi, kemudian lepaskan kekunci).
Saya akan merujuk kepada sifat penting alat ini keupayaan untuk memilih beberapa serpihan pada masa yang sama, kerana tugas ini adalah permulaan untuk kebanyakan penipuan lain yang mungkin. Untuk melakukan ini, tahan kekunci Shift dan klik pada serpihan yang diperlukan secara bergilir-gilir; ia harus diserlahkan dengan bingkai oren (bingkai aktiviti).
Apa yang boleh anda lakukan dengan mereka sekarang:
1. Untuk menggabungkan, iaitu, buat satu daripada beberapa serpihan. Ada satu TETAPI di sini. Ingat saya menulis tentang cara pemotongan berfungsi? Jadi tidak akan ada pengecualian. Ini bermakna, sebagai contoh, daripada tiga serpihan saiz yang berbeza, selepas digabungkan akan ada satu segi empat tepat besar, yang lebar dan tinggi akan sama dengan dua sempadan paling luar bingkai. Jika tidak jelas, berikut ialah contoh yang baik:


Pasukan Untuk menggabungkan terletak dalam menu, yang digunakan dengan mengklik kanan pada serpihan aktif:

2. Selaraskan serpihan relatif antara satu sama lain. Untuk melakukan ini, terdapat blok butang pada panel parameter alat. Ngomong-ngomong, mereka berfungsi dengan cara yang sama seperti yang klasik.
3. Padam... Perintah itu juga dipilih melalui menu butang tetikus kanan. Anda boleh memadamkan satu atau beberapa serpihan sekaligus. Jelas bahawa tidak akan ada ruang kosong - Photoshop akan mengira semula secara automatik dan menunjukkan sempadan lain serpihan automatik.
4. Butang Bahagikan membuka kotak dialog di mana anda boleh memilih bilangan bahagian secara menegak dan mendatar yang anda mahu bahagikan serpihan aktif.
Akibatnya, selepas memotong dan menetapkan semua parameter, Photoshop akan menyimpan imej yang dipotong dalam folder berasingan:

Bagaimana untuk menyimpan hanya satu serpihan daripada semua yang dicipta
Setelah memotong imej kepada banyak bahagian, adakah anda memutuskan untuk menyimpan hanya satu serpihan? Baik! Photoshop boleh melakukan ini.
Jadi, sebelum anda adalah imej tertentu. Katakan saya tiba-tiba ingin menyimpan hanya satu serpihan, dalam kes saya ia adalah ikan akuarium. Kenapa tidak.

Untuk melakukan ini, anda perlu beralih kepada mod: Fail -... Dalam mod ini, pilih di sebelah kiri alat Pemilihan serpihan, kemudian klik pada kawasan imej yang dikehendaki. Kawasan ini akan menjadi aktif, iaitu, ia akan diserlahkan dengan warna yang lebih tepu. Kemudian tekan butang Jimat.
(Klik untuk besarkan)

Tetingkap Explorer yang biasa akan muncul, tetapi tetapan tambahan akan ditambahkan untuk menyimpan serpihan dalam satu salinan.

Pertama sekali, di bahagian bawah tetingkap, dalam kumpulan Serpihan daripada senarai juntai bawah pilih Coretan yang dipilih... Tetapan inilah yang bertanggungjawab untuk tugas yang ada - untuk menyimpan hanya satu serpihan.
Kemudian kami akan menyelesaikan dengan betul apa yang kami mulakan, iaitu: dalam kumpulan Format pasang Imej sahaja, v tetapan — Imej latar belakang... Jangan lupa untuk memilih folder untuk disimpan dan, jika perlu, beri nama fail.
Jika anda melihat ralat dalam teks, pilih dan tekan Ctrl + Enter. Terima kasih!
Lapisan dalam Photoshop adalah elemen utama dalam pembinaan imej. Hari ini kita akan bercakap secara terperinci tentang lapisan apa, mengapa ia diperlukan, dan apa yang boleh anda lakukan dengannya, serta berkenalan dengan alat bergerak dan elemen tambahan.
pengenalan
Kami yakin bahawa bagi kebanyakan anda, selepas membaca tutorial ini, Photoshop akan dibuka dari sisi yang berbeza dan lebih profesional. Hari ini anda akan mengetahui apa yang ada di tengah-tengah perkara yang memungkinkan editor ini membina imej yang pelbagai dengan kerumitan yang berbeza-beza, serta bagaimana pengguna yang tidak berpengalaman berjaya mencipta karya mereka sendiri pada peringkat awal tanpa rasa takut merosakkan apa-apa.
Sudah tentu, anda sudah faham bahawa kebanyakan bahan ini kita akan bercakap tentang lapisan dan operasi pada mereka, tetapi kami menyegerakan untuk meyakinkan mereka yang percaya bahawa ini tidak mencukupi untuk satu pelajaran. Akan ada banyak maklumat, kerana secara selari kita akan belajar cara membuat bentuk geometri menggunakan alat pemilihan dan menyalin serpihan imej ke lapisan, serta berkenalan dengan palet warna, alat bergerak dan banyak lagi perkara menarik.
Lapisan mungkin merupakan blok bangunan utama untuk bekerja dengan imej dalam Adobe Photoshop. Untuk memahami apa itu, bayangkan timbunan helaian lutsinar sepenuhnya, setiap satunya mengandungi beberapa jenis imej. Jika anda melihatnya dari atas, maka secara visual semua imej akan bergabung menjadi satu gambar, kerana melalui kawasan telus helaian atas, anda dapat melihat kandungan yang lebih rendah.
Ia sama dengan lapisan. setiap satu lapisan dalam Photoshop, ia adalah helaian telus maya di mana sebarang objek grafik boleh diletakkan. Anda boleh mencipta seberapa banyak lapisan yang anda perlukan, dan perkara utama ialah kesemuanya akan membentuk imej akhir berdasarkan tindanan. Oleh itu, menggunakan lapisan, imej boleh dibuat dalam serpihan, yang boleh dikerjakan secara berasingan. Pendekatan ini memberikan pengguna peluang yang sangat luas untuk mencipta dan mengedit dokumen grafik.
Untuk mengurus dan bekerja dengan lapisan dalam editor, terdapat panel yang terletak secara lalai di bahagian bawah lajur kanan. Di sini anda boleh melihat semua lapisan yang membentuk dokumen, serta membolehkan, melumpuhkan paparan lapisan dan menyusunnya. Jika atas sebab tertentu panel ditutup, kemudian bukanya dengan memilih pilihan dalam menu utama Tingkap dan kemudian item.
Mula-mula, mari buat dokumen baharu menggunakan arahan menu Fail - Buat atau menggunakan pintasan papan kekunci "Ctrl + N". Apabila anda membuka atau mencipta imej baharu dalam editor, ia terdiri daripada satu lapisan. Anda boleh memastikan ini dengan melihat palet "Lapisan", di mana selepas membuat dokumen akan ada satu lapisan dengan nama "Latar belakang".

Latar belakang dalam Photoshop ialah lapisan legap paling rendah, susunan, mod pengadunan dan kelegapan yang tidak boleh diubah. Oleh itu, lapisan latar belakang adalah, seolah-olah, latar belakang imej, pada pengeditan yang beberapa sekatan dikenakan.
Mana-mana imej hanya boleh mempunyai satu latar belakang. Pada masa yang sama, semua imej yang anda, contohnya, tangkap dengan kamera atau diimbas, apabila dibuka dalam Photoshop akan mempunyai satu lapisan latar belakang tunggal. Cuba buka mana-mana foto dalam editor dan lihat sendiri.
Sekarang mari buat lapisan baharu. Terdapat beberapa pilihan untuk ini dalam program ini. Seperti biasa, ini boleh dilakukan menggunakan menu utama. Kami memilih pilihan, kemudian item Baru dan kemudian perintah Lapisan.

Cara kedua dan lebih mudah ialah menggunakan butang Buat lapisan baharu, yang terletak di bahagian bawah panel Lapisan dan mempunyai ikon daun terlipat.

Anda juga boleh menggunakan butang untuk memanggil menu utama panel "Lapisan", yang terletak di sudut kanan atas palet dan mengandungi arahan.

Akhir sekali, anda boleh menggunakan pintasan papan kekunci Shift + Ctrl + N.
Perlu diingat bahawa apabila membuat lapisan dalam dua cara pertama dan terakhir, tetingkap tambahan akan muncul di hadapan anda, di mana anda boleh menetapkan nama sewenang-wenangnya untuk lapisan dan memilih beberapa parameter. Walau bagaimanapun, semua ini boleh dilakukan kemudian, dan kami tidak akan memikirkan parameter ini secara terperinci buat masa ini. Perkara utama di sini ialah klik butang OK.

Sejurus selepas operasi mencipta kacang soya, lapisan baru akan muncul dalam palet "Lapisan", yang secara automatik akan dinamakan "Lapisan 1".

Pada masa yang sama, anda tidak akan melihat sebarang perubahan secara visual pada helaian dengan imej itu sendiri. Ia akan kekal bersih dan putih yang sama kerana lapisan baharu kami telus sepenuhnya. Itulah sebabnya lakaran kecil untuk Lapisan 1 dalam palet Lapisan dicat dengan corak papan dam.
Sekarang mari kita buat objek geometri ringkas pada lapisan baharu kita. Pilih alat "Wilayah Segi Empat" (M) pada panel kiri dan pilih kawasan sewenang-wenangnya pada helaian dengannya.

Seperti yang kita ingat, lapisan kita adalah telus, jadi untuk mendapatkan bentuk yang boleh dilihat secara visual, mari kita cat di atas kawasan yang dipilih dengan beberapa warna, dan pada masa yang sama kita akan berkenalan dengan salah satu cara memilih warna yang berfungsi dalam Photoshop. .
Sebelum mengisi, kita perlu memastikan bahawa sebarang pilihan selain putih ditetapkan sebagai warna utama (jika tidak, kita tidak akan melihat apa-apa pada latar belakang putih). Untuk melakukan ini, lihat ikon kedua dari bahagian bawah pada bar alat, yang dibuat dalam bentuk dua petak bersilang. Yang atas menandakan warna latar depan (berfungsi) semasa, dan yang lebih rendah menandakan warna latar belakang semasa. Oleh itu, dalam kes kami, petak atas harus dicat dengan warna yang berbeza daripada warna petak bawah. Jika ini tidak berlaku, atau anda hanya mahu menukar warna asas, kemudian klik pada petak atas dan dalam tetingkap yang terbuka Pemilih Warna (Warna Utama) pilih mana-mana warna yang sesuai (dalam contoh kami, merah dipilih). Jika perlu, anda juga boleh menukar warna latar belakang dengan mengklik pada petak bawah, tetapi dalam kes kami, kami tidak akan melakukan ini.

Selepas anda mengetahui warna isian, dalam menu utama, pilih item Suntingan, dan kemudian isi atau segera gunakan kombinasi kekunci "Shift + F5".

Selepas mengisi, kita perlu nyahpilih. Cara terbaik untuk melakukan ini ialah menggunakan kekunci "Ctrl + D". Kami amat mengesyorkan agar anda mengingati gabungan ini, kerana semasa bekerja dalam Photoshop tindakan ini perlu dilakukan dengan kerap.
Akibatnya, kita harus mempunyai segi empat tepat berwarna pada helaian. Ini juga akan membuat perubahan dalam panel Layers. Perhatikan bahawa segi empat tepat muncul dalam lakaran kecil Lapisan 1, menunjukkan bahawa lapisan ini tidak lagi kosong dan mengandungi bentuk yang baru kita lukis.

Sekarang kita akan membuat lapisan lain mengikut algoritma yang sudah biasa, tetapi bukannya segi empat tepat, kita akan melukis bujur di atasnya dan melukisnya dengan warna yang berbeza. Klik pada ikon daun untuk mencipta lapisan baharu. Tukar alat "Wilayah Segi Empat" kepada "Wilayah Bujur" (butang kanan tetikus), serta warna isian (dalam kes kami, kami memilih biru). Kemudian pilih kawasan bujur atau bulat (menahan kekunci "Shift") dan Isikan ia.

Secara umum, anda boleh membuat seberapa banyak lapisan tambahan yang anda suka. Benar, bilangan mereka boleh mengehadkan jumlah RAM yang dipasang dalam komputer. Jika RAM tidak mencukupi, maka dengan jumlah lapisan yang banyak, PC akan mula "perlahan" dan aplikasi akan ranap.
Operasi asas dengan lapisan
Lapisan bergerak
Kini anda boleh melihat bahawa dalam imej kami bulatan biru diletakkan di atas segi empat tepat merah, dan kedua-dua bentuk diletakkan pada latar belakang putih. Sekarang mari kita lihat senarai lapisan: di atas "Lapisan 2" dengan bulatan biru, di tengah "Lapisan 1" dengan segi empat sama merah, dan lapisan paling bawah ialah "Latar Belakang". Mari cuba ubah urutan ini. Tuding tetikus anda pada "Lapisan 2" dan kemudian tahan kekunci kiri dan gerakkannya ke bawah ke sempadan antara lapisan "Lapisan 1" dan "Latar Belakang". Apabila anda melepaskan butang, anda akan melihat bahawa "Lapisan 1" dan "Lapisan 2" ditukar.

Mari kita perhatikan imej - terdapat juga perubahan di dalamnya. Disebabkan fakta bahawa "Lapisan 1" kini berada di bahagian atas, kini terdapat segi empat sama merah dalam gambar di atas, dan bukan bulatan biru seperti dahulu. Oleh itu, anda boleh melihat bahawa lapisan yang lebih tinggi dalam senarai ditindih pada lapisan yang lebih rendah. Pastikan anda mengambil kira perkara ini semasa membentuk imej.
Tukar ketelusan lapisan
Di lokasi semasa lapisan, kita melihat bahawa kawasan bulatan biru, yang diliputi oleh segi empat sama merah, tidak dapat dilihat sepenuhnya. Tetapi Photoshop mempunyai ciri hebat yang membolehkan anda mengubah keadaan ini dengan menukar kelegapan lapisan. Mari lihat bagaimana ia berfungsi.
Alat kelegapan lapisan terletak dalam panel Lapisan dan terletak di bahagian atas sebelah kanannya. Secara lalai, nilai kelegapan ialah 100%, yang bermaksud bahawa semua imej pada lapisan adalah legap sepenuhnya dan akan bertindih sepenuhnya dengan kawasan bawah. Tukar kepada "Lapisan 1", klik pada anak panah di sebelah nilai kelegapan dan tukar kepada 50% menggunakan peluncur. Selain itu, nilai boleh ditetapkan secara manual terus dari papan kekunci.

Kini, selepas menukar ketelusan lapisan, bahagian bulatan yang diliputi oleh segi empat tepat telah kelihatan. Nampaknya kita meletakkan kaca merah pada bulatan biru itu. Mengawal kelegapan lapisan adalah ciri yang sangat penting dan berguna yang membolehkan anda mencipta sejumlah besar kesan dalam Photoshop.
Pasti ramai yang perasan bahawa di bawah parameter Kelegapan mengandungi parameter dengan kawalan yang serupa, tetapi hanya di bawah nama isi... Sebenarnya, kedua-dua alat ini sangat serupa dalam tujuannya, dan bertanggungjawab untuk menukar ketelusan lapisan, tetapi dengan sedikit perbezaan. Permohonan Tampalan tidak menjejaskan kesan yang digunakan pada lapisan (gaya lapisan). Benar, kami akan membincangkannya dalam bahan lain, tetapi buat masa ini, pada peringkat ini, kedua-dua parameter ini akan menjadi sama sepenuhnya dalam tindakan mereka untuk anda.
Sekiranya tiada masalah dengan menukar ketelusan lapisan biasa, maka, seperti yang dinyatakan di atas, helah ini tidak akan berfungsi dengan lapisan latar belakang kerana beberapa sekatan yang dikenakan ke atasnya. Nah, bagaimana jika perlu? Sebagai contoh, lapisan latar belakang mungkin merupakan gambar yang anda ingin melakukan semua tindakan yang sama seperti dengan lapisan biasa.
Untuk menukar lapisan latar belakang kepada yang biasa, klik dua kali padanya dengan butang kiri tetikus dalam palet "Lapisan". Tetingkap akan dibuka di hadapan anda, seperti dalam kes mencipta lapisan baharu, di mana anda hanya perlu mengklik butang OK. Anda juga boleh membuat lapisan dari latar belakang menggunakan menu konteks. Klik kanan pada lapisan "Latar Belakang" dan pilih Latar belakang dari latar belakang.
Mendayakan, Melumpuhkan dan Mengalih Keluar Lapisan
Sudah tentu, semasa bekerja di Photoshop, anda bukan sahaja perlu membuat lapisan sepanjang masa, tetapi juga memadamkannya. Untuk memadam lapisan yang tidak perlu, cuma pilih dan klik pada butang dengan ikon tong sampah, yang terletak di bahagian bawah panel "Lapisan", atau hanya seret baris lapisan ke sana. Lebih mudah untuk memadamkan lapisan dengan menekan kekunci "Del".

Juga, anda tidak boleh memadam, tetapi melumpuhkan lapisan yang tidak perlu atau tidak digunakan buat sementara waktu. Untuk melakukan ini, setiap lapisan di sebelah kiri mempunyai butang dengan mata, yang menunjukkan keterlihatan lapisan. Sekiranya terdapat ikon dengan mata, maka lapisan itu kelihatan, jika tidak, maka lapisan itu dinyahdayakan. Anda boleh mendayakan / melumpuhkan lapisan dengan hanya mengklik pada butang ini.
Menamakan semula dan mengumpulkan lapisan
Seperti yang telah anda perhatikan, setiap lapisan yang dicipta diberikan nama biasa "Lapisan" dengan nombor berjujukan. Ia bukan sesuatu yang luar biasa untuk jumlah bilangan lapisan dalam dokumen bermula dalam puluhan. Dalam keadaan sedemikian, walaupun dalam miniatur, ia menjadi sukar untuk mengingati apa sebenarnya setiap lapisan mengandungi, yang seterusnya membawa kepada kekeliruan semasa bekerja. Tetapi ini boleh dielakkan dengan memberikan lapisan nama yang bermakna dengan segera.

Untuk menamakan semula lapisan, gerakkan kursor tetikus ke atas namanya dan klik dua kali padanya. Kemudian dalam medan aktif, taipkan nama baharu dan tekan "Enter".
Meneruskan perbualan tentang organisasi lapisan, seseorang tidak boleh tidak mengatakan bahawa mereka boleh digabungkan ke dalam kumpulan tematik (folder). Percayalah, ini sangat memudahkan navigasi dalam projek besar dan membolehkan anda melakukan tindakan tertentu serentak dengan keseluruhan kumpulan lapisan.

Untuk membuat kumpulan, terdapat butang khas dengan ikon folder di bahagian bawah panel Lapisan. Selepas mengklik padanya, folder dibuat dalam senarai lapisan, yang secara automatik diberi nama "Kumpulan" dengan nombor siri semasa. Seperti lapisan, anda boleh menamakan semulanya dengan cara yang sama untuk meningkatkan deskriptifnya.
Sejurus selepas penciptaan, folder kumpulan kosong dan anda perlu memindahkan semua lapisan yang anda perlukan secara manual kepadanya. Ini dilakukan dengan hanya menyeret lapisan ke dalam folder menggunakan tetikus. Anda juga boleh memilih beberapa lapisan sekali gus (menggunakan kekunci "Ctrl" atau "Shift") dan alihkan kesemuanya ke kumpulan yang diperlukan dalam satu operasi.
Dalam contoh kami, kami mencipta kumpulan yang dipanggil "Bentuk" dan meletakkan dua lapisan di sana - "Segi empat tepat" dan "Bulatan". Secara visual, kita boleh melihat ini dengan fakta bahawa lakaran kenit lapisan dalam kumpulan yang sama dialihkan sedikit ke kanan, manakala untuk lapisan latar belakang lakaran kenit terletak terus di tepi kiri senarai. Ngomong-ngomong, di sebelah folder adalah segitiga, mengklik pada mana anda boleh meruntuhkan atau mengembangkan kumpulan, dengan itu mengoptimumkan ruang kerja dalam panel "Lapisan".
Jika anda perlu memaparkan beberapa lapisan dan kumpulan, kemudian seretnya dengan tetikus ke kawasan di atas folder. Jika anda perlu membubarkan kumpulan sepenuhnya, maka ini boleh dilakukan menggunakan menu konteks dan arahan Nyahkumpulan lapisan.
Gerakkan alat. Menyalin imej dan serpihannya ke lapisan.
Sebelum kita terus bercakap tentang lapisan, mari kita menyimpang sedikit dan berkenalan dengan alat baharu yang perlu anda gunakan dengan kerap. Semasa bekerja di Photoshop, selalunya perlu untuk mengalihkan pelbagai objek grafik dalam komposisi untuk mencari lokasi yang paling berjaya. Untuk tujuan ini, program ini mempunyai alat khas dengan nama yang jelas - "Bergerak"(kekunci pintasan "V"), terletak di bahagian paling atas bar alat.

Alat ini berfungsi dengan sangat mudah: gerakkan kursor ke atas objek yang dikehendaki, tahan butang kiri tetikus dan, tanpa melepaskannya, gerakkan kursor bersama objek ke titik yang dikehendaki dalam dokumen. Lepaskan kekunci navigasi untuk melengkapkan tindakan. Dalam kes ini, kedua-dua serpihan grafik bebas dan mana-mana kawasan yang dipilih boleh bertindak sebagai objek.
Sebagai tambahan kepada pergerakan biasa serpihan yang dipilih pada helaian, alat ini boleh digunakan untuk tujuan berguna lain, contohnya, menyalin objek dari satu fail ke yang lain.
Untuk menunjukkan dengan jelas cara ini berfungsi, kami memuat turun dua fail dari Internet dengan imej langit dan burung pada latar belakang lutsinar (format PNG), dan kemudian kedua-duanya membukanya dalam Photoshop dalam dua tetingkap yang terletak secara menegak bersebelahan antara satu sama lain .

Sekarang, mari aktifkan alat itu "Bergerak", gerakkan kursor tetikus ke atas burung, tahan kekunci kiri dan, tanpa melepaskannya, seret kursor ke atas imej langit. Selepas anda melepaskan butang, imej burung akan muncul dengan latar belakang langit. Pada masa yang sama, ambil perhatian bahawa dalam dokumen dengan imej langit, selepas menyalin objek baru di sana, lapisan baru akan dibuat secara automatik. Terima kasih kepada ini, anda boleh mengalihkan burung dengan bebas ke mana-mana titik dalam imej latar belakang menggunakan alat yang sama. "Bergerak".
Untuk menyalin objek dalam mod tetingkap tunggal standard, apabila fail aktif menduduki seluruh ruang kerja, anda perlu membuka dua imej, ambil objek yang dikehendaki dalam salah satu daripadanya, seperti yang kami lakukan di atas, dan gerakkan kursor ke atas ke tab dengan nama fail yang diperlukan.

Apabila kursor berada pada tab, Photoshop secara automatik akan bertukar kepada fail yang ditentukan. Untuk menyelesaikan operasi, turunkan kursor ke titik yang dikehendaki pada imej yang dibuka dan lepaskan butang tetikus kiri.
Anda juga boleh menggunakan papan keratan untuk menyalin objek untuk memisahkan lapisan. Selain itu, kaedah ini boleh dianggap paling serba boleh, mudah dan meluas. Untuk meletakkan sebarang serpihan grafik atau keseluruhan imej pada papan keratan, anda perlu memilihnya dalam apa jua cara yang anda tahu, dan kemudian pilih arahan Salinan daripada pilihan menu Suntingan atau hanya gunakan pintasan papan kekunci "Ctrl + C". Untuk meletakkan objek pada lapisan baharu daripada papan keratan, gunakan arahan Suntingan - Tampal atau kekunci "Ctrl + V".
Dalam contoh kami, untuk menyalin burung ke latar belakang langit, kami melakukan perkara berikut. Memilih alat "Kawasan segi empat tepat" dan kami melaksanakan peruntukan kepada mereka. Adalah jelas bahawa objek mesti jatuh sepenuhnya ke dalam kawasan yang dipilih. Seterusnya, tekan kekunci "Ctrl + C", kemudian pergi ke fail dengan imej langit dan gunakan kombinasi kekunci "Ctrl + V". Sejurus selepas itu, objek grafik yang dipilih akan diletakkan dalam dokumen pada lapisan baharu dan dijajarkan secara automatik ke tengah kanvas.
Perlu diperhatikan bahawa untuk menampal serpihan dari papan keratan, sebagai tambahan kepada arahan klasik Sisipkan anda boleh menggunakan pilihan lain yang terdapat dalam pilihan daripada menu Suntingan.

- Masukkan bukannya (Shift +Ctrl +V)- menyalin objek ke kawasan relatif imej yang sama dari mana ia disalin. Contohnya, jika serpihan itu berada di sudut kiri atas imej sumber, maka ia akan diletakkan di sudut kiri atas dokumen sasaran.
- Tampal dalam (Alt +Shift +Ctrl +V)- membolehkan anda memasukkan objek ke dalam kawasan imej yang dipilih pengguna.
- Tampal di luar- membolehkan anda menyalin objek dari papan keratan di luar kawasan imej yang dipilih pengguna.
Kadangkala, apabila bekerja dengan imej, ia menjadi perlu untuk meletakkan sebahagian daripadanya pada lapisan yang berasingan.

Untuk menjalankan operasi ini, perlu memilih kawasan imej yang dikehendaki, klik pada kawasan yang dipilih dengan butang tetikus kanan dan pilih arahan Salin ke lapisan baharu... Sejurus selepas itu, lapisan baharu dengan objek yang dipilih akan dibuat dalam dokumen, tetapi pada masa yang sama ia juga akan kekal sebagai sebahagian daripada imej asal. Iaitu, sebenarnya, pendua serpihan yang dipilih akan dibuat pada lapisannya sendiri, yang mana anda boleh bekerja tanpa rasa takut merosakkan imej utama.
Jika tidak perlu meninggalkan serpihan yang dipilih pada imej asal, maka anda boleh memilih arahan Potong kepada Lapisan Baharu... Kemudian objek yang dipilih akan dialih keluar dari lapisan asal dan dialihkan ke lapisan yang berasingan.
Kadangkala, semasa bekerja, anda mungkin perlu mencipta salinan tepat lapisan sedia ada, sebagai contoh, untuk meletakkan beberapa objek yang sama dalam imej. Untuk menduplikasi lapisan dengan cepat, pilih alat "Bergerak", gerakkan kursor ke atas imej yang terkandung pada lapisan, dan kemudian, menahan kekunci "Alt" dan butang tetikus kiri, seretnya sedikit ke tepi. Dalam kes ini, nama lapisan yang baru dibentuk akan mengandungi perkataan "salinan".

Anda juga boleh membuat salinan lapisan menggunakan panel Layers. Untuk melakukan ini, seret garis lapisan ke ikon helaian kosong atau panggil menu konteks dengan mengklik kanan pada baris lapisan dan pilih arahan Lapisan pendua... Ngomong-ngomong, menu konteks lapisan mengandungi beberapa arahan berguna lain yang sering anda perlu berurusan. Oleh itu, kami menasihati anda untuk tidak melupakan alat ini jika anda ingin belajar cara bekerja dalam program dengan paling cekap.
Pemilihan lapisan. Pembaris, Pemandu dan Grid
Sudah tiba masanya untuk kembali kepada contoh kami, di mana kami menyalin burung itu ke latar belakang langit. Mari cuba menduplikasi lapisan burung dalam apa-apa cara yang diterangkan di atas, dan kemudian letakkan salinan yang terhasil dan yang asal di sudut imej yang berbeza, menggunakan alat yang telah kita kenali. "Bergerak".
Apabila anda bekerja dengan beberapa lapisan, anda perlu berhati-hati dan sentiasa memastikan bahawa lapisan yang akan anda gunakan adalah aktif pada masa ini. Jika tidak, anda menghadapi risiko untuk mula mengedit serpihan imej yang tidak dirancang secara tidak sengaja, dan mungkin, dengan itu, merosakkan kerja yang telah dilakukan.

Oleh itu, untuk memindahkan objek tertentu ke titik yang dikehendaki, kita perlu memastikan bahawa lapisan di mana ia diletakkan aktif pada masa itu. Dalam contoh kami, kami hanya mempunyai tiga lapisan, dan oleh itu anda boleh memilihnya terus dalam panel "Lapisan". Tetapi dalam situasi lain, apabila imej terdiri daripada banyak lapisan, kadangkala ia tidak begitu mudah untuk mencari dan memilih lapisan yang dikehendaki daripada senarai yang mengagumkan. Dalam kes ini, adalah lebih mudah untuk memilih lapisan dengan mengklik pada imej itu sendiri sambil menahan kekunci "Ctrl".
Anda juga boleh mengaktifkan alat khas yang membolehkan anda memilih lapisan dengan mengklik pada imej tanpa menekan butang "Ctrl". Ia boleh didayakan / dilumpuhkan pada panel sifat alat "Alih" (terletak betul-betul di bawah menu utama).
Jadi, kami secara rawak meletakkan burung kami di bahagian latar belakang yang berbeza, tanpa benar-benar memikirkan lokasinya. Tetapi dalam beberapa kes, anda mungkin perlu meletakkan elemen dengan ketat pada titik tertentu dalam imej.
Untuk kedudukan objek yang tepat, Photoshop mempunyai beberapa alat yang berguna. Pertama sekali, ini adalah pembaris yang boleh diletakkan di sebelah kiri dan di atas kawasan kerja dokumen. Mereka dilumpuhkan secara lalai. Pengaktifan / penyahaktifan mereka dijalankan dalam pilihan menu utama Lihat menggunakan arahan Raja-raja atau menggunakan kekunci "Ctrl + R". Unit pembaris boleh menjadi piksel, inci, sentimeter, milimeter, titik, puncak dan peratusan. Untuk memilihnya, cara paling mudah ialah menggunakan menu konteks yang digunakan dengan mengklik kanan pada skala pembaris.

Alat penting kedua untuk kedudukan yang tepat ialah garis panduan. Untuk meletakkannya dalam gambar, anda juga boleh menggunakan menu Lihat dengan memilih arahan di sana Panduan baru, tetapi terdapat juga cara yang lebih menarik. Untuk meletakkan panduan pada kanvas, hanya tuding kursor tetikus di atas pembaris dan tahan butang kiri tetikus dan seret ke atas imej.
Kemudian anda boleh mengedit kedudukan panduan. Untuk melakukan ini, gerakkan kursor tetikus dengan alat yang disertakan "Bergerak" ke garisan (kursor harus berubah dan mengambil bentuk anak panah berbilang arah), tahan butang kiri dan seret panduan ke arah yang dikehendaki. Jika anda menyeret panduan kembali ke pembaris, ia dikeluarkan.
Untuk latihan, mari bayangkan bahawa kita perlu meletakkan burung kita dengan lekukan 2 sentimeter dari tepi sudut di mana ia berada. Hidupkan pembaris dan tingkatkan skala imej supaya skalanya menjadi cukup besar. Kami "menarik keluar" dua panduan dari pembaris atas dan sisi dan letakkannya 2 cm dari tepi imej, dipandu oleh skala pembaris.

Kini ia kekal untuk kami dengan alat itu "Bergerak" gerakkan burung supaya bulu mereka tidak melampaui panduan. Perlu diingatkan bahawa untuk kedudukan objek yang lebih tepat, anda boleh menggunakan bukan sahaja tetikus, tetapi juga kekunci anak panah pada papan kekunci.
Terdapat cara lain dalam Photoshop untuk meletakkan objek dengan tepat berbanding panduan, yang dipanggil - mengikat... Ia berfungsi seperti ini: anda membawa objek dekat dengan panduan, selepas itu ia secara automatik "melekat" pada elemen tambahan. Untuk mendayakan / melumpuhkan fungsi ini, anda mesti membuka menu Lihat, dan semak / nyahtanda arahan Mengikat(kekunci pintasan "Shift + Ctrl +;") atau Snap ke.

Dalam kes pertama, sentapan automatik dihidupkan untuk semua elemen yang mungkin, dan dalam kes kedua, anda boleh memilih elemen tertentu seperti panduan, garisan grid, lapisan, serpihan potong dan sempadan dokumen.
Sebagai kesimpulan, saya ingin ambil perhatian satu lagi elemen tambahan yang berguna untuk meletakkan serpihan imej, yang dipanggil bersih... Untuk menghidupkan grid, pergi ke menu Lihat, kemudian pilih item Tunjukkan dan kemudian pilihan Grid atau gunakan kekunci "Ctrl +‘". Menggunakan grid berguna apabila anda perlu meletakkan banyak objek grafik yang berbeza dengan tepat pada kanvas, kerana menarik panduan pada setiap satu daripadanya adalah sangat panjang dan menyusahkan. Contohnya, termasuk grid boleh menjadi sangat berguna apabila mereka bentuk tapak web yang mengandungi banyak elemen blok segi empat tepat.

Seperti panduan, anda juga boleh menghidupkan objek menyentap ke grid. Benar, tidak selalu mudah untuk sentiasa bekerja dalam mod ini, kerana semua serpihan bebas imej akan mula "melekat" pada grid, yang tidak selalu diperlukan dan boleh sangat mengganggu. Jadi selepas meletakkan semua elemen yang diperlukan pada grid, adalah lebih sesuai untuk melumpuhkan pengikatan padanya, dan grid itu sendiri.
Untuk mematikan sebarang elemen tambahan tertentu, sama ada grid atau panduan, gunakan susunan kotak pilihan pada item yang diperlukan dalam menu Lihat - Tunjukkan.

Jika pada satu ketika dalam kerja anda anda ingin melumpuhkan / mendayakan semua elemen tambahan sekaligus, maka ini boleh dilakukan dengan mengklik pada item Unsur bantu atau gunakan kombinasi kekunci "Ctrl + H".
Kesimpulan
Dengan tahap keyakinan tertentu, kita boleh mengatakan bahawa hari ini kita telah membincangkan salah satu topik terpenting yang mendasari kerja dalam semua Photoshop. Seperti yang anda mungkin sudah meneka, kita bercakap tentang lapisan dan prinsip membina imej menggunakan mereka. Memahami isu ini sememangnya sangat penting dan kritikal untuk berjaya menguasai editor ini.
Keindahan bekerja dengan lapisan ialah objek yang diletakkan pada lapisan tersendiri boleh diedit dan dipindahkan secara bebas antara satu sama lain. Ini membolehkan pengguna membuat imej daripada serpihan berasingan dan bekerja dengan serpihan imej yang berasingan, tanpa rasa takut merosakkan keseluruhan komposisi secara keseluruhan. Prinsip mencipta dokumen grafik ini mewujudkan keadaan kreatif yang hampir ideal untuk kedua-dua profesional dan pemula.
Arahan
Terdapat banyak program yang menggabungkan kemungkinan dan pelaksanaan pemprosesan mudah mereka. Ini adalah, sebagai contoh, IrfanView, ACD See, FastStone Image Viewer dan lain-lain. Jika anda tidak memasang yang serupa, cari dan muat turun kit pengedaran pada rangkaian. Tindakan selanjutnya, menunjukkan bagaimana serpihan dari foto, kami akan tunjukkan menggunakan contoh program IrfanView.
Selepas program, buka foto. Cari serpihan imej yang ingin anda potong dan gunakan butang dengan kaca pembesar yang dilukis "+" dan "-" bawanya sedekat mungkin. Dengan mengklik pada butang kiri tetikus di kawasan foto, anda akan melihat bahawa kursor akan mengambil bentuk salib. Sambil menekan butang tetikus, pilih kawasan segi empat tepat yang dikehendaki dalam gambar. Jika perlu, laraskan sempadan pemilihan dengan menukarnya dengan kursor.
Untuk memotong serpihan daripada foto, pergi ke menu Edit dan pilih perintah Potong - Pemilihan. Pemilihan akan hilang. Dalam menu yang sama, anda boleh melakukan tindakan yang bertentangan: padamkan kawasan foto yang berada di luar sempadan yang dipilih. Ini dilakukan dengan kawasan Potong di luar arahan pemilihan.
Dalam kes apabila anda bukan sahaja perlu memotong serpihan dari foto, tetapi, sebagai contoh, memangkas imej di sepanjang sempadan tertentu, program ini menyediakan satu lagi fungsi. Pilih kawasan foto yang diingini dan pilih arahan Pemilihan tanaman daripada menu Edit. Kawasan yang dipilih akan kekal, selebihnya imej akan dipadamkan.
Tidak selalu, apabila mengambil gambar sesuatu, adalah mungkin untuk menangkap tepat bingkai yang anda ingin dapatkan. Selalunya, apabila melihat gambar pada komputer, anda mula memahami bahawa hanya serpihan tertentu dari keseluruhan gambar diperlukan. Juga, serpihan foto kadangkala diperlukan jika anda ingin membuat avatar daripadanya di rangkaian sosial atau forum, atau sejenis kolaj. Dalam artikel ini, anda akan belajar cara memotong serpihan dari foto biasa menggunakan pelbagai program.
Arahan
Pilihan paling mudah ialah menggunakan Adobe Photoshop. Buka program dan muat naik foto yang ingin anda pangkas. Dalam bar alat, cari alat Pangkas, yang seperti hitam. Pilih serpihan segi empat tepat dengan butang tetikus kiri, bingkaikannya dengan mata, atau tentukan yang anda perlukan di panel atas dan tekan Enter. Simpan imej baharu di bawah sebarang nama.
Anda juga boleh mendapatkan serpihan gambar dengan memotong foto daripada video. Untuk melakukan ini, buka video pada jalur papan cerita dan pilih bingkai yang dikehendaki pada skrin pratonton. Di bawah skrin, klik ikon kamera (Tangkap) - bingkai yang dipilih akan disimpan dalam format jpeg dan akan dinamakan secara automatik dengan masa dan tarikh hari semasa.
Untuk memotong foto dalam Corel Photo Paint, muat naik foto, kemudian pilih Imej daripada menu dan kemudian Cutout Lab. Dalam tetingkap yang muncul, pilih serpihan foto yang dipilih dengan tetikus - dengan kekunci kiri, lukis sempadan serpihan dan padamkan garisan dengan kanan. Bulatkan serpihan yang dikehendaki, isikan kawasan yang terhasil dan klik OK. Simpan imej yang dipotong.
Kemudian buka, jika perlu, imej lain yang anda ingin masukkan serpihan yang baru anda potong. Skalakannya kepada saiz dan perkadaran yang sama, tampalkan serpihan ke tempat yang dikehendaki dalam imej, eksport fail yang terhasil dan simpan sebagai jpeg.
Sumber:
- potong pada foto
Berapa ramai daripada kita yang tidak perlu memangkas foto kertas kita untuk mendapatkan bahagian tangkapan yang betul? Dalam gambar digital, anda juga boleh memotong butiran yang tidak perlu, meninggalkan yang paling penting, dan melakukan ini tidak lebih sukar daripada memotong dengan gunting.

Arahan
Pilih serpihan imej yang anda perlukan dan tekan butang kanan tetikus. Pilih Pangkas. Serpihan yang dipilih akan dipotong daripada semua yang lain dan dibentangkan di hadapan anda sebagai gambar yang berasingan.
Video-video yang berkaitan
Nasihat yang berguna
Hampir semua arahan dalam Photoshop boleh diduplikasi dengan menekan satu atau lebih kekunci. Label kunci ditulis di sebelah item menu yang memanggil arahan. Ingat kunci ini dan pemprosesan foto anda akan mengambil masa yang lebih singkat.
Bagaimana untuk bermain gurauan pada rakan? Anda boleh menggunakan kaedah yang terbukti selama bertahun-tahun di kem perintis: cadar siling yang jatuh atau ubat gigi dan bukannya misai. Kemunculan editor grafik telah menambahkan keseronokan baharu kepada variasi ini: anda boleh meletakkan wajah rakan anda dalam persekitaran yang tidak dijangka sama sekali.

Arahan
Untuk hasil terbaik, zum masuk pada muka yang anda kumpulkan. Untuk melakukan ini, dalam bar alat, pilih "Skala" (kunci - Z), lambangnya dibuat dalam bentuk kaca pembesar. Untuk, klik butang kiri tetikus, untuk zum keluar, - yang kanan (dalam menu yang muncul, anda perlu mengklik "Kurangkan").
Pilih alat Lasso, yang terdapat dalam tiga perisa. Anda boleh memerhatikannya dengan mengklik pada ikon alat ini dengan butang tetikus kanan. Yang pertama hanyalah "Lasso", yang secara teorinya boleh digunakan, tetapi hanya jika anda menguasai tetikus dan boleh menggariskan setiap selekoh kontur muka yang dipotong dengan mudah. Yang kedua - "Laso Lurus", ia juga tidak mungkin sesuai dengan kita, melainkan orang itu, yang fisiognominya akan anda potong, tidak mempunyai ciri-ciri muka yang tajam atau pun dipahat.
Lasso Magnetik adalah apa yang kita perlukan. Pilihnya dan gerakkan sepanjang kontur titik demi titik, dan garis laso akan secara automatik terletak di sepanjang bayang, seolah-olah dilekatkan secara magnetik padanya. Semakin banyak titik, semakin jelas siluet itu. Walau bagaimanapun, Magnetic Lasso mempunyai kelemahan. Ia menjadi menyusahkan apabila laluan potongan bergabung dengan warna latar belakang.
Video-video yang berkaitan
Nasihat yang berguna
Jika kawasan imej yang dikehendaki berada di luar skrin, anda boleh mengalihkannya. Tanpa melepaskan butang kanan tetikus, yang memotong laluan, tahan "Ruang", gerakkan gambar, dan kemudian lepaskannya.
Sumber:
- bagaimana untuk memotong seseorang daripada foto tanpa photoshop
Apabila memproses gambar, mungkin perlu memotong butiran yang tidak perlu, tepi kabur atau terlalu terdedah. Terdapat beberapa cara untuk melakukan ini dalam editor grafik Adobe Photoshop.

Adakah anda perlu mengalih keluar bahagian yang tidak diingini daripada video anda? Ini tidak menjadi masalah jika anda mempunyai VideoMASTER Video Converter. Ia cukup untuk memasang program pada PC, dan anda akan mempunyai alat pelbagai fungsi yang lengkap. Aplikasi ini mempunyai alatan untuk didayakan alih keluar unsur yang tidak perlu daripada video, dan, jika perlu, tukar format dengan cepat kepada mana-mana format yang popular, tingkatkan kualiti jujukan video, dsb. Artikel ini akan menunjukkan kepada anda cara mengalih keluar segmen daripada video dalam beberapa langkah sahaja.
Langkah 1. Pasang program
Mula-mula muat turun pemasang program pembangun. Kit pengedaran program ini benar-benar selamat, jadi anda boleh memastikan tentang keadaan PC anda.
Jalankan pemasang dengan mengklik dua kali pada fail yang dimuat turun. Selepas itu, menggunakan "Wizard Persediaan", buka pek arkib. Ikuti cadangan dengan teliti semasa pemasangan. Selepas tamat proses, mulakan program dengan mengklik dua kali pada pintasan.
Langkah 2. Tambahkan klip video
Ia masih perlu memikirkan cara memotong sekeping dari video dalam program VideoMASTER. Tambahkan video untuk diedit ke kawasan kerja. Untuk melakukan ini, tekan butang "Tambah"... Program ini akan menawarkan pilihan berikut: muat turun fail tunggal, keseluruhan folder bahan, muat turun dari rangkaian atau muat turun dari cakera. Tentukan aplikasi "VideoMASTER" dengan laluan ke objek anda. boleh mulakan pemangkasan.

Tambahkan video pada program dan mulakan
Langkah 3. Laraskan pemangkasan
Pilih fungsi "Potong"... Pada skrin, anda akan melihat menu konteks dengan pilihan yang tersedia: belah, potong atau potong... Pilihan ketiga sesuai dengan kami - klik pada pilihan "Potong lebihan".

Klik pada butang "Potong lebihan".
Dalam pemain terbina dalam, anda boleh menyemak fail yang dipilih. Menggunakan penanda, nyatakan permulaan dan penghujung serpihan yang ingin anda pangkas... Apa-apa sahaja yang anda serlahkan dalam warna merah akan dipadamkan selepas anda menyimpan fail video. Program ini membenarkan untuk satu masa alih keluar beberapa serpihan daripada video sekaligus... Untuk melakukan ini, teruskan membersihkan roller dengan memilih fungsi "Potong serpihan lagi" bilangan kali yang diperlukan dan sama nyatakan margin tanaman.

Semak serpihan yang ingin anda buang
Langkah 4. Simpan perubahan
Kini anda tahu cara memotong klip video daripada video. Adakah semua adegan dipilih? Sudah tiba masanya untuk menyelamatkan pekerjaan anda. Klik pada "Potong sekarang"... Terdapat dua pilihan: anda boleh menyimpan fail video dalam format yang sama seperti fail sumber, atau menukarnya kepada AVI. Datang dengan nama dan klik "Simpan"... Selepas menyelesaikan semua proses, anda boleh menonton video dalam pemain yang dipasang pada PC.
Langkah 5. Memperbaiki fail video
Program ini boleh meningkatkan kualiti video dan menjadikannya unik. Menu "Kesan" iaitu di bawah ikon tanaman, akan membantu anda menambah baik video anda, mempercepatkannya, memangkasnya, menambah kabur atau pelbagai kesan popular. Hanya pilih dan laraskan pilihan, simpan perubahan dan nikmati hasilnya.

Tingkatkan kualiti video
Akhirnya
Selepas membaca artikel dan memasang perisian, anda boleh memotong serpihan yang tidak diperlukan dari video itu sendiri. Program VideoMASTER ialah penukar yang mudah, yang dari segi fungsinya tidak kalah dengan kebanyakan editor video moden. Dalam aplikasi, anda boleh memangkas video, mengeditnya, dan kemudian menyimpannya dalam format yang optimum.
selamat hari!
Saya sering ditanya banyak soalan mengenai pemprosesan video. Mungkin, ini tidak menghairankan apabila kini semua peristiwa dalam hidup boleh dirakam dengan mudah dan cepat pada mana-mana telefon moden ...
Saya akan membuat, dalam satu cara, siri kecil artikel yang dikhaskan untuk pemprosesan video (hanya tugas dan soalan yang paling popular).
Soalan pengguna hari ini
Saya merakam video dengan kamera, tetapi terdapat banyak kelebihan di dalamnya, banyak detik yang tidak perlu dan tidak bernilai. Saya perlu memotong dua atau tiga keping daripadanya, dan menyimpannya ke cakera keras PC saya. Semua yang lain tidak diperlukan di sana. Beritahu saya betapa mudah dan mudahnya untuk dilakukan?
Secara umum, terdapat ratusan (malah beribu-ribu) pelbagai program untuk bekerja dengan video sekarang. Antaranya terdapat produk berbayar, percuma, Rusia, Inggeris, Cina, mudah dan kompleks. Masing-masing ada kebaikan dan keburukan tersendiri.
Dalam artikel ini saya ingin memberi tumpuan kepada produk bahasa Rusia - program "Montaj Video" (penerangan tentang dia di bawah). Kelebihan utama program ini dalam menyelesaikan masalah kita hari ini ialah ia akan memotong video dalam BEBERAPA SAAT! Itu. ia tidak perlu menukar fail video anda kepada format lain, memampatkannya, memprosesnya, dsb. - ia hanya akan memotong bahagian yang anda tentukan daripadanya. Sangat mudah!
Potong detik yang diperlukan daripada video // potong video kepada beberapa fail
PEMASANGAN VIDEO
Laman web rasmi program:

Editor video yang ringkas, ringan, sepenuhnya dalam bahasa Rusia untuk pengguna baru. Saya tidak akan menyenaraikan semua keupayaannya, saya akan mengatakan perkara yang paling penting:
- menyokong dan membuka semua video popular: AVI, MKV, MPG, DIVX, dll.;
- anda boleh memotong video dengan cepat (menghabiskan masa hanya dengan menentukan permulaan dan penghujung bahagian yang dipotong). Berfungsi tanpa mengekod semula fail;
- antara muka yang mudah dan intuitif (mungkin, dalam hal ini dia tidak mempunyai tandingan sama sekali).
Bagi pemasangan program: ia adalah standard, dan (saya fikir) tidak memerlukan komen berasingan.
Sekarang secara langsung tentang memotong video kepada bahagian ...
1) Oleh itu, selepas memasang dan menjalankan program, tetingkap pertama muncul dengan pilihan tugas: pilih (seperti dalam tangkapan skrin di bawah).
Nota: anda juga boleh membuka tugasan ini dalam menu - Fail / Potong video.

2) Dalam langkah seterusnya, program akan meminta anda memilih video - tekan butang dengan nama yang sama.

3) Anda perlu menentukan satu fail tertentu. Saya mengambil satu siri TV yang sangat popular sebagai contoh.

Untuk menunjukkan permulaan dan penghujung potongan PERTAMA yang akan dipotong- terdapat dua peluncur khas (anak panah-1 pada tangkapan skrin di bawah). Alat yang terletak di bawah peluncur ini (nombor 2 dalam tangkapan skrin di bawah) juga boleh membantu anda. Saya secara peribadi menggunakan peluncur dengan menggerakkannya dengan tetikus saya. Secara umum, tidak ada yang rumit ...
Untuk menunjukkan permulaan dan penghujung potongan KEDUA daripada filem: tekan butang dahulu .

5) Dalam serpihan baharu, nyatakan juga permulaan dan penghujung bahagian yang dipotong daripada video umum.
Untuk menentukan permulaan dan penghujung segmen potong KETIGA daripada filem: tekan sekali lagi .

6) Pada asasnya, anda boleh memotong berpuluh-puluh serpihan yang anda inginkan daripada video anda: hanya ulangi langkah di atas beberapa kali sehingga anda telah menentukan semua mata.
Untuk MENYIMPAN bahagian yang dipilih - tekan butang "Selanjutnya"(lihat anak panah-2 pada tangkapan skrin di bawah).

7) Encode atau tidak encode video?
Dalam langkah ini, saya sangat menasihati anda untuk memilih pilihan pertama. Terima kasih kepada ini, program ini tidak perlu menukar video ke format lain (yang jauh lebih pantas dan akan menjimatkan banyak masa).

8) Seterusnya, nyatakan lokasi pada cakera keras anda di mana potongan anda akan disimpan. Dengan cara ini, sila ambil perhatian bahawa pada nama yang anda masukkan, "Montaj Video" tambah nombor jujukan serpihan yang dipotong. Sebagai contoh:
- luka saya 01;
- luka saya 02 dll. (lihat tangkapan skrin di bawah).
9) Jika semuanya berjalan lancar, anda akan melihat mesej itu "Penukaran selesai" .
Nota: jika anda melakukan segala-galanya seperti yang saya nyatakan di atas, masa untuk menjimatkan hanya BEBERAPA SAAT! Dalam kes saya, tiga klip daripada filem telah disimpan dalam masa 3 saat!

10) Tangkapan skrin di bawah menunjukkan penjelajah dengan folder terbuka tempat kepingan disimpan. Seperti yang anda lihat, setiap fail dibuka dan mempunyai nama berstruktur yang jelas. (program ini juga mengatasi MKV - banyak perisian lain hanya akan mengeluarkan ralat apabila cuba memproses format "sukar untuk dihadam" ini ...).
Secara umum: semuanya berjalan lancar, cepat dan tanpa membuang masa!

Oleh itu, anda boleh dengan cepat memotong semua yang anda perlukan daripada koleksi video rumah anda, dan menyimpan bahan ini pada DVD atau pemacu kilat (contohnya). Lagipun, tidak semua bingkai yang dirakam oleh pengendali adalah berharga ...
Secara umum, tugas hari ini telah diselesaikan.


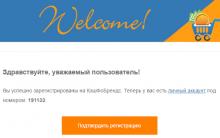


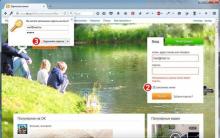
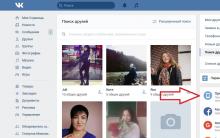




Di mana untuk mencari fail yang dimuat turun dari Internet pada komputer anda
Pembuatan kata laluan dan pengesahan untuk kebolehpercayaan
Cara membuat emotikon anda sendiri pada telefon pintar anda Cipta emotikon anda sendiri
Bagaimana untuk melihat kata laluan untuk wifi
Mel sementara Cara membuat peti mel dengan cepat