Во денешно време, скоро многу имаат свој печатач. Како по правило, порано или подоцна, печатачот, како и секоја друга техника, може да работи дефект и дефект. Грешките обично се јавуваат како резултат на истрошени делови или неправилно работење.
Честопати, причината за дефектот може да се утврди независно, но сепак, најдобро е овој бизнис да го доверите на професионалци, бидејќи само тие можат да вршат висококвалитетна дијагностика и поправки на вашиот печатач.
За што ќе се дискутира:
Ласерски печатач
Во денешно време, ласерските печатачи се многу барани. Тие имаат многу предности и се супериорни во однос на конвенционалните инк-џет печатари по можности. Како по правило, ласерскиот печатач е најсоодветен за работа во канцеларија, бидејќи неговиот уред е во состојба да издржува тешки товари на дневно ниво, што е важно за овој вид на работа.

Ласерскиот печатач е уред со страница. Тој е способен да печати над 150 страници во минута. Фотографијата покажува како изгледа печатачот HP Laserjet M1132 MFP.
Повеќето современи ласерски печатари се подложени на истите дефекти. Грешката во печатачот HP Laserjet M1132 MFP може да биде предизвикана од прекумерна прашина или други загадувачи на површината на деловите. Затоа, како превентивна мерка, експертите препорачуваат чистење на внатрешноста на печатачот од време на време.
Исто така, грешката во инсталацијата на HP Laserjet M1132 MFP печатачот честопати може да биде директно поврзана со поставките или инсталираниот двигател.

Инсталирање на соодветниот двигател на вашиот компјутер
Треба да се напомене дека работата на печатачот зависи од поставките и возачот. Затоа, треба само да ги инсталирате точните двигатели за вашиот компјутер. Ако имате проблеми со инсталирање на возачот, треба да го дознаете кодот за грешка и да се обидете сами да го поправите. Ако ова не успее, тогаш најдобро е да се консултирате со специјалист.
Лесно е да се погоди дека сите можни грешки се појавуваат како резултат на различни фактори. Ова сугерира дека решението за проблемот директно ќе зависи од причината за неговото појавување. Затоа, вреди да се испитаат најчестите грешки и начините за нивно решавање одделно.
Грешка во HP Laserjet M1132 MFP E2
Обично, грешката E2 се појавува кога вратата на касетата е отворена. За да го решите проблемот, треба да проверите дали вратата на касетата е затворена. Неисправноста на Е2 е најчеста во споредба со другите.

Грешка во HP Laserjet M1132 MFP E3
Причината за грешката Е3 на HP-печатачот може да укаже на проблеми со кертриџот (отсуство или неправилна инсталација).

Како да ја поправите грешката Е3?
Обично оваа грешка е придружена со силни звуци (крцкање, кликнување). Може да потврдите проблем со кертриџот со отстранување на истиот. Ако после тоа печатачот повеќе не испушта звуци и не пишува грешка, причината е пронајдена и само треба да инсталирате нов кертриџ.

Во секој случај, грешката E3 се јавува како резултат на неправилна замена на кертриџот. Затоа, пред првата замена, мора да ги проучите упатствата доставени со печатачот. Првичниот, визуелен преглед на касетата и неговиот приклучок, исто така, ќе помогне да се избегне појавата на оваа грешка и понатамошно погрешно работење на печатачот.
Грешка во HP Laserjet M1132 MFP E8
Појавата на иконата Е8 може да укаже на фатална грешка. Во основа, грешката E8 доведува до целосно запирање на печатачот, бидејќи тој не може да се опорави или да се вклучи. Многу често оваа дефект се јавува како резултат на дефект на таблата за интерфејс.

Поправете ја грешката Е8
Можете сами да го решите овој проблем. За да го направите ова, треба да направите неколку чекори:
- исклучете го печатачот и исклучете го кабелот;
- почекајте најмалку 1 минута и вклучете го уредот;
- тогаш треба да почекате додека не се иницијализира уредот.
Ако овие дејства не го решија проблемот и грешката се повтори, тогаш треба да го контактирате центарот за поправка. Бидејќи ако се обидете сами да го поправите вашиот печатач, можете да го повредите, што ќе влијае на неговата идна работа.

Да ги разгледаме другите можни проблеми со ласерските печатачи:
- Дефект на фузерот. Обично, кога уредот е вклучен, панелот на уредот ги прикажува сите 3 LED диоди. Ако се појави овој проблем, печатачот ќе издаде карактеристичен писклив звук за време на печатењето. Исто така, по печатењето, погонот се ротира многу долго.
- Неуспех на ласерскиот скенер. Белите ленти се појавуваат кога документите се печатат на хартија или печатењето е многу слабо.
- Влошување на механизмите за транспорт на хартија. Се појавува портокалова икона кога овој проблем постои.
- Неуспех на таблата за интерфејс. Во ова сценарио, печатачот престанува да се вклучува.
- Дефектен менувач. За време на работата, уредот создава огромна бучава и се исклучува кога ќе се ротира погонот.
- Носен ролери за пренос. Fе се забележи слабо печатење.
- Има проблем со транспортот на хартијата. Ова е потврдено ако хартијата не го достигне фузерот, но заглави.
- Грешка во дуплексер. Нема заглавувања на хартија за време на печатењето и останува на дуплексерот.
- Дефект на главната електронска табла. Во овој случај, уредот престанува да се вклучува или се вклучува, но не печати.
- Дебела или слаба квалитетна хартија. Обично, кога користите погрешна хартија, печатачот печати документи, но сликата е тапа и лесно се мие со прстот.
- Нечиста патека од хартија. Производот работи, но писка кога печати.
Сите горенаведени проблеми може да се поправат со замена или чистење на соодветните делови. Дијагностицирање на ласерскиот печатач HP Laserjet M1132 MFP треба да се направи само ако знаете за оваа техника. Бидејќи внатрешноста на ласерскиот печатач е многу жешка за време на работата, опасно е да се отвори уредот веднаш по печатењето. Покрај тоа, неправилното работење може да го оштети печатачот, што ќе влијае на неговата идна работа.
Ако уредот не работи добро, следете ги чекорите во списокот за проверка последователно. Доколку уредот не помине одредена фаза, постапете според препораките за отстранување на грешките. Ако одредено дејство го реши проблемот, другите чекори во списокот за проверка може да се прескокнат.
Список за проверка на проблеми
1. Проверете дали уредот е правилно конфигуриран.
а Притиснете го копчето за вклучување за да го исклучите режимот за автоматско исклучување или да го вклучите уредот.
б Проверете ги кабелските врски со напојувањето.
во Осигурете се дека линискиот напон одговара на конфигурацијата на напојувањето на уредот. Ако се користи продолжен кабел и напонот не е во рамките на спецификациите, вклучете го уредот директно во wallиден штекер. Ако уредот е веќе вклучен директно во wallиден штекер, обидете се да користите друг излез.
г. Ако ниту еден од овие чекори не ја врати енергијата, контактирајте ја Поддршката за корисници на HP.
2. Проверете ги кабелските врски.
а Проверете ја кабелската врска помеѓу уредот и компјутерот. Проверете дали врската е безбедна.
б Проверете го кабелот за оштетување со замена со друг, ако е можно.
во Проверете ја мрежната врска Проверете дали е вклучен мрежниот индикатор. Индикаторот за мрежа се наоѓа веднаш до мрежниот приклучок на задниот дел на уредот.
Ако уредот сè уште не се поврзе со мрежата, отстранете го уредот од системот и повторно инсталирајте го. Ако грешката продолжи, контактирајте го вашиот мрежен администратор.
3. Серија М1132. Проверете дали има светло на контролната табла. Вклучувајќи дали е услужлив и купувајте доколку е потребно.
Проверете дали се појавуваат пораки на контролната табла.
4. Проверете дали хартијата што ја користите ги исполнува спецификациите.
5. Проверете дали хартијата е правилно вметната во влезната лента.
6. Проверете дали софтверот на уредот е правилно инсталиран.
7. Проверете дали двигателот на печатачот за овој производ е инсталиран на уредот и дали го избирате уредот од списокот на достапни печатачи.
8. Печатете ја страницата за конфигурација.
а Ако оваа страница не се печати, проверете дали има хартија во влезната лента.
б Проверете дали е правилно инсталиран.
во Ако хартија е заглавена во производот, исчистете го заглавувачот.
г. Ако квалитетот на печатењето не е задоволителен, следете ги следниве чекори:
Проверете ги поставките за печатење за медиумот што го користите.
Решавајте проблеми со квалитетот на печатењето.
9. Печатете мал документ од друга апликација што претходно печатеше нормално. Ако документот печати нормално, тогаш проблемот е во софтверот што го користите. Ако проблемот не е решен (документот не се печати), следете ги овие чекори.
а Обидете се да ја отпечатите работата од друг компјутер што го има инсталирано софтверот за производот.
б Проверете ја кабелската врска. Наведете ја точната порта за уредот или повторно инсталирајте го софтверот користејќи го типот на врска што ја користите.
Фактори кои влијаат на перформансите на уредот
Неколку фактори влијаат на времето на печатење на работата.
Користење на специјална хартија (како што се транспаренти, густа хартија и хартија со сопствена големина).
Време на обработка и вчитување на уредот.
Комплексноста и форматот на графиката.
Брзината на компјутерот што го користите.
Мрежна врска или USB кабелска врска.
Конфигурација на I / O уред.
Вратете ги фабричките стандардни поставки.
Враќањето на фабричките поставки ги враќа сите поставки на уредот во фабрички поставки, ги брише заглавието на факсот, телефонскиот број и сите броеви на факс зачувани во меморијата на уредот.
Враќањето на фабричките поставки ги враќа сите поставки на уредот во фабрички поставки, ги брише заглавието на факсот, телефонскиот број и сите броеви на факс зачувани во меморијата на уредот. Исто така, оваа постапка го брише телефонскиот именик со факс и ги брише страниците зачувани во меморијата на машината. Потоа, следејќи ја постапката, уредот автоматски се рестартира.
1. На контролната табла, притиснете го копчето Инсталирај.
2. Користете ги копчињата со стрелки за да го изберете менито Услуга и потоа притиснете го копчето ОК.
3. Користете ги копчињата со стрелки за да ја изберете опцијата Врати ги стандардните вредности и потоа притиснете го копчето ОК.
Уредот автоматски ќе се рестартира.
Толкување на локацијата на светлата на контролната табла
Ако производот бара услуга, на екранот на контролната табла се појавува код за грешка. Индикатор симболи
Индикација за статус кога индикаторот е исклучен
Толкување на пораките на контролниот панел
Видови пораки на контролниот панел
Предупредувањата се прикажуваат само за одредено време. Тие може да бараат од корисникот да ја потврди работата со притискање на копчето ОК или да ја откаже работата со притискање на копчето Откажи (x). Некои предупредувања спречуваат завршување на работата или влијаат на квалитетот на печатењето. Ако предупредувањето е поврзано со задача за печатење и е овозможено Автоматско продолжување, производот ќе ја продолжи работата за печатење без потврда по пауза од 10 секунди за време на која ќе се прикаже предупредувањето.
Пораките со фатална грешка укажуваат на некаков неуспех. Со исклучување и вклучување на напојувањето може да се реши проблемот. Ако критичката грешка продолжи, на уредот може да му треба услуга.
Можни локации на метеж
Заглавувањата можат да се појават на следните локации.
Внесувач на документи
Внатрешни шуплини (отворете ја вратата што води кон)
Метежниот метеж може да се појави на една од следниве локации.
Исчистете ги заглавувањата во фидер за документи
1. Отворете го капакот на фидер за документи

2. Внимателно отстранете ја заглавената хартија. Обидете се внимателно да ја отстраните страницата без да ја искинете.

3. Затворете го капакот на фидер за документи.

Исчистете заглавување во областа на излезната канта
Не користете остри предмети, како што се моливи или ножици за чистење на метеж. Гаранцијата не ги опфаќа штетите предизвикани од остри предмети.
Подигнете го склопот на скенерот и отворете ја вратата.

2. Отстранете го.

Додека ја држите пристапната врата отворена и фаќајќи ги рабовите (или средината) на заглавениот медиум со двете раце, внимателно извлечете ја од печатачот.

4. Инсталирајте го.


Исчистете ги заглавувањата во влезната лента

2. Отстранете го.

3. Извадете го оџакот печатени медиуми од влезната лента.

4. Со двете раце, фатете го видливиот дел од медиумот (вклучително и средниот) и внимателно извлечете го од производот.

5. Инсталирајте го.

6. Затворете ја собранието на вратата и скенерот.

Исчистете ги заглавувањата во внатрешноста на производот
1. Подигнете го склопот на скенерот и отворете ја вратата.

2. Отстранете го.

3. Ако заглавената хартија е видлива, внимателно фатете ја и полека извлечете ја од производот.

4. Повторно вметнете.

5. Затворете ја склопот на вратата и скенерот.

Променете ја поставката за расчистување на заглавувања на хартија
Ако е овозможено Clear Jam, производот ќе ја препечати страната што е оштетена од заглавувачот.
б Десен-клик на иконата за возачот и изберете Properties.
б Десен-клик на иконата за возачот и изберете Properties.
а Од менито Apple tk, кликнете на System Preferences menu, и потоа кликнете на иконата Print & Fax.
во Кликнете на копчето Опции.
2. Изберете Автоматски или Исклучено. под Расчистување на метеж од хартија.
Решавање проблеми со проблеми со ракување со хартија
Проблемите подолу може да предизвикаат слаб квалитет на печатење, заглавување во медиумите или оштетување на производот.
Медиумите не се вчитани правилно, или влезната лента е полна

Превртете го купот хартија во влезната лента или обидете се да ја ротирате хартијата за 180 степени во влезната лента.
Осигурете се дека хартијата е правилно наполнета и дека водилките не се премногу лабави или не стегаат премногу силно врз магацинот хартија.
Може да има заглавување во патеката за хартија.
Исчистете ги заглавувањата од хартија.
Хартијата не ги исполнува спецификациите на HP.
Воздухот во коверти може да предизвика брчки.
Отстранете го пликот, исправете го и повторно испечатете го.
Тонерот се појавува околу отпечатените знаци.
Хартијата може да се вчита погрешно.
Превртете го магацинот хартија во фиоката наопаку.

Ако многу тонер се расфрла околу ликовите, хартијата може да има голема отпорност.
Користете друга хартија, како што е хартија со висок квалитет изработена за ласерски печатачи.
Сликата на горниот дел од страницата (во црна црна боја) се појавува подолу на страницата (како сива кутија)
Печатењето на сликата може да влијае на поставките на програмата.
Во програмата, променете го тонот (темнината) на полето во кое се појавува повторувачката слика.
Во вашата софтверска програма, свртете ја целата страница 180 степени за прво да отпечатите полесна слика.
Редоследот на сликите може да влијае на квалитетот на печатењето.
Променете го редоследот по кој се печатат сликите. На пример, поставете ја посветлата слика на горниот дел од страницата и потемната на дното.
На уредот може да влијаело пренапон на струја.
Ако се појави проблем со следната работа за печатење, исклучете го печатачот 10 минути и потоа повторно вклучете го за да продолжите со работата за печатење.
Копиите се празни или многу слабо.
Печатачот може да биде дефектен.
Оригиналот е со слаб квалитет.
Понекогаш кога копирате премногу лесни или оштетени документи, дури и прилагодување на контрастот нема да произведе копија со добар квалитет. Ако е можно, пронајдете оригинал со повисок квалитет.
Контрастот може да биде неточен.
Користете ги менијата на контролната табла за да ја промените поставката за контраст.
Оригиналот се користи со обоена позадина (набавка на инк-џет касети за печатари HP, epson, canon, брат, набавка на инк-џет касети од печатачот, цени, поаѓање).
Обоени позадини може да предизвикаат спојување на позадината и сликата на преден план, или нијансата на позадината може да се смени. Ако е можно, користете оригинали без обоени позадини.
Скала за повторувања на дефекти
Ако дефектите се појавуваат во редовни интервали на страницата, користете ја следнава скала за да ја утврдите причината за дефектот. Порамнете го горниот дел од скалата со првиот дефект на страницата. Ознаката што одговара на следниот сличен дефект може да ја идентификува неисправната компонента.
Ако дефектот е во механизмот за печатење или фузер, тогаш на уредот му треба услуга. Контактирајте ја поддршката за корисници на HP.
Скала за повторувања на дефекти
Оптимизирање и подобрување на квалитетот на сликата
Променете ја густината на печатење
1. Променете ги стандардните поставки за печатење користејќи го двигателот на печатачот. За да го направите ова, следете ги упатствата во соодветната постапка, во зависност од инсталираниот оперативен систем.
Windows XP, Windows Server 2003 и Windows Server 2008 (користејќи го стандардниот преглед на менито Start)
а Од менито Start, изберете Принтери и Факсови.
б Десен-клик на иконата за возачот и изберете Properties.
во Кликнете на јазичето Поставки на уредот.
Windows XP, Windows Server 2003 и Windows Server 2008 (користејќи го класичниот поглед на менито Start):
а Кликнете на копчето Започни, изберете Поставки и потоа кликнете на Принтери.
б Десен-клик на иконата за возачот и изберете Properties.
во Кликнете на јазичето Поставки на уредот. Виндоус Виста
а Кликнете на копчето Start, посочете на Control Panel и во категоријата Хардвер и звук, кликнете на иконата Printer.
б Десен-клик на иконата за возачот и изберете Properties.
во Кликнете на јазичето Поставки на уредот. Mac OS X 10.4
а Од менито Apple L, кликнете на System Preferences menu, и потоа кликнете на иконата Print & Fax.
б Кликнете на копчето Поставување печатач. Mac OS X 10,5 и 10,6
а Од менито „Епл“, кликнете на менито „Претпочитани системи“ и потоа кликнете на иконата „Печати и факс“.
б Изберете го вашиот уред од левата страна на страницата.
во Кликнете на копчето Опции.
г. Кликнете на табулаторот Возач.
2. Поместете го лизгачот Густина на печатење за да ја смените поставката.
Конфигурирање и управување со двигателите на печатачот
Производот користи претходно поставено за специфичен тип хартија за да постави многу внатрешни параметри кои влијаат на квалитетот на печатењето. Секогаш користете ги поставките за соодветниот тип на медиум во двигателот на печатачот. Исто така, проверете дали другите точки на табулаторот Paper / Quality во двигателот на печатачот се точни.
Било кој канцелариски компјутер не може да се замисли без печатач. Дома, неговото место често го зазема MFP (мултифункционален уред). Оваа замена е апсолутно оправдана од практична гледна точка. Овие уреди се во можност да скенираат, копираат и печатат документи. Некои особено напредни модели можат да го сторат истото со фотографии. Но, тие започнуваат од 300 долари. HP LaserJet M1132 MFP изгледа многу интересно наспроти позадината на конкурентите.
Позиционирање
Уредот е позициониран од компанијата како ефтино решение за дом и канцеларија. Иако во случајот со канцеларијата, HP јасно даде грешка. Печатачот, се разбира, е добар, но во услови на канцелариски бедлам, тој едноставно нема да има доволно брзина. И покрај тоа што е ласер. LaserJet M1132 MFP е посоодветен за домашна употреба. Тука тој дефинитивно нема да има конкуренти. Бидејќи овој уред е монохроматски, тој нема да работи за печатење фотографии. Но, за документи - ова е она што ви треба.
Изглед
Со целиот свој изглед, печатачот се чини дека навестува дека е наменет само за печатење документи. Во изгледот на уредот нема ни трага за елеганција. Прави агли, стилски дизајн. Сè е во најдобрите традиции на канцелариска технологија. Сепак, за такви уреди, изгледот е далеку од главната работа. За сите недостатоци во дизајнот, LaserJet M1132 MFP работи добро. И за корисниците, главната работа е брзината на печатење и квалитетот на печатењето. Останатото не е толку важно.

Скенер е скриен под горниот капак на MFP, кој се однесува добро при пренесување документи на компјутер. Сепак, тој нема да се справува и со фотографии. Погодени од недостаток на резолуција и мала брзина. Подолу се наведени послужавниците за касетите и садот за листови. Уредувањето на сите елементи е доста погодно. Нема изненадувања во дизајнот на HP LaserJet M1132 MFP. На класиците не им требаат ексцеси.
Спецификации
Печатачот LaserJet M1132 MFP ги има следниве спецификации. Брзина на печатење - 18 страници во минута, принос на касети - 1600 страници. Максималното месечно оптеретување е 8000 страници, типот на поддржана хартија е скоро познат. Излегува дека карактеристиките на MFP се прилично просечни. И кертриџот ќе истече многу брзо при максимално месечно оптоварување. Haveе мора да се менува (или повторно да се полни) неколку пати месечно. Ова е за основните карактеристики на печатачот.

Скенерот работи одделно и има свои карактеристики. Резолуција на скенер - 1200 DPI, брзина на скенирање - 6 страници во минута, длабочина на бит - 24 бита, тип на скенирање - рамно лежиште. Најчестиот скенер за пренесување текстуални документи на компјутер. Добро го препознава текстот, но не е погоден за фотографии.
Интерфејси и други карактеристики
Сè што е тука е направено во духот на минимализмот. LaserJet M1132 MFP има само два конектори. Еден за кабелот за напојување, и преку вториот можете да го поврзете со вашиот компјутер. Навистина импресивна краткост. И иако во близина има икони со слика на мрежна врска, повеќе конектори не се забележуваат. Овие опции се веројатно достапни само на LaserJet Pro M1132 MFP.

Уредот е опремен и со 64 MB постојана меморија. Нема начин да се прошири. На контролната табла MFP има само неколку копчиња кои помагаат во контролата на основните функции: копирање и печатење. Можете исто така да ги прилагодите контрастот и скалата. Ова е веќе добро. На многу буџетски модели немаат дури и такви опции. Поинтересно е токму овој уред.
Процес на скенирање
Да преминеме кон оваа одлика на LaserJet M1132 MFP. Скенирањето е интересно затоа што може да заштеди многу време за некоја личност, бидејќи нема потреба да се препишува „хартиен“ текст. Опциите за скенирање во овој MFP не се флексибилни. Стандардна дефиниција (640 на 800), стандарден бит (24 бит) и не многу голема брзина. Сето ова покажува дека имаме навистина буџетски уред. Само со некои подобрувања.

Уредот одлично работи во скенирање на документи. Скенерот соодветно го препознава текстот. Нема проблеми со ова. Сепак, ќе мора да купите друга машина за скенирање слики. Влијае на буџетот на полнењето. Но, главната задача на овој уред е печатење. И печатачот совршено се справува со ова.
Грешки за време на работата
Секоја техника е несовршена. Понекогаш задачата не може да се заврши поради појава на одредени грешки. Во случај на овој уред, грешките во HP LaserJet M1132 MFP печатачот се главно предизвикани од злоупотреба или неправилно полнење на касетите. Многу често, корисниците едноставно забораваат да го заменат кертриџот, а печатачот дава грешка дека печатењето е невозможно.

Исто така, грешки може да се појават поради неправилно инсталирани драјвери или друг софтвер. Грешки се јавуваат и поради заглавување на хартија во механизмот на печатачот. За да ја отстраните грешката, исчистете го механизмот. Ова е долга и мачна работа, но мора да се направи, бидејќи во спротивно печатачот едноставно нема да работи.
Замена и полнење на касетите
Не е сè толку едноставно тука. Цената на отпечатеноста се менува кога ги заменувате или пополнувате касетите. Цената не е многу висока на LaserJet M1132 MFP. Касетата едноставно вреди во тежина од злато. Политика на HP е да продава принтери за ништо, и потрошен материјал за нив по превисоки цени. Ако секој пат само ја менувате касетата за нова, тогаш цената на печатењето нагло ќе се зголеми. Но, можете да ги наполните гориво. Beе биде многу поевтино. Во овој случај, ќе биде многу поевтино да се печати на него.

Сепак, производителите препорачуваат да користат само оригинални касети (ова е разбирливо). Но, постојат причини за користење на наполнети касети. Бидејќи печатачот е ласерски, полнењето гориво е опасно. Во инк-џет печатари, можете едноставно да пополните мастило - и да заборавите. Нема да работи тука. Затоа, подобро е да купите готов кертриџ.
Некои карактеристики на работа
Нема странски мириси кога користите HP LaserJet M1132 MFP. Од непријатностите, може да се забележи само прилично силен шум (во споредба со другите модели на буџетскиот сегмент). Постои уште една особеност: уредот станува многу врел. Со континуирано печатење од најмалку 50 листови, подигањето на печатениот материјал во ваши раце и не изгорување е скоро невозможно. Затоа, не се препорачува да печатите големи документи на едно седење. Најдобро е да почекате да се олади печатачот.
Исто така, не се препорачува да се обидете да го исклучите печатачот кога е само оверклокуван. Ова може да го оштети полнењето. Самиот елемент за печатење може да биде сериозно оштетен. Во најекстремни случаи, LaserJet M1132 MFP едноставно ќе изгори. Исто така, вреди да се обрне внимание на штандот на фиоката за прием на печатење. Таа е многу слаба. Многу е лесно да се скрши со невнимателно движење. Затоа, треба внимателно да се справите.
Упатство за користење
Во принцип, правилата за работа со печатари им се познати на повеќето нивни сопственици. Но, не може да се потпре само на знаењето. Секој модел има свои уникатни карактеристики. И LaserJet M1132 MFP, упатствата за кои се напишани на руски јазик, не се исклучок. Сите безбедносни мерки мора строго да се почитуваат. Во спротивно, МФП лесно може да пропадне.
Што вреди да се знае кога се користи овој печатач? Прво, никогаш не обидувај се да печатиш ладно. На ласерот и целиот систем на печатач им треба време да се загреат. Ако се обидете да го натерате да печати веднаш по вклучувањето, тогаш нема да добиете разумен документ. Ова е најдобро. Во најлош случај, хардверот на печатачот нема да успее. Второ, треба да водите сметка за бројот на отпечатоци во фиоката. Ако ја надмине границата од 100 листови, тогаш следните отпечатоци едноставно ќе се „заглават“ во механизмот. И да ги отстраните од таму не е лесна задача.
Предности и недостатоци
Без овој дел од прегледот, не можете да одите никаде. Предностите на овој модел вклучуваат прифатлива брзина на печатење, кратко време на загревање, одлична резолуција на печатење, квалитетно склопување и класичен дизајн. Исто така, може да се забележи дека пластичната кутија не е сјајна, туку мат. Ова значи дека нема да собира отпечатоци од прсти. Ова е исто така плус.
Сега да преминеме кон слабите точки на LaserJet M1132 MFP. Касетата е најслабата алка. Неговиот ресурс е катастрофално мал. Oftenе мора често да го менувате, но чини многу. Но, ваквата состојба е со сите буџетски ласерски печатачи. Исто така, некои може да бидат фрустрирани од можноста да се поврзат исклучиво преку USB-портата. Без безжични интерфејси, порти на гром или други добрите. Но, не треба да се очекуваат такви опции од буџетскиот модел.




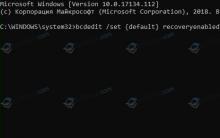
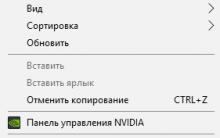





Променете го стандардниот фонт во фонтот Word не се менува со збор
Документот за Word нема да се отвори
Воздушна и структурна бучава
Што да направите ако хиероглифи наместо текст (во Word, прелистувач или текстуален документ)
Како да се отстрани нумерирањето од одделни страници во Word