Кога печатите pdf-датотека, на печатачот се печатат хиероглифи или, како што рекоа моите сметководители на мојата стара работа, „Виталиј дојде кај нас на pdf абракадабра за печатењеиспечатено“. Денеска на работа истото ѓубре се крена и затоа. Се обидувам да го опишам во мојот блог максималното решение за ваквите проблеми и решив да објавам упатства за корекција на хиероглифи во pdf-датотеки. Значи, овој проблем може да се реши на три начини (можеби ги има повеќе, но ќе ги опишам оние што ги знам).

1 начин
Ова е најсигурниот и најпроверениот начин!!
- Отворете го уредувачот на регистарот (Start -> Run -> regedit.exe)
- Оди до
HKEY_LOCAL_MACHINE\SOFTWARE\Microsoft\Windows NT\CurrentVersion\FontSubstitutes - Избришете ги параметрите: "Courier,0"="Courier New,204"
"Arial,0"="Arial,204" - Рестартирајте го компјутерот
PS Рестартирање на вашиот компјутер е задолжително!!!
2 начин
Веројатно најдолгиот од сите три начини е да ја преземете русифицираната верзија на самиот Adobe reader:
- Преземете ја најновата верзија на adobe reader од официјалната веб-страница http://get.adobe.com/ru/reader/
- После тоа, отворете ја датотеката и уживајте во животот
2 начин
Значи, првиот метод е најбрзиот, но и најлош квалитет во однос на резолуцијата на печатениот документ:
- Кога печатите документ, одете во Напредно и изберете Печати како слики (Датотека - печатење - напредно - печати како слика полето за избор)
4 начин
Овој метод е најефикасен и кардинален. Решението за ова не може да се имплементира на ниво на регистар на Windows:
- Преземете го adobe reader (ова е важно за иднината бидејќи е подобро да ја имате најновата верзија на оваа програма)
- Направете reg-датотека и додајте ги следните редови во неа, потоа стартувајте ја, согласете се со се што ќе каже и рестартирајте го компјутерот.
Добар ден.
Веројатно, секој корисник на компјутер наишол на сличен проблем: отворате веб-страница или документ на Microsoft Word - и наместо текст гледате хиероглифи (разни „пукнатини“, непознати букви, бројки итн. (како на сликата лево ...)).
Па, ако овој документ (со хиероглифи) не ви е особено важен, но ако треба да го прочитате?! Доста често ми се поставуваат слични прашања и барања за помош при откривањето на вакви текстови. Во оваа кратка статија, сакам да ги разгледам најпопуларните причини за појавата на хиероглифи (се разбира, и да ги елиминирам).
Хиероглифи во текстуални датотеки (.txt)
Најпопуларното прашање. Факт е дека текстуална датотека (обично во формат txt, но тие се и формати: php, css, info, итн.) може да се зачува во различни шифрирања.
Кодирање- ова е збир на знаци неопходни за целосно да се обезбеди пишување на текст со одредена азбука (вклучувајќи бројки и специјални знаци). Повеќе детали за ова овде: https://en.wikipedia.org/wiki/CharacterSet
Најчесто, една работа се случува: документот едноставно се отвора во погрешно кодирање, што предизвикува конфузија, а наместо кодот на некои знаци, ќе се повикаат други. На екранот се појавуваат разни неразбирливи знаци (види слика 1) ...
Ориз. 1. Notepad - проблем со кодирање
Како да се справите со тоа?
Според мое мислење, најдобрата опција е да инсталирате напреден бележник, како што е Notepad++ или Bred 3. Ајде внимателно да го разгледаме секој од нив.
Notepad ++
Еден од најдобрите тетратки и за почетници и за професионалци. Позитивни: бесплатна програма, поддржува руски јазик, работи многу брзо, истакнување на кодот, отворање на сите вообичаени формати на датотеки, огромен број опции ви овозможуваат да го прилагодите за себе.
Во однос на шифрирањата, овде генерално постои целосен редослед: постои посебен дел „Кодирања“ (види слика 2). Само обидете се да го промените ANSI во UTF-8 (на пример).
По промената на кодирањето, мојот текстуален документ стана нормален и читлив - хиероглифите исчезнаа (види слика 3)!
Ориз. 3. Текстот стана читлив… Notepad++
Одгледано 3
Друга одлична програма дизајнирана целосно да го замени стандардниот бележник во Windows. Исто така, „лесно“ работи со многу шифрирања, лесно ги менува, поддржува огромен број формати на датотеки, поддржува нов оперативен систем Windows (8, 10).
Патем, Bred 3 многу помага при работа со „стари“ датотеки зачувани во MS DOS формати. Кога другите програми покажуваат само хиероглифи, Bred 3 лесно ги отвора и ви овозможува мирно да работите со нив (види слика 4).
Ако наместо текст, хиероглифи во Microsoft Word
Првата работа на која треба да обрнете внимание е форматот на датотеката. Факт е дека почнувајќи од Word 2007, се појави нов формат - „ docx“(Порано беше само“ doc«). Вообичаено, новите формати на датотеки не можат да се отворат во „стариот“ Word, но понекогаш се случува овие „нови“ датотеки да се отворат во старата програма.
Само отворете ги својствата на датотеката, а потоа погледнете го табот Детали (како на Слика 5). Така ќе го дознаете форматот на датотеката (на слика 5 - форматот на датотеката е „txt“).
Ако форматот на датотеката е docx - и имате стар Word (верзија под 2007 година) - тогаш само ажурирајте го Word на 2007 или понова верзија (2010, 2013, 2016).
Следно при отворање на датотеката Забелешка(по дифолт, оваа опција е секогаш овозможена, освен ако, се разбира, имате „не разбирам кое склопување“) - Word повторно ќе ве праша: во кое кодирање да ја отворите датотеката (оваа порака се појавува со каков било „навестување“ на проблеми при отворање на датотека, видете на сл. 5).
Ориз. 6. Word - конверзија на датотеки
Најчесто Word автоматски го одредува потребното кодирање, но текстот не е секогаш читлив. Треба да го поставите лизгачот на саканото кодирање кога текстот ќе стане читлив. Понекогаш, треба буквално да погодите каде е зачувана датотеката за да ја прочитате.
Ориз. 8. прелистувачот откри погрешно кодирање
За да го поправите приказот на страницата: сменете го кодирањето. Ова е направено во поставките на прелистувачот:
- Гугл хром: опции (икона во горниот десен агол) / напредни опции / кодирање / Windows-1251 (или UTF-8);
- Firefox: левото копче ALT (ако го имате исклучено горниот панел), потоа преглед на страница / кодирање / изберете го саканиот (најчесто Windows-1251 или UTF-8);
- опера: Opera (црвена икона во горниот лев агол) / страница / кодирање / изберете ја онаа што ви треба.
П.С
Така, во овој напис беа анализирани најчестите случаи на појава на хиероглифи поврзани со неправилно дефинирано кодирање. Користејќи ги горенаведените методи, можете да ги решите сите главни проблеми со неправилно кодирање.
Би бил благодарен за дополнувањата на темата. со среќа 🙂
Корисничко прашање
Здраво.
Кажи ми зошто некои страници во мојот прелистувач прикажуваат хиероглифи, квадрати наместо текст и не разбираат што (ништо не може да се прочита). Ова не беше случај порано.
Благодарам однапред...
Добар ден!
Навистина, понекогаш кога ќе отворите некоја интернет страница, наместо текстот, се прикажуваат разни „крјакозабри“ (како што ги нарекувам) и нереално е да се прочита.
Ова се случува поради фактот што текстот на страницата е напишан во едно кодирање (можете да дознаете повеќе за ова од), а прелистувачот се обидува да го отвори во друг. Поради оваа неусогласеност, наместо текст - неразбирлив збир на знаци.
Ајде да се обидеме да го поправиме ова...
Поправка на хиероглифи за текст
Прелистувач
Во принцип, порано Internet Explorer често даваше такви пукнатини, додека современите прелистувачи (Chrome, Yandex прелистувач, Opera, Firefox) доста добро го одредуваат кодирањето и многу ретко прават грешки. Ќе кажам уште повеќе, во некои верзии на прелистувачот, изборот за кодирање е веќе отстранет, а за „рачно“ да го конфигурирате овој параметар, треба да преземете додатоци или да се качите во џунглата со поставки за 10 крлежи...
И така, да претпоставиме дека прелистувачот погрешно го одредил кодирањето и сте го виделе следново (како на сликата подолу) ...

Најчесто, се јавува конфузија помеѓу шифрирањето UTF (Unicode) и Windows-1251 (повеќето страници на руски јазик се направени во овие шифри).
- притиснете го левото ALT - така што менито ќе се појави на врвот. Кликнете на менито „Прикажи“;
- изберете ставка „Кодирање на текст“ , потоа изберете Уникод. Voila - хиероглифите на страниците веднаш станаа обичен текст (екран подолу)!
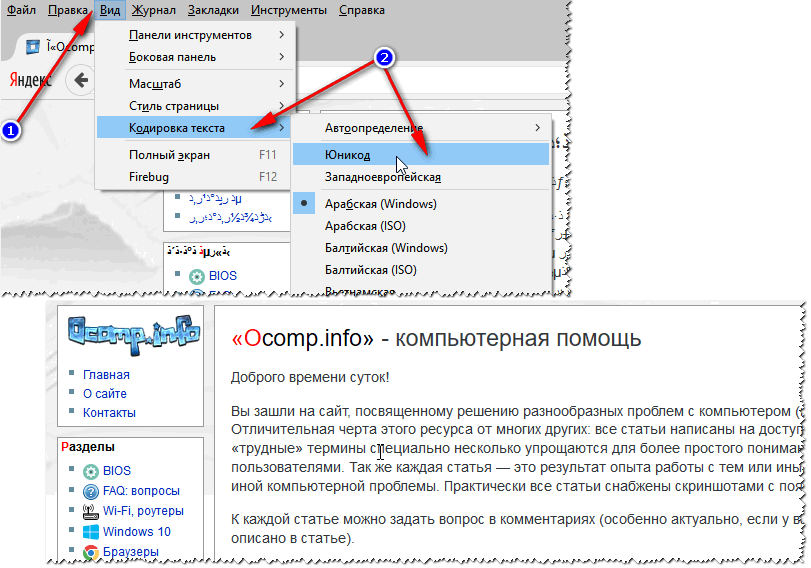
Уште еден совет: ако не можете да најдете во прелистувачот како да го промените кодирањето (и давањето инструкции за секој прелистувач е генерално нереално!), Ви препорачувам да се обидете да ја отворите страницата во друг прелистувач. Многу често, друга програма ја отвора страницата како што треба.
Текстуални документи
Многу прашања за kryakozabram се поставуваат кога се отвораат текстуални документи. Особено старите, на пример, кога читате Readme во некоја програма од минатиот век (на пример, за игри).
Се разбира, многу модерни тетратки едноставно не можат да го прочитаат кодирањето на DOS што се користело порано. За да го решите овој проблем, препорачувам да го користите уредникот Леб 3.
Одгледано 3
Едноставна и удобна тетратка за текст. Незаменлива работа кога треба да работите со стари текстуални датотеки. Bred 3 ви овозможува да го промените кодирањето и да направите нечитлив текст читлив со еден клик! Поддржува прилично голема разновидност на документи покрај текстуалните датотеки. Во принцип, препорачувам!
Обидете се да го отворите вашиот текстуален документ во Bred 3 (кој има проблеми). Пример е прикажан на мојот екран подолу.
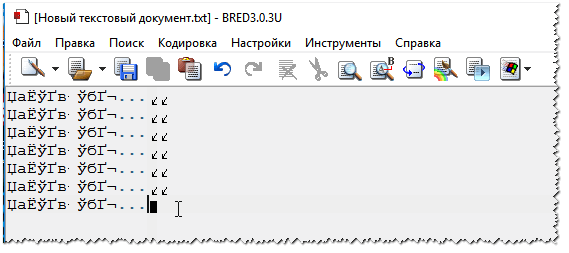

За да работите со текстуални датотеки со различни шифрирања, погодна е и друга белешка - Notepad ++. Во принцип, се разбира, повеќе одговара за програмирање, бидејќи. поддржува различни нагласувања, за полесно читање на кодот.
Пример за промена на кодирањето е прикажан подолу: за да го прочитате текстот, доволно е во примерот подолу, доволно беше да го смените кодирањето ANSI во UTF-8.
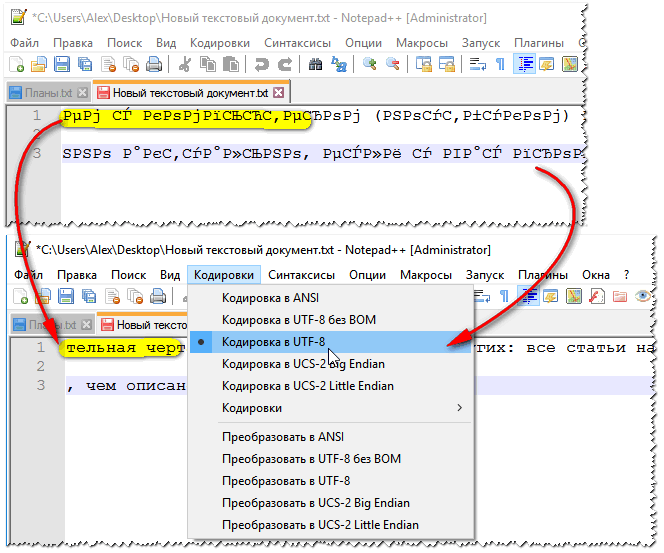
ЗБОР „овские документи
Многу често, проблемот со пукнатините во Word се должи на фактот дека два формати се збунети doc и docx. Факт е дека од 2007 година Word (ако не се лажам) се појави форматот docx(ви овозможува да го компресирате документот посилно од Doc и посигурно го заштитува).
Значи, ако имате стар Word што не го поддржува овој формат, тогаш кога ќе отворите документ во Docx, ќе видите хиероглифи и ништо повеќе.
Постојат 2 решенија:
- преземете од веб-локацијата на Microsoft додаток кој ви овозможува да отворате нови документи во стариот Word. Само од лично искуство можам да кажам дека не се отворени сите документи, освен тоа, означувањето на документот многу страда (што во некои случаи е многу критично);
- користете аналози на Word (иако ознаката во документот исто така ќе страда);
- ажурирајте го Word во модерна верзија.
Истото кога отворате кој било документ во Word(во чие кодирање „се сомнева“), тој ви нуди избор сами да го специфицирате. Пример е прикажан на сликата подолу, обидете се да изберете:
- Windows (стандардно)
- MS DOS;
- Други...
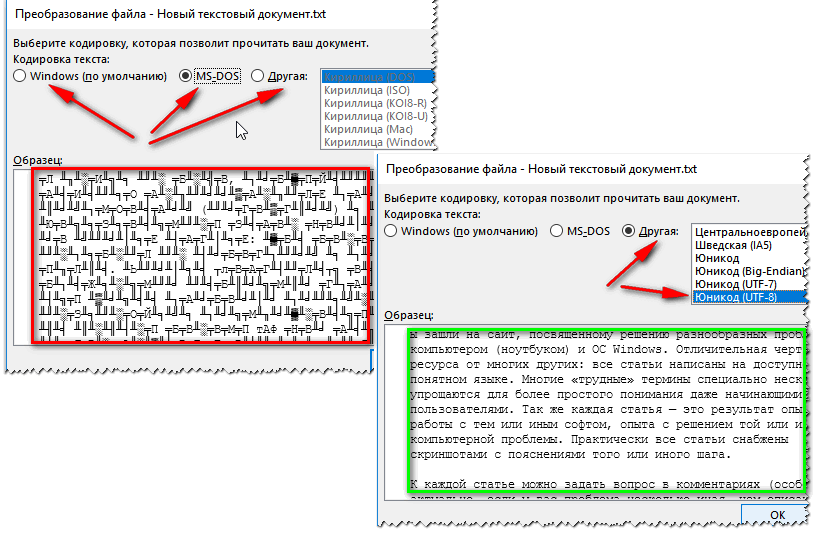
Windows во различни апликации за Windows
Се случува некој прозорец или мени во програмата да се прикаже со хиероглифи (се разбира, читањето или парсирањето на нешто е нереално).
- Русификатор. Доста често, во програмата нема официјална поддршка за рускиот јазик, но многу занаетчии прават русификатори. Најверојатно, на вашиот систем - овој Русификатор одби да работи. Затоа, советот е едноставен: обидете се да ставите друг;
- Префрлување јазик. Многу програми може да се користат без руски со префрлање на јазикот на англиски во поставките. Па, всушност: зошто ви треба во некоја алатка, наместо копчето „Start“, преводот е „старт“?
- Ако порано текстот се прикажуваше нормално, но не во моментов - обидете се да го вратите Windows, освен ако, се разбира, имате точки за враќање (повеќе за ова овде -);
- Проверете го јазикот и регионалните поставки во Windows, често причината лежи токму во нив.
Регионални и јазични опции во Windows
За да го отворите менито за поставки:
- кликнете Win+R;
- внесете intl.cpl, притиснете Enter.

intl.cpl - јазик и регион. стандарди
Проверете дали е во табулаторот „Формати“. "Руски (Русија) // Користете јазик за интерфејс на Windows (препорачано)" (пример на екранот подолу).

Во табулаторот локација, поставете ја локацијата на Русија.
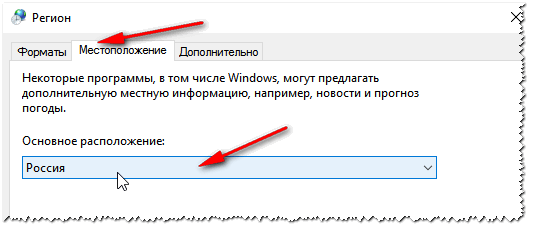
И во дополнителното јазиче, поставете го јазикот на системот на „Руски (Русија)“. Потоа зачувајте ги поставките и рестартирајте го компјутерот. Потоа повторно проверете дали интерфејсот на саканата програма се прикажува нормално.

И, конечно, ова е веројатно очигледно за многумина, а сепак некои отвораат одредени датотеки во програми кои не се дизајнирани за ова: на пример, тие се обидуваат да прочитаат датотека DOCX или PDF во обична тетратка. Секако, во овој случај, наместо текст, ќе гледате kryakozabra, користете ги оние програми што се дизајнирани за овој тип на датотеки (WORD 2007+ и Adobe Reader за примерот погоре).
Тоа е сè за сега, со среќа!
Доста често се користи за објавување на разни видови електронски документи. PDF објавува научни трудови, апстракти, книги, списанија и многу повеќе.
Кога ќе се соочат со документ во PDF формат, корисниците често не знаат како да копираат текст во Word. Ако и вие имате сличен проблем, тогаш нашата статија треба да ви помогне. Овде ќе научите 4 начини како да копирате текст од PDF во Word.
Најлесен начин да копирате текст од PDF во Word е вообичаената копија што ја користите постојано. Отворете ја вашата PDF-датотека во кој било прегледувач на PDF (на пример, можете да го користите Adobe Reader), изберете го саканиот дел од текстот, кликнете со десното копче на него и изберете „Копирај“.
Можете исто така да копирате текст користејќи ја комбинацијата на копчиња CTRL-C. По копирањето, текстот може да се залепи во Word или кој било друг уредувач на текст.
За жал, овој метод на копирање текст не е секогаш погоден. од копирање, тогаш нема да можете да го копирате текстот. Исто така, PDF документот може да содржи табели или слики кои не можат едноставно да се копираат. Ако се соочите со сличен проблем, тогаш треба да ви помогнат следните методи за копирање текст од PDF.
Копирајте текст од PDF-датотека во Word со помош на ABBYY FineReader
ABBYY FineReader е програма за препознавање текст. Вообичаено, оваа програма се користи за препознавање текст на скенирани слики. Сепак, ABBYY FineReader може да препознае и PDF-датотеки. За да го направите ова, отворете го ABBYY FineReader, кликнете на копчето „Отвори“ и изберете ја датотеката PDF што ви треба.

Откако програмата ќе заврши со препознавање на текстот, кликнете на копчето „Поднеси во Word“.

После тоа, пред вас треба да се отвори документ Word со текстот од вашата PDF-датотека.
Копирајте текст од PDF-датотека во Word користејќи конвертор
Ако не можете да користите ABBYY FineReader, можете да прибегнете кон програми за конвертирање. Таквите програми ќе ви овозможат да конвертирате PDF документ во датотека Word. На пример, можете да го користите бесплатниот софтвер.
За да конвертирате PDF документ во датотека Word користејќи UniPDF, само треба да ја отворите програмата, да ја додадете саканата PDF-датотека во неа, да ја изберете конверзијата во Word и да кликнете на копчето "Конвертирај".

Копирајте текст од PDF-датотека во Word користејќи онлајн конвертори
Исто така, постојат онлајн конвертори кои ви дозволуваат да конвертирате PDF-датотека во датотека Word. Обично, таквите онлајн конвертори работат полошо од специјализираните програми, но тие ќе ви овозможат да копирате текст од PDF во Word без да инсталирате дополнителен софтвер. Затоа, тие исто така треба да се споменат.
Користењето на такви конвертори е прилично едноставно. Сè што треба да направите е да ја подигнете датотеката и да кликнете на копчето „Конвертирај“. И откако ќе заврши конверзијата, ќе треба да ја преземете датотеката назад.
Прашање од корисникот
Добар ден.
Кажи ми те молам. Имам една PDF-датотека и треба да ја уредувам (промена на дел од текстот, додавање наслови и нагласувања). Мислам дека е најдобро да се изврши таква операција во WORD.
Како да ја конвертирате оваа датотека во формат DOCX (со кој WORD работи)? Пробав неколку сервиси, но некои даваат грешка, други префрлаат текст, но губат слики. Дали може да се направи подобро?
Марина Иванова (Нижни Новгород)
Добар ден!
Да, во канцелариската работа од време на време треба да се справите со таква задача. Во некои случаи, тоа се решава прилично лесно, во други - сè е многу тешко ☺.
Факт е дека PDF-датотеките можат да бидат различни:
- во форма на слики: кога секоја страница е фотографија/слика, т.е. во основа нема текст. Најтешката опција за работа, бидејќи. сето тоа да се преведе во текст е како да се работи со скениран лист (кој има скенер ќе разбере ☺). Во овој случај, препорачливо е да се користат специјални програми;
- во текстуална форма: Датотеката содржи текст кој е компресиран во PDF формат и заштитен (незаштитен) од уредување (со овој тип генерално е полесен за работа). Во овој случај, и онлајн услугите и програмите ќе се вклопат.
Во написот ќе разгледам неколку начини за конвертирање PDF во WORD. Мислам дека секој од нив ќе може да го најде најсоодветниот за себе и да ја заврши оваа задача ☺.
програми
Microsoft Word
Новите верзии на Word (барем во 2016 година) имаат посветена алатка за конверзија на PDF. Покрај тоа, ништо не е потребно од вас - само отворете „pdf-ku“ и согласете се со конверзијата. За неколку минути - добијте го резултатот.
И, патем, оваа функција во Word работи доста добро (покрај тоа, со секаков вид PDF-датотеки). Затоа препорачувам прво да го пробате овој метод.
Како да се користи: Прво отворете Word, потоа кликнете на „File/Open“ и изберете ја датотеката што ви треба.

На прашањето за трансформацијата - само согласете се. По некое време, ќе ја видите вашата датотека во форма на текст.

Позитивни: брзо; не се потребни гестови од корисникот; прифатлив резултат.
Конс: програмата се плаќа; може да се изгуби дел од форматирањето на документот; нема да бидат префрлени сите слики; на процесот на конверзија не може да се влијае на кој било начин - сè оди во автоматски режим.
Забелешка!
Наместо Word и Excel, можете да користите други бесплатни аналози со слична функционалност. Зборував за нив во оваа статија:
ABBY Fine Reader
Пробни ограничувања: 100 страници за препознавање; Софтверот работи 30 дена по инсталацијата.
Но, оваа програма е една од најразновидните - може да „храни“ која било PDF-датотека, слика, фотографија, скенирање. Работи според следниов принцип: се избираат блокови од текст, слики, табели (има автоматски режим, а има и рачен), а потоа препознава текст од овие блокови. Како резултат на тоа, добивате редовен документ Word.
Патем, најновите верзии на програмата се фокусирани на почетник корисник - користењето на програмата е многу едноставно. Во првиот прозорец за добредојде, изберете „Слика или PDF датотека во Microsoft Word“ (види слика од екранот подолу).

Fine Reader - популарни задачи сместени во прозорецот за добредојде
Понатаму, програмата автоматски ќе го подели вашиот документ на страници и на секоја страница ќе ги избере сите блокови и ќе ги препознае. Сè што треба да направите е да ги поправите грешките и да го зачувате документот во формат DOCX (патем, Fine Reader може да зачува во други формати: HTML, TXT, DOC итн.).

Fine Reader - препознавање текст и слика во PDF датотека
Позитивни: можете да конвертирате која било слика или PDF датотека во текстуален формат; најдобри алгоритми за препознавање; постојат опции за проверка на препознаен текст; можете да работите дури и со најбезнадежните датотеки што ги напуштиле сите други услуги и програми.
Конс: програмата се плаќа; треба рачно да ги наведете блоковите на секоја од страниците.
Readiris Pro
Пробна граница: 10 дена користење или обработени 100 страници.
Оваа програма е некој конкурент на Fine Reader. Ќе ви помогне да скенирате документ од печатач (дури и ако немате драјвери за него!), а потоа да ги препознаете информациите од скенирањето и да ги зачувате во Word (во овој напис, нас нè интересира вториот дел, имено признавање ☺).
Патем, благодарение на многу блиската интеграција со Word, програмата може да препознае математички формули, разни нестандардни симболи, хиероглифи итн.

Позитивни: препознавање на различни јазици (англиски, руски, итн.); многу формати за зачувување; добри алгоритми; системските барања се пониски од другите програми на аналози.
Конс: платено; Се појавуваат грешки и потребна е рачна обработка.
Бесплатен конвертор од PDF во збор
Веб-страница за програмери: http://www.free-pdf-to-word-converter.com/

Многу едноставна програма за брзо претворање на PDF-датотеки во DOC. Програмата е потполно бесплатна и при конвертирање се обидува целосно да го зачува оригиналното форматирање (што толку многу им недостасува на многу аналози).
И покрај фактот дека нема руски во програмата, сосема е едноставно да се справите со сè: во првиот прозорец, наведете PDF-датотеки ( Изберете Датотека- т.е. изберете датотеки) во втората - форматот за зачувување (на пример, DOC); во третата - папката каде што ќе се зачуваат конвертираните документи (стандардно се користи „Мои документи“).
Во принцип, воопшто, добра и удобна алатка за конвертирање на релативно едноставни датотеки.
Онлајн услуги
Мал PDF
Бесплатно е

Smallpdf.com - бесплатно решение за сите PDF проблеми
Одлична и бесплатна услуга за конвертирање и работа со PDF датотеки. Сè што ви треба е тука: компресија, конверзија помеѓу JPG, Word, PPT, спојување на PDF, ротација, уредување и повеќе!
Предности:
- висококвалитетна и брза конверзија, уредување;
- едноставен и удобен интерфејс: дури и целосно почетник корисник ќе го сфати;
- достапни на сите платформи: Windows, Android, Linux итн.;
- услугата е бесплатна.
Недостатоци:
- не работи со некои видови PDF-датотеки (каде што е потребно препознавање слики).
PDF конвертор
Цена: околу 9 долари месечно

Оваа услуга ви овозможува да обработите само две страници бесплатно (за остатокот ќе треба да доплатите). Но, услугата ви овозможува да конвертирате PDF-датотека во различни формати: Word, Excel, Power Point, слики итн. Исто така, користи алгоритми различни од аналози (што ви овозможува да го добиете квалитетот на обработката на датотеки по ред по големина од оној на аналозите). Всушност, благодарение на оваа функционалност и алгоритми, го додадов во прегледот ...
Патем, на првите две страници можете да заклучите дали вреди да се купи претплата на услугата (трошокот е околу 9 долари месечно за работа).
ЗамЗар
Бесплатно е

Мултифункционален онлајн конвертор, работи со еден куп формати: MP4, MP3, PDF, DOC, MKV, WAV и многу други. И покрај фактот дека услугата изгледа малку чудно, користењето е прилично едноставно: сите дејства се изведуваат чекор по чекор (видете го екранот погоре: Чекор 1, 2, 3, 4 (Чекор 1, 2, 3, 4)).
- Чекор 1 (ЧЕКОР 1) - избор на датотека.
- Чекор 2 (ЧЕКОР 2) - каков формат да се конвертира.
- Чекор 3 (ЧЕКОР 3) - мора да ја наведете вашата пошта (патем, можеби имате статија за).
- Чекор 4 (ЧЕКОР 4) - копче за да започнете со конвертирање.
Особености:
- многу формати за плико од еден до друг (вклучувајќи PDF);
- можност за сериска обработка;
- многу брз алгоритам;
- услугата е бесплатна;
- постои ограничување на големината на датотеката - не повеќе од 50 MB;
- резултатот од пликот доаѓа до поштата.
конверзија
Бесплатно е

Моќна и бесплатна услуга за онлајн работа со различни формати. Што се однесува до PDF, услугата може да ги конвертира во формат DOC (патем, услугата работи дури и со сложени „PDF“ со кои другите не можеа да се справат), компресира, спојува итн.
Нема ограничувања за големината на датотеките и нивната структура. За да додадете датотека, дури и не е неопходно да ја имате на дискот - само наведете ја URL адресата, а од услугата веќе можете да го преземете готовиот документ во формат DOC. Многу удобно, препорачувам!
iLOVEPDF
Бесплатно е

Слично на претходната страница: ја има и целата функционалност за работа со PDF - компресија, спојување, разделување, конвертирање (во различни формати). Ви овозможува брзо да конвертирате разни мали PDF-датотеки.
Од минусите: услугата не може да обработува датотеки што се состојат од слики (т.е. „pdf-ki“ каде што нема текст, тука нема да извлечете ништо од нив - услугата ќе ви врати грешка дека нема текст во датотека).
PDF.io
Бесплатно е

Многу интересна и мултифункционална онлајн услуга. Ви овозможува да конвертирате PDF во: Excel, Word, JPG, HTML, PNG (и истите операции во спротивна насока). Покрај тоа, оваа услуга може да компресира датотеки од овој тип, да ги спојува и разделува страниците. Во принцип, практичен асистент во канцелариската работа ☺.
Од минусите: услугата не се справува со сите видови датотеки (особено, пишува за некои дека нема текст во нив).
Дополнувањата се добредојдени...






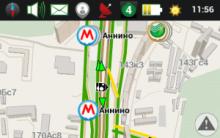




Поставување опции за папки и нивно споделување Како да најдете опции за папки во Windows 10
Оневозможи барање за лозинка при будење во Windows Потребна е лозинка при будење
Не може да се запре одбиениот пристап до услугата
Што е водечки паметен телефон: разликата помеѓу гаџетите Што значи водечки паметен телефон
Како да направите таблет за ориентација од навигатор