За многу почетници корисници на Word, за време на дизајнирањето на текстот (теза, термински труд, извештај) не е можно да се отстранат броевите на страниците, да се постават стилот на заглавјето и подножјето и распоредот на броевите.
Оваа статија е наменета да помогне во решавањето на овие проблеми во Word. Тие не се толку комплицирани. За да го отстраните нумерирањето од некои страници или во целиот документ, потребно е само да направите неколку кликнувања со глувчето.
Како да отстраните број од насловот?
За да отстраните број од првата страница на документот, следете ги овие чекори:
1. Во главното мени на Word, кликнете на делот „Вметни“.
2. Кликнете на „Header“ или „Foter ...“ (во зависност од тоа каде е бројот на страницата).
3. Во панелот за прилагодување на заглавието и подножјето, под директориумот на шаблоните со броеви, кликнете на опцијата „Промени ... заглавие“.

4. За да спречите прикажување на бројот на првата страница, на табулаторот „Дизајнер“ (последниот дел во горниот панел на Word), кликнете на „ознаката“ во полето „Специјално заглавие за првата страница“. .

5. Кликнете на црвеното копче со крст „Затвори го прозорецот за заглавие и подножје“.

Ако сакате да го поставите бројот на броеви не од првата, туку од втората страница (односно, бројот „1“ треба да се прикаже не на насловната страница, туку на вториот лист од содржината на документот), направете го ова:
1. Во табулаторот „Вметни“, кликнете на глувчето за да го отворите паѓачкото мени „Број на страница“ и изберете „Формат ...“.

2. Во прозорецот „Формат ...“, во блокот „Нумерирање на страници“, кликнете на опцијата „почни со“ и поставете го бројот „0“ во соседното поле. Кликнете на ОК.

Како да отстраните број од втората страница?
1. Поставете го курсорот на крајот од првата страница.

2. Создадете нов дел: на табулаторот „Означување ...“, отворете ја потсекцијата „Прекини“ и кликнете „Следно ...“.

3. По вметнувањето „пауза“, ако веќе немавте број на првиот лист, тој ќе исчезне и на вториот лист, бидејќи ова е почеток на нов дел, а нумерирањето ќе се прикаже само почнувајќи од третиот лист.
Ако има број на првата страница и сакате да биде таму, поставете го курсорот на вториот лист, отворете Вметни → Заглавие или подножје → Измени → вклучете „Специјално заглавие“ → затворете го прозорецот за заглавие и подножје (црвено копче горе десно).
Како целосно да го оневозможите нумерирањето?
Метод број 1
1. Кликнете двапати на левото копче на глувчето на бројот на страницата (прво или последно - не е важно).

2. Држете го притиснато левото копче и означете број со курсорот. Притиснете го копчето „Избриши“.
Метод број 2
1. Отворете го делот „Вметни“.
2. Кликнете на потсекцијата „Број на страница“ и изберете ја опцијата „Отстрани ги броевите на страниците“.

Прилагодено нумерирање
1. Поделете го вашиот проект во Word на посебни делови:
- поставете го курсорот на крајот од страницата (на предвидената граница на делот);
- отворете го јазичето „Означување ...“;
- кликнете на „Прекини“ и изберете ја опцијата „Следно...“.
2. Кликнете: „Таб“ → „Број ...“ → изберете шаблон („Грв ...“, „Долен ...“).

3. Одете на почетокот на делот во кој сакате да го уредите нумерирањето (означено во ознаката за заглавие и подножје).
Внимание! Сите промени направени во рамките на делот не се шират на други делови.
4. Поставете го форматот на нумерирање:

- отстранете го бројот од првата страница на делот: Конструктор → Специјално заглавие;
- поставување на стилот на цифрата: Број на страница → Формат…;
- броење на нумерирање (од која цифра): Број… → Формат… → Нумерирање… → Почнете од…
Среќно во совладување на уредникот Word!
Во процесот на форматирање на документ, нека биде апстрактен или термин труд, корисникот треба да ја отстрани страницата во согласност со техничките барања. Можете да го отстраните нумерирањето на страниците во Word од целиот документ одеднаш или можете да го отстраните само на одредени листови. Сите следни методи ќе бидат релевантни за такви верзии на Microsoft Word како 2007, 2010, 2013 и 2017 година.
Отстранување на нумерирање низ документот
Има случаи кога поради невнимание се прават грешки во процесот на нумерирање на документ. За да ги отстраните броевите на страниците од цел документ, следете ги овие чекори.

По извршените дејства, броевите ќе се избришат од првата, втората и така натаму до последната страница.
Рачно бришење на броеви на страници
Ако треба да го отстраните нумерирањето од еден лист, тогаш во овој случај, рачниот метод ќе ви помогне. Треба да отидете на соодветниот лист, нумерирањето на кое сакате да го отстраните, двапати кликнете на бројот на страницата. 
Откако ќе се означи бројот, притиснете го копчето „Backspace“ на тастатурата.
Исклучете го нумерирањето користејќи заглавија и подножја
За да ги отстраните броевите само на првата страница, без да влијаете на следните, треба да ја користите функцијата „Заглавија и подножја“.

Откако ќе се завршат чекорите, нумерирањето ќе исчезне од првата страница, а на следните страници ќе остане по редослед. Тоа е, соодветно, вториот лист ќе биде на број 2, третиот лист на број 3.
Треба да се земе предвид дека ако документот има прекини на делот, тогаш нумерирањето ќе се отстрани за секој дел посебно.
Најлесен начин да се скрие нумерирањето е со делење на документот на делови. Потоа можете да го поставите нумерирањето за секој дел поединечно.
Поставете го курсорот на местото каде што сакате да ги скршите деловите, како на пример на крајот од содржината и кликнете на картичката Распоред на страницата. Во групата „Layout“, изберете „Breaks“ и потоа во списокот „Section Breaks“ изберете ја командата „Next Page“. Word ќе додаде прекин на делот на наведената локација.
 Сега поставете го курсорот на местото каде што треба да започне нумерирањето, односно на почетокот на текстот на телото на документот. Во лентата, на картичката Вметни, пронајдете го копчето Header или Footer, во зависност од тоа каде сакате да ја нумерирате страницата. Кликнете на саканото копче и во проширеното мени кликнете „Промени заглавје“ (или „Промени го подножјето“).
Сега поставете го курсорот на местото каде што треба да започне нумерирањето, односно на почетокот на текстот на телото на документот. Во лентата, на картичката Вметни, пронајдете го копчето Header или Footer, во зависност од тоа каде сакате да ја нумерирате страницата. Кликнете на саканото копче и во проширеното мени кликнете „Промени заглавје“ (или „Промени го подножјето“).
Во лентата ќе се појави нов дел „Работа со заглавија и подножја“ со јазичето „Дизајнер“.

Поставете го курсорот каде што сакате да биде бројот на страницата и изберете Број на страница | Тековна позиција“, а исто така прилагодете го нивниот изглед.
 Во менито „Број на страница | Формат на број на страница“ наведете дали Word треба да започне со нумерирање од почеток или да продолжи со нумерирање од претходниот дел.
Во менито „Број на страница | Формат на број на страница“ наведете дали Word треба да започне со нумерирање од почеток или да продолжи со нумерирање од претходниот дел.
Фото:производствена компанија
Чест проблем за оние кои се нови во MS Word е бројот на првата страница. Поточно, прашањето е како да се отстрани од таму, бидејќи често на првата страница од текстуален документ има насловна страница или содржина, кои според стандардите за дизајн не се нумерирани.
Во оваа статија, ќе ви кажеме како да го отстраните нумерирањето од првата страница во MS Word 2003 и MS Word 2007-2013, бидејќи оваа постапка се изведува поинаку во овие верзии.
Како да се отстрани бројот од првата страница во Word 2003?
Тоа е всушност многу лесно да се направи. Откако ќе го нумерирате целиот документ преку главната ставка од менито „Вметни“ -> „Броеви на страници ...“, треба да се вратите на оваа ставка од менито и едноставно отштиклирајте „Број на првата страница“.
Отстранување на број од првата страница во Word 2003 година
Веднаш по ова, бројот од првата страница на вашиот Word документ ќе исчезне.
Како да се отстрани бројот од првата страница во Word 2007-2013?
Во MS Word, почнувајќи од верзијата 2007 година, процесот на отстранување на број од првата страница е значително различен.
Откако ќе се нумерира целиот документ, треба да кликнете двапати на овој број што сакате да го избришете, да влезете во режимот за уредување на заглавието и подножјето.

Отстранете го бројот од првата страница во Word 2007-2013
Сега, со повторно двоен клик, но на кое било место на страницата, излегуваме од режимот за уредување на заглавието и подножјето и уживаме во отсуството на број на првата страница од документот MS Word 2007-2013.
Најдобар начин да му се заблагодарите на авторот на статијата е повторно да објавите на вашата страница
Кога пишувате текст во уредувачот Word, тој автоматски се пагинира (листови) во позадина. Сепак, нивните бројки не се стандардно видливи.
редовно нумерирање
За прикажување на редовни броеви на листови во документ, следете ги следните чекори чекор по чекор.

По правило, нумерирањето на документите и книгите започнува од вториот лист. Првиот број не е прифатен. За да го скриете неговиот број (вклучително и од насловната страница), штиклирајте го полето до алатката „Специјално заглавие за првата страница“. Како што можете да видите на сликата од екранот, нумерирањето на вториот и на следните листови е зачувано.

Други методи на нумерирање
По автоматската транзиција во табулаторот „Работа со заглавија и подножја“, три алатки се дуплираат во неговиот лев дел „Заглавија и подножја“ - „Заглавие“, „Фунтер“ и „Број на страница“. Сме ги виделе претходно на Insert. Разгледувањето на другите можности за нумерирање може да се продолжи овде, без враќање на оваа картичка.
Одделно нумерирање на парни и непарни страници
Во документите со двострано печатење на текст, вообичаено е да се усогласат броевите на парните листови налево, а непарните надесно. Посебното нумерирање се спроведува со мало прилагодување на заглавија и подножја.

Започнување со нумерирање од произволна цифра
Понекогаш е погодно да се подели документ со повеќе страници на неколку делови со последователно нумерирање. За да го започнете со произволен број, во делот „Заглавија и подножја“ од табулаторот „Вметни“, отворете го списокот „Број на страница“ и активирајте го „Формат на број на страница“.

Во новиот прозорец, треба да ја изберете последната линија „Започнете со“ и да го внесете саканиот број. Резултатот е јасно видлив на следната слика од екранот (во црвениот овал).

Отстранување на нумерирање од сопствени страници
Како да се отстрани нумерирањето на страниците во Word? Одговорот на ова прашање е очигледен од претходната слика од екранот. Последната линија од списокот ќе ви овозможи целосно да ги избришете броевите на страниците.
Понекогаш може да биде неопходно да се отстрани нумерирањето од некои страници, на пример, од првата или последната.Најлесниот и најзгодниот начин, кој исто така не прави промени во структурата на документот, е директно да го избришете бројот во областа за заглавие и подножје. За да го направите ова, само кликнете двапати до бројот и, откако ќе се појави курсорот, избришете го бројот.
Избор на форматирање на броеви
На горниот дел од прозорецот „Формат на број на страница“ на последната слика од екранот, корисникот има опција да го избере оригиналниот формат на бројот на страницата. Со отворање на списокот „Формат на броеви“, наместо вообичаените арапски бројки, можете да изберете римски или азбучни ознаки, како и да додадете индекс на поглавја (ако, се разбира, документот е поделен на поглавја).
Видео: Како да се отстрани страницата во Word?
Верзии на уредувач на текст
Горенаведеното уредување на страниците беше разгледано во Word 2010. Во Word 2007, потребни се слични дејства. Ситуацијата е различна во верзијата од 2003. Нејзиниот интерфејс е различен од постарите изданија. Делот за уредување заглавија и подножја во Word 2003 се наоѓа на табулаторот „Преглед“, каде што треба да отидете.






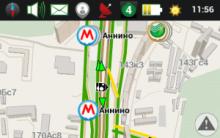




Поставување опции за папки и нивно споделување Како да најдете опции за папки во Windows 10
Оневозможи барање за лозинка при будење во Windows Потребна е лозинка при будење
Не може да се запре одбиениот пристап до услугата
Што е водечки паметен телефон: разликата помеѓу гаџетите Што значи водечки паметен телефон
Како да направите таблет за ориентација од навигатор