ដូច្នេះហើយ អ្នកមានរាត្រីដ៏រីករាយនៅកុំព្យូទ័រ - លេង ជជែក លេងអ៊ីនធឺណិត ហើយ Windows ប្រតិបត្តិពាក្យបញ្ជារបស់អ្នកយ៉ាងរហ័ស។ អ្វីគ្រប់យ៉ាងគឺល្អ! អ៊ីឌីល! ទោះជាយ៉ាងណាក៏ដោយកុំគិតថារឿងនេះតែងតែកើតឡើង។ ដឹង៖ Windows insidious កំពុងរៀបចំល្បិចសម្រាប់អ្នក។ នាងកំពុងតែរង់ចាំពេលដែលជំនួញបន្ទាន់មួយចំនួនមកលើអ្នកដើម្បី ... បង្ហាញអ្នកនូវផ្លែល្វា។ កាន់តែច្បាស់ - កុំចាប់ផ្ដើម។
ការបរាជ័យនៃការចាប់ផ្ដើមវីនដូគឺជាបាតុភូតធម្មតាមួយ ប៉ុន្តែយោងទៅតាមច្បាប់នៃអត្ថន័យ ជាធម្មតាវាកើតឡើងនៅពេលដែលកុំព្យូទ័រពិតជាត្រូវការ។ ដូច្នេះថាស្ថានភាពមិនធ្វើឱ្យអ្នកភ្ញាក់ផ្អើលនោះទេ វាជាការសំខាន់ក្នុងការរៀបចំសម្រាប់វាជាមុន។ ចូរនិយាយអំពីអ្វីដែលត្រូវធ្វើប្រសិនបើ Windows 10 មិនផ្ទុក ហេតុអ្វីបានជាវាកើតឡើង និងអ្វីដែលអ្នកប្រើម្នាក់ៗគួរតែមាន ដើម្បីដោះស្រាយបញ្ហានេះឱ្យបានលឿនតាមដែលអាចធ្វើទៅបាន។
ហេតុអ្វីបានជាវាមិនផ្ទុក
ហេតុផលសម្រាប់ការមិនអាចផ្ទុកបាននៃ "រាប់សិប" គឺផ្នែកទន់និងផ្នែករឹង។ កម្មវិធីដែលទាក់ទងនឹងការដកយកចេញ (ការខូចខាត) នៃឯកសារចាប់ផ្ដើម និងប្រព័ន្ធ និង/ឬគ្រាប់ចុចចុះបញ្ជីដែលទទួលខុសត្រូវក្នុងការចាប់ផ្តើម។ ជាធម្មតាពួកគេត្រូវស្តីបន្ទោសចំពោះ៖- ការដំឡើងប្រព័ន្ធប្រតិបត្តិការមួយផ្សេងទៀតនៅលើភាគថាសផ្សេងទៀតនៃដ្រាយ (ប្រព័ន្ធប្រតិបត្តិការថ្មីជំនួសកម្មវិធីចាប់ផ្ដើមប្រព័ន្ធជាមួយប្រព័ន្ធចាស់) ។
- ការពិសោធន៍ជាមួយភាគថាស - ការបង្ហាប់ ការរួមបញ្ចូលគ្នា ការបំបែក ការធ្វើទ្រង់ទ្រាយ និងច្រើនទៀត។ កំហុសធម្មតាដែលគ្រាន់តែជាផលវិបាកនៃបញ្ហានេះគឺ "" (កម្មវិធីផ្ទុកប្រព័ន្ធត្រូវបានបង្ហាប់) ។

- ការកែសម្រួលដោយគ្មានជំនាញដោយដៃនៃបញ្ជីឈ្មោះប្រព័ន្ធ។
- ការប្រើប្រាស់ "cleaners-tweakers" ផ្សេងៗ ដើម្បីបង្កើនល្បឿន និងតុបតែងប្រព័ន្ធ ដែល "ចៃដន្យ" ផ្លាស់ប្តូរ registry keys ដែលទទួលខុសត្រូវចំពោះការចាប់ផ្តើម ឯកសារបំណះ ជាដើម។
- បញ្ចូលការអាប់ដេតវីនដូមិនត្រឹមត្រូវ ឬបិទកុំព្យូទ័រកំឡុងពេលដំឡើងបច្ចុប្បន្នភាព។
- មេរោគ និងកំចាត់មេរោគ។ កុំភ្ញាក់ផ្អើលអី វត្ថុក្រោយអាចបង្កគ្រោះថ្នាក់ច្រើនដូចពីមុន បើប្រើដោយមិនគិត។ វាដូចជាលេបថ្នាំដោយមិនរើសអើង ដោយសង្ឃឹមថាក្នុងចំណោមថ្នាំទាំងនោះនឹងត្រឹមត្រូវ។
- កម្មវិធីបញ្ជាផ្នែករឹងមានកំហុស។ ការផ្ទុកនៅក្នុងករណីបែបនេះជាធម្មតាត្រូវបានរំខានដោយអេក្រង់ពណ៌ខៀវនៃការស្លាប់ដែលជួនកាលបង្ហាញពីឈ្មោះរបស់អ្នកបើកបរដែលបណ្តាលឱ្យមានបញ្ហា។
- កម្មវិធី "ច្របូកច្របល់" នៅក្នុង autorun ។ ក្នុងករណីនេះការបរាជ័យកើតឡើងនៅដំណាក់កាលក្រោយនៃការផ្ទុក - មិនយូរប៉ុន្មានមុនពេលរូបរាងនៃផ្ទៃតុ។
ហេតុផលផ្នែករឹងសម្រាប់ការមិនចាប់ផ្តើម Windows 10៖
- ការផ្លាស់ប្តូរលំដាប់នៃការស្ទង់មតិប្រព័ន្ធផ្សព្វផ្សាយដែលអាចចាប់ផ្តើមបាននៅក្នុង BIOS (កុំព្យូទ័រស្វែងរកកម្មវិធីចាប់ផ្ដើមប្រព័ន្ធវីនដូមិនមែននៅលើថាសប្រព័ន្ធទេប៉ុន្តែឧទាហរណ៍នៅលើដ្រាយវ៍ពន្លឺ) ។
- ការភ្ជាប់ដ្រាយវ៍ទៅនឹងច្រកខុសនៅលើ motherboard ដែលវាដំណើរការពីមុន - ប្រសិនបើការបរាជ័យបានកើតឡើងបន្ទាប់ពីដកចេញនិងដំឡើងដ្រាយវ៍រឹងនៅក្នុងកុំព្យូទ័រឡើងវិញ។ បង្ហាញដោយកំហុស INACCESSIBLE_BOOT_DEVICE នៅលើអេក្រង់ពណ៌ខៀវនៃការស្លាប់។

- ការតភ្ជាប់ខុសឬអាក្រក់នៃដ្រាយប្រព័ន្ធ។ ជាញឹកញាប់ត្រូវបានបង្ហាញដោយសារ "" (កម្មវិធីផ្ទុកប្រព័ន្ធមិនអាចប្រើបាន) នៅលើអេក្រង់ខ្មៅ។ ពេលខ្លះ - ឈប់, ចាប់ផ្តើមឡើងវិញ, BSoDs នៅដំណាក់កាលណាមួយនៃការផ្ទុក។

- RAM បរាជ័យ។ ដូចទៅនឹងបញ្ហាថាសដែរ វាបង្ហាញដោយខ្លួនវាជាមួយនឹងការចាប់ផ្តើមឡើងវិញ និងអេក្រង់ពណ៌ខៀវនៅដំណាក់កាលណាមួយនៃការចាប់ផ្តើម។
- ការបរាជ័យនៃធាតុប្រព័ន្ធរងវីដេអូ។ វីនដូអាចនឹងចាប់ផ្ដើម ប៉ុន្តែអ្នកនឹងមិនឃើញវាទេ ព្រោះអេក្រង់នឹងនៅតែខ្មៅ។ ពេលខ្លះការពិតដែលថាប្រព័ន្ធបានចាប់ផ្ដើមអាចត្រូវបានទទួលស្គាល់ដោយសំឡេងលក្ខណៈប៉ុណ្ណោះ។
- បញ្ហា Hardware ផ្សេងទៀតដូចជា motherboard, peripherals ។ល។
រៀបចំខ្លួនឱ្យបានល្អសម្រាប់ការអាក្រក់បំផុត។
ចាប់តាំងពី 80-90% នៃករណីដែលមិនចាប់ផ្តើម Windows 10 គឺដោយសារតែការបរាជ័យផ្នែកទន់ អត្ថបទថ្ងៃនេះត្រូវបានឧទ្ទិសដល់វិធីសាស្រ្តនៃការដោះស្រាយជាមួយពួកគេ។ដូច្នេះ ដើម្បីស្ដារការចាប់ផ្តើមធម្មតារបស់ Windows កុំព្យូទ័រត្រូវតែផ្ទុកទៅក្នុងបរិយាកាសសង្គ្រោះ។ ប្រសិនបើអ្នកធ្លាប់ប្រើ Windows 7 ពីមុនមក អ្នកដឹងថាបរិយាកាសនេះត្រូវបានដំឡើងនៅលើថាសរួមជាមួយនឹងប្រព័ន្ធមេ។ ហើយដើម្បីបញ្ចូលវា អ្នកត្រូវបើកម៉ឺនុយនៃវិធីចាប់ផ្ដើមបន្ថែម (ដោយចុច F8 បន្ទាប់ពីបើកកុំព្យូទ័រ) ហើយចូលទៅកាន់ផ្នែក " ការដោះស្រាយបញ្ហា».
កំពូលទាំងដប់ក៏មានបរិយាកាសស្ដារឡើងវិញដែរ ប៉ុន្តែចាប់តាំងពីពេលចាប់ផ្ដើមរបស់វាមានការថយចុះគួរឱ្យកត់សម្គាល់បើធៀបនឹង Windows 7 ចន្លោះពេលដែលអ្នកអាចហៅម៉ឺនុយចាប់ផ្ដើមក៏ខ្លីជាងដែរ។ ឱកាសដើម្បីមានពេលចុចគ្រាប់ចុចដែលចង់បាននៅពេលនេះ (ច្បាស់ជាងនេះទៅទៀត ការរួមបញ្ចូលគ្នានៃ F8 និង Shift) នៅតែមានតែក្នុងករណីមួយប៉ុណ្ណោះ៖ ប្រសិនបើប្រព័ន្ធត្រូវបានដំឡើងនៅលើថាសរឹងស្តង់ដារ MBR ហើយជម្រើសចាប់ផ្តើមលឿនត្រូវបានបិទនៅក្នុង ការកំណត់ថាមពលរបស់កុំព្យូទ័រ ឬកុំព្យូទ័រយួរដៃ។ ប្រសិនបើប្រព័ន្ធគឺនៅលើដ្រាយរឹង SSD ឬ GPT អ្នកនឹងត្រូវការមេឌៀដែលអាចចាប់ផ្ដើមបាន។
សម្រាប់ការស្ដារឡើងវិញនូវគ្រោះមហន្តរាយនៃ Windows 10 វាជាការប្រសើរបំផុតក្នុងការរក្សាការចែកចាយផ្លូវការរបស់វានៅលើឌីវីឌី ឬ flash drive និងជម្រៅប៊ីតដូចគ្នានឹងដំឡើងនៅលើកុំព្យូទ័រ។ ជាជម្រើសមួយ អ្នកអាចប្រើកញ្ចប់ឧបករណ៍ប្រើប្រាស់ចាប់ផ្ដើម MS DarT 10 (ក្រុមហ៊ុន Microsoft ឧបករណ៍វិភាគ និងសង្គ្រោះសម្រាប់ Windows 10 ).
ការចែកចាយរបស់ MS DaRT (កាលពីមុនពួកគេត្រូវបានគេហៅថា "ERD Commander") ត្រូវបានចែកចាយជាផ្លូវការតែដោយការជាវបង់ប្រាក់ប៉ុណ្ណោះ ប៉ុន្តែពួកគេងាយស្រួលរកនៅលើបណ្តាញ។ ឧទាហរណ៍នៅលើកម្មវិធីតាមដាន torrent ។ រូបភាព Windows 10 អាចទាញយកបានពីគេហទំព័រ Microsoft។
ជាឧទាហរណ៍ ខ្ញុំនឹងប្រើការចេញផ្សាយតាមផ្ទះនៃ "ដប់" ដែលបានកត់ត្រានៅលើ USB flash drive ដែលអាចចាប់ផ្តើមបាន ព្រោះវាមានអ្វីគ្រប់យ៉ាងដែលអ្នកត្រូវការ។
ចាប់ផ្ដើមចូលទៅក្នុង Windows 10 Recovery Environment
នៅក្នុងព្រឹត្តិការណ៍នៃការទប់ស្កាត់ការទាញយក "ដប់" ជាក្បួនព្យាយាមងើបឡើងវិញដោយខ្លួនឯង។ នៅពេលដែលនាងជោគជ័យ អ្នកប្រើប្រាស់មិនទទួលបានការជូនដំណឹងណាមួយទេ វាគ្រាន់តែចំណាយពេលយូរដើម្បីចាប់ផ្តើមកុំព្យូទ័រជាងធម្មតា។ ប្រសិនបើវាបរាជ័យ សារអាចលេចឡើងនៅលើអេក្រង់ ដូចនៅក្នុងរូបថតអេក្រង់ខាងក្រោម ប៉ុន្តែជារឿយៗវានឹងគ្រាន់តែជា "ការ៉េរបស់ Malevich" ដោយមានឬគ្មានទស្សន៍ទ្រនិច ឬអេក្រង់ពណ៌ខៀវនៃការស្លាប់ជាមួយនឹងសញ្ញាអារម្មណ៍សោកសៅ។
ជម្រើសបរាជ័យដែលបង្ហាញក្នុងរូបថតអេក្រង់អាចត្រូវបានចាត់ទុកថាអំណោយផល។ ចុច " ជម្រើសបន្ថែម» អ្នកនឹងត្រូវបាននាំទៅកាន់បរិស្ថានសង្គ្រោះដែលបានដំឡើងនៅលើថាសរឹងរបស់អ្នក ហើយអ្នកនឹងមិនចាំបាច់ចាប់ផ្ដើមចូលទៅក្នុងវាពីមេឌៀខាងក្រៅទេ។ ប៉ុន្តែយើងនឹងពិចារណាករណីធ្ងន់ធ្ងរជាងនេះ នៅពេលដែលប្រព័ន្ធមិនបង្ហាញសញ្ញាណាមួយនៃជីវិត។
ភ្ជាប់មេឌៀទៅកុំព្យូទ័ររបស់អ្នក ចាប់ផ្ដើមឡើងវិញ ហើយធ្វើឱ្យវាក្លាយជាឧបករណ៍ចាប់ផ្ដើមដំបូង។
បង្អួចដែលអ្នកនឹងឃើញមុនគេបន្ទាប់ពីចាប់ផ្ដើមពី USB flash drive (DVD) នឹងប្រាប់អ្នកឱ្យជ្រើសរើសភាសាប្រព័ន្ធ។ ប្រសិនបើភាសារុស្សីត្រូវបានជ្រើសរើស សូមចុច " បន្ថែមទៀត».

បន្ទាប់មក អ្នកនឹងត្រូវបានជម្រុញឱ្យបន្តដំឡើង ឬស្ដារ Windows ។ ចុច " ការស្តារប្រព័ន្ធឡើងវិញ».

នៅលើអេក្រង់ " ជម្រើសនៃសកម្មភាព» ចុច « ការដោះស្រាយបញ្ហា"។ នៅទីនេះអ្នកនៅទីនោះ។

ជម្រើសសង្គ្រោះរាប់សិបចាប់ផ្តើម
នៅក្នុងផ្នែកជម្រើសសង្គ្រោះ (អេក្រង់ " ជម្រើសបន្ថែម”) មាន 5 ផ្នែករង៖- ការស្តារប្រព័ន្ធឡើងវិញ។ ការជ្រើសរើសជម្រើសនេះបើកដំណើរការឧបករណ៍ប្រើប្រាស់វីនដូស្តង់ដារ rstrui ។exeគោលបំណងគឺដើម្បីបង្វែរប្រព័ន្ធត្រឡប់ទៅកន្លែងត្រួតពិនិត្យមួយដែលបានរក្សាទុក។
- ការស្ដាររូបភាពប្រព័ន្ធ។ បើកដំណើរការអ្នកជំនួយការដំឡើងវីនដូពីការបម្រុងទុកប្រព័ន្ធប្រតិបត្តិការដើម។
- ការងើបឡើងវិញការចាប់ផ្ដើម។ ជួសជុលកំហុសនៅក្នុងឯកសារចាប់ផ្ដើម និងភាគថាស។
- បន្ទាត់ពាក្យបញ្ជា។ អនុញ្ញាតឱ្យអ្នកដំណើរការឧបករណ៍ប្រើប្រាស់ប្រព័ន្ធផ្សេងៗ។
- ត្រឡប់ទៅការបង្កើតមុន។ ត្រឡប់ទៅកំណែប្រព័ន្ធប្រតិបត្តិការដែលបានដំឡើងពីមុន ប្រសិនបើវាត្រូវបានដំឡើងកំណែទៅ Windows 10។
ត្រឡប់ទៅកាន់ប៉ុស្តិ៍ត្រួតពិនិត្យ
ការត្រលប់ទៅប៉ុស្តិ៍ត្រួតពិនិត្យដែលបានបង្កើតថ្មីគឺជាជំនួយដំបូងដ៏ល្អបំផុតសម្រាប់ការបរាជ័យប្រព័ន្ធគ្រប់ប្រភេទ រួមទាំងនៅពេលដែលអ្នកមិនដឹងពីមូលហេតុផងដែរ។
ការចុចលើធាតុដំបូងដែលបើកដំណើរការ ទំនងជាឧបករណ៍សង្គ្រោះដែលអ្នកដឹងរួចហើយ។ វាគ្រប់គ្រាន់ហើយក្នុងការជ្រើសរើសកាលបរិច្ឆេទ និងពេលវេលាដែលអ្នកចង់ត្រឡប់ ហើយធ្វើតាមការណែនាំនៅលើអេក្រង់។

ដើម្បីប្រើជម្រើសនេះ អ្នកត្រូវតែមានចំណុចត្រួតពិនិត្យដែលបានរក្សាទុកយ៉ាងហោចណាស់មួយ និងមុខងារស្ដារប្រព័ន្ធដំណើរការត្រឹមត្រូវ។ ប្រសិនបើក្រោយមកទៀតត្រូវបានបិទមុនពេលបរាជ័យ សូមរំលងជំហាននេះ ហើយសាកល្បងវិធីសាស្ត្រផ្សេងទៀត។
ការងើបឡើងវិញការចាប់ផ្ដើម
ជម្រើសនេះមានប្រសិទ្ធភាពជួយក្នុងករណីមានការខូចខាត ឬការលុបឯកសារចាប់ផ្ដើម ឧទាហរណ៍ នៅពេលដំឡើងប្រព័ន្ធប្រតិបត្តិការបន្ថែមលើភាគថាសផ្សេងគ្នាបន្ទាប់ពី Windows 10។ ក៏ដូចជាក្នុងករណីមានទ្រង់ទ្រាយចៃដន្យ ឬឧបាយកលផ្សេងទៀតជាមួយភាគថាសដែលបានបម្រុងទុកប្រព័ន្ធ។
បន្ទាត់ពាក្យបញ្ជា
បន្ទាត់ពាក្យបញ្ជាខ្លួនឯងមិនស្ដារអ្វីនោះទេ ប៉ុន្តែវាផ្តល់ឱ្យអ្នកនូវសមត្ថភាពក្នុងការដំណើរការឧបករណ៍ផ្សេងទៀត។ ដូច្នេះ ដោយមានជំនួយរបស់វា យើងអាចបើក Windows Explorer ដើម្បីមើលទីតាំងនៃការដំឡើង (អក្សរភាគនៅក្នុងបរិស្ថានការងើបឡើងវិញ និងអំឡុងពេលការចាប់ផ្ដើមប្រព័ន្ធធម្មតាជាធម្មតាមិនត្រូវគ្នាទេ) ដំណើរការកម្មវិធីជួសជុលកំហុសឯកសារប្រព័ន្ធ កម្មវិធីកែសម្រួលបញ្ជីឈ្មោះ និងឧបករណ៍សង្គ្រោះកម្មវិធីចាប់ផ្ដើមប្រព័ន្ធ។
ប្រសិនបើការវិលត្រលប់ទៅកន្លែងត្រួតពិនិត្យ និងការស្តារឡើងវិញដោយស្វ័យប្រវត្តិនៅពេលចាប់ផ្តើម (ជម្រើសទីមួយ និងទីពីរ) មិនផ្តល់លទ្ធផលដែលចង់បាននោះ ឧបករណ៍ប្រើប្រាស់កុងសូលជារឿយៗជួយបង្កើនការផ្ទុក "រាប់សិប" BCBoot. វាបង្កើតឡើងវិញនូវភាគថាស "System Reserved" ដែលលាក់ ហើយចម្លងឯកសារចាប់ផ្ដើមពី Windows directory ទៅវា។
ដើម្បីឱ្យ BCBoot ដំណើរការបានត្រឹមត្រូវ អ្នកត្រូវតែបញ្ជាក់ទីតាំងនៃថត Windows នៅលើថាសរឹងរបស់អ្នក។ ដើម្បីស្វែងយល់ អ្នកអាចប្រើឧបករណ៍ប្រើប្រាស់ ផ្នែកឌីសប៉ុន្តែខ្ញុំគិតថាវាងាយស្រួលជាងក្នុងការធ្វើវាតាមរយៈអ្នករុករក។
ដូច្នេះ ដើម្បីចូលទៅក្នុង explorer សូមបើកបន្ទាត់ពាក្យបញ្ជា ហើយដំណើរការ notepad នៅក្នុងវា ( បន្ទះចំណាំ).

ខណៈពេលដែលនៅក្នុង notepad សូមចូលទៅកាន់ម៉ឺនុយ " ឯកសារ", ជ្រើសរើស " បើក'ហើយចូលទៅកាន់ថតឯកសារ' កុំព្យូទ័រនេះ។"។ បន្ទាប់មក យើងឆ្លងកាត់ភាគថាសរបស់ថាស ហើយកំណត់ថាមួយណាក្នុងចំណោមពួកវាមានថតប្រព័ន្ធ។ ក្នុងឧទាហរណ៍របស់ខ្ញុំនេះគឺជាដ្រាយ D.

បន្ទាប់មកយើងត្រលប់ទៅបន្ទាត់ពាក្យបញ្ជាហើយប្រតិបត្តិការណែនាំ:
BCDboot D:\Windows

សូមចំណាំថាផ្លូវរបស់អ្នកទៅកាន់ថតប្រព័ន្ធអាចខុសគ្នា។
ក្នុង 80% នៃករណីនេះគឺគ្រប់គ្រាន់សម្រាប់ "ដប់" ដើម្បីអាចចាប់ផ្តើមជាធម្មតា។ ប៉ុន្តែនៅក្នុងប្រហែល 20% នៃករណីពាក្យបញ្ជាមិនដំណើរការត្រឹមត្រូវទេ - វាមិនស្ដារឯកសារចាប់ផ្ដើមទាំងអស់ទេ។ ដើម្បីជួយឧបករណ៍ប្រើប្រាស់បន្តិចបន្តួច មុនពេលប្រតិបត្តិសេចក្តីណែនាំនៅលើបន្ទាត់ពាក្យបញ្ជា អ្នកត្រូវធ្វើទ្រង់ទ្រាយភាគថាសចាប់ផ្ដើមដែលបានបម្រុងទុក (ក្នុងឧទាហរណ៍របស់ខ្ញុំ ដ្រាយ C) នៅក្នុង FAT32. នេះក៏អាចត្រូវបានធ្វើដោយប្រើ diskpart ប៉ុន្តែខ្ញុំយល់ថាវាងាយស្រួលជាងក្នុងការប្រើ File Explorer ។

ពាក្យបញ្ជាកុងសូលពីរខាងក្រោមបង្កើតឡើងវិញនូវកំណត់ត្រាចាប់ផ្ដើមសម្រាប់ដ្រាយទាំងមូល (MBR) និងភាគថាសប្រព័ន្ធ (VBR) ។ ពួកវាត្រូវបានប្រើដើម្បីដោះស្រាយបញ្ហាជាមួយនឹងការចាប់ផ្តើមវីនដូនៅលើថាស MBR ។
ប្រតិបត្តិពាក្យបញ្ជាមួយបន្ទាប់ពីមួយផ្សេងទៀតនៅក្នុងលំដាប់នេះ:
bootrec / fixmbr
bootrec / fixboot

ប្រសិនបើអ្នកប្រតិបត្តិពួកវាដោយចៃដន្យនៅលើថាស GPT នោះគ្មានអ្វីអាក្រក់នឹងកើតឡើងទេ។
ក្នុងករណីខ្លះបញ្ហានៃការចាប់ផ្តើមកើតឡើងដោយសារតែការខូចខាតមិនឱ្យចាប់ផ្ដើមប៉ុន្តែចំពោះឯកសារប្រព័ន្ធសំខាន់ៗឧទាហរណ៍បន្ទាប់ពីការវាយប្រហារដោយមេរោគ។ ដូចដែលអ្នកបានដឹងហើយថាមានឧបករណ៍ប្រើប្រាស់ពិសេសសម្រាប់ជួសជុលពួកវានៅក្នុងវីនដូ។ អេសអេហ្វស៊ី។exe. ដូច្នេះ អរគុណចំពោះបន្ទាត់ពាក្យបញ្ជា វាក៏អាចដំណើរការនៅក្នុងបរិយាកាសសង្គ្រោះផងដែរ។
ពាក្យបញ្ជាដើម្បីស្វែងរក និងជួសជុលកំហុសនៅក្នុងឯកសារប្រព័ន្ធដែលបានការពារនៅក្នុងបរិយាកាសសង្គ្រោះមើលទៅដូចនេះ៖
sfc / scannow /offbootdir=D:\ /offwindir=D:\

ប៉ារ៉ាម៉ែត្រ offbootdirកំណត់ទីតាំងនៃភាគថាសចាប់ផ្ដើមសំខាន់ (ក្នុងឧទាហរណ៍របស់ខ្ញុំ ដូចដែលអ្នកចងចាំ នេះគឺជាដ្រាយ D) និង offwindir- ផ្លូវទៅកាន់ថតប្រព័ន្ធ។
ដោយប្រើបន្ទាត់ពាក្យបញ្ជា អ្នកក៏អាចជួសជុលកំហុសក្នុងបញ្ជីឈ្មោះនៅលើប្រព័ន្ធដែលមិនអាចចាប់ផ្ដើមបាន។ ប៉ុន្តែ មិនដូចការណែនាំពីមុនទេ វាទាមទារបទពិសោធន៍ និងលក្ខណៈសម្បត្តិជាក់លាក់ ពីព្រោះអ្នកប្រើប្រាស់ត្រូវដឹងច្បាស់ពីអ្វីដែលត្រូវកែតម្រូវ និងរបៀបដែលធាតុដែលមានកំហុសគួរតែមើលទៅធម្មតា។
ខ្ញុំនឹងមិនរស់នៅលើកំហុសចុះបញ្ជីដែលបណ្តាលឱ្យ Windows 10 មិនអាចចាប់ផ្ដើមបានទេព្រោះនេះគឺជាប្រធានបទនៃអត្ថបទធំដាច់ដោយឡែកមួយ។ ខ្ញុំនឹងពណ៌នាតែវិធីសាស្រ្តនៃការបើកដំណើរការកម្មវិធីនិពន្ធប៉ុណ្ណោះ។ regedit ។exeនៅក្នុងបរិស្ថានការងើបឡើងវិញ ហើយបើកឯកសារចុះបញ្ជីនៅក្នុងវា ដូច្នេះអ្នកមានឱកាសជួសជុលកំហុសដែលអ្នកដឹង។
ដូច្នេះ ដើម្បីចាប់ផ្តើមកម្មវិធីនិពន្ធ យើងសរសេរពាក្យនៅលើបន្ទាត់ពាក្យបញ្ជា regeditនិងចុច ចូល.

អ្នកនឹងឃើញថាប្រភេទនៃបញ្ជីឈ្មោះមានរួចហើយនៅក្នុងបង្អួចឧបករណ៍ប្រើប្រាស់ដែលបើក ប៉ុន្តែមិនមែនជាប្រភេទដែលអ្នកត្រូវការទេ។ មុនពេលយើងគឺជាការចុះបញ្ជីបរិស្ថានការងើបឡើងវិញផ្ទាល់ខ្លួនរបស់យើងហើយយើងចាប់អារម្មណ៍លើប្រព័ន្ធសំខាន់។
ដើម្បីផ្ទុកឯកសារចុះបញ្ជី Windows 10 ទៅក្នុង RegEdit សូមជ្រើសរើសផ្នែកនៅពាក់កណ្តាលខាងឆ្វេងនៃបង្អួចកម្មវិធីនិពន្ធ HKEY_LOCAL_ម៉ាស៊ីនឬ HKEY_អ្នកប្រើប្រាស់បើកម៉ឺនុយ ឯកសារ"ហើយចុចលើធាតុ" ទាញយកសំបុក».
នៅក្នុងបង្អួចកម្មវិធីរុករកដែលបើកបន្ទាប់ពីនោះ សូមចូលទៅកាន់ថតឯកសារ ឃ៖\វីនដូ\ប្រព័ន្ធ32\កំណត់រចនាសម្ព័ន្ធ(អក្សរដ្រាយរបស់អ្នកអាចខុសគ្នា) ហើយជ្រើសរើសឯកសារដែលអ្នកចង់បាន។
ឯកសារដែលគ្មានផ្នែកបន្ថែមនៅក្នុងថត \System32\Config គឺជាសមាសធាតុ (ប៊ូស) នៃបញ្ជីឈ្មោះ Windows 10។ ឯកសារសំខាន់ៗត្រូវបានគូសរង្វង់។
ផ្តល់ឱ្យសំបុកនូវឈ្មោះមិត្តភាពណាមួយ (វានឹងបណ្តោះអាសន្នរហូតដល់អ្នកលែងវា) ហើយចុចយល់ព្រម។

បន្ទាប់មកបើកផ្នែកដែលយើងផ្ទុកព្រៃ ហើយនៅទីនេះវានៅពីមុខយើង ដែលអាចរកបានសម្រាប់កែសម្រួល។ ក្នុងឧទាហរណ៍របស់ខ្ញុំ នេះគឺជាឯកសារចុះបញ្ជី កម្មវិធីដែលខ្ញុំបានប្តូរឈ្មោះជាបណ្តោះអាសន្នទៅជា soft_win_10។

បន្ទាប់ពីធ្វើការកែសម្រួល សូមត្រលប់ទៅម៉ឺនុយកម្មវិធីនិពន្ធ " ឯកសារ» ហើយចុច « ដោះចេញព្រៃ».
ត្រឡប់ទៅការបង្កើតមុន។

នៅពេលត្រឡប់ទៅការស្ថាបនាដែលបានដំឡើងពីមុន ឯកសារផ្ទាល់ខ្លួនរបស់អ្នកប្រើប្រាស់នឹងនៅដដែល ប៉ុន្តែអ្វីៗគ្រប់យ៉ាងដែលបានធ្វើបន្ទាប់ពីការអាប់ដេតនឹងមិនត្រូវបានធ្វើវិញ។
ការស្ដាររូបភាពប្រព័ន្ធ
ការស្ដាររូបភាពពីការបម្រុងទុកជួយស្ដារប្រព័ន្ធឡើងវិញនូវសមត្ថភាពការងារក្នុងករណីមានបញ្ហា ប៉ុន្តែបញ្ហាគឺថាស្ទើរតែគ្មាននរណាម្នាក់បង្កើតរូបភាពទាំងនេះទេ។ប្រសិនបើអ្នកជាករណីលើកលែងចំពោះច្បាប់ និងជាម្ចាស់រីករាយនៃការបម្រុងទុកថ្មីៗ សូមជ្រើសរើសធាតុដែលបានសម្គាល់នៅក្នុងរូបថតអេក្រង់ក្នុងបញ្ជីជម្រើស។

ប្រាប់កម្មវិធីសង្គ្រោះកន្លែងដែលត្រូវរក្សាទុករូបភាព ហើយធ្វើតាមការណែនាំរបស់វា។

ទិន្នន័យទាំងអស់នៃ OS ដែលមិនអាចដំណើរការបាននឹងត្រូវបានជំនួសដោយច្បាប់ចម្លងដែលមានសុខភាពល្អពីប័ណ្ណសារ។ ប្រសិនបើវាមានឯកសារអ្នកប្រើប្រាស់ វានឹងប៉ះពាល់ដល់ពួកវាផងដែរ។
រីករាយនឹងការជាសះស្បើយ!
រៀងរាល់ថ្ងៃអង្គារ ក្រុមហ៊ុន Microsoft បញ្ចេញការអាប់ដេតថ្មីសម្រាប់ប្រព័ន្ធប្រតិបត្តិការរបស់ខ្លួន ដែលត្រូវបានដំឡើងនៅលើកុំព្យូទ័រទាំងអស់តាមរយៈសេវាកម្ម Windows Update (ការអាប់ដេតត្រូវបានទទួលពីម៉ាស៊ីនមេ Windows Update) ខាងក្នុង WSUS ឬដោយប្រើដោយដៃ។ ក្នុងករណីភាគច្រើន ការអាប់ដេតជួសជុលភាពងាយរងគ្រោះជាក់លាក់ ឬបញ្ហា (bug) នៅក្នុង Windows ឬផលិតផលផ្សេងទៀត។ ទោះយ៉ាងណាក៏ដោយ ក្នុងករណីខ្លះ ការអាប់ដេតថ្មីអាចបណ្តាលឱ្យមានបញ្ហាផ្សេងៗនៅក្នុងប្រព័ន្ធ (ដោយសារតែការធ្វើតេស្តមិនគ្រប់គ្រាន់ កំហុសផ្នែកវិស្វកម្ម ភាពមិនឆបគ្នាជាមួយផ្នែករឹង។ល។) ហើយការអាប់ដេតដែលបានដំឡើងត្រូវតែដកចេញ។ នេះងាយស្រួលធ្វើ (សូមមើលអត្ថបទ)។ ប៉ុន្តែអ្វីដែលត្រូវធ្វើប្រសិនបើបន្ទាប់ពីដំឡើងការអាប់ដេតប្រព័ន្ធមិនចាប់ផ្ដើមដោយបង្ហាញអេក្រង់ពណ៌ខៀវនៃការស្លាប់ (BSOD)? នៅក្នុងអត្ថបទនេះ យើងនឹងពិចារណាករណីបែបនេះ៖ របៀបលុបបច្ចុប្បន្នភាពដែលមានបញ្ហានៅក្នុង Windows 10/8/7 ប្រសិនបើប្រព័ន្ធមិនដំណើរការ។
ជាបឋម សូមពិនិត្យមើលថាតើប្រព័ន្ធចាប់ផ្ដើមនៅក្នុងរបៀបសុវត្ថិភាពណាមួយ (គ្រប់គ្រាន់ហើយ។ 3 ដងជាប់ៗគ្នា។រំខានការចាប់ផ្ដើមប្រព័ន្ធដោយប្រើប៊ូតុងបិទថាមពល) ។
ដំបូន្មាន. ប្រសិនបើកុំព្យូទ័រឈប់ដំណើរការបន្ទាប់ពីធ្វើបច្ចុប្បន្នភាពការស្ថាបនាវីនដូ 10 ជាមួយនឹងកំហុស "" អ្នកត្រូវប្រើវិធីសាស្ត្រស្តារប្រព័ន្ធពីតំណ។
ប្រសិនបើវីនដូមិនចាប់ផ្ដើមបន្ទាប់ពីការអាប់ដេតខុស ហើយនៅក្នុងរបៀបសុវត្ថិភាព អ្នកត្រូវចាប់ផ្ដើមពីថាស ឬដ្រាយវ៍ពន្លឺណាមួយដែលមាន៖ វាអាចដូចជាបរិស្ថានការស្ដារវីនដូ (), ថាសដំឡើងវីនដូ, ERD (អាកា) ឬថាសចាប់ផ្ដើមផ្សេងទៀត។
ចំណាំ. ប្រព័ន្ធប្រតិបត្តិការ Windows 10 និង 8 ក្នុងករណីដែលប្រព័ន្ធមិនចាប់ផ្ដើម បរិយាកាសនៃការស្តារឡើងវិញជាមួយនឹងបន្ទាត់ពាក្យបញ្ជាគួរតែចាប់ផ្ដើមដោយស្វ័យប្រវត្តិ។
ក្នុងករណីរបស់យើងខ្ញុំនឹងចាប់ផ្ដើមកុំព្យូទ័រពីឌីសដំឡើងវីនដូ 10 x64 ។
ដំបូន្មាន. ថាសដំឡើងណាមួយគឺសមរម្យសម្រាប់ការចាប់ផ្ដើម (លក្ខខណ្ឌចម្បងគឺការអនុលោមតាមជម្រៅប៊ីត OS) ដោយគិតគូរពីភាពឆបគ្នា។ ដូច្នេះរូបភាពដំឡើង Windows 10 អាចត្រូវបានប្រើដើម្បីស្ដារ Windows 7 ប៉ុន្តែផ្ទុយមកវិញនឹងមិនដំណើរការទេព្រោះ។ កំណែប្រព័ន្ធប្រតិបត្តិការចាស់ប្រហែលជាមិនគាំទ្រពាក្យបញ្ជា និងជម្រើសទាំងអស់ទេ។
នៅលើអេក្រង់ទីពីរជាមួយនឹងការអញ្ជើញដើម្បីចាប់ផ្តើមការដំឡើងអ្នកត្រូវចុចប៊ូតុង ជួសជុលកុំព្យូទ័រឬចុចផ្លូវកាត់ក្តារចុច ប្ដូរ (Shift) + F10.

ក្នុងករណីដំបូងជ្រើសរើស ដោះស្រាយបញ្ហា -> ប្រអប់បញ្ចូលពាក្យបញ្ជា(បន្ទាត់ពាក្យបញ្ជា) ។

នៅក្នុងបង្អួចប្រអប់បញ្ចូលពាក្យបញ្ជាដែលបើកអ្នកត្រូវកំណត់អក្សរដ្រាយដែលត្រូវបានកំណត់ទៅភាគថាសប្រព័ន្ធរបស់អ្នកជាមួយវីនដូ (វាប្រហែលជាមិនមែនជា C:\ drive) ។
ចេញពាក្យបញ្ជា៖ DISKPART
បង្ហាញបញ្ជីភាគនៅក្នុងប្រព័ន្ធ៖ បញ្ជីបរិមាណ

បញ្ចប់វគ្គ diskpart ដោយពាក្យបញ្ជា៖ ចេញ
ក្នុងឧទាហរណ៍របស់យើង អ្នកអាចមើលឃើញថា ដ្រាយប្រព័ន្ធត្រូវបានផ្តល់លិខិតមួយ។ ឃ៖\.
ចូររាយបញ្ជីកញ្ចប់ដែលបានដំឡើងនៅលើប្រព័ន្ធដែលមានទីតាំងនៅលើដ្រាយដែលបានបញ្ជាក់៖

ប្រសិនបើអ្នកដឹងថាការអាប់ដេតពិសេសណាមួយ (KB) បង្កបញ្ហា អ្នកអាចប្រើលេខរបស់វាជាតម្រង៖
DISM / រូបភាព:D:\ /Get-Packages /format:table | ស្វែងរក "4056887"
ឬអ្នកអាចត្រងបញ្ជីតាមកាលបរិច្ឆេទដំឡើង៖
DISM / រូបភាព:D:\ /Get-Packages /format:table | ស្វែងរក "18.01.2018"
ចំណាំ. ប្រសិនបើបញ្ជីនៃការអាប់ដេតមានទំហំធំណាស់ ហើយអ្នកមិនដឹងច្បាស់ថាការអាប់ដេតចុងក្រោយបំផុតមួយណាដែលបណ្តាលឱ្យ BSOD អ្នកអាចទាញយកបញ្ជីពេញលេញរបស់ពួកគេទៅក្នុងឯកសារអត្ថបទ ហើយបើកវាដោយប្រើ notepad (អ្នកអាចប្រើការស្វែងរកនៅក្នុងវា)។
DISM / រូបភាព៖ D:\ / Get-Packages /format:table> d:\updates.txt
Notepad d:\updates.txt
ឥឡូវអ្នកត្រូវចម្លងលេខសម្គាល់កញ្ចប់ដែលមានបញ្ហាទៅក្ដារតម្បៀតខ្ទាស់ (បន្លិចឈ្មោះកញ្ចប់នៅលើបន្ទាត់ពាក្យបញ្ជា ហើយចុច Enter ដើម្បីបិទភ្ជាប់អត្ថបទ - គ្រាន់តែចុចខាងស្តាំ) ។
អ្នកអាចលុបការធ្វើបច្ចុប្បន្នភាពដោយប្រើពាក្យបញ្ជាខាងក្រោម៖
DISM /Image:D:\ /Remove-Package /PackageName:Package_for_KB4056887~31bf3856ad364e35~amd64~~10.0.1.0

ប្រសិនបើអ្នកមិនប្រាកដថាការអាប់ដេតជាក់លាក់ណាមួយដែលបណ្តាលឱ្យមានបញ្ហាទេ សូមលុបកញ្ចប់ដែលបានដំឡើងថ្មីៗទាំងអស់ម្តងមួយៗ (ជាមួយនឹងការចាប់ផ្តើមឡើងវិញ និងពិនិត្យប្រព័ន្ធ)។
បន្ទាប់ពីដកខ្សែកោង "អាប់ដេត" ចេញ សូមសាកល្បងចាប់ផ្ដើម Windows ជាធម្មតា។ ប្រព័ន្ធគួរតែចាប់ផ្តើមជាធម្មតា
ប្រសិនបើអ្នកមានឌីសសង្គ្រោះ MSDaRT ការលុបការអាប់ដេតគឺកាន់តែងាយស្រួលជាងមុន។ វានឹងគ្រប់គ្រាន់ដើម្បីចាប់ផ្ដើមពីថាស MSDaRT (ជម្រៅប៊ីតត្រូវតែផ្គូផ្គង) ជ្រើសរើស ការវិនិច្ឆ័យ -> ឧបករណ៍វិនិច្ឆ័យ និងឧបករណ៍សង្គ្រោះរបស់ Microsoft ។ នៅក្នុងបញ្ជីឧបករណ៍ប្រើប្រាស់ សូមជ្រើសរើស Hotfix លុបការដំឡើង(លុបការជួសជុល) ។

គ្រាន់តែគូសចំណាំការអាប់ដេតណាមួយដែលអ្នកចង់លុបចេញ ហើយចុច បន្ថែមទៀត.
Windows 10 គឺជាប្រព័ន្ធមិនល្អឥតខ្ចោះ ហើយបញ្ហាគឺជារឿងធម្មតានៅក្នុងវា ជាពិសេសនៅពេលដំឡើងការអាប់ដេត។ មានកំហុសជាច្រើននិងវិធីដើម្បីដោះស្រាយវា។ ជាដំបូងវាទាំងអស់គឺអាស្រ័យលើដំណាក់កាលដែលបញ្ហាកើតឡើង និងថាតើវាត្រូវបានអមដោយលេខកូដដែរឬទេ។ យើងនឹងពិចារណាករណីដែលអាចកើតមានទាំងអស់។
កុំព្យូទ័រជាប់គាំងកំឡុងពេលអាប់ដេត
ប្រសិនបើកុំព្យូទ័របង្កកពេលកំពុងធ្វើបច្ចុប្បន្នភាព Windows 10 អ្នកត្រូវស្វែងរកមូលហេតុនៃបញ្ហា ហើយជួសជុលវា។ ដើម្បីធ្វើដូចនេះអ្នកត្រូវរំខានការធ្វើបច្ចុប្បន្នភាពប្រព័ន្ធ។
ដំបូងអ្នកត្រូវប្រាកដថាកុំព្យូទ័រពិតជាកក។ប្រសិនបើមិនមានការផ្លាស់ប្តូរអ្វីទាំងអស់ក្នុងរយៈពេល 15 នាទី ឬសកម្មភាពមួយចំនួនត្រូវបានធ្វើម្តងទៀតជារង្វង់ជាលើកទី 3 នោះកុំព្យូទ័រអាចត្រូវបានគេចាត់ទុកថាបង្កក។
របៀបបោះបង់ការអាប់ដេត
ប្រសិនបើការអាប់ដេតបានចាប់ផ្តើមដំឡើង ទំនងជាអ្នកនឹងមិនអាចចាប់ផ្ដើមកុំព្យូទ័រឡើងវិញ ហើយត្រឡប់មកធម្មតាវិញបានទេ៖ ការចាប់ផ្ដើមឡើងវិញនីមួយៗនឹងព្យាយាមដំឡើងម្តងទៀត។ បញ្ហានេះមិនតែងតែកើតឡើងទេ ប៉ុន្តែជាញឹកញាប់ណាស់។ ប្រសិនបើអ្នកជួបប្រទះវា អ្នកត្រូវតែរំខានការអាប់ដេតប្រព័ន្ធជាមុនសិន ហើយបន្ទាប់មកលុបបំបាត់មូលហេតុនៃបញ្ហា៖
- ចាប់ផ្ដើមកុំព្យូទ័ររបស់អ្នកឡើងវិញតាមវិធីមួយក្នុងចំណោមវិធីខាងក្រោម៖
- ចុចប៊ូតុងកំណត់ឡើងវិញ;
- សង្កត់ប៊ូតុងថាមពលរយៈពេល 5 វិនាទីដើម្បីបិទកុំព្យូទ័រហើយបន្ទាប់មកបើកវា;
- បិទកុំព្យូទ័រពីបណ្តាញ ហើយបើកវាម្តងទៀត។
- នៅពេលអ្នកបើកវាចុចគ្រាប់ចុច F8 ភ្លាមៗ។
- ចុចលើជម្រើស "Safe Mode with Command Prompt" នៅលើអេក្រង់ជ្រើសរើសជម្រើសចាប់ផ្ដើមប្រព័ន្ធ។
ជ្រើសរើស "Safe Mode with Command Prompt"
- បើកម៉ឺនុយចាប់ផ្តើម បន្ទាប់ពីប្រព័ន្ធចាប់ផ្តើម វាយ cmd ហើយបើក Command Prompt ជាអ្នកគ្រប់គ្រង។
បើក "ប្រអប់បញ្ចូលពាក្យបញ្ជា" ជាអ្នកគ្រប់គ្រងបន្ទាប់ពីការចាប់ផ្តើមប្រព័ន្ធ
- បញ្ចូលពាក្យបញ្ជាខាងក្រោមតាមលំដាប់លំដោយ៖

- ចាប់ផ្ដើមកុំព្យូទ័ររបស់អ្នកឡើងវិញ។ ប្រព័ន្ធនឹងចាប់ផ្តើមដំណើរការជាធម្មតា។
- បន្ទាប់ពីជួសជុលមូលហេតុនៃបញ្ហាសូមបញ្ចូលពាក្យបញ្ជាដូចគ្នាប៉ុន្តែជំនួសពាក្យ "បញ្ឈប់" ដោយ "ចាប់ផ្តើម" ។
វិធីលុបបំបាត់មូលហេតុនៃការបង្កក
វាអាចមានហេតុផលជាច្រើនសម្រាប់ការជាប់គាំងក្នុងការទទួលបានព័ត៌មានថ្មីៗ។ ក្នុងករណីភាគច្រើន អ្នកនឹងឃើញសារកូដកំហុសបន្ទាប់ពីអសកម្ម 15 នាទី។ អ្វីដែលត្រូវធ្វើនៅក្នុងករណីបែបនេះត្រូវបានពិពណ៌នានៅចុងបញ្ចប់នៃអត្ថបទ។ ទោះយ៉ាងណាក៏ដោយ វាកើតឡើងថាគ្មានសារណាមួយលេចឡើង ហើយកុំព្យូទ័រនៅតែបន្តការព្យាយាមគ្មានទីបញ្ចប់។ យើងនឹងពិចារណាករណីពេញនិយមបំផុតនៃករណីទាំងនេះ។
ជាប់គាំងនៅដំណាក់កាល "ទទួលបានបច្ចុប្បន្នភាព"
ប្រសិនបើអ្នកបានឃើញអេក្រង់ "ទទួលបានការអាប់ដេត" ដោយមិនមានដំណើរការប្រហែល 15 នាទី សូមកុំរង់ចាំទៀតទេ។ កំហុសនេះបណ្តាលមកពីជម្លោះសេវាកម្ម។ អ្វីដែលអ្នកត្រូវធ្វើគឺបិទ Windows Automatic Updates ហើយចាប់ផ្តើមពិនិត្យមើលការអាប់ដេតដោយដៃ។
- ចុចបន្សំគ្រាប់ចុច Ctrl + Shift + Esc ។ ប្រសិនបើ "កម្មវិធីគ្រប់គ្រងភារកិច្ច" បើកក្នុងទិដ្ឋភាពសាមញ្ញសូមចុច "ព័ត៌មានលម្អិត" ។
ប្រសិនបើ "កម្មវិធីគ្រប់គ្រងភារកិច្ច" បើកក្នុងទិដ្ឋភាពសាមញ្ញ សូមចុច "ច្រើនទៀត"
- ចូលទៅកាន់ផ្ទាំង "សេវាកម្ម" ហើយចុចលើប៊ូតុង "បើកសេវាកម្ម" ។
ចុចលើប៊ូតុង "បើកសេវាកម្ម"
- ស្វែងរកសេវាកម្ម Windows Update ហើយបើកវា។
បើកសេវាកម្ម Windows Update
- ជ្រើសរើសប្រភេទចាប់ផ្តើម "បិទ" ចុចលើប៊ូតុង "បញ្ឈប់" ប្រសិនបើវាសកម្ម ហើយបញ្ជាក់ការផ្លាស់ប្តូរដែលបានធ្វើ។ បន្ទាប់ពីនោះ ការអាប់ដេតគួរតែដំឡើងដោយគ្មានបញ្ហា។
ជ្រើសរើសប្រភេទចាប់ផ្តើម "បិទ" ហើយចុចលើប៊ូតុង "បញ្ឈប់"
វីដេអូ៖ របៀបបិទសេវាកម្ម Windows Update
ជាប់គាំង 30 - 39%
ប្រសិនបើអ្នកកំពុងដំឡើងកំណែពី Windows 7, 8 ឬ 8.1 ជំហាននេះនឹងទាញយកការអាប់ដេត។
ប្រទេសរុស្ស៊ីមានទំហំធំ ហើយស្ទើរតែគ្មានម៉ាស៊ីនមេ Microsot នៅក្នុងវាទេ។ ក្នុងន័យនេះ ល្បឿនទាញយកកញ្ចប់ខ្លះយឺតណាស់។ អ្នកប្រហែលជាត្រូវរង់ចាំរហូតដល់ 24 ម៉ោងសម្រាប់ការអាប់ដេតទាំងមូលដើម្បីទាញយក។
ជំហានដំបូងគឺត្រូវដំណើរការការវិនិច្ឆ័យមជ្ឈមណ្ឌលអាប់ដេត ដើម្បីដកការប៉ុនប៉ងទាញយកកញ្ចប់ពីម៉ាស៊ីនមេដែលមិនដំណើរការ។ ដើម្បីធ្វើដូចនេះចុចបន្សំគ្រាប់ចុច Win + R បញ្ចូលពាក្យបញ្ជា msdt / id WindowsUpdateDiagnostic ហើយចុចយល់ព្រម។
ចុចបន្សំគ្រាប់ចុច Win + R បញ្ចូលពាក្យបញ្ជា msdt / id WindowsUpdateDiagnostic ហើយចុច "យល់ព្រម"
សូមព្យាយាមធ្វើបច្ចុប្បន្នភាពកំណែវីនដូបច្ចុប្បន្នរបស់អ្នកផងដែរ (ដោយមិនចាំបាច់ដំឡើងកំណែទៅ Windows 10)។ នៅពេលបញ្ចប់ សូមសាកល្បងដំណើរការ Windows 10 upgrade ម្តងទៀត។
ប្រសិនបើវាមិនដំណើរការ អ្នកមានជម្រើស 2៖
- ដាក់អាប់ដេតនៅពេលយប់ ហើយរង់ចាំរហូតដល់វាបញ្ចប់។
- ប្រើវិធីសាស្ត្រអាប់ដេតជំនួស ឧទាហរណ៍ ទាញយករូបភាព Windows 10 (ពីគេហទំព័រផ្លូវការ ឬ torrent) ហើយធ្វើបច្ចុប្បន្នភាពពីវា។
វីដេអូ៖ អ្វីដែលត្រូវធ្វើជាមួយការអាប់ដេតគ្មានទីបញ្ចប់ទៅ Windows 10
ជាប់គាំង 44%
ការធ្វើបច្ចុប្បន្នភាព 1511 មានកំហុសស្រដៀងគ្នាសម្រាប់ពេលខ្លះ។ វាបណ្តាលមកពីការប៉ះទង្គិចជាមួយកាតមេម៉ូរី។ កំហុសនៅក្នុងកញ្ចប់សេវាកម្មនេះត្រូវបានជួសជុលជាយូរមកហើយ ប៉ុន្តែប្រសិនបើអ្នកជួបប្រទះវាដោយរបៀបណា អ្នកមានជម្រើស 2៖
- ដកកាតអេសឌីចេញពីកុំព្យូទ័រ;
- ធ្វើបច្ចុប្បន្នភាពតាមរយៈ Windows Update ។
ប្រសិនបើវាមិនអាចជួយអ្នកបានទេ សូមបង្កើនទំហំថាសទំនេរ 20 GB ជាមួយប្រព័ន្ធ។
កុំព្យូទ័របង្កកបន្ទាប់ពីអាប់ដេត
ដូចករណីដែលមានបញ្ហាកំឡុងពេលដំណើរការដំឡើងកំណែ ភាគច្រើនទំនងជាអ្នកនឹងឃើញកំហុសកូដណាមួយ ដែលជាដំណោះស្រាយដែលត្រូវបានពិពណ៌នាខាងក្រោម។ ប៉ុន្តែនេះមិនតែងតែកើតឡើងទេ។ ក្នុងករណីណាក៏ដោយរឿងដំបូងដែលអ្នកត្រូវធ្វើគឺចេញពីស្ថានភាពព្យួរ។អ្នកអាចធ្វើវាតាមរបៀបដូចគ្នានឹងពេលបង្កកកំឡុងពេលដំណើរការអាប់ដេត៖ ចុច F8 នៅពេលបើកកុំព្យូទ័រ ហើយជ្រើសរើស "Safe Mode with Command Prompt"។
ប្រសិនបើអ្នកមិនបានឃើញលេខកូដកំហុសទេ សូមសាកល្បងវិធីខាងក្រោមទាំងអស់ជាវេន។
ទទួលបានព័ត៌មានអំពីកំហុស
មុននឹងដោះស្រាយបញ្ហា វាគឺមានតម្លៃព្យាយាមស្វែងរកព័ត៌មានតិចតួចអំពីកំហុសដែលបានកើតឡើង៖
- បើកផ្ទាំងបញ្ជា។ អ្នកអាចស្វែងរកវាបានដោយស្វែងរកក្នុងម៉ឺនុយចាប់ផ្តើម។
បើក "ផ្ទាំងបញ្ជា" តាមរយៈម៉ឺនុយ "ចាប់ផ្តើម"
- ជ្រើសរើសវិធីសាស្ត្រមើល "រូបតំណាងតូច" ហើយបើកផ្នែក "រដ្ឋបាល" ។
បើកផ្នែក "រដ្ឋបាល"
- បើកកម្មវិធីមើលព្រឹត្តិការណ៍។
បើកកម្មវិធីមើលព្រឹត្តិការណ៍
- នៅក្នុងបន្ទះខាងឆ្វេង ពង្រីកប្រភេទ Windows Logs ហើយបើក System log ។
- នៅក្នុងបញ្ជីដែលបើកអ្នកនឹងឃើញកំហុសប្រព័ន្ធទាំងអស់។ ពួកគេនឹងមានរូបតំណាងពណ៌ក្រហម។ យកចិត្តទុកដាក់លើជួរឈរ "លេខសម្គាល់ព្រឹត្តិការណ៍" ។ ជាមួយវា អ្នកអាចរកឃើញកូដកំហុស ហើយប្រើវិធីសាស្ត្របុគ្គលសម្រាប់ការលុបបំបាត់វា ដែលត្រូវបានពិពណ៌នានៅក្នុងតារាងខាងក្រោម។
កំហុសនឹងមានរូបតំណាងពណ៌ក្រហម
វីដេអូ៖ កម្មវិធីមើលព្រឹត្តិការណ៍ និងកំណត់ហេតុវីនដូ
ការដោះស្រាយជម្លោះ
មូលហេតុទូទៅបំផុតនៃការបង្កកគឺការផ្ទេរមិនត្រឹមត្រូវនៃការកំណត់ម៉ឺនុយចាប់ផ្តើម និងសេវាកម្មស្វែងរកវីនដូពីកំណែមុនរបស់វីនដូ។ លទ្ធផលនៃកំហុសបែបនេះគឺជាការប៉ះទង្គិចជាមួយសេវាកម្មប្រព័ន្ធសំខាន់ៗ ដែលរារាំងប្រព័ន្ធពីការចាប់ផ្តើម។
- បើកម៉ឺនុយចាប់ផ្តើមវាយ "សេវាកម្ម" ហើយបើកឧបករណ៍ប្រើប្រាស់ដែលបានរកឃើញ។
បើកឧបករណ៍ប្រើប្រាស់សេវាកម្ម
- នៅក្នុងបង្អួចដែលបើក សូមស្វែងរកសេវាកម្ម Windows Search ហើយបើកវា។
បើកសេវាកម្មស្វែងរកវីនដូ
- ជ្រើសរើសប្រភេទចាប់ផ្តើមជា "បិទ" ហើយចុចប៊ូតុង "បញ្ឈប់" ប្រសិនបើវាសកម្ម។ បន្ទាប់មកចុច "យល់ព្រម" ។
បិទសេវាកម្មស្វែងរកវីនដូ
- បើក "កម្មវិធីនិពន្ធចុះបញ្ជី" ។ វាអាចត្រូវបានរកឃើញដោយការស្វែងរក "regedit" នៅក្នុងម៉ឺនុយចាប់ផ្តើម។
បើក "កម្មវិធីនិពន្ធចុះបញ្ជី" តាមរយៈម៉ឺនុយ "ចាប់ផ្តើម"
- ចម្លងផ្លូវ HKEY_LOCAL_MACHINE\SYSTEM\ControlSet001\Services\AppXSvc ទៅក្នុងរបារអាសយដ្ឋាន ហើយចុច Enter ។
ចូលទៅកាន់ HKEY_LOCAL_MACHINE\SYSTEM\ControlSet001\Services\AppXSvc
- នៅជ្រុងខាងស្តាំនៃបង្អួចបើកជម្រើស ចាប់ផ្តើម ឬចាប់ផ្តើម។
បើកជម្រើសចាប់ផ្តើម
- កំណត់តម្លៃទៅ "4" ហើយចុច "យល់ព្រម" ។
កំណត់តម្លៃទៅ "4" ហើយចុច "យល់ព្រម" ។
- ព្យាយាមចាប់ផ្តើមកុំព្យូទ័ររបស់អ្នកឡើងវិញក្នុងរបៀបធម្មតា។ ប្រហែលជាជំហានដែលអ្នកបានធ្វើនឹងជួយអ្នក។
ការផ្លាស់ប្តូរអ្នកប្រើប្រាស់
ការកំណត់ម៉ឺនុយចាប់ផ្តើម និងសេវាកម្មស្វែងរកវីនដូ គឺជាមូលហេតុទូទៅបំផុតនៃការប៉ះទង្គិច ប៉ុន្តែអាចមានផ្សេងទៀត។ មិនមានពេលវេលា ឬថាមពលគ្រប់គ្រាន់ដើម្បីស្វែងរក និងដោះស្រាយបញ្ហាដែលអាចកើតមាននោះទេ។ វានឹងកាន់តែឆ្លាតវៃក្នុងការកំណត់ការផ្លាស់ប្ដូរទាំងអស់ឡើងវិញ ហើយវិធីងាយស្រួលបំផុតដើម្បីធ្វើវាគឺដោយបង្កើតអ្នកប្រើប្រាស់ថ្មី។
- ចូលទៅកាន់បង្អួចជម្រើស។ នេះអាចត្រូវបានធ្វើតាមរយៈបន្សំគ្រាប់ចុច Win + I ឬឧបករណ៍នៅក្នុងម៉ឺនុយចាប់ផ្តើម។
ចូលទៅកាន់បង្អួច "ជម្រើស"
- បើកផ្នែក "គណនី" ។
បើកផ្នែក "គណនី"
- បើកផ្ទាំង "គ្រួសារ និងមនុស្សផ្សេងទៀត" ហើយចុចលើប៊ូតុង "បន្ថែមអ្នកប្រើប្រាស់ ... "។
ចុចលើប៊ូតុង "បន្ថែមអ្នកប្រើប្រាស់ ... "
- ចុចលើប៊ូតុង "ខ្ញុំមិនមានទិន្នន័យ ... " ។
ចុចលើប៊ូតុង "ខ្ញុំមិនមានទិន្នន័យ ... "
- ចុចប៊ូតុង "បន្ថែមអ្នកប្រើប្រាស់ ... " ។
ចុចលើសិលាចារឹក "បន្ថែមអ្នកប្រើប្រាស់ ... "
- បញ្ចូលឈ្មោះសម្រាប់គណនីថ្មី ហើយបញ្ជាក់ការបង្កើតរបស់វា។
បញ្ចូលឈ្មោះសម្រាប់គណនីថ្មី ហើយបញ្ជាក់ការបង្កើតរបស់វា។
- ចុចលើគណនីដែលបានបង្កើតហើយចុចប៊ូតុង "ផ្លាស់ប្តូរប្រភេទគណនី" ។
ចុចប៊ូតុង "ផ្លាស់ប្តូរប្រភេទគណនី"
- ជ្រើសរើសប្រភេទ "អ្នកគ្រប់គ្រង" ហើយចុច "យល់ព្រម" ។
ជ្រើសរើសប្រភេទ "អ្នកគ្រប់គ្រង" ហើយចុច "យល់ព្រម" ។
- ព្យាយាមចាប់ផ្តើមកុំព្យូទ័ររបស់អ្នកឡើងវិញក្នុងរបៀបធម្មតា។ ប្រសិនបើអ្វីៗគ្រប់យ៉ាងល្អ អ្នកនឹងឃើញជម្រើសនៃគណនី។
វីដេអូ៖ របៀបបង្កើតគណនីអ្នកគ្រប់គ្រងក្នុង Windows 10
កំពុងលុបបច្ចុប្បន្នភាព
ប្រសិនបើការផ្លាស់ប្តូរគណនីមិនអាចជួយបាន អ្នកនឹងត្រូវបង្វិលការអាប់ដេតឡើងវិញ។ បន្ទាប់ពីនោះ អ្នកអាចព្យាយាមធ្វើបច្ចុប្បន្នភាពប្រព័ន្ធម្តងទៀត។
- ចូលទៅកាន់ "ផ្ទាំងបញ្ជា" ហើយបើក "លុបកម្មវិធី" ។
បើក "លុបកម្មវិធី" នៅក្នុង "ផ្ទាំងបញ្ជា" ។
- នៅផ្នែកខាងឆ្វេងនៃបង្អួចចុចលើសិលាចារឹក "មើលបច្ចុប្បន្នភាពដែលបានដំឡើង" ។
ចុចលើ "មើលបច្ចុប្បន្នភាពដែលបានដំឡើង"
- ដោយផ្អែកលើកាលបរិច្ឆេទ សូមលុបការអាប់ដេតដែលបានដំឡើងចុងក្រោយបំផុត។
លុបការអាប់ដេតដែលបានដំឡើងចុងក្រោយ
វីដេអូ៖ របៀបលុបការអាប់ដេតនៅក្នុង Windows 10
ការស្តារប្រព័ន្ធឡើងវិញ
នេះជាវិធីដ៏ខ្លាំងមួយដើម្បីដោះស្រាយបញ្ហា។ វាស្មើនឹងការដំឡើងប្រព័ន្ធឡើងវិញពេញលេញ។
- ចុចបន្សំគ្រាប់ចុច Win + I ដើម្បីបើកបង្អួចការកំណត់ ហើយបើកផ្នែកអាប់ដេត និងសុវត្ថិភាព។
ហៅបង្អួច "ការកំណត់" ហើយបើកផ្នែក "ធ្វើបច្ចុប្បន្នភាពនិងសុវត្ថិភាព"
- ចូលទៅកាន់ផ្ទាំង "ការងើបឡើងវិញ" ហើយចុច "ចាប់ផ្តើម" ។
ចូលទៅកាន់ផ្ទាំង "ការងើបឡើងវិញ" ហើយចុច "ចាប់ផ្តើម" ។
- នៅក្នុងបង្អួចបន្ទាប់ ជ្រើសរើស "រក្សាឯកសាររបស់ខ្ញុំ" ហើយធ្វើអ្វីដែលប្រព័ន្ធស្នើឱ្យអ្នកធ្វើ។
វីដេអូ៖ របៀបកំណត់ Windows 10 ឡើងវិញទៅការកំណត់ប្រព័ន្ធ
បញ្ហាអេក្រង់ខ្មៅ
បញ្ហានៃអេក្រង់ខ្មៅគឺមានតម្លៃក្នុងការបន្លិចដោយឡែកពីគ្នា។ ប្រសិនបើអេក្រង់មិនបង្ហាញអ្វីទេ នោះមិនមែនមានន័យថាកុំព្យូទ័ររបស់អ្នកត្រូវបានបង្កកនោះទេ។ចុច Alt + F4 ហើយបន្ទាប់មក Enter ។ ឥឡូវនេះមាន 2 សេណារីយ៉ូ:
- ប្រសិនបើកុំព្យូទ័រមិនរលត់ទេ សូមរង់ចាំកន្លះម៉ោងដើម្បីដកការអាប់ដេតដែលអូសបន្លាយ ហើយបន្តការសង្គ្រោះប្រព័ន្ធ ដូចដែលបានរៀបរាប់ខាងលើ។
- ប្រសិនបើកុំព្យូទ័របិទ អ្នកមានបញ្ហាក្នុងការលេងរូបភាព។ ធ្វើដូចខាងក្រោមទាំងអស់តាមលំដាប់។
ការផ្លាស់ប្តូររវាងម៉ូនីទ័រ
មូលហេតុទូទៅបំផុតសម្រាប់បញ្ហានេះគឺការកំណត់មិនត្រឹមត្រូវនៃម៉ូនីទ័រមេ។ ប្រសិនបើអ្នកមានទូរទស្សន៍ភ្ជាប់ ប្រព័ន្ធអាចកំណត់វាជាឧបករណ៍សំខាន់ មុនពេលដែលវាទាញយកកម្មវិធីបញ្ជាចាំបាច់សម្រាប់វាដំណើរការ។ ទោះបីជាមានម៉ូនីទ័រតែមួយក៏ដោយ សូមសាកល្បងវិធីនេះ។មុនពេលទាញយកកម្មវិធីបញ្ជាចាំបាច់ទាំងអស់ កំហុសអាចចម្លែកណាស់។
- ប្រសិនបើអ្នកមានម៉ូនីទ័រជាច្រើនបានភ្ជាប់ សូមបិទទាំងអស់ លើកលែងតែមួយសំខាន់ ហើយព្យាយាមចាប់ផ្តើមកុំព្យូទ័ររបស់អ្នកឡើងវិញ។
- ចុចបន្សំគ្រាប់ចុច Win + P បន្ទាប់មកគ្រាប់ចុចព្រួញចុះក្រោម និងបញ្ចូល។ នេះកំពុងប្តូររវាងម៉ូនីទ័រ។
បិទការចាប់ផ្តើមលឿន
ការពន្លឿនការចាប់ផ្តើមដំណើរការបង្កប់ន័យការពន្យារពេលនៃធាតុផ្សំប្រព័ន្ធមួយចំនួន និងការធ្វេសប្រហែសនៃការវិភាគបឋម។ នេះអាចបណ្តាលឱ្យម៉ូនីទ័រ "មើលមិនឃើញ" ។
- ចាប់ផ្ដើមកុំព្យូទ័ររបស់អ្នកឡើងវិញក្នុងរបៀបសុវត្ថិភាព (ចុច F8 ខណៈពេលបើកវា)។
ចាប់ផ្ដើមកុំព្យូទ័ររបស់អ្នកឡើងវិញក្នុងរបៀបសុវត្ថិភាព
- បើក "ផ្ទាំងបញ្ជា" ហើយចូលទៅកាន់ប្រភេទ "ប្រព័ន្ធនិងសុវត្ថិភាព" ។
បើក "ផ្ទាំងបញ្ជា" ហើយចូលទៅកាន់ប្រភេទ "ប្រព័ន្ធនិងសុវត្ថិភាព"
- ចុចលើប៊ូតុង "កំណត់មុខងារនៃប៊ូតុងថាមពល" ។
ចុចលើប៊ូតុង "កំណត់មុខងារនៃប៊ូតុងថាមពល" ។
- ចុចលើសិលាចារឹក "ការផ្លាស់ប្តូរការកំណត់ ... " ដោះធីកការចាប់ផ្តើមរហ័ស ហើយបញ្ជាក់ការផ្លាស់ប្តូរ។
ចុចលើសិលាចារឹក "ការផ្លាស់ប្តូរការកំណត់ ... " ដោះធីកការចាប់ផ្តើមរហ័ស ហើយបញ្ជាក់ការផ្លាស់ប្តូរ
- ព្យាយាមចាប់ផ្តើមកុំព្យូទ័ររបស់អ្នកឡើងវិញក្នុងរបៀបធម្មតា។
វីដេអូ៖ របៀបបិទការចាប់ផ្តើមលឿនក្នុង Windows 10
កំណត់កម្មវិធីបញ្ជាកាតវីដេអូមិនត្រឹមត្រូវឡើងវិញ
ប្រហែលជា Windows 10 ឬអ្នកដំឡើងកម្មវិធីបញ្ជាខុស។ វាអាចមានការប្រែប្រួលជាច្រើននៃកំហុសជាមួយកម្មវិធីបញ្ជាកាតវីដេអូ។ អ្នកត្រូវព្យាយាមវិធីជាច្រើនដើម្បីដំឡើងវា៖ ជាមួយនឹងការដកកម្មវិធីបញ្ជាចាស់ចេញដោយដៃ និងដោយស្វ័យប្រវត្តិ។
- ចាប់ផ្ដើមកុំព្យូទ័ររបស់អ្នកឡើងវិញក្នុងរបៀបសុវត្ថិភាព (របៀបធ្វើនេះត្រូវបានពិពណ៌នាខាងលើ) បើក "ផ្ទាំងបញ្ជា" ហើយចូលទៅផ្នែក "ផ្នែករឹង និងសំឡេង" ។
បើកផ្ទាំងបញ្ជា ហើយចូលទៅកាន់ផ្នែករឹង និងសំឡេង
- ចុចលើសិលាចារឹក "កម្មវិធីគ្រប់គ្រងឧបករណ៍" ។
ចុចលើសិលាចារឹក "កម្មវិធីគ្រប់គ្រងឧបករណ៍"
- បើកក្រុម "Display Adapters" ចុចកណ្ដុរស្ដាំលើកាតវីដេអូរបស់អ្នក ហើយចូលទៅកាន់លក្ខណៈសម្បត្តិរបស់វា។
ចុចកណ្ដុរស្ដាំលើកាតវីដេអូហើយចូលទៅកាន់លក្ខណៈសម្បត្តិរបស់វា។
- នៅក្នុងផ្ទាំង "Diver" ចុចលើប៊ូតុង "Rollback" ។ នេះគឺជាការដកអ្នកបើកបរចេញ។ ព្យាយាមចាប់ផ្តើមកុំព្យូទ័ររបស់អ្នកឡើងវិញក្នុងរបៀបធម្មតា ហើយពិនិត្យមើលលទ្ធផល។
នៅក្នុងផ្ទាំង "Diver" ចុចលើប៊ូតុង "Rollback"
- ដំឡើងកម្មវិធីបញ្ជាម្តងទៀត។ បើក "កម្មវិធីគ្រប់គ្រងឧបករណ៍" ម្តងទៀតចុចខាងស្តាំលើកាតវីដេអូហើយជ្រើសរើស "ធ្វើបច្ចុប្បន្នភាពកម្មវិធីបញ្ជា" ។ កាតក្រាហ្វិកអាចស្ថិតនៅក្នុងក្រុម "ឧបករណ៍ផ្សេងទៀត" ។
ចុចកណ្ដុរស្ដាំលើកាតក្រាហ្វិកហើយជ្រើសរើស "ធ្វើបច្ចុប្បន្នភាពកម្មវិធីបញ្ជា" ។
- ជាដំបូង សូមសាកល្បងអាប់ដេតកម្មវិធីបញ្ជាដោយស្វ័យប្រវត្តិ។ ប្រសិនបើការអាប់ដេតមិនត្រូវបានរកឃើញ ឬកំហុសកើតឡើងម្តងទៀត សូមទាញយកកម្មវិធីបញ្ជាពីគេហទំព័ររបស់អ្នកផលិត ហើយប្រើការដំឡើងដោយដៃ។
សាកល្បងអាប់ដេតកម្មវិធីបញ្ជាដោយស្វ័យប្រវត្តិជាមុនសិន។
- ជាមួយនឹងការដំឡើងដោយដៃអ្នកគ្រាន់តែត្រូវបញ្ជាក់ផ្លូវទៅកាន់ថតជាមួយកម្មវិធីបញ្ជា។ ប្រអប់ធីកសម្រាប់ "រួមបញ្ចូលថតរង" គួរតែសកម្ម។
ជាមួយនឹងការដំឡើងដោយដៃអ្នកគ្រាន់តែត្រូវបញ្ជាក់ផ្លូវទៅកាន់ថតជាមួយកម្មវិធីបញ្ជា
វីដេអូ៖ របៀបអាប់ដេតកម្មវិធីបញ្ជាកាតក្រាហ្វិករបស់អ្នកនៅក្នុង Windows 10
កំហុសជាមួយកូដ មូលហេតុ និងដំណោះស្រាយរបស់ពួកគេ។
នៅទីនេះយើងរាយបញ្ជីកំហុសទាំងអស់ជាមួយនឹងកូដដែលត្រូវបានផ្សារភ្ជាប់ជាមួយនឹងការអាប់ដេត Windows 10 ។ ពួកវាភាគច្រើនត្រូវបានដោះស្រាយយ៉ាងសាមញ្ញ ហើយមិនត្រូវការការណែនាំលម្អិតទេ។ មធ្យោបាយដ៏ខ្លាំងមួយ ដែលមិនត្រូវបានលើកឡើងនៅក្នុងតារាង គឺជាការដំឡើងឡើងវិញពេញលេញនៃ Windows 10 ។ប្រសិនបើអ្វីៗផ្សេងទៀតបរាជ័យ សូមប្រើវា ហើយដំឡើងកំណែចុងក្រោយបំផុតភ្លាមៗ ដើម្បីជៀសវាងការអាប់ដេតដែលមានបញ្ហា។
ជំនួសឱ្យ "0x" នៅក្នុងកូដកំហុស "WindowsUpdate_" អាចត្រូវបានសរសេរ។
តារាង៖ ធ្វើបច្ចុប្បន្នភាពកំហុសដែលពាក់ព័ន្ធ
| លេខកូដកំហុស | មូលហេតុ | ដំណោះស្រាយ |
|
|
|
| គ្មានការតភ្ជាប់អ៊ីនធឺណិត។ |
|
|
|
|
| 0x8007002C - 0x4001C ។ |
|
|
| 0x80070070 - 0x50011 ។ | កង្វះទំហំថាសរឹងឥតគិតថ្លៃ។ | បង្កើនទំហំផ្ទុកនៅលើថាសរឹងរបស់អ្នក។ |
| 0x80070103 ។ | កំពុងព្យាយាមដំឡើងកម្មវិធីបញ្ជាចាស់។ |
|
|
|
|
| ការលំបាកក្នុងការអានកញ្ចប់។ |
|
| 0x800705b4. |
|
|
|
|
|
| 0x80072ee2. |
|
|
| 0x800F0922 ។ |
|
|
| ភាពមិនឆបគ្នានៃការអាប់ដេតជាមួយកម្មវិធីដែលបានដំឡើង។ |
|
|
|
|
| 0x80240017 ។ | ការអាប់ដេតមិនមានសម្រាប់កំណែប្រព័ន្ធរបស់អ្នកទេ។ | ធ្វើបច្ចុប្បន្នភាពវីនដូតាមរយៈ "មជ្ឈមណ្ឌលធ្វើបច្ចុប្បន្នភាព" ។ |
| 0x8024402f ។ | ពេលវេលាកំណត់មិនត្រឹមត្រូវ។ |
|
| 0x80246017 ។ | កង្វះសិទ្ធិ។ |
|
| 0x80248007 ។ |
|
|
| 0xC0000001 ។ |
|
|
| 0xC000021A ។ | ការបញ្ឈប់ភ្លាមៗនៃដំណើរការសំខាន់មួយ។ | ដំឡើងកញ្ចប់កម្មវិធីជួសជុល KB969028 (ទាញយកពីគេហទំព័រផ្លូវការរបស់ Microsoft) ។ |
| Rollback ទៅកំណែមុននៃប្រព័ន្ធសម្រាប់ហេតុផលមួយក្នុងចំណោមហេតុផលដូចខាងក្រោម:
|
|
ដំណោះស្រាយស្មុគស្មាញ
វិធីសាស្រ្តមួយចំនួនដែលបានរាយក្នុងតារាងគឺស្មុគស្មាញ។ សូមក្រឡេកមើលអ្នកដែលប្រហែលជាពិបាក។
ការភ្ជាប់សមាសធាតុដែលមានបញ្ហាឡើងវិញ
ដើម្បីបិទជាឧទាហរណ៍ ម៉ូឌុល Wi-Fi វាមិនចាំបាច់ទាល់តែសោះក្នុងការបើកកុំព្យូទ័រ។ សមាសធាតុស្ទើរតែទាំងអស់អាចត្រូវបានភ្ជាប់ឡើងវិញតាមរយៈ "កម្មវិធីគ្រប់គ្រងភារកិច្ច" ។
- ចុចកណ្ដុរស្ដាំលើ Start Menu ហើយជ្រើសរើស Device Manager ។ វាក៏អាចត្រូវបានរកឃើញតាមរយៈការស្វែងរក ឬនៅក្នុង "ផ្ទាំងបញ្ជា"។
ចុចកណ្ដុរស្ដាំលើម៉ឺនុយចាប់ផ្តើមហើយជ្រើសរើស "កម្មវិធីគ្រប់គ្រងឧបករណ៍" ។
- ចុចកណ្ដុរស្ដាំលើសមាសធាតុដែលមានបញ្ហាហើយជ្រើសរើស "បិទឧបករណ៍" ។
បិទដំណើរការសមាសធាតុដែលមានបញ្ហា
- បើកឧបករណ៍ឡើងវិញតាមរបៀបដូចគ្នា។
បើកសមាសធាតុដែលមានបញ្ហា
ការសម្អាតកិច្ចការដែលបានកំណត់ពេល និងបញ្ជីចាប់ផ្តើម
ប្រសិនបើដំណើរការដែលមិនចង់បានត្រូវបានបញ្ចូលក្នុងបញ្ជីចាប់ផ្តើម វត្តមានរបស់វាអាចស្មើនឹងវត្តមានមេរោគនៅលើកុំព្យូទ័ររបស់អ្នក។ កិច្ចការដែលបានកំណត់ពេលដើម្បីចាប់ផ្តើមដំណើរការនេះអាចមានឥទ្ធិពលស្រដៀងគ្នា។
ឧបករណ៍ Windows 10 ធម្មតាប្រហែលជាគ្មានប្រយោជន៍ទេ។ វាជាការប្រសើរក្នុងការប្រើកម្មវិធី CCleaner ភ្លាមៗ។
- ទាញយក ដំឡើង និងដំណើរការ CCleaner ។
- បើកផ្នែក "សេវាកម្ម" និងផ្នែករង "ចាប់ផ្តើម" ។
បើកផ្នែក "សេវាកម្ម" និងផ្នែករង "ចាប់ផ្តើម"
- ជ្រើសរើសដំណើរការទាំងអស់ក្នុងបញ្ជី (Ctrl + A) ហើយបិទដំណើរការពួកវា។
ជ្រើសរើសដំណើរការទាំងអស់នៅក្នុងបញ្ជី ហើយបិទដំណើរការវា។
- ចូលទៅកាន់ផ្ទាំង "កិច្ចការដែលបានគ្រោងទុក" ហើយបោះបង់វាទាំងអស់តាមរបៀបដូចគ្នា។ បន្ទាប់ពីចាប់ផ្តើមកុំព្យូទ័រឡើងវិញ។
ជ្រើសរើសកិច្ចការទាំងអស់នៅក្នុងបញ្ជី ហើយបោះបង់វាចោល
វីដេអូ៖ របៀបបិទកម្មវិធីចាប់ផ្តើមដោយស្វ័យប្រវត្តិដោយប្រើ CCleaner
ការបិទជញ្ជាំងភ្លើង
ជញ្ជាំងភ្លើងវីនដូ - ការការពារប្រព័ន្ធដែលមានស្រាប់។ វាមិនមែនជាកំចាត់មេរោគទេ ប៉ុន្តែវាអាចការពារដំណើរការមួយចំនួនពីការចូលប្រើអ៊ីនធឺណិត ឬដាក់កម្រិតការចូលប្រើឯកសារសំខាន់ៗ។ ពេលខ្លះជញ្ជាំងភ្លើងបង្កើតកំហុស ជាលទ្ធផលដែលដំណើរការប្រព័ន្ធមួយអាចត្រូវបានកម្រិត។
- បើក "ផ្ទាំងបញ្ជា" ចូលទៅកាន់ប្រភេទ "ប្រព័ន្ធនិងសុវត្ថិភាព" ហើយបើក "ជញ្ជាំងភ្លើងវីនដូ" ។
បើក "ជញ្ជាំងភ្លើងវីនដូ"
- នៅផ្នែកខាងឆ្វេងនៃបង្អួចចុចលើសិលាចារឹក "បើកនិងបិទ ... " ។
ចុចលើសិលាចារឹក "បើកនិងបិទ ... "
- ធីកប្រអប់ទាំងពីរ "បិទ ... " ហើយចុច "យល់ព្រម" ។
ពិនិត្យធាតុទាំងពីរ "បិទ ... " ហើយចុច "យល់ព្រម" ។
វីដេអូ៖ របៀបបិទ Firewall ក្នុង Windows 10
ចាប់ផ្តើម "មជ្ឈមណ្ឌលធ្វើបច្ចុប្បន្នភាព" ឡើងវិញ
ជាលទ្ធផលនៃប្រតិបត្តិការនៃ "មជ្ឈមណ្ឌលធ្វើបច្ចុប្បន្នភាព" កំហុសសំខាន់អាចកើតឡើងដែលនឹងរំខានដល់ដំណើរការសំខាន់ៗនៃសេវាកម្មនេះ។ ការចាប់ផ្តើមប្រព័ន្ធឡើងវិញមិនតែងតែជួយដោះស្រាយបញ្ហាស្រដៀងគ្នានេះទេ ការចាប់ផ្ដើមមជ្ឈមណ្ឌលអាប់ដេតឡើងវិញដោយខ្លួនឯងនឹងអាចទុកចិត្តបានជាង។
- ចុចផ្លូវកាត់ក្តារចុច Win + R ដើម្បីបង្ហាញបង្អួចរត់ វាយ services.msc ហើយចុច Enter ។
នៅក្នុងបង្អួចរត់ វាយពាក្យបញ្ជាដើម្បីហៅទៅសេវាកម្ម ហើយចុចបញ្ចូល
- រមូរចុះក្រោមបញ្ជី ហើយបើកសេវាកម្ម Windows Update ។
ចុច "ជួសជុលបានសម្គាល់"
វីដេអូ៖ របៀបសម្អាតបញ្ជីឈ្មោះដោយដៃ និងជាមួយ CCleaner
វិធីជំនួសដើម្បីធ្វើបច្ចុប្បន្នភាព
ដោយសារកាលៈទេសៈផ្សេងៗ ការធ្វើបច្ចុប្បន្នភាព Windows 10 តាមរបៀបធម្មតាប្រហែលជាមិនអាចទៅរួចនោះទេ។ ក្នុងចំណោមមធ្យោបាយដែលអាចជួយក្នុងករណីបែបនេះ ពីរអាចត្រូវបានសម្គាល់៖

ពិនិត្យ DNS
ការភ្ជាប់អ៊ីនធឺណិតមិនតែងតែជាមូលហេតុនៃបញ្ហាការតភ្ជាប់ម៉ាស៊ីនមេ Microsoft នោះទេ។ ពេលខ្លះកំហុសស្ថិតនៅក្នុងការកំណត់ DNS ដែលកំពុងដំណើរការ។
ជ្រើសរើស "ទទួលបានអាសយដ្ឋានម៉ាស៊ីនមេ DNS ដោយស្វ័យប្រវត្តិ" ហើយចុច "យល់ព្រម"
ការធ្វើឱ្យសកម្មនៃគណនី "អ្នកគ្រប់គ្រង"
គណនី "អ្នកគ្រប់គ្រង" និងគណនីដែលមានសិទ្ធិជាអ្នកគ្រប់គ្រងគឺជារឿងពីរផ្សេងគ្នា។ មាន "អ្នកគ្រប់គ្រង" តែមួយគត់នៅលើកុំព្យូទ័រហើយវាមានលទ្ធភាពច្រើនជាងគណនីដែលមានសិទ្ធិអ្នកគ្រប់គ្រង។ គណនីអ្នកគ្រប់គ្រងត្រូវបានបិទតាមលំនាំដើម។
- បើកម៉ឺនុយចាប់ផ្តើមវាយ lusrmgr.msc ហើយចុច Enter ។
ដោះធីក "បិទគណនី" ហើយចុច "យល់ព្រម"
វីដេអូ៖ របៀបធ្វើឱ្យគណនីអ្នកគ្រប់គ្រងសកម្មនៅក្នុង Windows 10
ការអាប់ដេត Windows 10 ជាប់គាំងគឺជាព្រឹត្តិការណ៍ទូទៅមួយ ប៉ុន្តែបញ្ហានេះត្រូវបានដោះស្រាយយ៉ាងសាមញ្ញ។ មិនមែនគ្រប់ករណីទាំងអស់គឺមិនច្បាស់លាស់នោះទេ ប៉ុន្តែក្នុងករណីធ្ងន់ធ្ងរ អ្វីគ្រប់យ៉ាងអាចត្រូវបានជួសជុលដោយគ្រាន់តែលុបការអាប់ដេតចេញ។
ចូរនិយាយអំពីអ្វីដែលត្រូវធ្វើប្រសិនបើ Windows 10 មិនចាប់ផ្តើម។ ភាគច្រើនជាញឹកញាប់បញ្ហាបង្ហាញខ្លួនវានៅក្នុងការពិតដែលថាប្រព័ន្ធ នឹងមិនផ្ទុកលើអេក្រង់បែកខ្ញែកដែលមាននិមិត្តសញ្ញា Microsoft ទេ។ឬ អេក្រង់ខ្មៅត្រូវបានបង្ហាញ. ចំណុចសំខាន់មួយ៖ នៅក្នុងអត្ថបទនេះ យើងនឹងពិចារណាពីជម្រើសសម្រាប់ដោះស្រាយបញ្ហាមិនប្រក្រតី ដោយបញ្ជាក់ថាបញ្ហាគឺច្បាស់លាស់។ នៅក្នុងកម្មវិធី. ដូច្នេះហើយ ប្រសិនបើអ្នកមានការសង្ស័យថា Windows 10 មិនចាប់ផ្តើមដោយសារតែដំណើរការខុសប្រក្រតីផ្នែករឹង ឬកំហុសជាក់លាក់មួយចំនួនត្រូវបានបង្កើត អ្នកត្រូវស្វែងរកដំណោះស្រាយដោយឈ្មោះនៃកំហុស ឬរោគសញ្ញាជាក់លាក់នៃដំណើរការខុសប្រក្រតីផ្នែករឹង។
ការចាប់ផ្តើមចៃដន្យគាំងនៅក្នុង Windows 10 និងរបៀបជួសជុលពួកវា
ប្រសិនបើ Windows 10 នឹងមិនចាប់ផ្ដើមទេ ជាដំបូងយើងណែនាំអ្នកឱ្យពិនិត្យមើលវិធីពីរយ៉ាងខាងក្រោមដើម្បីដោះស្រាយបញ្ហាចាប់ផ្ដើម។ ពួកវាច្រើនតែជាប់ទាក់ទងនឹងការបរាជ័យប្រព័ន្ធប្រតិបត្តិការបណ្តោះអាសន្ន។ គន្លឹះទាំងនេះហាក់ដូចជាចម្លែកសម្រាប់អ្នក ប៉ុន្តែទាំងនេះគឺជាដំណោះស្រាយដែលត្រូវបានពិពណ៌នាជាញឹកញាប់បំផុតដោយអ្នកប្រើប្រាស់នៅក្នុងមតិយោបល់។
1. បិទអ៊ីនធឺណិត ហើយចាប់ផ្ដើមកុំព្យូទ័ររបស់អ្នកឡើងវិញ។ពេលខ្លះនៅពេលដែលអេក្រង់ខ្មៅលេចឡើងកំឡុងពេលចាប់ផ្ដើម វាជួយផ្តាច់ខ្សែបំណះចេញពីកាតបណ្តាញ បិទ wifi នៅលើកុំព្យូទ័រយួរដៃ ឬបិទថាមពលរបស់រ៉ោតទ័រ។
2. ចុចឱ្យជាប់ប៊ូតុងថាមពលលើសពី 4 វិនាទីដើម្បីបង្ខំឱ្យកុំព្យូទ័របិទ។ បន្ទាប់ពីពីរបីវិនាទី សូមបើកវាឡើងវិញ ហើយព្យាយាមចាប់ផ្តើមវីនដូ។ វាកើតឡើងថាកុំព្យូទ័រមិនត្រឹមត្រូវ (ដូច្នេះដើម្បីនិយាយ "មិនទាំងស្រុង") បានចាកចេញពីរបៀប hibernation ។
ពិនិត្យកុំព្យូទ័ររបស់អ្នករកមេរោគ
ហេតុផលដែល Windows 10 មិនចាប់ផ្តើមអាចជាមេរោគ។ ដូច្នេះហើយ យើងណែនាំអ្នកឱ្យបង្កើតប្រព័ន្ធផ្សព្វផ្សាយដែលអាចចាប់ផ្ដើមបានដោយប្រើកំចាត់មេរោគ DrWEB ហើយពិនិត្យមើលប្រព័ន្ធ។ របៀបធ្វើនេះត្រូវបានសរសេរនៅក្នុង។
កំពុងពិនិត្យមើលទំហំថាសទំនេរ

ពិនិត្យមើលថាតើមានកន្លែងទំនេរគ្រប់គ្រាន់នៅលើដ្រាយប្រព័ន្ធ (ជាធម្មតា C: drive) ។ ដោយសារតែការខ្វះខាតរបស់វា បញ្ហាតែងតែកើតឡើងជាមួយនឹងការចាប់ផ្តើមប្រព័ន្ធប្រតិបត្តិការ។ បើចាំបាច់ សម្អាតកន្លែងទំនេរដោយផ្លាស់ទីឯកសារមួយចំនួនពីថតដូចជា ការទាញយក, វីដេអូឬ រូបភាពទៅថាសផ្សេងទៀត។ អ្នកអាចសម្អាតចន្លោះដោយចាប់ផ្ដើមពី LiveCD ណាមួយ - សូម្បីតែពី DrWEB LiveUSB ដូចគ្នាដែលយើងបាននិយាយនៅក្នុងកថាខណ្ឌមុន។
ចាប់ផ្ដើមនៅក្នុងរបៀបសុវត្ថិភាព ហើយលុបកម្មវិធីដែលមានបញ្ហាចេញ
ដូច្នេះ សូមចូលទៅកាន់ Safe Mode។ ផ្នែកចុងក្រោយនៃអត្ថបទពិពណ៌នាជាជំហាន ៗ អំពីរបៀបធ្វើវាប្រសិនបើ Windows 10 មិនចាប់ផ្តើម។ ប្រសិនបើអ្នកបានជោគជ័យក្នុងការចូល Safe Mode នោះការពិតនេះបង្ហាញថាដំណើរការខុសប្រក្រតី ភាគច្រើនទំនងនៅកម្រិតកម្មវិធី (ទោះបីជាមានករណីលើកលែងក៏ដោយ) ។
ឥឡូវនេះ ដូចដែលបានរៀបរាប់ខាងលើ អ្នកត្រូវលុបកម្មវិធី បន្ទាប់ពីនោះ Windows 10 ឈប់ផ្ទុក ឬកម្មវិធីបញ្ជាអាស្រ័យលើករណីរបស់អ្នក។
ការលុបបច្ចុប្បន្នភាព៖

ការដកអ្នកបើកបរចេញ៖

ត្រឡប់ទៅចំណុចស្ដារ
ការស្តារប្រព័ន្ធអាចត្រូវបានចាប់ផ្តើមទាំងពីរបៀបសុវត្ថិភាព ឬចាប់ផ្ដើមពីដ្រាយវ៍ពន្លឺដំឡើងវីនដូ 10។ ជម្រើសទីពីរគឺអាចទុកចិត្តបានជាងនេះ៖
1. បង្កើត USB flash drive ដែលអាចចាប់ផ្តើមបានជាមួយ Windows 10. របៀបធ្វើនេះត្រូវបានពិពណ៌នានៅក្នុង។ វាជាការសំខាន់ណាស់ដែលនៅពេលបង្កើតមេឌៀ អ្នកជ្រើសរើសការបោះពុម្ពដូចគ្នា ភាសា និងប៊ីតដូចប្រព័ន្ធប្រតិបត្តិការបច្ចុប្បន្នដែលមិនអាចចាប់ផ្ដើមបាន។
3. ជ្រើសរើសភាសា វិធីសាស្ត្របញ្ចូល ហើយចុច បន្ថែមទៀត:

4. នៅក្នុងបង្អួចបន្ទាប់ សូមជ្រើសរើស ការស្តារប្រព័ន្ធឡើងវិញ:

5. បន្ទាប់មក រោគវិនិច្ឆ័យ → ជម្រើសបន្ថែម → ការស្តារប្រព័ន្ធឡើងវិញ. មានការព្រមាននៅទីនេះ៖ ប្រសិនបើការអាប់ដេតមិនត្រូវបានបើកជាមុនទេ ការស្ដារប្រព័ន្ធទៅស្ថានភាពមុននឹងមិនដំណើរការទេ។ បើមានចំណុច ព្យាយាមបង្វិលមកវិញ។ ប្រសិនបើមួយមិនដំណើរការ សូមសាកល្បងមួយផ្សេងទៀត។ ដើម្បីរៀនពីរបៀបដើម្បីព្យាយាមបង្វិលប្រព័ន្ធឡើងវិញប្រសិនបើប្រព័ន្ធមិនចាប់ផ្តើមសូមអានរបស់យើង។
ត្រឡប់ Windows 10 ទៅសភាពដើមរបស់វា (កំណត់ឡើងវិញ)
ប្រសិនបើគ្មានការជួយណាមួយខាងលើទេ ហើយអ្នកនៅតែមិនចាប់ផ្តើម Windows 10 នោះដើម្បីស្ដារកុំព្យូទ័រឡើងវិញ នោះវានៅតែត្រូវកំណត់ឡើងវិញ។ សម្រាប់ការនេះ:
1. ចាប់ផ្ដើមម្តងទៀតពី USB ដំឡើង។ ចុចគ្រាប់ចុចណាមួយនៅពេលអ្នកឃើញ ចុចគ្រាប់ចុចណាមួយដើម្បីចាប់ផ្ដើមពីស៊ីឌី ឬឌីវីឌី…
2. ជ្រើសរើសភាសា

3. ជ្រើសរើស ការស្តារប្រព័ន្ធឡើងវិញ:
4. ជ្រើសរើស រោគវិនិច្ឆ័យនិង កំណត់កុំព្យូទ័ររបស់អ្នកឡើងវិញ:

- ជ្រើសរើស លុបអ្វីៗទាំងអស់។,
- ជ្រើសរើសច្បាប់ចម្លងវីនដូរបស់អ្នក។
- ចុច មានតែដ្រាយដែលវីនដូត្រូវបានដំឡើងប៉ុណ្ណោះ។(ក្នុងករណីភាគច្រើនរបស់អ្នកនឹងជា C: drive)
- ចុច គ្រាន់តែលុបឯកសាររបស់ខ្ញុំ។
បន្ទាប់មកចុចប៊ូតុង ត្រឡប់ទៅសភាពដើមវិញ។:

នីតិវិធីត្រឡប់មកវិញគឺមិនលឿនទេបើប្រៀបធៀបទៅនឹងវិធីសាស្រ្តផ្សេងទៀតដែលបានពិពណ៌នាខាងលើ។ ទោះយ៉ាងណាក៏ដោយ ប្រសិនបើ Windows 10 របស់អ្នកមិនដំណើរការដោយសារបញ្ហាកម្មវិធីធ្ងន់ធ្ងរ នោះវិធីសាស្ត្រនេះច្រើនតែអាចជួយដោះស្រាយបញ្ហាបាន។
ប្រព័ន្ធប្រតិបត្តិការ Windows 10 ពី Microsoft គឺអាចទុកចិត្តបាន ហើយខ្ញុំមិនមានការត្អូញត្អែរជាក់លាក់ណាមួយទេ - អ្នកនៅតែត្រូវព្យាយាមបំបែកវា។ ទោះជាយ៉ាងណាក៏ដោយករណីគឺខុសគ្នាហើយដូច្នេះថ្ងៃនេះខ្ញុំចង់និយាយអំពីកំហុសចម្បងនៅពេលផ្ទុក Windows 10 និងរបៀបជួសជុលពួកគេ។ ក្នុងករណីជាងពាក់កណ្តាល វាពិតជាអាចធ្វើទៅបានក្នុងការស្ដារប្រព័ន្ធឱ្យចាប់ផ្ដើម និងប្រតិបត្តិការធម្មតារបស់វា - អ្នកគ្រាន់តែត្រូវរក្សាភាពស្ងប់ស្ងាត់ និងធ្វើតាមការណែនាំខាងក្រោមឱ្យបានត្រឹមត្រូវ។
អេក្រង់ខ្មៅនៅពេលចាប់ផ្ដើមវីនដូ
នេះប្រហែលជាកំហុសចាប់ផ្ដើម Windows 10 ទូទៅបំផុត ដែលរាល់អ្នកប្រើប្រាស់ទីបីបានជួបប្រទះយ៉ាងហោចណាស់ម្តង។ អេក្រង់ខ្មៅដែលគ្មានសញ្ញានៃ "ជីវិត" នៃប្រព័ន្ធប្រតិបត្តិការអាចត្រូវបានអមដោយរូបរាងនៃទស្សន៍ទ្រនិចនៅលើអេក្រង់ឬដោយគ្មានវាទាល់តែសោះ។ ការរង់ចាំសម្រាប់ការចាប់ផ្តើមប្រព័ន្ធដែលទទួលបានជោគជ័យយូរជាង 15-20 នាទីគឺគ្មានន័យទេ - ផ្ទៃតុនឹងមិនលេចឡើងទេ។ ហេតុផលភាគច្រើនគឺការបរាជ័យនៃអ្នកបើកបរណាមួយ ឬការដំឡើងមិនត្រឹមត្រូវរបស់ពួកគេ។ ក្នុងពេលជាមួយគ្នានេះ វាមិនចាំបាច់ទាល់តែសោះដែលអ្នកបានធ្វើការដំឡើងដោយខ្លួនឯង - កម្មវិធីមួយចំនួន ក៏ដូចជាមជ្ឈមណ្ឌលអាប់ដេតអាចធ្វើដូចនេះបាន។
ដំណោះស្រាយក្នុងករណីនេះគឺត្រូវចាប់ផ្តើមប្រព័ន្ធប្រតិបត្តិការក្នុងរបៀបងើបឡើងវិញដោយចាប់ផ្ដើមពីដ្រាយវ៍ពន្លឺដំឡើងវីនដូ។ ការបើកផ្នែក រោគវិនិច្ឆ័យនៅក្នុងបង្អួចបន្ទាប់ចុចលើ ជម្រើសបន្ថែមហើយបន្ទាប់មក - ការស្តារប្រព័ន្ធឡើងវិញ.
បន្ទាប់ពីនោះ អ្នកនឹងឃើញបញ្ជីនៃចំណុចស្ដារដែលមាន។ ជ្រើសរើសអ្វីដែលនៅជិតបំផុតក្នុងពេលវេលាហើយចុចប៊ូតុង "បន្ទាប់" ។
មានតែនៅទីនេះក្នុងប៉ារ៉ាម៉ែត្របន្ថែមដែលយើងជ្រើសរើសផ្នែក "ការងើបឡើងវិញនៅពេលចាប់ផ្ដើម" ។
ប្រសិនបើអ្នកមិនអាចស្តារប្រតិបត្តិការធម្មតាបានទេ សូមសាកល្បងការណែនាំខាងក្រោម។
កំហុស "កុំព្យូទ័រមិនដំណើរការត្រឹមត្រូវ"
ក្នុងស្ថានភាពនេះ Windows 10 មិនអាចចាប់ផ្ដើមបានទេ ប៉ុន្តែយ៉ាងហោចណាស់មិនបាត់បង់ការគ្រប់គ្រងកុំព្យូទ័រ និងផ្តល់សញ្ញាដល់អ្នកប្រើប្រាស់ថាកុំព្យូទ័រមិនដំណើរការត្រឹមត្រូវ។
ជាការពិតណាស់អ្នកអាចចុចលើប៊ូតុង "ចាប់ផ្តើមឡើងវិញ" ប៉ុន្តែតាមក្បួនវាមិនផ្តល់លទ្ធផលទេ (ប្រសិនបើពេលខ្លះវាដំណើរការធម្មតាហើយជួនកាលវាមិនដំណើរការទេសូមពិនិត្យមើលថាសរឹង) ។
ដើម្បីកែតម្រូវស្ថានភាពអ្នកត្រូវចុចលើ "ជម្រើសកម្រិតខ្ពស់" ហើយបន្ទាប់មកចូលទៅកាន់ផ្នែក ការដោះស្រាយបញ្ហា > ជម្រើសបន្ថែម > ជម្រើសទាញយកហើយនៅទីនេះចុចលើប៊ូតុង "ចាប់ផ្តើមឡើងវិញ" ។ បន្ទាប់ពីនោះម៉ឺនុយខាងក្រោមគួរតែលេចឡើង:
ចុចគ្រាប់ចុច 6
ឬ F6ដើម្បីចាប់ផ្តើម Windows Safe Mode ជាមួយនឹងការគាំទ្របន្ទាត់ពាក្យបញ្ជា។
កុំព្យូទ័ររបស់អ្នកគួរចាប់ផ្តើមឡើងវិញម្តងទៀត ហើយចាប់ផ្ដើមចូលទៅក្នុងរបៀបសុវត្ថិភាព។ ក្នុងករណីនេះបង្អួចបន្ទាត់ពាក្យបញ្ជាគួរតែនៅលើអេក្រង់។ បញ្ចូលពាក្យបញ្ជាខាងក្រោមម្តងមួយៗ៖
Sfc / scannow dism / Online / Cleanup-Image / RestoreHealth shutdown -r
ពាក្យបញ្ជាចុងក្រោយនឹងនាំឱ្យចាប់ផ្តើមឡើងវិញម្តងទៀត ហើយ Windows គួរតែចាប់ផ្តើមជាធម្មតា។
ប្រព័ន្ធប្រតិបត្តិការរកមិនឃើញ
នេះគឺជាជម្រើសដ៏សោកសៅបំផុតទាំងអស់។ កុំព្យូទ័រមិនឈានដល់ការផ្ទុកវីនដូទេ ហើយសរសេរកំហុសបែបនេះនៅលើអេក្រង់ខ្មៅ។
ទីមួយ៖ "ការបរាជ័យក្នុងការចាប់ផ្ដើម។ ចាប់ផ្ដើមឡើងវិញ ហើយជ្រើសរើសឧបករណ៍ចាប់ផ្ដើមត្រឹមត្រូវ ឬបញ្ចូលមេឌៀចាប់ផ្ដើមនៅក្នុងឧបករណ៍ចាប់ផ្ដើមដែលបានជ្រើសរើស។
ទីពីរ៖ “រកមិនឃើញប្រព័ន្ធប្រតិបត្តិការទេ។ ព្យាយាមផ្តាច់ដ្រាយណាដែលមិនមានប្រព័ន្ធប្រតិបត្តិការ។ ចុច Ctrl+Alt+Del ដើម្បីចាប់ផ្តើមឡើងវិញ".. ដើម្បីស្តារវាឡើងវិញ អ្នកនឹងត្រូវការថាសដំឡើងម្តងទៀត។ ចូលទៅកាន់ bootrec / RebuildBcd bootrec / fixMbr bootrec / fixboot
វិធីនេះយើងនឹងសរសេរជាន់លើឯកសារកម្មវិធីចាប់ផ្ដើមប្រព័ន្ធ។ យើងចាប់ផ្តើមកុំព្យូទ័រឡើងវិញហើយពិនិត្យមើលប្រតិបត្តិការនៃប្រព័ន្ធ។
3. ការខូចខាតផ្នែករឹងនៃថាសរឹង. ជាការប្រសើរណាស់ នេះគឺជាអ្វីដែលគួរឲ្យសោកស្តាយបំផុត ហើយសំខាន់បំផុតនោះ គឺជាជម្រើសដ៏ថ្លៃ ព្រោះអ្នកត្រូវទិញ hard drive ថ្មី។



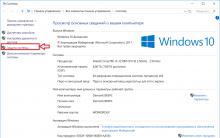
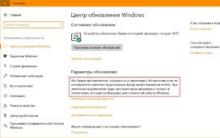
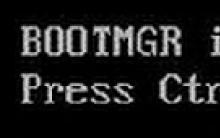





ឧទ្យានជាតិកូលី ប្រទេសហ្វាំងឡង់ ឧទ្យានជាតិកូលី ប្រទេសហ្វាំងឡង់ របៀបទៅទីនោះ
តើសណ្ឋាគារណាខ្លះនៅ Angra dos Reis មានទេសភាពស្អាត?
ដែក soldering ជាមួយនឹងការត្រួតពិនិត្យសីតុណ្ហភាព
ដែក soldering ជាមួយនឹងការត្រួតពិនិត្យសីតុណ្ហភាព
ឧបករណ៍បញ្ជាសីតុណ្ហភាពសម្រាប់ដែក soldering